
Dugme za umetanje u Excelu (Sadržaj)
- Uvod u Excel tipku za umetanje
- Kako umetnuti gumb u Excel?
Uvod u Excel tipku za umetanje
VBA makronaredbe su najnaprednija razina excela i svi također znamo za to. U ovom ćemo članku napisati jednostavan makronaredbu i kako dodijeliti makronaredbi gumb za pokretanje u bilo kojem trenutku.
Kako umetnuti gumb u Excel?
U Excelu možemo umetnuti gumbe prema našim potrebama. možemo koristiti gumb za upravljanje obrascem ili naredbeni gumb da izvršimo određenu radnju kada kliknemo na nju. Oba su poznata kao tipka koja se može postaviti za automatizaciju ispisa radnog lista, filtriranje podataka ili izračunavanje brojeva.
Omogućuje nam nekoliko primjera kako u excel umetnuti gumb.
Ovaj Excel gumb za umetanje možete preuzeti ovdje - Excel gumb za umetanjePrimjer br. 1 - Umetanje serijskih brojeva pomoću makronaredbe za snimanje
Prije nego što nastavite i naučite makro kodiranje, dopustite da vas naučim u makro zapisu u excelu. Makro snimanje jednostavno bilježi sve aktivnosti koje radite na radnom listu Excela.
1. korak: idite na karticu za razvojne programere i kliknite na Snimanje makronaredbe.
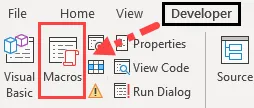
Korak 2: Sada će se tražiti da navedete svoj Makronaredba. Dodijelite ime makronaredbi za snimanje.
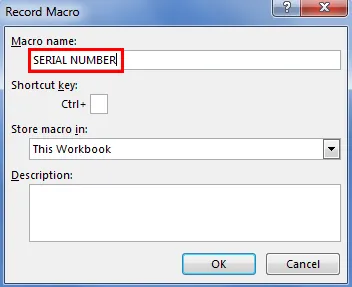
Korak 3: Kliknite OK za početak snimanja.
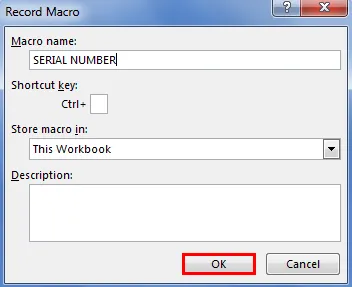
Korak 4: Odaberite ćeliju A1 i upišite serijski broj 1.
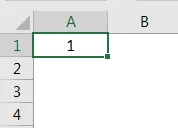
Korak 5: Upišite 2 u ćeliju A2 i povucite do 10. reda.
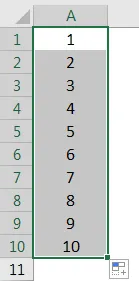
Korak 6: Sada zaustavite snimanje pod karticom Developer.
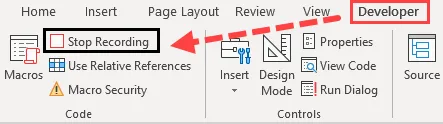
Korak 7: Sada kliknite na Visual Basic da vidite što je excel snimio.
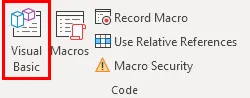
Korak 8: Ispod je zapis makronaredbe.
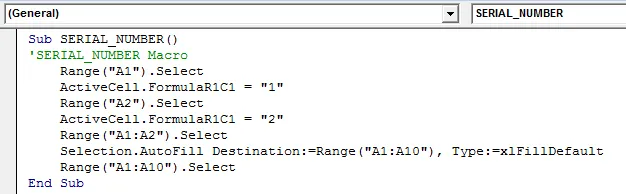
Prvo smo odabrali ćeliju A1, tj. Raspon ("A1"). Sada ćelija A1 postaje aktivna ćelija. U aktivnu ćeliju upisali smo broj "1", a zatim smo odabrali ćeliju A2, tj. Raspon ("B2").
Ovako je zabilježio sve one stvari koje smo napravili na radnom listu.
Korak 9: Sada možemo u bilo kojem trenutku umetnuti serijske brojeve od 1 do 10 od A1 do A10.
Primjer br. 2 - Dodijelite makronaredbi gumbu
Stvorili smo makronaredbu i nazvali je SerialNumber. Ne možemo se vratiti na makronaredbu i pokretati se u svako vrijeme. Umjesto toga ovom makronaredbi možemo dodijeliti gumb tako da samo makrom miša pristupimo makronaredbi.
Korak 1: Idite na karticu za razvojne programere i kliknite gumb Umetanje.
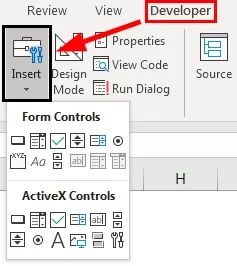
2. korak: Izaberite prvu opciju koja se zove gumb pod kontrolama obrasca i nacrtajte na radnom listu.
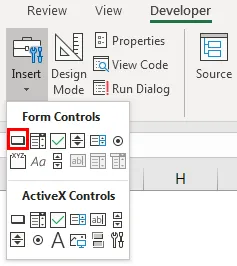
Korak 3: Čim ga nacrtate, tražit ćete da ovom gumbu dodijelite makronaredbu.
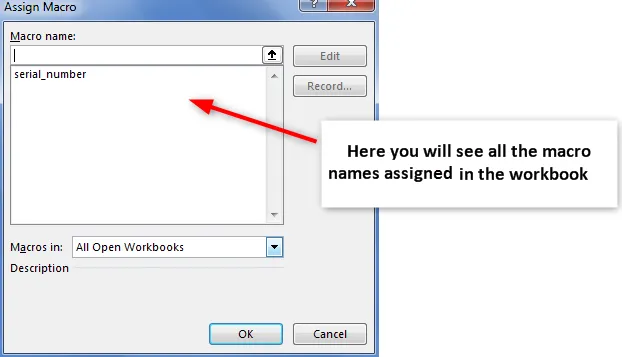
Korak 4: Odaberite naziv makronaredbe da biste je dodijelili ovom gumbu.
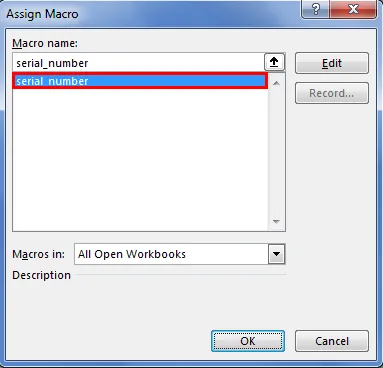
Korak 5: Kliknite OK za završetak. Sada je makro dodijeljen gumbu. Možete kliknuti na ovaj gumb da biste pokrenuli makronaredbu i umetnuli serijske brojeve.
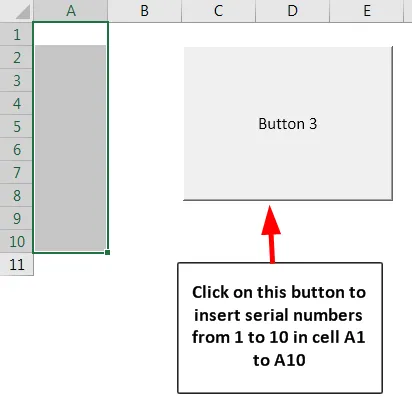
Primjer # 3 - Dodijelite makronaredbi obliku
Vidjeli smo kako dodijeliti makronaredbi gumbu na kartici Developer. Znate što nije obvezno pomoću gumba za umetanje dodijeliti makronaredbu, a možemo dodijeliti makronaredbe vlastiti oblik. Slijedite korake u nastavku kako biste dodijelili makronaredbu svom obliku.
1. korak: idite na Umetanje.

2. korak: Ilustracije moramo ići u Oblici.
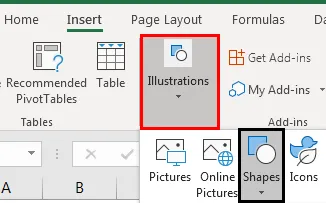
Korak 3: Kliknite padajući izbornik i odaberite oblik koji želite imati. Nakon odabira nacrtajte ovo na svom radnom listu.

Korak 4: Sada na kartici Format možete promijeniti boju i prikaz oblika po vašoj želji.
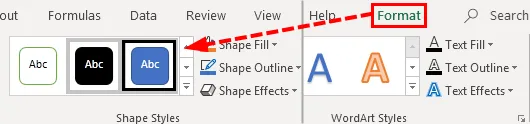
5. korak: Kliknite desnom tipkom miša na oblik i odaberite Dodijeli makronaredbu.
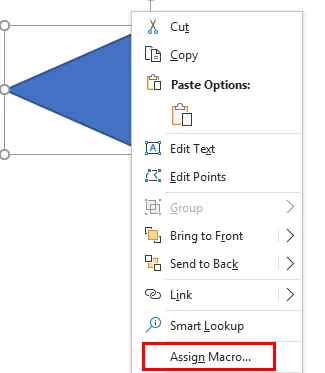
Korak 6: Sada ćemo primijeniti prozor makronaredbe kao što smo vidjeli u makronaredbi procesa. Odaberite makronaredbu koju želite dodijeliti i kliknite na U redu.
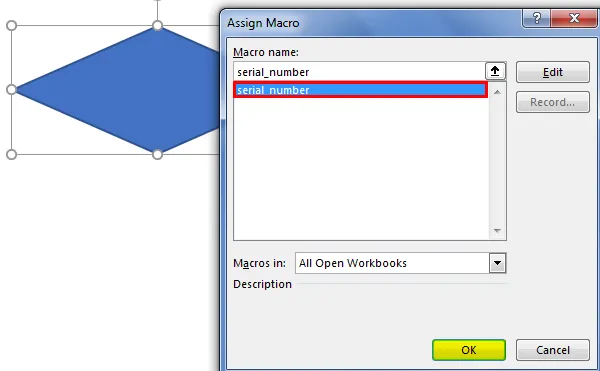
Korak 7: Sada ponovo desnom tipkom miša kliknite oblik i odaberite Edit Text.

Korak 8: Sada odredite odgovarajuće ime obliku koji je razumljiv korisnicima.
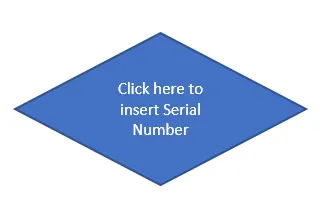
Sada možemo upotrijebiti ovaj gumb za umetanje serijskih brojeva.

Primjer br. 4 - Ostale opcije u gumbu Umetanje u Excelu
Sada ćemo vidjeti i druge opcije dostupne pod gumbom INSERT. Kontrolni popis možemo izraditi gumbom mogućnosti. Razmotrite, primjerice, ovaj popis zadataka.

Korak 1: Idite na karticu za razvojne programere> Umetanje> Gumb s opcijama.
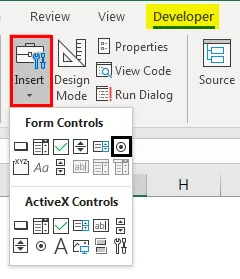
Korak 2: Nacrtajte gumb s opcijama u ćeliji C2.
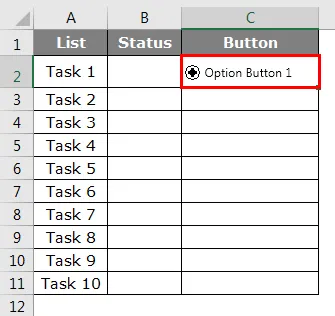
Korak 3: Desnom tipkom miša kliknite gumb mogućnosti i odaberite Format Control.

Korak 4: U upravljačkom prozoru formata idite na karticu Kontrola.
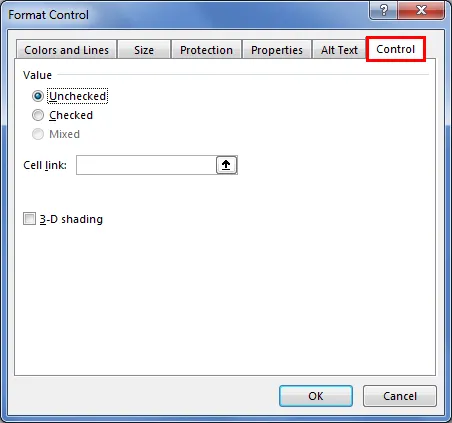
Korak 5: Pod staničnom vezom navedite vezu do stanice D2.

Korak 6: Kliknite na U redu. Sada kliknite gumb Opcije, možemo vidjeti broj 1 u ćeliji D2.

Korak 7: Desnom tipkom miša kliknite i izbrišite tekst i zadržite samo običan gumb opcije i prilagodite se sredini ćelije.
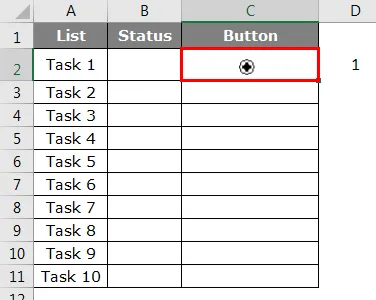
Korak 8: Ponovite isti zadatak za sve stanice. Promijenite ćeliju u skladu s tim. Kad god se klikne gumb u odgovarajućem retku, vrijednost stanica u vrijednosti stupca D mijenjat će se s nule 1.
Stvari koje treba zapamtiti
- Nije obavezno dodijeliti makronaredbi gumbu za umetanje, već možemo koristiti i oblike.
- Možemo stvoriti bilo koji oblik da dodijeliti makro gumb.
- Također možemo stvoriti tipke prečaca za pokretanje makronaredbe umjesto gumba.
- Kako koristiti kontrolni popis pogledajte naše prethodne članke.
- Ako želite omogućiti karticu razvoj, pogledajte naše prethodne članke o tome kako omogućiti karticu za razvojne programere.
Preporučeni članci
Ovo je vodič za gumb Excel Insert. Ovdje smo raspravljali o Umetanju gumba u Excel uz primjere i preuzeti Excel predložak. Možete pogledati i sljedeće članke da biste saznali više -
- Kako umetnuti komentar u Excel?
- Vodiči o programu Excel Insert Page Break
- Vodič za Excel Umetanje više redova
- Umetnite novi radni list u Excel