U ovom udžbeniku Tekstualni efekti naučit ćemo kako progutati tekst u zrake svjetlosti i boje koji zrače kroz i oko nje. Ova verzija udžbenika u potpunosti je napisana i ažurirana za Photoshop CS6 . Ako koristite stariju verziju Photoshopa, htjet ćete slijediti originalni Vodič za šarene tekstualne fotografije.
Evo efekta koji ćemo stvoriti. Naravno, ovo je samo jedan primjer učinka. Možete odabrati bilo koji tekst i boje koje vam se sviđaju:

Šareni svjetlosni prasak.
U stvaranje ovog tekstualnog efekta uključeno je prilično nekoliko koraka, ali svi su u potpunosti objasnjeni i lako ih je pratiti, čak i ako niste novi u Photoshopu. Još jednom, ova verzija udžbenika namijenjena je posebno Photoshop CS6 korisnicima. Za starije verzije Photoshopa provjerite izvorni vodič. Započnimo!
Korak 1: Stvorite novi dokument Photoshop
Krenimo od nule, stvaranjem novog dokumenta za učinak. Otvorite izbornik Datoteka na traci izbornika na vrhu zaslona i odaberite Novo :
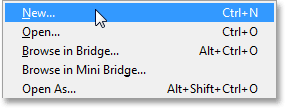
Idite na Datoteka> Novo.
Time se otvara dijaloški okvir Novi dokument gdje možemo postaviti različite opcije za naš novi dokument, uključujući njegove dimenzije. Za ovaj ću vodič pojednostaviti stvari odabirom Web-a za opciju Preset u blizini dijaloškog okvira koja automatski postavlja širinu na 800 piksela i visinu na 600 piksela . Također postavlja vrijednost razlučivosti na 72 piksela po inču, ali ako ne stvorite ovaj efekt za ispis, ne morate se brinuti o rezoluciji. Opcija Pozadina sadržaja na dnu treba biti postavljena na Bijelo . Kliknite U redu kada završite kako biste zatvorili dijaloški okvir i na ekranu će se otvoriti novi Photoshop dokument ispunjen bijelom:
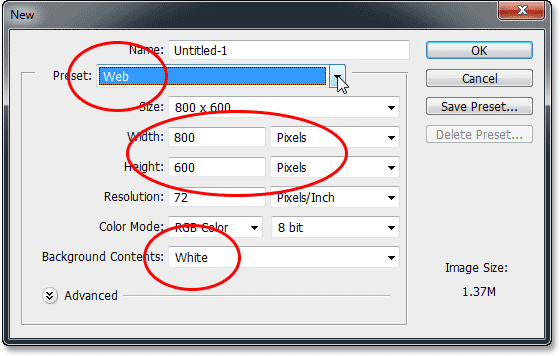
Dijaloški okvir Novi dokument.
2. korak: dodajte svoj tekst
Sad kad imamo svoj novi dokument, dodajmo malo teksta. Na alatnoj ploči s lijeve krajnje strane zaslona odaberite Alat za tip :
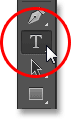
Odabir alata za vrstu
Pritisnite slovo D na tipkovnici da biste brzo postavili boje prednjeg i pozadinskog okvira na njihove zadane vrijednosti, a boja prednjeg plana postat će crna (a boja pozadine u bijelu). Photoshop koristi trenutnu boju prednjeg plana kao boju teksta, što znači da će i vaša boja boje biti crna.
Zatim odaberite gornji sloj na traci s opcijama na vrhu zaslona. Taj će učinak najbolje funkcionirati s debelim slovima, tako da ću odabrati Učinak i postavit ću početnu veličinu fonta na 72 pt . Vidjet ćemo kako lako promijeniti veličinu teksta nakon što smo ga dodali. Za više detalja o radu s tipom u Photoshopu, provjerite naš cjeloviti Vodič za Photoshop Type Essentials:

Postavljanje opcija fonta u traci s mogućnostima.
S alatom Type u ruci postavljene su opcije vašeg pisanja i crna kao boja teksta, kliknite unutar dokumenta i dodajte svoj tekst. Ja ću upisati riječi "SVJETLO BURST":
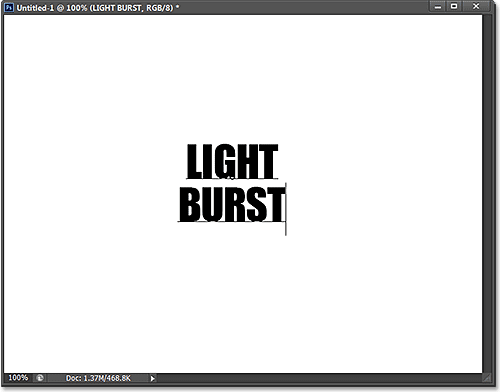
Dodavanje mog teksta.
Kada završite, kliknite potvrdni okvir na traci s mogućnostima da biste ga prihvatili i izašli iz načina uređivanja teksta:

Klikom na kvačicu na traci mogućnosti.
Ako brzo pogledamo na ploči Slojevi, vidjet ćemo da se tekst pojavljuje na sloju vrste iznad pozadinskog sloja ispunjenog bijelom bojom:

Ploča slojeva prikazuje novo dodani sloj vrste.
Korak 3: Promijenite veličinu teksta besplatnom transformacijom
Ako se vaš tekst čini premalen, kao što je i moj, lako ga možemo promijeniti veličinom pomoću Photoshopove naredbe Free Transform. Idite do izbornika Uredi na vrhu zaslona i odaberite Besplatno preoblikovanje :
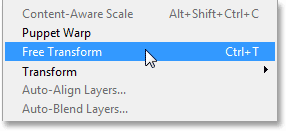
Idite na Edit> Free Transform.
Time se postavlja okvir slobodne transformacije i ručke (mali kvadrati) oko teksta. Da biste promijenili veličinu teksta, kliknite i povucite bilo koji kut ručki . Pritisnite i držite tipku Shift dok povlačite ručke da biste ograničili proporcije teksta kako ne biste iskrivili oblik slova ( prije puštanja tipke Shift obavezno prije otpustite tipku miša). Također možete premjestiti tekst na svoje mjesto tako što ćete kliknuti bilo gdje unutar okvira za ograničenje besplatne transformacije i povući se mišem. Kada završite, pritisnite tipku Enter (Win) / Return (Mac) na tipkovnici kako biste je prihvatili i izašli iz načina besplatne transformacije:

Klikom i povlačenjem kutnih ručica mijenjate veličinu teksta.
4. korak: Rasterizirajte sloj tipa
Zatim moramo pretvoriti naš tekst iz sloja Type u piksele, proces poznat kao rasterizacija . Idite na izbornik Vrsta (novo u CS6) na vrhu zaslona i odaberite Rasterize Layer Type :
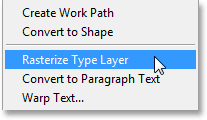
Idite na Type> Rasterize Layer Type.
Čini se da se s tekstom ništa nije dogodilo, ali ako pogledamo ploču Slojevi vidjet ćemo da je naš sloj Type pretvoren u standardni sloj temeljen na pikselima:
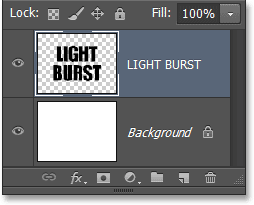
Sloj Type je sada sloj na bazi piksela.
Korak 5: Spremite tekst kao izbor
Moramo iz našeg teksta stvoriti strukturu odabira i zatim je spremiti kako bismo je mogli ponovno učitati. Da biste stvorili konturu odabira, pritisnite i držite tipku Ctrl (Win) / Command (Mac) na tipkovnici i kliknite izravno na sličicu za pregled tekstualnog sloja na ploči Slojevi:
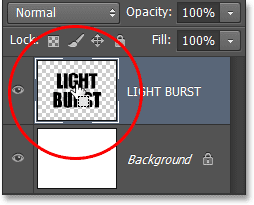
Klikom na sličicu za pregled držite pritisnutu tipku Ctrl (Win) / Command (Mac).
Photoshop učita izbor oko slova:

Oko teksta se pojavljuje kontura odabira.
Da biste spremili izbor, prebacite se na ploču s kanalima klikom na karticu naziva . Naći ćete ploču Kanali grupirani pored ploče Slojevi:
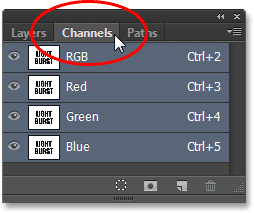
Klikom na karticu za ploču Kanali.
Zatim kliknite ikonu Spremi odabir kao kanala na dnu ploče Kanali (druga ikona s lijeve strane):
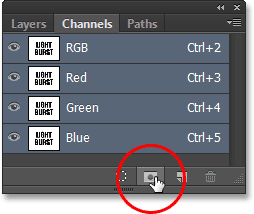
Klikom na ikonu Spremi odabir kao kanala.
Novi kanal nazvan Alpha 1 pojavljuje se ispod kanala Crveni, Zeleni i Plavi. Naš izbor je sada spremljen:
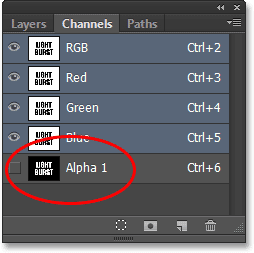
Odabir je spremljen kao novi kanal nazvan Alpha 1.
Vratite se s ploče Kanali na ploču Slojevi klikom na karticu naziva:
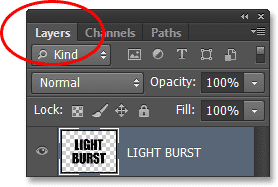
Prebacivanje natrag na ploču Slojevi.
Više nam ne trebaju obrisi odabira oko teksta, pa idite na izbornik Select na vrhu zaslona i odaberite Poništi odabir . Ili jednostavno pritisnite Ctrl + D (Win) / Command + D (Mac) na tipkovnici da biste poništili odabir s prečacem:
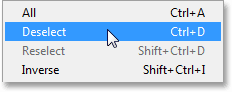
Idite na Odaberi> Poništi odabir.
Korak 6: Ispunite područje oko teksta bijelom bojom
Kliknite ikonu vidljivosti pozadinskog sloja (malu očnu jabučicu) da biste privremeno sakrili pozadinski sloj:
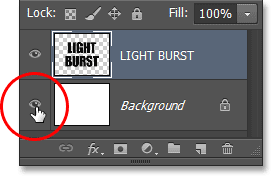
Klikom na ikonu vidljivosti za pozadinski sloj.
Sa skrivenim bijelim slojem pozadine u dokumentu vidimo samo sloj teksta. Sivo-bijeli uzorak šahovnice koji okružuje slova je Photoshopov način predstavljanja transparentnosti, što znači da je sav prostor oko teksta na sloju trenutno prazan:
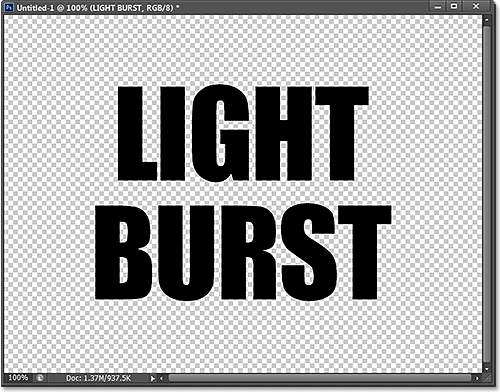
Područje koje okružuje tekst na sloju je prozirno.
Prazan prostor moramo popuniti bijelim, a da to ne utječe na naš crni tekst, a to možemo učiniti pomoću Photoshopove naredbe Fill. Idite do izbornika Uredi na vrhu zaslona i odaberite Ispunite :

Idite na Uredi> Ispunite.
Otvara se dijaloški okvir Fill. Postavite opciju Upotreba na vrhu na Bijelo, a zatim postavite opciju Način miješanja na množenje :
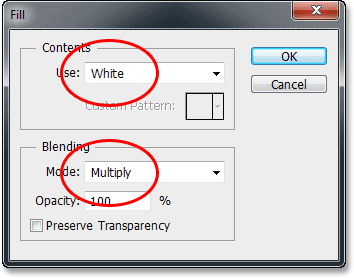
Postavljanje opcija za ispunjavanje.
Kliknite OK (U redu) da biste zatvorili dijaloški okvir "Fill" i Photoshop ispunjava prozirno područje koje okružuje slova bijelom bojom. Postavljanjem načina miješanja na Pomnoži, crna slova nisu utjecala:
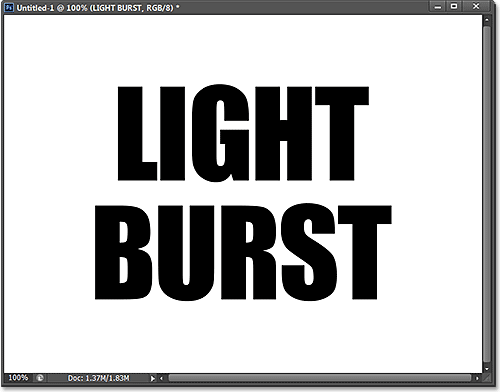
Samo je prozirno područje oko teksta bilo ispunjeno bijelom bojom.
U ovom trenutku možete ponovo uključiti pozadinski sloj klikom na ikonu vidljivosti sloja. Isključili smo se samo ako je privremeno isključeno kako bismo na tekstnom sloju vidjeli što se događa s naredbom Fill:

Klikom ponovo na ikonu vidljivosti pozadinskog sloja.
Korak 7: Primijenite Gaussov filtar zamagljivanja
Našem tekstu moramo dodati malu količinu zamućenja, a to možemo učiniti i pomoću filtra Gaussian Blur. Idite do izbornika Filter na vrhu zaslona, odaberite Blur, a zatim odaberite Gaussian Blur :
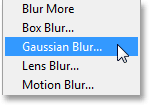
Idite na Filter> Blur> Gaussian Blur.
Kada se otvori dijaloški okvir Gaussian Blur, povucite klizač na dnu da biste postavili vrijednost radijusa na oko 4 piksela :
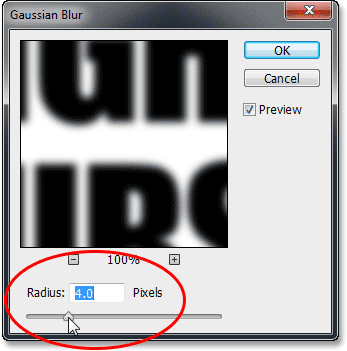
Postavljanje vrijednosti radijusa na 4 piksela.
Kliknite U redu da biste zatvorili dijaloški okvir. Evo mog teksta sa zamijećenim zamućenjem:

Tekst nakon primjene filtra Gaussian Blur.
Korak 8: Primijenite Solarize filter
Još jednom se pomaknite do izbornika Filtar na vrhu zaslona, ali ovaj put odaberite Stiliziraj, a zatim odaberite Solarize :
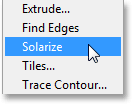
Idite na Filter> Stiliziraj> Solarizirajte.
Ne postoji dijaloški okvir za filter Solarize. Photoshop ga jednostavno primjenjuje na sloj teksta, a sada se tekst pojavljuje kao svijetlosivi obris na crnoj pozadini:
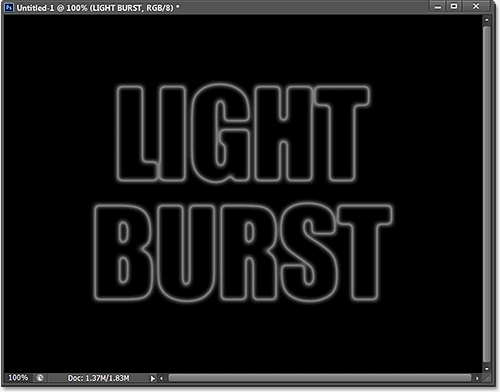
Tekst nakon primjene filtra za solarizaciju.
9. korak: Osvijetlite tekst automatskim tonom
Trebamo uljepšati tekst i to možemo učiniti vrlo brzo koristeći jednu od Photoshopovih Auto postavki prilagodbe slike. Idite na izbornik Slika na vrhu zaslona i odaberite Automatski ton . Za naše svrhe ovdje, stvarno nije važno da li ste odabrali automatsku nijansu, automatski kontrast ili automatsku boju, jer u biti radimo s crno-bijelom slikom. Odabrao sam Automatski ton samo zato što je prvi na popisu:

Idite na sliku> Automatski ton.
Kad se primijeni Automatski ton, tekst se sada čini mnogo svjetlijim:
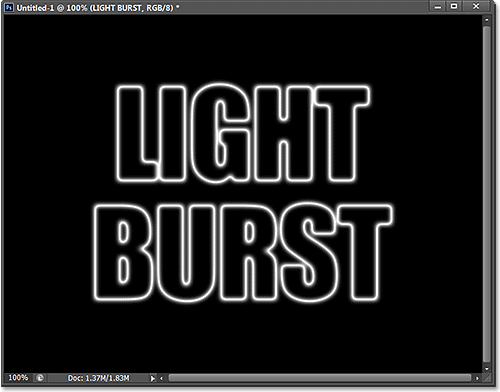
Tekst nakon primjene podešavanja automatskog tona.
Korak 10: Umnožavanje tekstualnog sloja
Moramo napraviti kopiju našeg sloja teksta. Idite na izbornik Sloja pri vrhu zaslona, odaberite Novo, a zatim odaberite Sloj preko Kopiraj . Ili, brži način kopiranja sloja je jednostavnim pritiskom na Ctrl + J (Win) / Command + J (Mac) na tipkovnici:
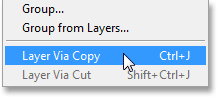
Idite na Sloj> Novo> Sloj preko Kopiraj.
Kopija tekstnog sloja nalazi se iznad originala na ploči Slojevi:
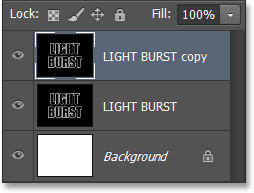
Ploča Slojevi koja prikazuje kopiju tekstnog sloja.
Korak 11: Primijenite filtar Polarne koordinate
S odabranom kopijom tekstualnog sloja (označen plavom bojom) na ploči Slojevi, idite na izbornik Filter na vrhu zaslona, odaberite Distort, a zatim odaberite Polarne koordinate :
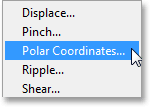
Idite na Filter> Izobličaj> Polarne koordinate.
Kada se otvori dijaloški okvir Polarne koordinate, odaberite opciju Polar to Pravokutnik na samom dnu, a zatim kliknite OK za zatvaranje iz dijaloškog okvira:
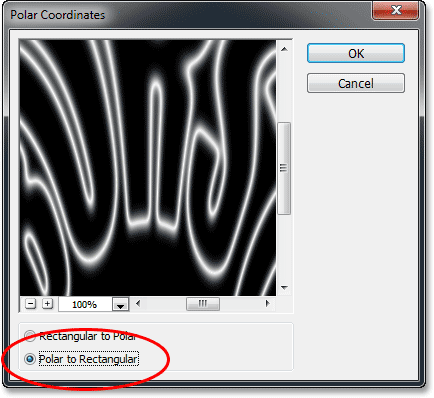
Odabir opcije Polar to Pravokutnik.
Vaš će tekst sada izgledati ovako:
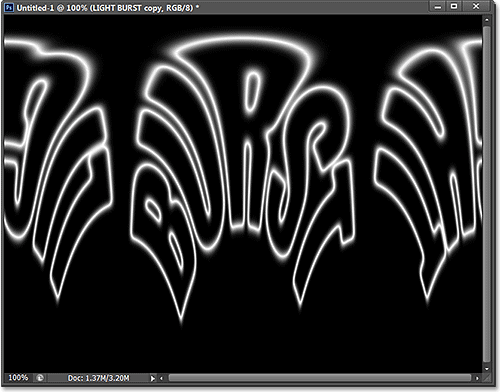
Tekst nakon primjene filtra Polarne koordinate.
12. korak: Zakrenite sliku
U trenu ćemo na sliku primijeniti Photoshopov filter vjetra, ali filter za vjetar djeluje samo vodoravno, tako da prije nego što ga pokrenemo, moramo okrenuti sliku na njegovu stranu. Da biste to učinili, idite na izbornik Slika na vrhu zaslona, odaberite Rotacija slike, a zatim odaberite 90 ° CW (u smjeru kazaljke na satu):
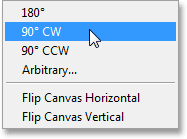
Idite na sliku> Rotacija slike> 90 ° CW.
Slika bi se sada trebala zakretati u smjeru kazaljke na satu:
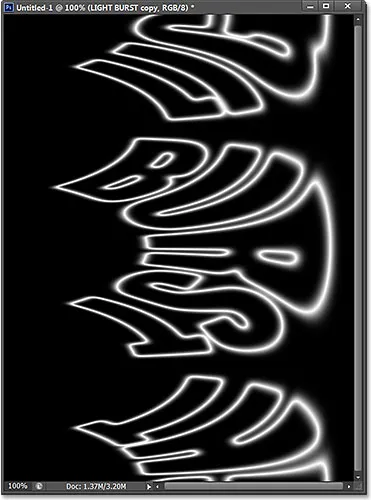
Slika se rotira za 90 ° u smjeru kazaljke na satu.
Korak 13: Invertirajte sliku
Zatim moramo obrnuti sliku čineći crna područja bijelim, a bijela područja crnim. Idite na izbornik Slika, odaberite prilagodbe, a zatim odaberite Invert . Ili pritisnite Ctrl + I (Win) / Command + I (Mac) na tipkovnici:

Idite na sliku> Podešavanja> Invert.
Slika je sada obrnuta:
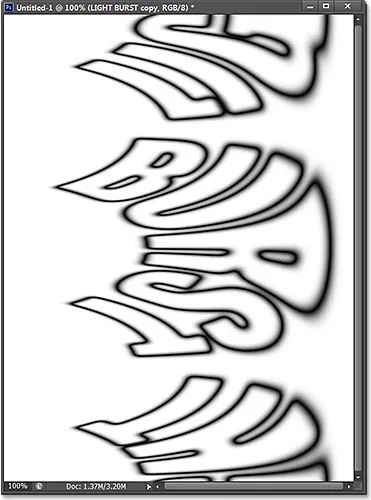
Slika nakon pretvaranja vrijednosti svjetline.
14. korak: Tri puta primijenite filter za vjetar
Da bismo stvorili ono što će s vremenom postati snopovi svjetlosti, upotrijebit ćemo filter vjetra. Idite na izbornik Filter, odaberite Stiliziraj, a zatim odaberite Vjetar :
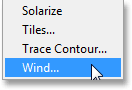
Idite na Filter> Stiliziraj> Vjetar.
Kad se pojavi dijaloški okvir Vjetar, postavite opciju Metoda na Vjetar, a zatim postavite opciju Smjer s desne strane :
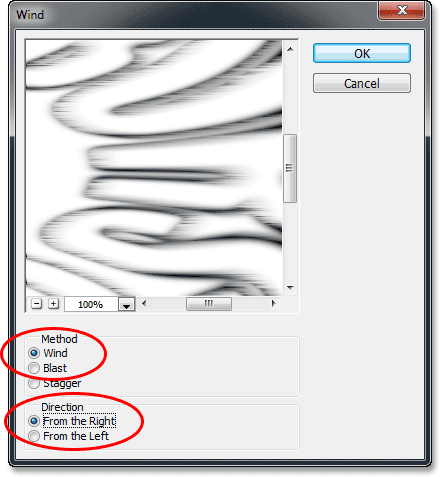
Opcije vjetrovnog filtra.
Kliknite U redu da biste zatvorili dijaloški okvir. Photoshop će na sliku primijeniti filter za vjetar. Zapravo moramo primijeniti filter još dva puta, ali umjesto da ga ponovo odaberemo iz izbornika Filter, jednostavno pritisnite Ctrl + F (Win) / Command + F (Mac) na vašoj tipkovnici. Ovo je zgodan prečac za ponovnu primjenu posljednjeg upotrijebljenog filtra (zajedno s postavkama koje su korištene). Ponovno pritisnite Ctrl + F (Win) / Command + F (Mac) da biste drugi put ponovo primijenili Wind filter (tako da je sada primijenjen ukupno tri puta). Vaša bi slika sada trebala izgledati ovako:
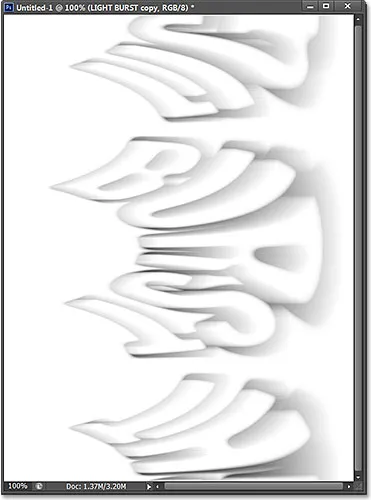
Slika nakon nanošenja filtra za vjetar tri puta.
Korak 15: Ponovo obrnite sliku
Zatim moramo ponovo vratiti sliku, pa još jednom otvorite izbornik Slika, odaberite Prilagodbe, zatim odaberite Invert ili pritisnite Ctrl + I (Win) / Command + I (Mac) na tipkovnici:

Idite na sliku> Podešavanja> Invert.
Tekst se ponovo pojavljuje svijetlosiva na crnoj pozadini:
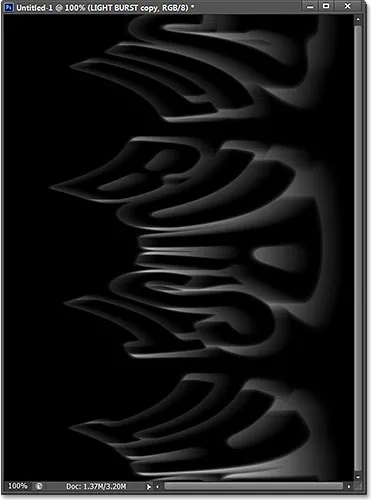
Slika nakon što je ponovno okrenete.
Korak 16: Ponovo osvjetlite tekst automatskim tonom
Ponovno poboljšajmo tekst vraćanjem natrag u izbornik Slika i odabirom Automatskog tona :

Vratite se na sliku> Automatski ton.
I još jednom se tekst čini svjetlijim:

Tekst nakon ponovne primjene naredbe Auto Tone.
Korak 17: Ponovno nanesite filter za vjetar još tri puta
Pritisnite Ctrl + F (Win) / Command + F (Mac) na tipkovnici tri puta da biste ponovo primijenili filter vjetra tri puta na sliku:
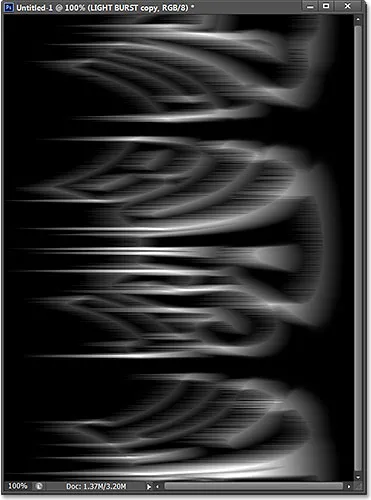
Slika nakon nanošenja filtra Vjetar još tri puta.
Korak 18: Zakrenite sliku
Gotovi smo s filtrom Vjetar, pa vratimo sliku natrag u izvornu orijentaciju. Idite na izbornik Slika, odaberite Rotacija slike, a zatim odaberite 90 ° CCW (u smjeru suprotnom od kazaljke na satu):

Idite na sliku> Rotacija slike> 90 ° CCW.
Slika se vraća u prvobitni položaj:
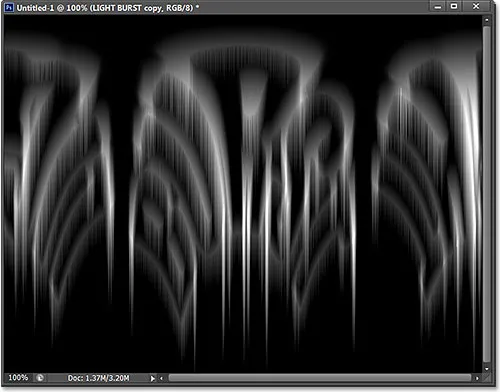
Slika nakon zakretanja u smjeru suprotnom od kazaljke na satu.
19. korak: Ponovno primijenite filtar Polarne koordinate
Idite na izbornik Filter, odaberite Distort, a zatim odaberite Polarne koordinate . Ovaj put, kada se pojavi dijaloški okvir, odaberite opciju Pravokutni do Polarni pri dnu:

Odabir opcije Pravokutni do polarni.
Kliknite U redu za primjenu filtra Polarne koordinate i izađite iz dijaloškog okvira. Efekat laganog pucanja sada počinje dobivati oblik:
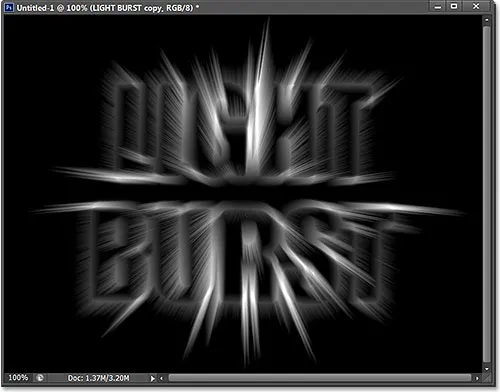
Slika nakon ponovne primjene filtra Polarne koordinate.
20. korak: Promijenite način mješanja sloja sloja na zaslon
Zatim moramo omogućiti da se naš izvorni sloj teksta u nastavku prikaže kroz svjetlosne zrake, a to možemo učiniti jednostavnom promjenom načina miješanja gornjeg sloja. Naći ćete opciju Blend Mode u gornjem lijevom kutu ploče Slojevi (to je okvir koji je prema zadanim postavkama postavljen na Normal). Kliknite na okvir i na popisu načina prikaza blende koji se pojavljuje odaberite Screen :
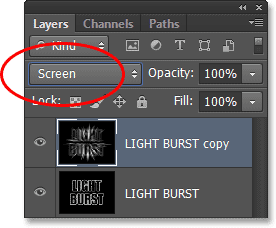
Promjena načina miješanja sloja iz Normal u Screen.
S načinom blendanja postavljenim na Screen, sada se čini da svjetlosni snopi prolaze kroz tekst:
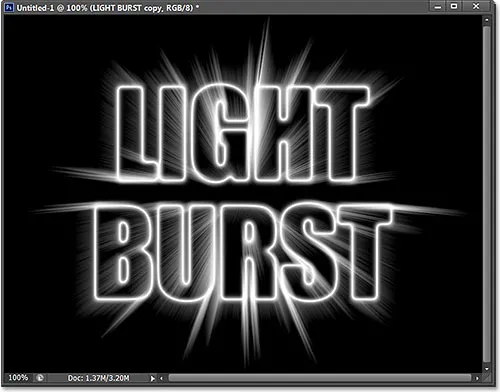
Učinak nakon promjene načina miješanja u Zaslon.
Korak 21: Dodajte sloj dopunjavanja gradijenta
Dodajmo potrebnu boju efektu, a to ćemo učiniti pomoću sloja Gradient Fill. Kliknite ikonu za novo punjenje ili podešavanje na dnu ploče Slojevi:
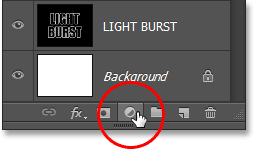
Klikom na ikonu Novo sloj za ispunu ili prilagodbu.
Odaberite gradijent pri vrhu popisa:
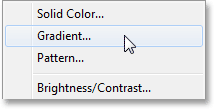
Dodavanje sloja za nanošenje gradijenta.
Ovo otvara dijaloški okvir Gradient Fill. Kliknite vrpcu za pregled gradijenta na vrhu da biste otvorili Gradient Editor :
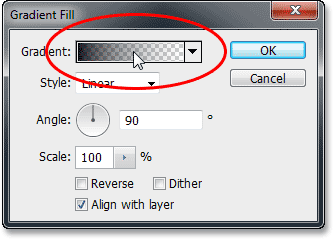
Klikom na traku za pregled gradijenta.
Kad se pojavi uređivač gradijenata, odaberite crni, bijeli unaprijed postavljeni gradijent klikom na njegovu sličicu na vrhu dijaloškog okvira (treća sličica s lijeve strane, gornji red). To će nam dati početnu bazu za gradijent i, što je najvažnije, postarat će se da obje boje budu postavljene na 100% neprozirnost:

Klikom na sličicu crnog, bijelog gradijenta.
Donja polovica uređivača gradijenata je gdje zapravo možemo urediti gradijent. Dvaput kliknite zaustavljanje u crno ispunjenoj boji ispod lijevog kraja velike trake za pregled gradijenta:
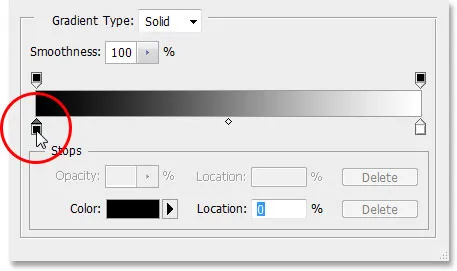
Dvokliknite zaustavljenu boju s lijeve strane.
Ovo će otvoriti Photoshopov alat za odabir boja gdje crnu boju u gradu možemo zamijeniti bilo kojom bojom. Izabrati ću crvenkasto narančastu boju. Nakon što odaberete novu boju, pritisnite U redu da biste zatvorili alat za odabir boja:
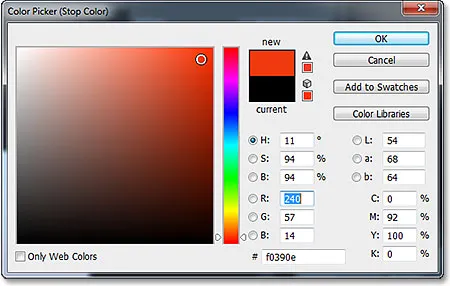
Odabir nove boje za lijevu stranu gradijenta.
Zatim učinite isto s drugom stranom gradijenta u uređivaču gradijenata. Dvokliknite zaustavljanje bijele boje u boji ispod desne strane trake za pregled gradijenta:
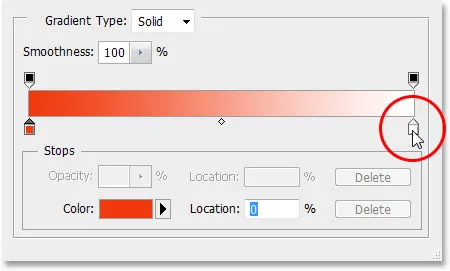
Dvaput klikom na bijelo ispunjenu boju zaustavite se s desne strane.
Izaberite novu boju s desne strane gradijenta s Boje za odabir boja . Izabrati ću narančasto-žutu. Kada završite, kliknite U redu da biste ponovno zatvorili alat za odabir boja:
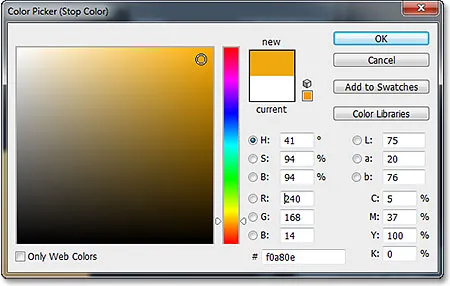
Odabir nove boje za desnu stranu gradijenta.
Evo mog uređenog gradijenta s njegovim novim prilagođenim bojama. Ako ste zadovoljni odabranim bojama, kliknite OK (U redu) da biste zatvorili program Editor Gradient, a zatim kliknite OK (U redu) da biste zatvorili dijaloški okvir Gradient Fill:
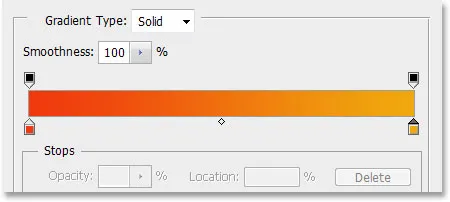
Novi prilagođeni gradijent.
Korak 22: Promijenite način miješanja sloja punionice za gradijent u boju
U ovom trenutku, gradijent će popunjavati cijeli dokument od vrha do dna, što očito nije ono što želimo. Samo želimo da oboji naš tekst i zrake svjetlosti. Da bismo riješili problem, sve što trebamo učiniti je promijeniti način miješanja sloja za nanošenje gradijenta iz normalnog u boju :
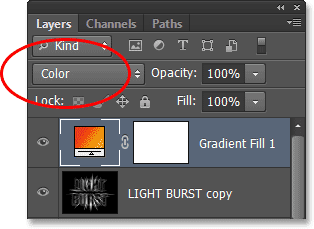
Promjena načina miješanja sloja Gradient fill u Color.
Kad je način rada blende postavljen na Color, efekt je sada obojen gradijentom:
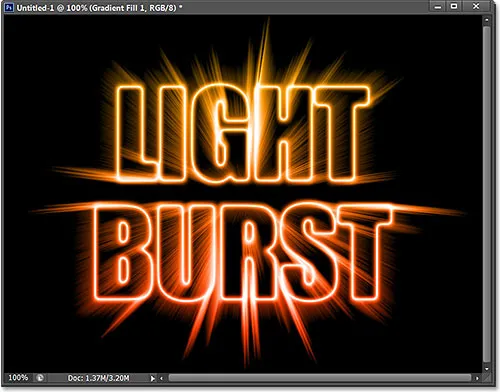
Učinak nakon promjene načina miješanja u Boja.
Korak 23: Pretvorite izvorni sloj teksta u pametni objekt
Imamo posljednji filtar koji se primjenjuje na učinak i treba ga primijeniti na izvorni sloj teksta, pa prvo kliknite izvorni sloj teksta na ploči Slojevi da biste ga odabrali i učinili ga aktivnim:
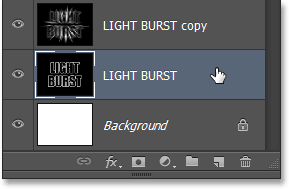
Odabir izvornog sloja teksta.
Filter koji ćemo koristiti je Radial Blur, ali problem s Radial Blur-om je taj što nam ne daje live pregled rezultata, što znači da ne možemo vidjeti efekt zamućenja dok stvarno ne primijenimo filtar, a to je loš način rada. Srećom, problem je riješen na jednostavan način, a to je prvo pretvaranjem sloja u pametni objekt . Kad je odabran originalni sloj teksta, kliknite ikonu malog izbornika u gornjem desnom kutu ploče Slojevi:
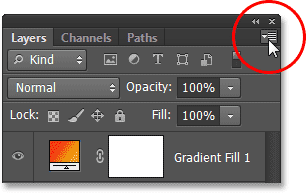
Klikom na ikonu izbornika.
Na izborniku koji se pojavi odaberite Pretvori u pametni objekt :
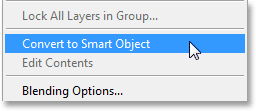
Odabir naredbe Pretvori u pametni objekt.
Ništa se neće dogoditi u prozoru dokumenta, ali se u donjem desnom kutu sličice za pregled sloja na ploči Slojevi pojavljuje mala ikona Smart Object, koja nam daje do znanja da je sloj sada Smart Object:
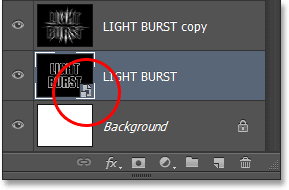
Sloj je sada Pametni objekt.
24. korak: primijenite pametni filter radijalne zamućenja
Svi filtri koje sada primijenimo na naš Smart Object postat će Smart Filters, a sjajna stvar Smart Smart Filtera je ta što se možemo vratiti i promijeniti postavke filtera onoliko puta koliko želimo bez trajnih promjena (ili oštećenja) slike, Primijenimo filtar Radial Blur. Idite na izbornik Filter, odaberite Blur, a zatim odaberite Radial Blur :
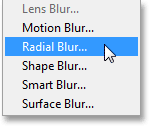
Idite na Filter> Blur> Radial Blur.
Ovo otvara dijaloški okvir Radial Blur. Podesite način zamagljivanja na zumiranje i kvalitetu na najbolje, a zatim postavite vrijednost Količina na vrhu oko 65 povlačenjem klizača. Ne brinite o tome da točno dobijete vrijednost Količina jer, budući da je pametni filtar, uvijek se možemo vratiti i promijeniti kasnije:
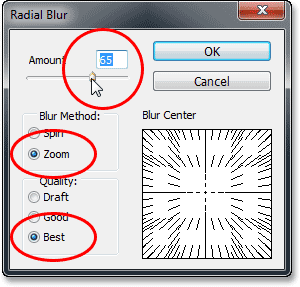
Dijaloški okvir Radial Blur.
Kliknite U redu da biste zatvorili dijaloški okvir. Evo učinka sa primijenjenim radijalnim zamagljenjem:
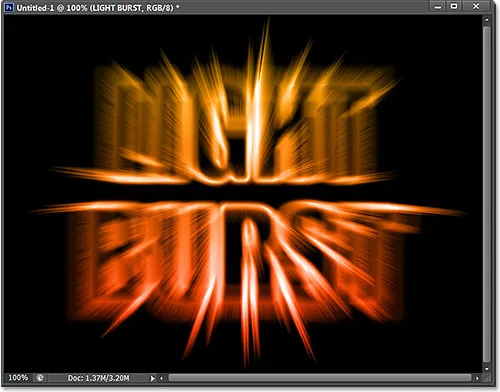
Učinak nakon primjene filtera Radial Blur.
Ako pogledate sloj teksta na ploči Slojevi, vidjet ćete izravno filtar Radial Blur Smart Filter. Ako želite isprobati drugu vrijednost Količine za zamagljivanje, jednostavno dvaput kliknite na naziv filtra da biste ponovo otvorili dijaloški okvir Radial Blur, a zatim postavite novu vrijednost Količine. Kliknite U redu da biste zatvorili dijaloški okvir i Photoshop će ažurirati rezultate u prozoru dokumenta. To možete učiniti koliko god puta želite, a da pritom ne oštetite sliku:
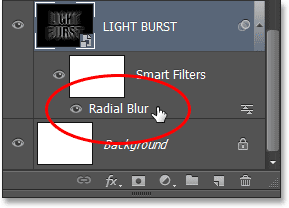
Dvaput kliknite na Radial Blur Smart Filter kako biste ponovno otvorili dijaloški okvir ako je potrebno.
Korak 25: Dodajte novi prazni sloj
Skoro smo gotovi. Kliknite ikonu Novi sloj na dnu ploče Slojevi:
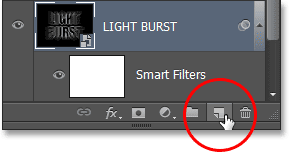
Klikom na ikonu novog sloja.
Photoshop dodaje novi prazni sloj pod nazivom Sloj 1 između dva sloja teksta:
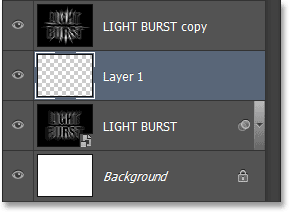
Ploča slojeva prikazuje novi prazni sloj.
Korak 26: Učitajte izbor s ploče s kanalima
Sjećate se izbora koji smo spremili natrag u koraku 5? Napokon je vrijeme da se učita. Da biste to učinili, vratite se na ploču Kanali (pored ploče Slojevi) klikom na karticu naziva . Zatim pritisnite i držite tipku Ctrl (Win) / Command (Mac) na tipkovnici i kliknite kanal Alpha 1 ispod Crvenog, Zelenog i Plavog kanala:
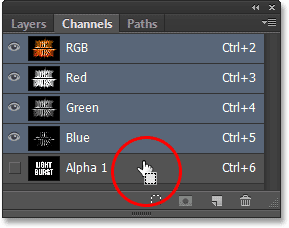
Držite Ctrl (Win) / Command (Mac) i kliknite Alpha 1.
Time se učitava izbor, a kontura odabira ponovno se pojavljuje u dokumentu:
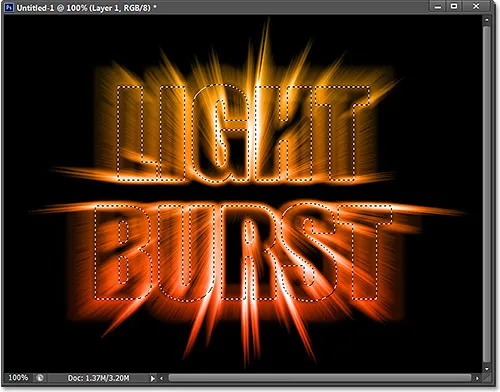
Izgled izvornog teksta ponovno se pojavljuje.
Korak 27: Ispunite izbor crnom bojom
Vratite se na ploču Slojevi klikom na karticu s nazivom, zatim idite na izbornik Uredi i odaberite Ispunite :

Idite na Uredi> Ispunite.
U dijaloškom okviru Dopunite postavite opciju Upotreba na Crno, a Način miješanja na Normalno :
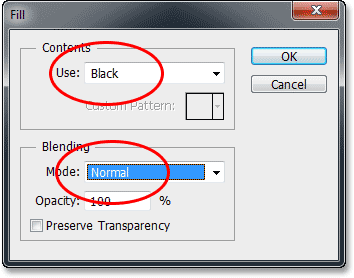
Provjerite je li način Blending ovaj put postavljen na Normal, a ne Multiply.
Kliknite OK (U redu) da biste zatvorili dijaloški okvir "Fill". Photoshop odabir ispunjava crnom bojom. Da biste brzo uklonili kontu odabira, samo pritisnite Ctrl + D (Win) / Command + D (Mac) na tipkovnici. I s tim smo gotovi! Evo mog završnog učinka:

Konačni rezultat.
I tu ga imamo! Tako možete stvoriti šareni svjetlosni efekt pucanja teksta u Photoshopu CS6. Pogledajte odjeljke Tekstualni efekti ili Foto efekti za dodatne udžbenike o Photoshop efektima!