Napomena o verziji: Ovaj udžbenik za upotrebu Content-Aware Fill namijenjen je Photoshop CS5 i CS6. Korisnici Photoshop CC-a htjet će provjeriti ažuriranu i poboljšanu Content-Aware Fill in Photoshop CC 2019.
U prethodnom vodiču pogledali smo nadograđenu četkicu za ozdravljenje Photoshop CS5 s potpuno novom opcijom Content-Aware Healing koja Photoshopu omogućuje pregled stvarnog sadržaja vaše slike dok pokušava otkriti najbolji način uklanjanja ili popravljanja oštećenih ili neželjenih područje na koje ste kliknuli.
Ovog puta pogledamo još jednu novu značajku u Photoshopu CS5 - Content-Aware Fill. Nije slučajno što obje ove nove značajke dijele slična imena, jer djeluju gotovo isto. Glavna razlika je u tome kako ih koristimo.
Obje značajke dopuštaju Photoshopu da analizira sadržaj slike kako bi utvrdio kako bi fotografija izgledala da neželjeni objekt ili područje nikad nije bilo. Ali čak i sa svojim novim sadržajima svjesnim sadržajima, četkica za iscjeljivanje još uvijek je najprikladnija za manja područja na koja lako možemo kliknuti ili obojiti. Sadržaj svjestan sadržaja, s druge strane, omogućuje nam popravljanje ili zamjenu većih, složenijih područja, pa čak i više područja odjednom, jednostavno crtanjem izbora oko njih i puštanjem Photoshopa da radi ostalo!
Evo fotografije koja pati od nekoliko distraktivnih elemenata, posebno velikog drvenog stupa koji blokira pogled na planine iznad znaka Centra za posjetitelje:

Lijep pogled na planinu. Šteta što vam se u životu postavlja post.
Tradicionalni način uklanjanja posta bio bi alatom za kloniranje pečata, ali pogledajmo može li nam nova opcija Content-Aware Fill u Photoshopu CS5 olakšati posao. Kao i uvijek, prvo ću pritisnuti Ctrl + J (Win) / Command + J (Mac) na mojoj tipkovnici da bih stvorio kopiju slike, tako da ne mijenjam original. Ako pogledamo ploču Slojevi, vidjet ćemo da sada imam dva sloja, a svaki sadrži istu sliku. Izvorna fotografija ostat će sigurna na pozadinskom sloju, a sve radove na uređivanju koje ću uskoro obaviti izvršit ćemo s kopijom slike na Sloju 1 iznad nje:
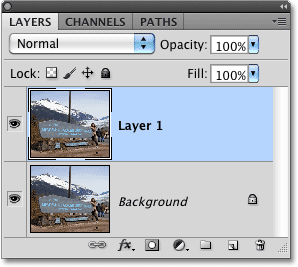
Rad na kopiji slike radi zaštite originala.
Budući da sloj 1 nije baš opisan, dvaput ću izravno kliknuti naziv sloja na ploči Slojevi i promijenit ću ga u "popunjavajući sadržaj", pritiskom na Enter (Win) / Return (Mac) kada I " Gotovo sam da prihvatim promjenu imena:

Preimenovanje sloja kako bi se stvari organizirale.
Da bismo koristili Content-Aware Fill, prvo moramo napraviti objekt oko objekta ili područja koje želimo ukloniti ili zamijeniti. Budući da je post jednostavnog, pravocrtnog oblika, upotrijebit ću poligonalni alat Lasso koji se skriva iza standardnog alata Lasso na ploči s alatima. Za pristup njemu ću kliknuti i držati na Lasso Tool-u dok se ne pojavi izbornik fly-out, a zatim ću na popisu odabrati Polygonal Lasso Tool:
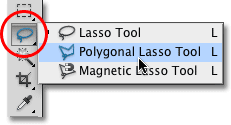
Poliggonski alat Lasso i dalje se skriva iza standardnog Lasso Alata u Photoshopu CS5.
Kad je odabran Polygonal Lasso Tool, pritisnut ću slovo F na tipkovnici kako bih se isključio iz prozora dokumenta i prešao u način preko cijelog zaslona, što će olakšati odabir vrha posta. Tada ću samo kliknuti oko posta da ga odaberem. Morat ćete ostati blizu rubova predmeta koji odabirete za Content-Aware Fill da bi najbolje funkcionirao, ali nema potrebe biti kirurški precizan:
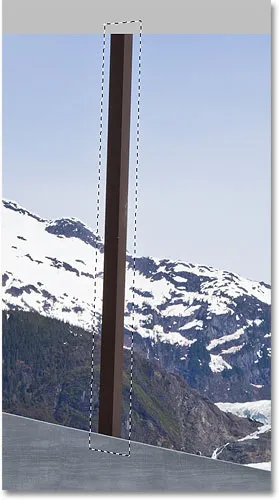
Sad se oko posta pojavljuje kontura odabira.
Kad je izbor odabran, otvorit ću se izbornik Uredi na vrhu zaslona i odabrati naredbu Ispunjavanje :
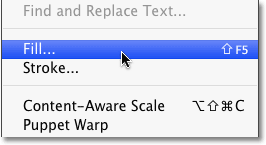
Odabir naredbe za ispunu iz izbornika Uredi.
Jednako kao što je Content-Aware Healing nova opcija za četkicu za točkovno iscjeljivanje u Photoshopu CS5, tako je i Content-Aware Fill nova opcija u dijaloškom okviru Fill. Odaberemo ga odabirom Sadržaj svjestan u odjeljku Sadržaj na vrhu:

Photoshop CS5 sada nam nudi Content-Aware opciju u dijaloškom okviru Fill.
U Photoshopu CS4 ili starijem, sve što smo mogli popuniti odabirom bila je puna boja ili uzorak, ali s Content-Aware odabranim u CS5, Photoshop sada može pregledati sadržaj slike i pokušati popuniti odabrano područje stvarnim detaljima slike, kao da predmet koji uklanjamo nikada nije postojao! Barem, to je ideja o tome. Da vidimo što će se dogoditi kad kliknem na U redu da izađem iz dijaloškog okvira Ispunite:
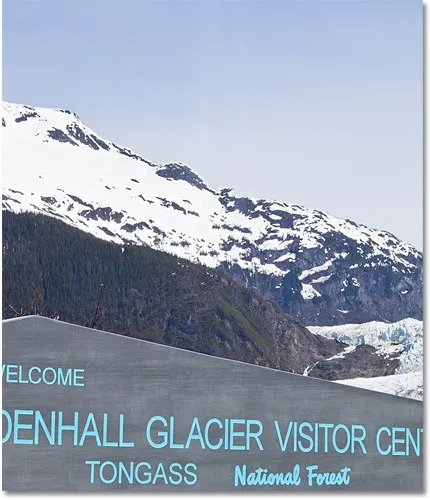
Content-Aware Fill je uspio lako ukloniti post sa fotografije.
Baš tako, posta više nema! Photoshop CS5 obavio je izvanredan posao uklanjanja i popunjavanja područja detaljima slike kao da post nikad nije bio tamo, a sve što sam trebao učiniti je nacrtati izbor oko njega i izabrati Content-Aware iz dijaloškog okvira Fill. Je li 100% savršen? Ne baš. Vrh planine djeluje pomalo čudno, a nekoliko područja izgledaju kao ponavljajući obrazac, ali ono što nam je preostalo sada je ništa više od brzog čišćenja sa standardnom iscjeliteljskom četkom ili alatom za kloniranje žigova, umjesto da uložiti puno više vremena i truda radeći sve sami.
U donjem desnom kutu fotografije postoji još jedan odvratni objekt sličnosti koji bih želio ukloniti, pa ću ovaj put koristiti standardni Lasso Tool kako bih nacrtao brzi izbor oko njega:

Crtanje odabira oko objekta pomoću alata Lasso.
Uz odabrani objekt vratit ću se natrag u izbornik Edit i još jednom odabrati naredbu Fill . Kad se pojavi dijaloški okvir "Ispunjavanje", opet ću odabrati novu opciju Content-Aware . Na kraju, kliknite OK (U redu) da izađem iz dijaloškog okvira, a Photoshop CS5 obavi još jedan sjajan posao uklanjanja objekta sa fotografije, popunjavajući područje novim podacima o slici:

Još jedan ometajući objekt uklonjen je s gotovo nikakvim naporima.
Ako vam se rezultati ne sviđaju nakon što pokrenete Content-Aware Fill, jednostavno poništite pritiskom na Ctrl + Z (Win) / Command + Z (Mac), a zatim ih ponovo pokrenite. Svaki put ćete dobiti drugačiji rezultat.
Povratak u prethodni tutorial, gledali smo kako spojiti više fotografija zajedno kako biste stvorili panoramsku sliku pomoću naredbe Photomerge u Photoshopu CS4. Ovdje nećemo ulaziti u detalje kako stvoriti panoramske slike jer smo ih pokrivali u drugom vodiču, ali ako ste prije koristili Photomerge, bit ćete upoznati s problemom koji se vidi na slici ispod.
Ovo je panorama koju sam stvorio u vodiču jer se pojavila odmah nakon pokretanja naredbe Photomerge koja mi je ostavila puno praznog prostora oko slike:
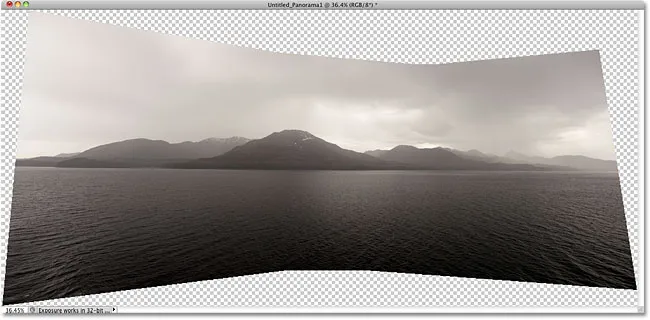
Photomerge je izvrstan za spajanje slika, ali ostavlja puno praznog prostora oko rezultata.
Normalno (kao i prije Photoshop CS5) riješili bismo se tog praznog prostora jednostavnim presijecanjem Alatom za obrezivanje, ali pogledajmo što se događa kada pustimo Photoshop da pokuša zamijeniti prazne prostore stvarnim detaljima slike koristeći Ispunjava sadržaj.
Nastavio sam i spojio sve slojeve u jedan sloj, a brzo ću odabrati sliku držeći tipku Ctrl (Win) / Command (Mac) i direktno pritisnite sličicu za pregled na ploči Slojevi:
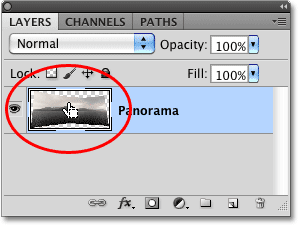
Držite Ctrl (Win) / Command (Mac) i kliknite na sličicu za pregled.
Čim kliknem na sličicu, oko slike se pojavljuje obris odabira:
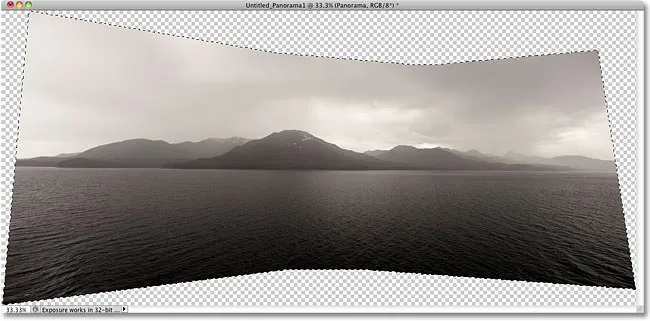
Slika je sada odabrana. Prazna područja nisu.
Trenutačno je slika odabrana, ali ne želim sliku ispuniti ničim. Želim ispuniti prazan prostor oko njega, pa moram obrnuti svoj izbor, koji će odabrati prazna područja i poništiti odabir slike. Da biste to učinili, otišao bih do izbornika Select na vrhu zaslona i odabrao obrnuto, ali koristit ću brži tipkovni prečac Shift + Ctrl + I (Win) / Shift + Command + I (Mac):
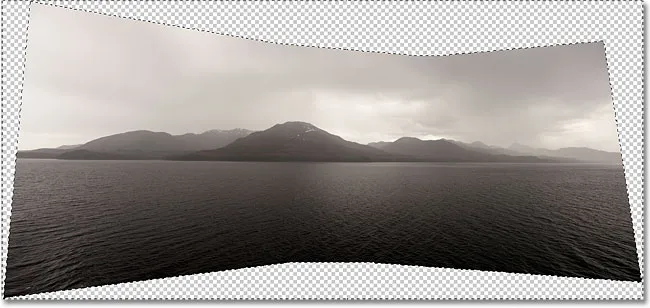
Sada su odabrana prazna područja. Slika nije.
Kad je prazno područje sada odabrano, prijeći ću na izbornik Uredi i izabrati Ispuni, kao što sam to učinio prije, a na vrhu ću odabrati novu opciju Content-Aware :

Odabir Content-Aware u dijaloškom okviru Fill.
Kliknite OK (U redu) da izađem iz dijaloškog okvira i nakon pričekanja nekoliko trenutaka za Photoshop da analizira sliku, dobijemo rezultate. Pritisnite Ctrl + D (Win) / Command + D (Mac) za uklanjanje odabranog obrisa kako bismo bolje vidjeli sliku:
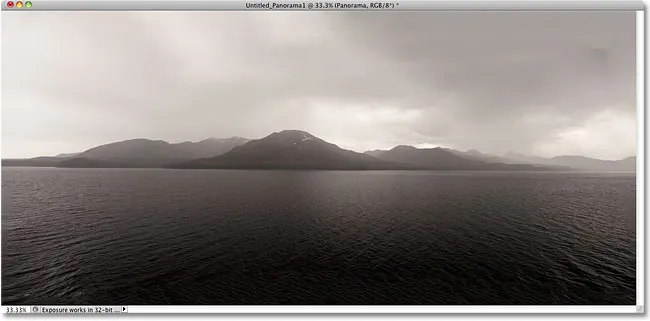
Content-Aware Fill uspio je proširiti sliku na prazno mjesto.
Ima li Photoshop CS5 ozbiljan wow faktor? Rekao bih tako. Opet, rezultati nisu savršeni. U oblacima u gornjem desnom kutu slike postoji očita tamna mrlja, a nešto vode duž krajnjeg lijevog i desnog ruba izgleda mutno, ali Ispunjavanje sadržaja uspjelo je za mene izvršiti 80-90% posla u u nekoliko sekundi, ne ostavljajući mi ništa drugo nego brzo čišćenje sa jednim drugim alatom za retuširanje. Ja bih to nazvao impresivnim!
I tu ga imamo! To je pogled na novu značajku ispunjavanja sadržaja u Photoshopu CS5! U našem odjeljku za retuširanje fotografija potražite dodatne vodiče za uređivanje slika u Photoshopu!