U ovom će udžbeniku Photoshop Effects istražiti učinak koji je vrlo popularan u sportskim i vjenčanim fotografijama, kao i u oglašavanju. Naučit ćemo kako usmjeriti pažnju i pažnju na dio slike tako što ćemo ostatak slike učiniti crno-bijelim, a glavni objekt ostaviti u boji.
Kao što ćemo vidjeti, fleksibilnost sloja za prilagođavanje nijansi / zasićenosti ne samo da to čini nevjerojatno jednostavnim, već nam daje i puno slobode i kontrole nad konačnim učinkom, omogućavajući nam koloriranje slike ako odaberemo, a ne da je ostavimo crnu i bijele boje, pa čak i omogućava nam vraćanje nekih originalnih boja fotografije, a sve uz vrlo malo napora.
Evo fotografije koju ću koristiti za ovaj tutorial:

Izvorna slika.
I evo konačnog učinka kojem težimo:

Konačni rezultat.
Ovaj je udžbenik iz naše serije Photo Effects. Započnimo!
Korak 1: Odaberite dio slike za koji želite da ostane u boji
Otvaranjem naše slike u Photoshopu, prvo što trebamo učiniti je odlučiti koji dio slike želimo ostati u punoj boji. U mom slučaju želim da tri konja i njihovi džokeri u prvom planu ostanu u boji. Ostatak slike postat će crno-bijeli. Nakon što odlučite koji će dio vaše slike ostati u boji, za odabir odaberite alat za odabir (alat Lasso, alat za olovke itd.):

Upotrijebite alat za odabir po vašem izboru za odabir područja koja će ostati u boji.
Korak 2: Invert izbor
Sada imamo odabrano područje (slike) koje će ostati u odabranoj boji. Problem je što zapravo želimo upravo suprotno. Želimo da odabrana budu sva područja s kojih uklanjamo boju, a ne područja gdje zadržavamo boju. Srećom, sve što trebamo učiniti je obrnuti odabir, koji će odabrati sve što trenutno nije odabrano i poništiti odabir svega što je trenutno odabrano. Da biste to učinili, možete se otvoriti izbornikom Select na vrhu zaslona i odabrati Inverse, ili možete upotrijebiti tipkovni prečac Shift + Ctrl + I (Win) / Shift + Command + I (Mac). Sada su odabrana sva područja koja će postati crno-bijela, a područja koja će ostati u boji nisu:
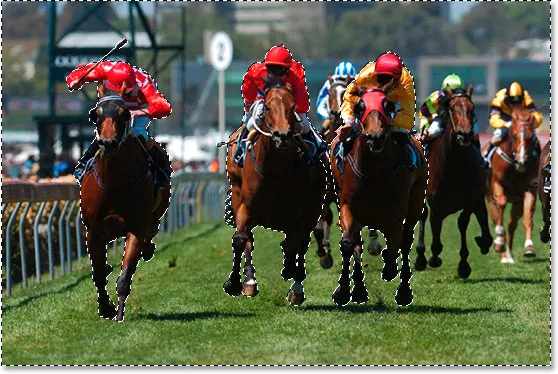
Pritisnite "Shift + Ctrl + I" (Win) / "Shift + Command + J" (Mac) da biste preokrenuli odabir.
Korak 3: Uzorak boje koja će se koristiti za obojavanje slike (izborno)
Trenutačno ćemo dodati sloj prilagodbe za nijansu / zasićenost, ali prije nego što to učinite, želite li sliku kolorizirati, a ne pretvoriti u crno-bijelu, zgrabite alat Eyedropper iz palete Alati:
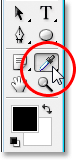
Odaberite paletu alata Eyeropper iz palete Alati.
Također možete pritisnuti slovo I na tipkovnici da biste ga brzo odabrali. Uzorit ćemo boju sa slike, a zatim ćemo je upotrijebiti da bi je malo kasnije obojio. Kad je odabran alat Eyedropper, kliknite na boju na slici koju želite uzorkovati. Uzet ću uzorku smeđe boje s lica jednog od konja:
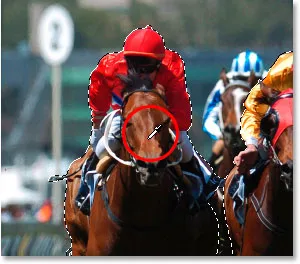
Kliknite unutar slike kako biste uzorkovali boju koja će se koristiti kao boja nijanse.
Nakon što uzorkujete boju, vidjet ćete da se ta boja sada pojavljuje kao boja prednjeg plana u paleti Alati:

Uzorana boja sada se pojavljuje kao boja prednjeg plana u paleti Alati.
Korak 4: Dodajte sloj podešavanja nijansi / zasićenja
Sada kada smo uzorkovali svoju boju, možemo dodati naš sloj prilagodbe za nijansu / zasićenost. Da biste to učinili, kliknite ikonu Novo podešavanje sloja na dnu palete slojeva:
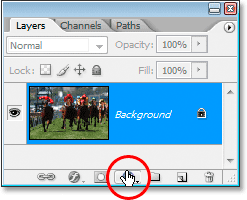
Kliknite na ikonu "Novi sloj podešavanja".
Zatim odaberite Hue / Saturation s popisa prilagodbenih slojeva:
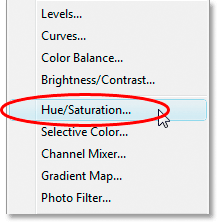
S popisa odaberite sloj za prilagodbu "Hue / Saturation".
Jedna od sjajnih stvari kod podešavanja slojeva je ta što svaki dolazi s vlastitom maskom sloja, što nam omogućava da efekt prilagodjivog sloja ograničimo na specifična područja na slici. Budući da smo imali odabrano područje s kojeg želimo ukloniti boju iz dodavanja sloja za prilagodbu Hue / Saturation, Photoshop će taj odabir upotrijebiti za izradu maske sloja, kao što možemo vidjeti ako pogledamo sličicu maske sloja u Slojevima paleta:
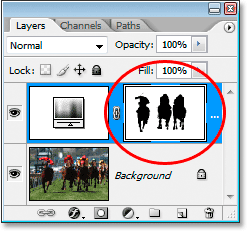
Paleta slojeva koja prikazuje novo dodani sloj za prilagodbu Hue / Saturation i njegovu sličicu s maskom sloja.
Područje koje je odabrano prije dodavanja sloja za prilagodbu, koji je u mom slučaju bio sve osim tri konja i džokera u prvom planu slike, izgleda bijelo u maski sloja, što znači da će na njega utjecati podešavanje. Konji i njihovi džokeri, koji nisu odabrani, izgledaju kao crni i na njih neće utjecati.
5. korak: Povucite klizač zasićenja lijevo za uklanjanje boje
Uz dodani sloj za prilagodbu nijanse / zasićenosti, uklanjanje boje u ovom trenutku je jednostavno. Jednostavno kliknite klizač Saturation u dijaloškom okviru Hue / Saturation i povucite ga skroz lijevo. Povlačenjem ulijevo vidjet ćete kako boja nestaje na slici, a povlačenjem skroz ulijevo u potpunosti se uklanja boja:
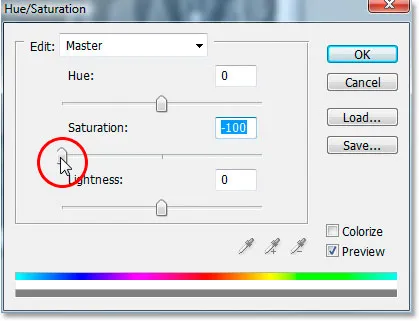
Povucite klizač "Zasićenje" sve do lijeve strane da biste uklonili boju sa slike.
Vaša bi slika sada trebala izgledati ovako, sa svime crno-bijelim, osim područja koja smo prvotno odabrali, gdje želimo da boja ostane:

Slika nakon što se odmašćuje bojama.
Ako je ovo sve što želite učiniti sa slikom, mogli biste završiti ovdje, ali na sljedećoj stranici koristit ćemo boju koju smo uzorkovali za nijansu crno-bijelih područja, a donosimo i neke izvorne boje natrag kako bi se postigao efekt.
Korak 6: Oboji crna i bijela područja (izborno)
Ako biste radije dodali neku boju crnim i bijelim područjima, a ne da ih ostavljate, dobro, crno-bijelo, sve što trebate učiniti je kliknuti unutar potvrdnog okvira s lijeve strane riječi Colorize u donjem desnom kutu Dijaloški okvir Hue / Saturation:
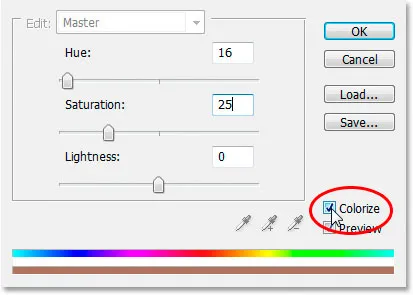
Označite opciju "Colorize" kako biste crno-bijela područja tonirali bojom koju ste uzorkovali.
Kad provjerite mogućnost "Colorize", Photoshop automatski koristi vašu trenutnu boju foregrounda za obojenje slike, a vaša trenutna boja Foregrounda je boja koju ste uzorkovali nekoliko koraka unatrag. Ako pogledate vrijednost zasićenosti, vidjet ćete da ju je Photoshop također resetirao na 25 tako da možete vidjeti boju na slici. Ako želite smanjiti intenzitet boje, jednostavno još jednom kliknite na klizaču Zasićenje i povucite ga s lijeve strane. Što dalje povučete ulijevo, boja će se pojaviti manje intenzivno. Smanjit ću vrijednost zasićenosti na oko 20:
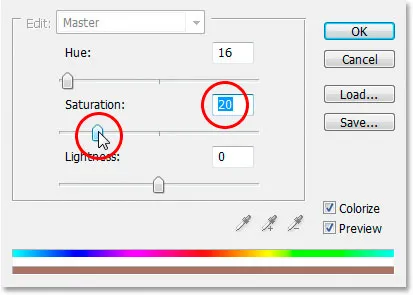
Povucite klizač Zasićenje da biste podesili intenzitet boje.
Evo moje slike nakon obojenja crno-bijelih područja uzorkovanom bojom, a zatim sniženja zasićenja:

Slika nakon bojenja crno-bijelih područja.
Korak 7: Promijenite način miješanja sloja podešavanja boje (izborno)
Ako želite malo drugačiji učinak obojenja, prijeđite na opciju Blend Mode u gornjem lijevom kutu palete Slojevi, kliknite strelicu usmjerenu prema dolje s desne strane riječi "Normal" i promijenite način miješanja na Sloj prilagodbe za nijansu / zasićenost boji :
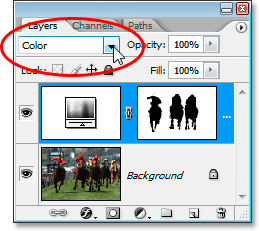
Promijenite način miješanja sloja za prilagodbu nijansi / zasićenja iz "Normal" u "Colour" za nešto drugačiji učinak.
Prelazite naprijed i natrag između dva načina spajanja i budno pazite na obojeno područje slike kao i na. Vidjet ćete razliku u tome kako se obojano područje pojavljuje svijetlo ili tamno, ovisno o načinu na koji ste postavili sloj za prilagodbu. Odaberite sliku koja vam se najviše sviđa. Evo usporedbe ova dva načina, s načinom "Normalno" na lijevoj strani slike i načinom "Boja" na desnoj strani. Primijetite kako lijeva izgleda tamnije od desne:

Usporedba dva načina miješanja za upotrebu s prilagodbenim slojem. "Normalno" je na lijevoj strani, "Boja" je s desne strane.
Idem s načinom miješanja "Colour" sa mojom slikom, jer mislim da "Normal" čini previše tamnim.
8. korak: vratite neke originalne boje (neobavezno)
Posljednji korak koji možete učiniti je vratiti neke originalne boje u sliku, a ovo je opet vrlo jednostavno zahvaljujući našem sloju za podešavanje. Sve što trebate učiniti je smanjiti neprozirnost sloja za prilagođavanje nijanse / zasićenosti tako da pređete na opciju Opacity u gornjem desnom kutu palete Slojevi, pokažite mišem iznad riječi "Neprozirnost", što kursor miša pretvara u ikona "pomičan klizač", a zatim klikom i povlačenjem miša s lijeve strane. Dok povlačite ulijevo, smanjit ćete vrijednost neprozirnosti, a ako budno pazite na svoju sliku dok povlačite, vidjet ćete da se originalna boja počinje pojavljivati na obojenim područjima. Smanjit ću neprozirnost na oko 85% kako bih vratio samo nagovještaj izvorne boje:
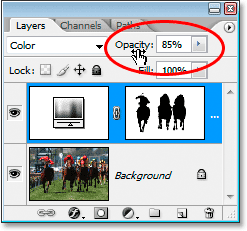
Smanjite neprozirnost sloja za prilagodbu nijanse / zasićenosti kako biste vratili dio originalne boje u obojena područja slike.
Nakon što ste smanjili neprozirnost i zadovoljni ste količinom boje koju ste vratili u sliku, gotovi ste! Nakon što sam smanjio neprozirnost sloja za podešavanje kako bih vratio samo nagovještaj moje izvorne boje, moj je konačni rezultat:

I tu ga imamo! Tako je jednostavno povećati fokus i pažnju na dio vaše slike pomoću boje zahvaljujući snazi i fleksibilnosti našeg sloja za podešavanje Hue / Saturation. Posjetite naš odjeljak s foto efektima za više udžbenika o efektima Photoshopa!