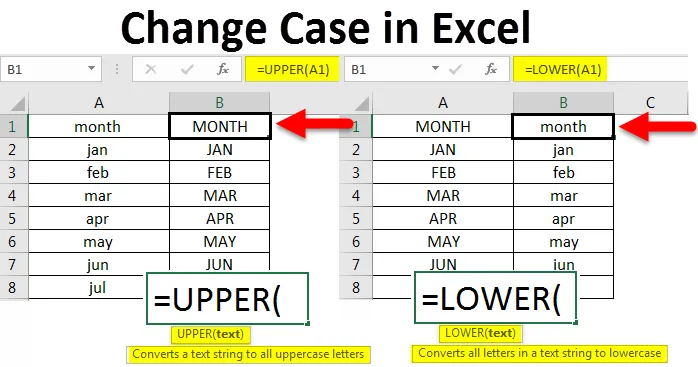
Slučaj promjene Excela (Sadržaj)
- Uvod u promjenu slučaja u Excelu
- Kako promijeniti slučaj u Excelu?
Uvod u promjenu slučaja u Excelu
Kao što znamo iz djetinjstva, postoje dvije vrste slučajeva koje uglavnom koristimo, a to su velika i mala slova. Dok radimo na word dokumentu, upozorit ćemo je da se prilagodi ili da će se prilagoditi u slučaju da pogrešno dodijelimo mala slova nakon potpunog zaustavljanja ili na početku izjave, ali ova značajka nije dostupna u Excelu. Postoji više načina za pretvaranje jednog slučaja u drugi slučaj u Excel i pretvaranje u ispravljanje slučaja.
Kako promijeniti slučaj u Excelu?
Jedan od načina pretvorbe teksta iz jednog u drugi slučaj je korištenje funkcija u excelu. Imamo funkcije poput "Gornje", "Donje" i "Ispravno". Vidjet ćemo jednu po jednu kako promijeniti Excel u Excelu i njihov utjecaj jer svaki od njih ima svoje značajke. Da razumemo kako promijeniti slučaj u Excelu s nekim primjerima.
Ovdje možete preuzeti ovaj Change Case Excel predložak - Promijenite predložak Case ExcelPrimjer # 1 - Promijenite velika slova u velika slova
Ova funkcija pomaže pretvoriti tekst iz bilo kojeg velikog slova u velika slova. Vrlo je lako pretvoriti u velika slova pomoću ove funkcije. Pokušajte unijeti malu tablicu podataka sa svim malim slovima.
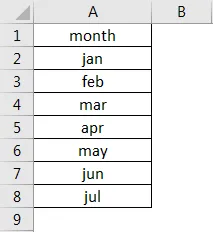
Pogledajte gornji snimak, ja sitnim slovima upisujem mjesece od siječnja do srpnja. Naš zadatak je pretvoriti ih u velika slova pomoću funkcije "UPPER". Podaci su u stupcu A, a zatim unesite funkciju u stupac B.
Sintaksa funkcije je = UPPER (tekst) . Za referencu pogledajte donji snimak zaslona.
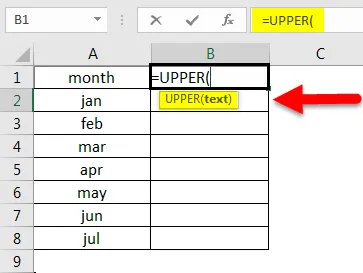
Ovdje umjesto teksta navedite adresu ćelije koju želimo pretvoriti u velika slova. Ovdje je adresa ćelije A1.
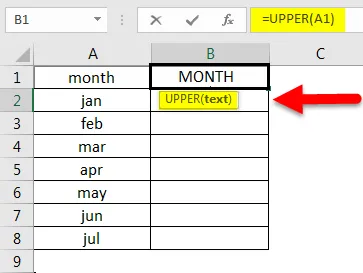
Pridržavajte se gornjeg zaslona, mjesec u ćeliji A1 pretvara se u velika slova u B1. Sada to primijenite na sve ostale ćelije također povlačenjem formule sve dok podaci nisu dostupni ili ne odaberite ćeliju B1.
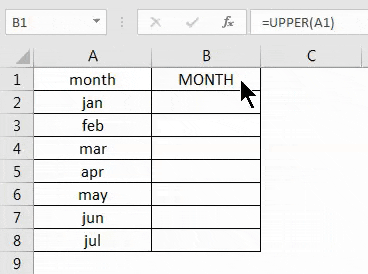
Zatim dvaput kliknite na desni donji kut kvadrata.
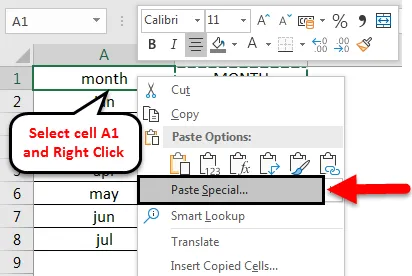
Sada se podaci pretvaraju u velika slova, ali nisu na traženom mjestu proračunske tablice. Dakle, kopirajte podatke koji su pretvoreni u velika slova i odaberite ćeliju A1 te desnom tipkom kliknite tada će se pojaviti donji skočni izbornik.
Odaberite opciju Posebno lijepljenje i odaberite Vrijednosti . Zatim kliknite na U redu .
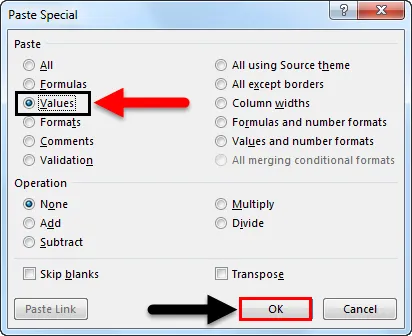
Tada će se tekst zalijepiti kao dolje.
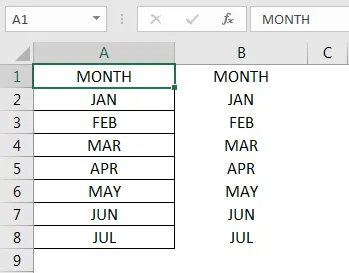
Nakon brisanja stupca s formulama, dobit ćemo rezultate kao što je prikazano u nastavku.
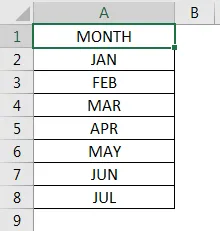
Primjer br. 2 - Promijenite mala slova u mala slova
Do sada smo vidjeli kako pretvoriti malu i malu veličinu. Sada ćemo vidjeti kako pretvoriti velika slova u mala slova. Ovo je također vrlo slično funkciji velikih slova, a ipak ćemo vidjeti jedan primjer pretvorbe u mala slova.
Razmotrite primjer koji smo već pretvorili u velika slova. Sada ćemo iste mjesece pretvoriti u mala slova.
Sintaksa donjeg je također slična gornjoj koja je = LOWER (Text) . Za referencu pogledajte donji snimak zaslona.
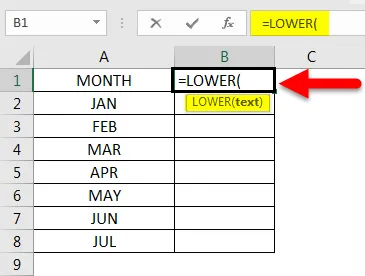
Umjesto teksta, uvest ćemo staničnu adresu teksta koju želimo pretvoriti u nižu. I pritisnite Enter. Zatim primijenite ovo na sve ostale ćelije povlačenjem formule sve dok podaci nisu dostupni.
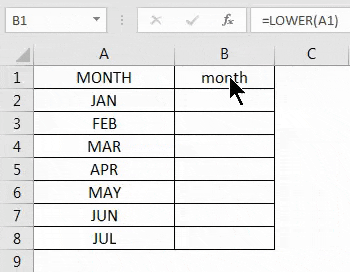
Kako se tekst pretvara u mala slova, kopirajte tekst i zalijepite podatke na sličan način kao što smo to učinili u velikim slovima i izbrisali ćelije formule.
S ovim smo objasnili kako pretvoriti podatke malim tekstom u veliko slovo, a velikim slovima u malim. Imamo još jednu funkciju koja se zove ispravna o kojoj moramo razgovarati.
Primjer # 3 - Promijenite svaki slučaj u pravilan slučaj
Dostupna je još jedna funkcija za pretvaranje iz jednog slučaja u drugi slučaj, no ona se prilično razlikuje od gornje i donje funkcije. Budući da će "UPPER" sve pretvoriti u velika slova, a "LOWER" će sve pretvoriti u mala slova, ali "PROPER" će svako prvo slovo riječi pretvoriti u veliko slovo, a preostalo u mala slova.
Razmotrite donji tekst koji je u miješanom formatu, a neka su velika slova, a neka slova mala. Sada ćemo primijeniti odgovarajuću funkciju na ove tekstove i provjerit ćemo kako se pretvaraju.
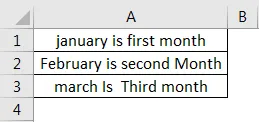
Sintaksa za pravilno je slična gornjoj i donjoj = PROPER (tekst) pronađite donju sliku zaslona za referencu.
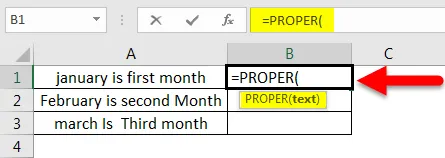
Sada odaberite adresu ćelije umjesto teksta.
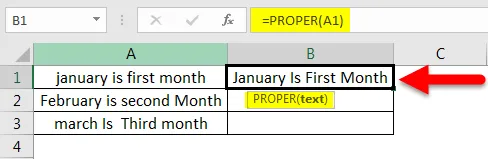
Sada se primijenite na sve ostale ćelije i povlačenjem formule sve dok podaci nisu dostupni.

Promatrajte tekst 'J' je kapital u siječnju 'I' je kapital u Is 'F' je kapital u First 'M' je kapital u mjesecu. Ako oba teksta usporedimo, sva prva slova riječi su velika slova.
Sada ćemo vidjeti kako će se pretvoriti ako je cijeli tekst velikim slovom.
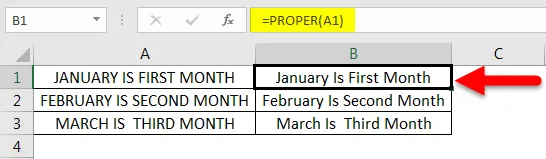
Čak i ako su svi tekstovi s velikim slovom, pretvaraju se na isti način. Dakle, nije pitanje koji slučaj koristimo kojim slučajem će se možda pretvoriti u vlastiti obrazac (prvo slovo je velika slova u svakoj riječi).
Do sada smo vidjeli kako pretvoriti koristeći funkciju, sada ćemo vidjeti kako promijeniti slučaj s "Flash fill" u excelu.
Primjer br. 4 - Flash fill
Flash fill pomaže u nekoliko slučajeva kada želimo tekst pretvoriti u određeni uzorak. Ovdje ćemo razgovarati o imenima, ali to možete koristiti ovisno o situaciji. Razmotrite donji popis imena.
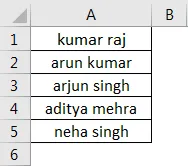
Ako želimo samo prvo slovo kao veliko slovo, u sljedećem stupcu navedite uzorak. Sada odaberite sljedeću praznu ćeliju i odaberite opciju Flash Fill . Flash ispun dostupan je u izborniku Podaci, a za referencu potražite sliku u nastavku.
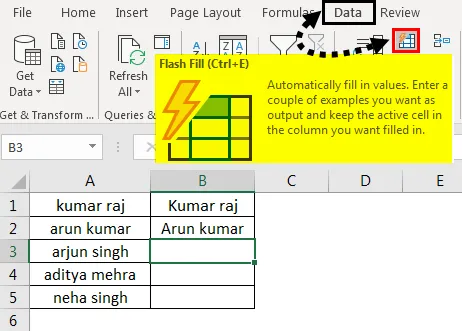
Jednom kada kliknemo na flash fill, ispunit će sličan uzorak kao i iznad dva imena.
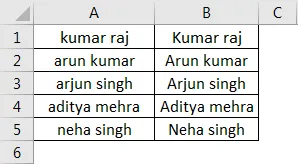
Ako želimo samo prvi dio imena pretvoriti u velika slova, moramo zajedno upotrijebiti kombinaciju gornje i lijeve funkcije.
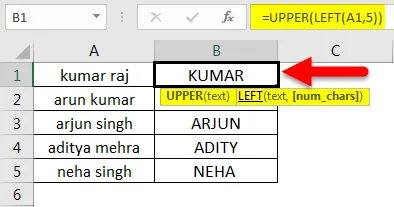
Ako promatramo formulu, rezultat lijeve funkcije je "kumar", a gornja funkcija pretvara to ime kumara u gornji sloj, pa je rezultat i "KUMAR" slično kao i za ostale ćelije.
Stvari koje treba zapamtiti o slučaju promjene u Excelu
- Tri funkcije pomažu pretvoriti tekst iz jednog u drugi slučaj.
- Gornja pretvara bilo koji tekst slučaja u velika slova
- Donja pretvara bilo koji tekst slučaja u mala slova
- Pravilno pretvara bilo koji tekst slova u oblik prvog slova riječi bit će veliko slovo.
- Ako želimo iskoristiti word dokument, možemo kopirati tekst iz excela i zalijepiti tekst u riječni dokument te pomoću prečaca Shift + F3 pretvoriti tekst u gornje, donje i prvo slovo gornjeg formata. Sada kopirajte iz riječi i zalijepite je u excel.
Preporučeni članci
Ovo je vodič za promjenu slučaja u Excelu. Ovdje smo raspravljali o promjeni slučaja u Excelu zajedno s praktičnim primjerima i besplatnim Excel predložakom. Možete i pregledati naše druge predložene članke -
- PROSJEČNA funkcija u Excelu
- Kako se koristi Excel count function?
- Kako se koristi Excel COUNTIF funkcija?
- Vodič za funkciju Excel MAX IF