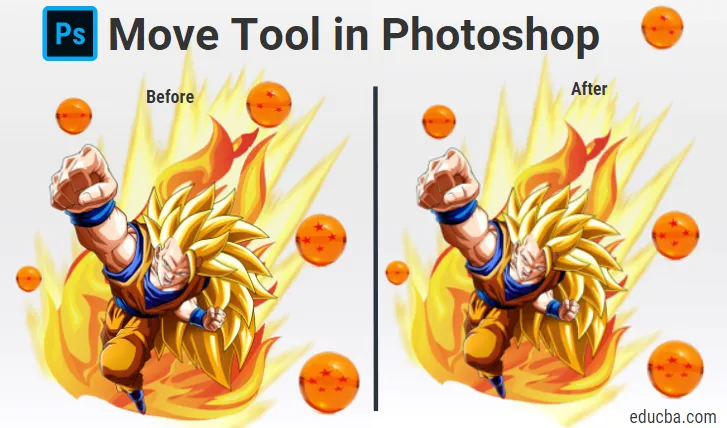
Uvod u alat za pomicanje u Photoshopu
Alat za pomicanje u Adobe Photoshopu može obavljati brojne funkcije kao što su premještanje sadržaja sloja, kopiranje slojeva, izravno premještanje slojeva s jednog dokumenta na drugi, primjenjivanje transformacija, plus odabir i poravnanje više slojeva. U tom pogledu, alat za pomicanje mogao bi se preciznije opisati kao alat za pomicanje / poravnavanje / transformaciju. Pomoću alata za pomicanje možete napraviti veće veličine, manje, veće ili kraće ili premještati predmete unutar slike.
Alat za kretanje svjestan sadržaja omogućuje vam promjenu širine, visine i položaja odabranog objekta. Photoshop tehnologijom koja prepoznaje sadržaj koristi se alatom za pomicanje kako bi se uskladili s bilo kojim linijama ili uzorcima u vašem izboru, tako da promjene izgledaju uvjerljivo. Također je korisno za pozicioniranje vaših elemenata fotografije kao što su tekstni okviri, oblici i drugi objekti na fotografiji. Alat za pomicanje može se koristiti i za promjenu veličine objekata.
Kako koristiti Alat Move u programu Photoshop?
Da biste aktivirali alat za pomicanje, sve što trebate učiniti jest kliknuti alat za pomicanje s ploče s alatima ili pritisnite V.
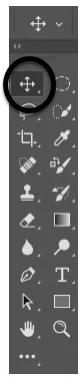
Pomicanje odabira alata
Alat za pomicanje će raditi samo ako je unutar slike prisutan element koji se može premjestiti. Trebao bi imati više slojeva, a mora biti i u otključanom stanju kako bi se slika mogla premještati. Da biste otključali sloj, morate ga aktivirati na ploči sa slojevima. Prečice vam pomažu da uštedite puno vremena u Photoshopu i znajući ih olakšava vam posao. Ako držite alt i kliknete na sliku, pomoći ćete vam da izvučete duplikat svoje trenutne slike. Pomoću drugog sloja moći ćete slobodno kretati sliku, prema vašim zahtjevima.
Na donjoj slici možete vidjeti da ima osam slojeva: Pet slojeva za zmajeve kugle, jedan za Goku i dva za slike vatre.

Slojevi (Zmajeve kugle)

Slojevi (Goku, dvije slike vatre)
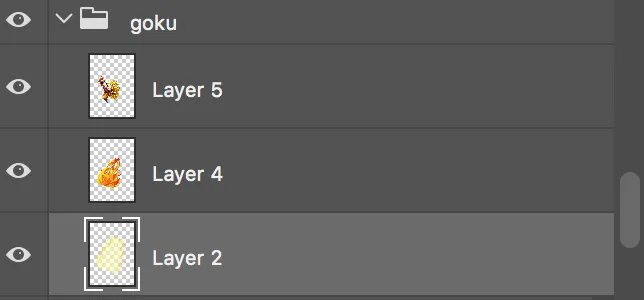
Napredne postavke:

- Automatski odabir:
Ova značajka može uštedjeti puno vašeg vremena. Kad je odabran, kamo god postavite pokazivač miša, alat za pomicanje automatski aktivira gornji sloj i premješta ga. Ovo može biti korisno kada na slici imate veliki broj slojeva. Odabir više slojeva je također moguć pomoću alata za pomicanje. Budući da je u načinu automatskog odabira, možete pomaknuti alat s potezom izvan područja platna za odabir više slojeva.

Pogledajte sliku ispod:
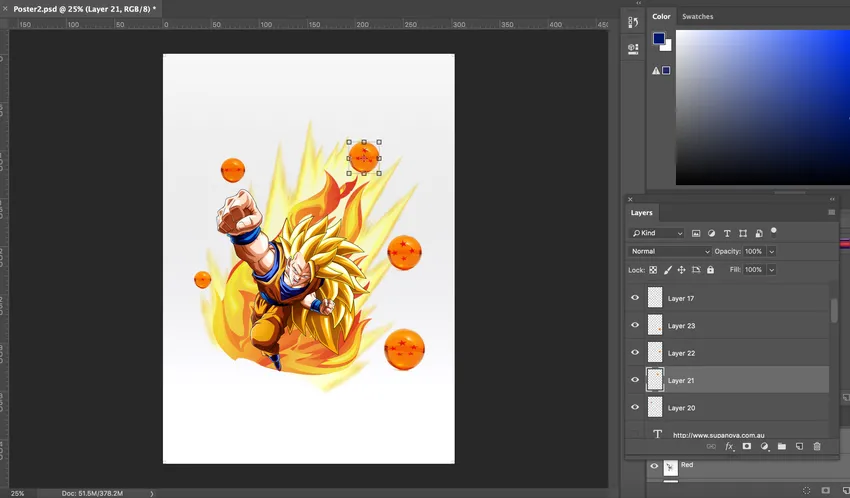
Kad se klikne lopta, automatski se bira sloj. S odabranim alatom za kretanje, sada možete kretati loptu. Samo kliknite na loptu i povucite je za pomicanje. Pogledajte promjenu položaja lopte na donjoj slici:
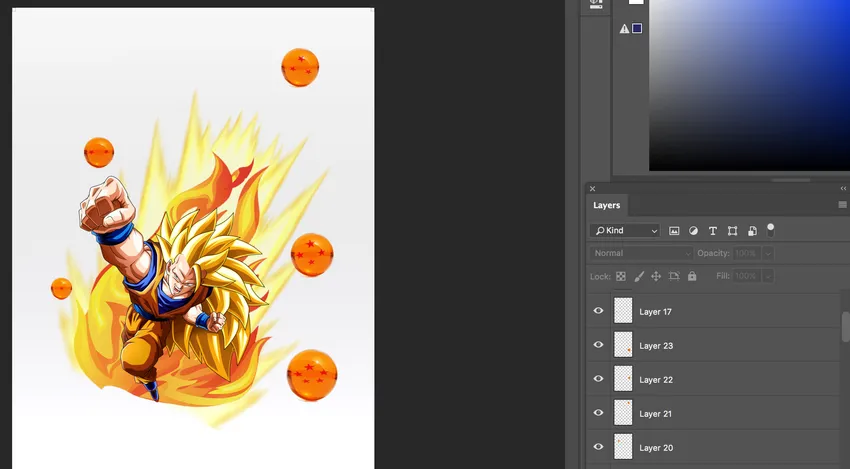
- Grupa / slojeva:
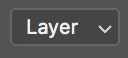
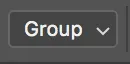
Opcija Grupa / Sloj omogućava korisniku da odabere između sloja ili grupe. Photoshop će automatski odabrati cijelu grupu slojeva ako je odabrana grupa i pojedinačni slojevi ako je odabran sloj. Odabir sloja kao opcije bit će koristan za datoteke s nekoliko slojeva. Možete odabrati sloj s automatskim odabirom sloja koji nije odabran držanjem ctrl (windows) / cmd (mac) dok kliknete na sloj.
- Prikaži kontrole transformacije:
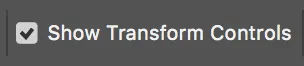
Photoshop će prikazivati blokove povlačenja oko slike kada je ova značajka uključena. Veliku slike možete uravnotežiti povlačenjem tih blokova. Također prilikom odabira više slojeva pomoću alata Move imate alternativu za odabir emisije za transformiranje kontrola kako bi Photoshop mogao otkriti vodeći okvir oko odabranih objekata. Ne samo da pomaže u prikazivanju odabranih slojeva, već i pomoću njega za brzu izmjenu objekta bez potrebe za odabirom naredbe besplatne transformacije.
- Poravnajte / distribuirajte slojeve:

Kliknite Ctrl / Cmd, a zatim desnom tipkom miša kliknite bilo koji od slojeva, a zatim odaberite slojeve veze da biste povezali dva sloja. Kada se nekolicina slojeva poveže zajedno, možete kliknuti na gumbe za raspodjelu i poravnanje na traci s opcijama kao zamjenu za kretanje po sloju.
- 3D način rada:
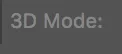
Ova se značajka može koristiti kada radite s 3D objektima. Ako želite da Photoshop zna kakav pokret želite izvršiti, možete kliknuti na neku od ikona 3d načina u traci s opcijama, a zatim povucite unutar 3D prostora ili kliknite sam objekt da aktivirate HUD 3D osi. 3D način rada dostupan je samo s proširenom verzijom photoshopa.
Zaključak:
Tako se alat za pomicanje može koristiti za premještanje bilo kojeg dijela vaše slike prema vašim zahtjevima sve dok ima više slojeva i otključan je. Također kad se odabere drugi alat, držanje cmd (mac) / ctrl (windows) privremeno pristupa poteznom alatu što je još jedna prednost poznavanja prečaca u Adobe Photoshopu. Pomoću alata za pomicanje prema sadržaju lako možete premjestiti dijelove slike na novo mjesto. Moguće je aktivirati više slojeva istovremeno, a kada slučajno odaberete dva ili više slojeva i odaberete alat za pomicanje, možete koristiti značajke poravnanja prisutne na opciji trake.
Možete stvoriti grupe slojeva i duplicirati ih i kretati se po njima. Ako želite centrirati sloj u dokumentu, s odabranim alatom za pomicanje možete odabrati Odaberi> Sve, a zatim kliknite i poravnati vertikalne centre i poravnati ikone horizontalnih središta na traci s opcijama. Prikaži kontrole transformacije mogu se koristiti za automatsko prikazivanje ručica transformacije oko sadržaja odabranog sloja s odabranim alatom za pomicanje. Ovo je ujedno i dobra opcija za pronalazak središta sadržaja na sloju. Alat za pomicanje može se upotrijebiti za ponovno postavljanje vodiča tako što ćete alat za pomicanje postaviti izravno na vrh vodilice. Možete kliknuti i povući da biste promijenili položaj vodiča kad se ikona promijeni u dvoglavu strelicu. Na ovaj je način alat za pomicanje vrlo koristan i često korišten alat u photoshopu.
Preporučeni članci
Ovo je vodič za alat Move u Photoshopu. Ovdje smo razgovarali o tome kako koristiti alat za pomicanje u Photoshopu i njegove napredne značajke. Možete također pogledati sljedeće članke da biste saznali više -
- Adobe Illustrator Tools
- Alati za web dizajn
- Koristi Photoshop
- 3D dizajn softvera