Naučite kako pretvoriti bilo koju portretnu sliku u crno-bijelu ili obojenu skicu olovkom pomoću Photoshopa CS6.
U ovom tutorialu naučit ćemo kako jednostavno pretvoriti portretnu fotografiju u skicu olovkom, crno-bijelom i bojom, koristeći Photoshop CS6. Ako koristite Photoshop CC, pogledajte ažuriranu verziju Photoshopa CC.
Ova verzija udžbenika, u potpunosti ažurirana od izvorne verzije, sadrži fleksibilniji, nerazorni način za stvaranje efekta skice koristeći prednosti Photoshop Smart Filtera i prilagodbenih slojeva, kao i neke praktične načine sloja slojeva.
Započet ćemo učenjem kako pretvoriti fotografiju u crno-bijelu skicu (i kako efekt zadržati u potpunosti uređivim pomoću Smart filtera), a zatim ćemo završiti stvari učenjem kako kolorirati našu skicu koristeći boje izvornika slika.
Evo fotografije koju ću koristiti (tinejdžerska portretna fotografija iz Shutterstocka):

Izvorna slika.
Evo kako će to izgledati kao crno-bijela skica olovke:

Skica u crno-bijeloj boji.
I ovdje je isti učinak nakon dodavanja boja na originalnu fotografiju:

Skica u boji.
Ovaj je udžbenik iz naše serije Photo Effects. Započnimo!
Kako fotografiju pretvoriti u skicu sa Photoshopom
Korak 1: Dodajte sloj podešavanja nijanse / zasićenja
S mojom slikom koja je novootvorena u Photoshopu, na mojoj ploči Slojevi vidimo da fotografija sama stoji na pozadinskom sloju, trenutno jedini sloj u mom dokumentu:
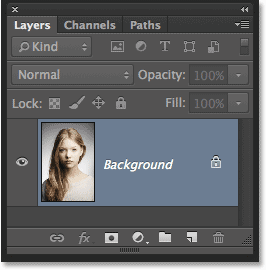
Ploča slojeva koja prikazuje sliku na pozadinskom sloju.
Da bismo stvorili svoj učinak skice, prvo što trebamo učiniti je ukloniti s naše slike sve boje, a to možemo učiniti nerazorno koristeći sloj prilagodbe Hue / Saturation. Na ploči Prilagodbe kliknite na ikonu Hue / Saturation (prva ikona na lijevoj strani, srednji red):
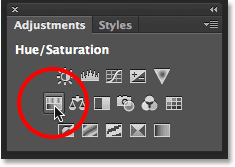
Klikom na ikonu nijanse / zasićenosti.
Photoshop dodaje sloj prilagodbe za nijansu / zasićenje nazvan Hue / Saturation 1 iznad pozadinskog sloja:
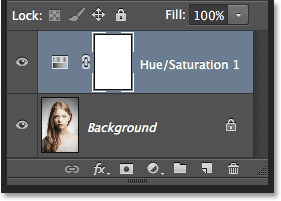
Sloj za prilagodbu koji stoji iznad pozadinskog sloja.
2. korak: Povucite klizač zasićenja na -100
Kontrole i mogućnosti sloja za prilagođavanje nijanse / zasićenja pojavljuju se na ploči Svojstva . Da biste uklonili boju sa slike, jednostavno povucite klizač Zasićenje skroz lijevo do vrijednosti od -100 :
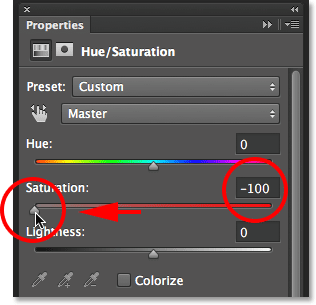
Povlačenje klizača Zasićenje krajnje lijevo.
Ovim se uklanja sva boja sa fotografije, ostavljajući je u crno-bijeloj boji:

Slika nakon uklanjanja boje.
Korak 3: Odaberite pozadinski sloj
Kliknite na pozadinski sloj na ploči Slojevi da biste ga odabrali:
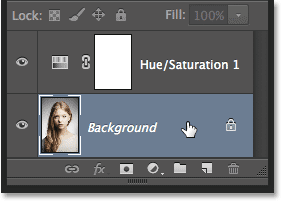
Odabir pozadinskog sloja.
Korak 4: Umnožavanje pozadinskog sloja
Moramo napraviti kopiju pozadinskog sloja. Da biste to učinili, otvorite izbornik Sloja u traci izbornika na vrhu zaslona, odaberite Novo, a zatim odaberite Sloj preko Kopiraj . Ili za brži način kopiranja sloja jednostavno pritisnite Ctrl + J (Win) / Command + J (Mac) na tipkovnici:

Idite na Sloj> Novo> Sloj preko Kopiraj.
Čini se da se ništa nije dogodilo sa slikom, ali ako pogledamo na ploči Slojevi, vidjet ćemo da se kopija pozadinskog sloja pojavila između izvornog i sloja za prilagodbu Hue / Saturation:
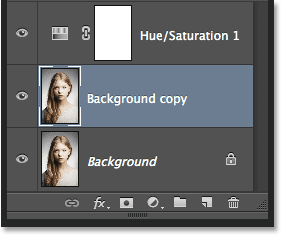
Ploča slojeva prikazuje novi sloj kopiranja u pozadini .
Korak 5: Invertirajte sliku
Zatim moramo obrnuti sloj. Idite na izbornik Slika na vrhu zaslona, odaberite Prilagodbe, a zatim odaberite Invert . Ili pritisnite tipku Ctrl + I (Win) / Command + I (Mac) na tipkovnici za prečac:
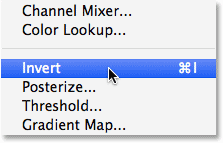
Idite na sliku> Podešavanja> Invert.
Ovo invertira sliku, što joj daje filmski negativan izgled:
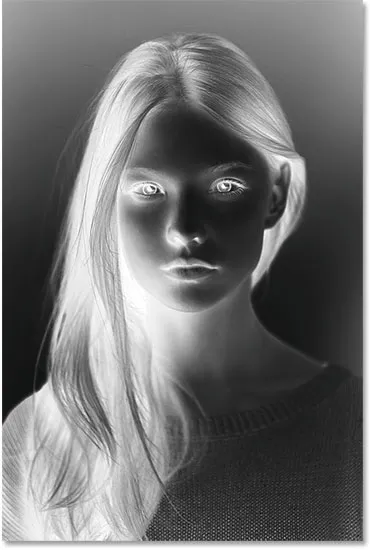
Slika je sada obrnuta.
Korak 6: Promijenite način sloja sloja u Dodge u boji
U gornjem lijevom dijelu ploče Slojevi promijenite način miješanja sloja kopiranja za pozadinu iz normalnog (standardni način miješanja) u Dodir boje :
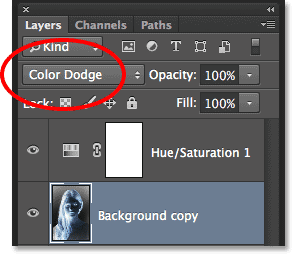
Promjena načina miješanja sloja u Color Dodge.
Ovo će sliku pretvoriti u bijelu. Kao i kod moje slike, možda ćete još uvijek vidjeti nekoliko malih crnih područja, ali u većem dijelu, sada bi trebala izgledati bijelo (ne brinite zbog tamnog obruba oko moje slike na snimku zaslona. To je samo Photoshopovo sivo područje od kartona a nije dio učinka):
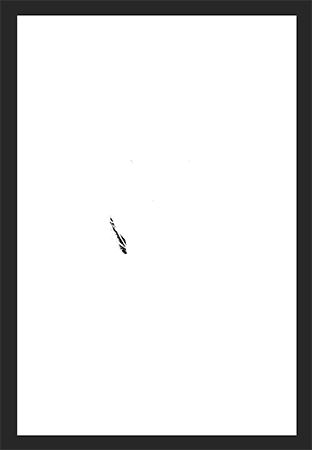
Slika nakon promjene načina miješanja u Color Dodge.
7. korak: Pretvorite sloj u pametni objekt
Ono što volim raditi kad god je to moguće je iskoristiti Photoshop Smart Filters, koji održavaju filtre koje primjenjujemo na sliku u potpunosti uređenu za slučaj da se vratimo kasnije i promijenimo neke postavke. U trenutku ćemo primijeniti filtar Gaussian Blur, ali prije nego što to učinimo, provjerimo da li ćemo ga primijeniti kao pametni filter.
Za to prvo moramo pretvoriti sloj u pametni objekt . Ako je još uvijek odabran sloj kopiranja u pozadini, kliknite ikonu malog izbornika u gornjem desnom kutu ploče Slojevi:
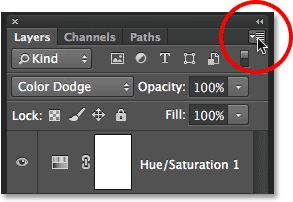
Klikom na ikonu izbornika ploče Slojevi.
Na popisu koji se pojavi odaberite Pretvori u pametni objekt :
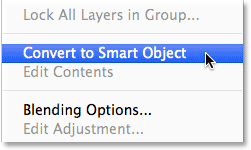
Odabir "Pretvori u pametni objekt"
Opet se čini da se ništa nije dogodilo, ali se u donjem desnom kutu sličice za pregled sloja pojavljuje mala ikona Smart Object koja nam daje do znanja da je pretvorena u Smart Object:
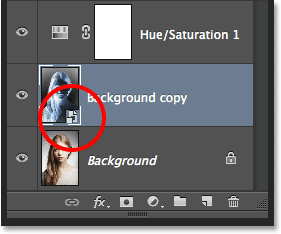
Nova ikona Smart Object u sličici za pregled.
Korak 8: Primijenite Gaussov filtar zamagljivanja
Idite do izbornika Filter na vrhu zaslona, odaberite Blur, a zatim odaberite Gaussian Blur :

Idite na Filter> Blur> Gaussian Blur.
Ovo otvara dijaloški okvir Gaussian Blur. Da bismo stvorili naš glavni učinak skice, sve što trebamo učiniti je primijeniti malo zamagljivanja na ovaj sloj. Da biste to učinili, kliknite na klizač Radius na dnu dijaloškog okvira i počnite ga polako povlačiti udesno da biste primijenili malu količinu zamućenja. Pazite na sliku dok povlačite i vidjet ćete da počinje sve više sličiti na skicu. Ipak, ne povlačite predaleko, jer će previše zamagljivanje opet izgledati kao fotografija. Malo zamagljivanja je sve što trebamo.
Ovdje nema nikakve posebne vrijednosti radijusa jer će ovisiti i o veličini vaše slike i o onome što mislite da izgleda najbolje. Za mene ću svoju vrijednost radijusa postaviti na oko 12 piksela:
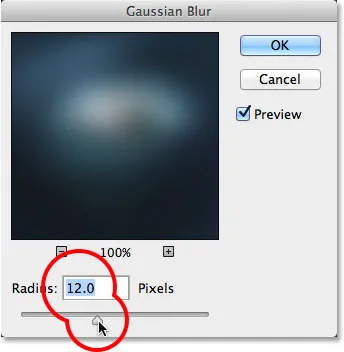
Povlačenjem klizača Radius primijenite malu količinu zamućenja.
Kliknite U redu kad završite kako biste prihvatili vašu postavku i zatvorili se iz dijaloškog okvira Gaussian Blur. Evo mog rezultata:
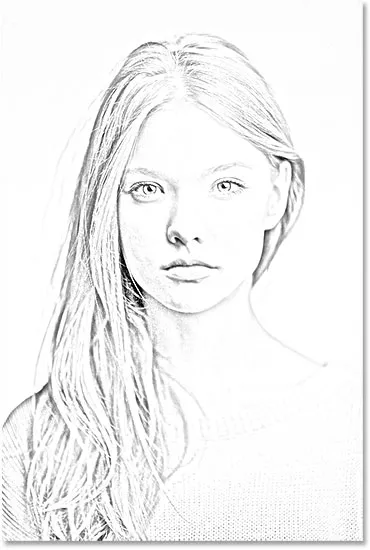
Efekt skice nakon nanošenja filtra Gaussian Blur.
Kao što sam prije maloprije spomenuo, jedna od velikih prednosti primjene filtra kao pametnog filtra je ta što se kasnije po potrebi možemo lako vratiti i urediti njegove postavke. Ako ponovo pogledamo ploču Slojevi, vidjet ćemo filtar Gaussian Blur naveden kao Smart Filter ispod njegovog Smart Object-a. Ako u bilo kojem trenutku osjetite da bi vaš učinak skice mogao upotrijebiti malo preciznije podešavanje, jednostavno dvaput kliknite izravno na riječi Gaussian Blur da biste ponovo otvorili dijaloški okvir i ponovno prilagodili vrijednost radijusa:
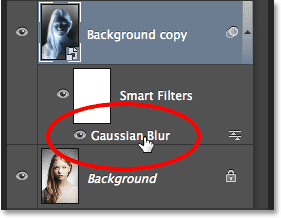
Dvaput klikom na Gaussian Blur Smart Filter ponovo će se otvoriti za daljnje uređivanje.
9. korak: Dodajte sloj za prilagodbu nivoa
Stvorili smo naš glavni učinak skice, ali je malo previše lagano. Zatamnimo je, a to možemo učiniti pomoću sloja za podešavanje razina. Na ploči Prilagodbe ponovo kliknite na ikonu Razine (druga ikona s lijeve strane, gornji red):
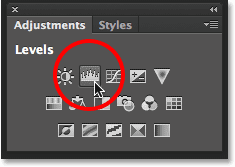
Klikom na ikonu Razine na ploči prilagodbe.
Photoshop dodaje sloj za prilagodbu nivoa nazvan Level 1 izravno iznad pozadinske kopije Smart Objekt (i ispod sloja za prilagodbu Hue / Saturation):
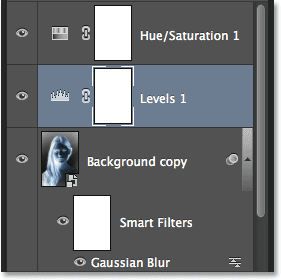
Ploča slojeva prikazuje novi sloj za prilagodbu razine 1.
Korak 10: Promijenite način miješanja da se množi
Kontrole i opcije za sloj podešavanja nivoa pojavljuju se na ploči Svojstva, ali zapravo im ne trebaju. Umjesto toga, da potamnimo naš učinak skice, sve što trebamo učiniti je promijeniti način miješanja sloja za podešavanje razina iz normalnog u pomnoženi :
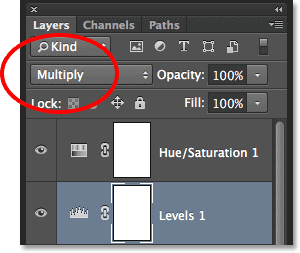
Promjena načina miješanja sloja za podešavanje razina u Množi.
Način Multiply blend jedan je od pet najčešće korištenih načina blendanja u Photoshopu, a jednostavno smo mijenjanjem sloja za podešavanje nivoa u Multiply postigli efekt skice brzo i jednostavno:

Učinak nakon promjene načina miješanja u Pomnoži.
11. korak: Smanjite neprozirnost ako treba
Ako utvrdite da je vaša skica sada pretamna, možete je osvijetliti smanjivanjem neprozirnosti sloja za podešavanje razina. Opciju Opacity naći ćete izravno preko opcije blend načina na vrhu ploče Slojevi. Neprozirnost je prema zadanim postavkama postavljena na 100%. Smanjit ću mine na oko 60%:
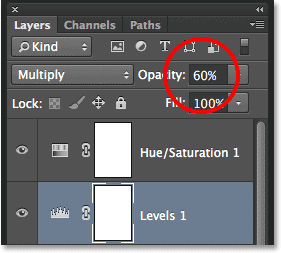
Spuštanje neprozirnosti sloja za podešavanje nivoa.
A sada je moja slika malo svjetlija:

Učinak nakon smanjenja neprozirnosti sloja.
12. korak: Opet odaberite i duplicirajte pozadinski sloj
Na ovom je mjestu osnovni učinak skice dovršen, ali ako želite vratiti dio originalne boje fotografije, nastavit ćete s ovim zadnjih nekoliko koraka. Prvo kliknite na pozadinski sloj (izvorni, a ne kopiju) da biste ga odabrali i ponovno ga aktivirali:
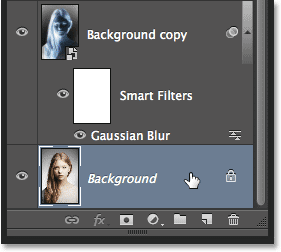
Klikom na pozadinski sloj odaberite ga.
Zatim, baš kao i u koraku 4, duplicirajte pozadinski sloj tako da otvorite izbornik Sloja na vrhu ekrana, odaberete Novo, a zatim odaberete Sloj preko Kopiraj ili pritisnete Ctrl + J (Win) / Command + J (Mac) na vašoj tipkovnici:

Još jednom pređite na Sloj> Novo> Sloj preko Kopiraj.
Druga kopija pozadinskog sloja, ova pametno nazvana Pozadinska kopija 2, pojavit će se neposredno iznad originala:

Ploča slojeva prikazuje novi sloj pozadinske kopije 2 .
Korak 13: Preimenujte sloj u "Boja"
Koristit ćemo ovaj sloj za koloriranje naše skice, pa umjesto da se stavljamo pod nazive općih slojeva Photoshopa poput "Pozadinska kopija 2", nazovimo sloj nešto opisnijim. Dvokliknite izravno na riječi Background copy 2, koja će odabrati i istaknuti ime, a zatim ga preimenujte u Color . Pritisnite tipku Enter (Win) / Return (Mac) kada završite kako biste prihvatili naziv novog sloja:

Preimenovanje prekrivajućeg sloja pozadine 2 u Color .
14. korak: Povucite sloj iznad ostalih
Moramo premjestiti naš sloj u boji na vrh snopa slojeva. Da biste to učinili, kliknite ga i držite pritisnutom tipkom miša prema gore dok se ne pojavi bijela vodoravna traka neposredno iznad sloja Hue / Saturation:
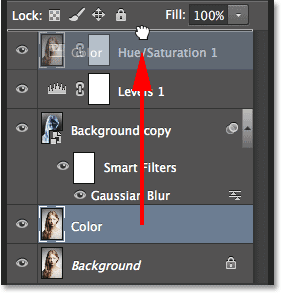
Povlačenjem sloja boje iznad ostalih slojeva.
Kad se pojavi bijela traka, otpustite tipku miša da biste bacili sloj boje na svoje mjesto:
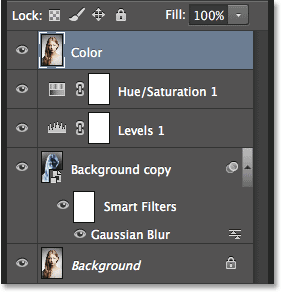
Sloj boje sada sjedi na vrhu snopa slojeva.
Korak 15: Promijenite način miješanja sloja u boju
Kako biste obojili skicu bojama s izvorne slike, promijenite način miješanja sloja Color iz Normal u Colour :
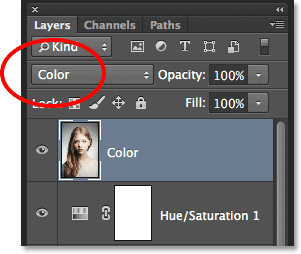
Promjena načina mješanja slojeva u Color.
Način mješavine boja skriva sve tonske podatke (vrijednosti svjetline) na sloju i omogućava samo prikazivanje boja, stvarajući naš učinak obojenja:

Rezultat nakon promjene načina miješanja u Boja.
Korak 16: Smanjite neprozirnost sloja boje
Konačno, ako boja izgleda preintenzivno, možete je smanjiti smanjenjem vrijednosti neprozirnosti sloja boje . Smanjit ću minu na 65% :
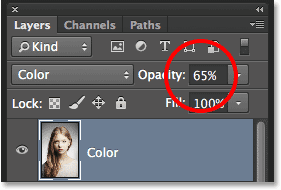
Smanjivanje neprozirnosti sloja u boji na 65%.
I evo, s više suptilnih boja moj je posljednji rezultat „portret do skice“:

Konačni učinak.
Kamo dalje …
I tu ga imamo! To je način kako pretvoriti portretnu fotografiju u crno-bijelu ili crvenu skicu s olovkom pomoću Smart filtera, slojeva za prilagodbu i modusa miješanja u Photoshopu CS6! Posjetite naš odjeljak s foto efektima za više udžbenika o efektima Photoshopa!