U ovom tutorialu naučit ćemo kako kombinirati gradijente s maskama slojeva u Photoshopu kako biste lako uklopili dvije ili više fotografija zajedno u bešavnu kompozitnu sliku!
Na putu ćemo razmotriti važnu razliku dvaju gradijenata koje ćete najviše koristiti s maskama slojeva - gradijent od prednjeg do pozadinskog i prednjeg do prozirnog gradijenta - i razlog odabira jednog nad drugim.
Kao i uvijek, pokrivat ću sve korak po korak, ali da biste dobili najviše od ovog vodiča, poželjet ćete imati barem općenito razumijevanje kako djeluju maske slojeva, a vi ćete htjeti biti upoznati s crtanjem gradijenata pomoću Photoshopovog alata za gradijent . Sve što trebate znati o crtanju gradijenata potražite u našem Vodiču za crtanje gradijenata pomoću alata Gradient, a sve o maskama slojeva možete saznati pomoću našeg razumijevanja slojeva maski u Photoshopu tutorial.
Koristit ću Photoshop CC, ali sve što ćemo pokrivati u potpunosti je kompatibilno s Photoshop CS6 .
Za početak pogledajmo tri fotografije koje ću koristiti. Možete koristiti bilo koju fotografiju koja vam se sviđa jer naš cilj ovdje nije stvoriti nešto specifično, već naučiti korake i tehnike koje tada možete koristiti za stvaranje vlastitih zanimljivih kompozicija. Evo moje prve slike (fotografija djevojke s maslačkom iz Shutterstoka):

Prva fotografija.
Evo moje druge slike koju ću miješati s prvom (fotografiju sjemenki maslačka iz Shutterstocka):
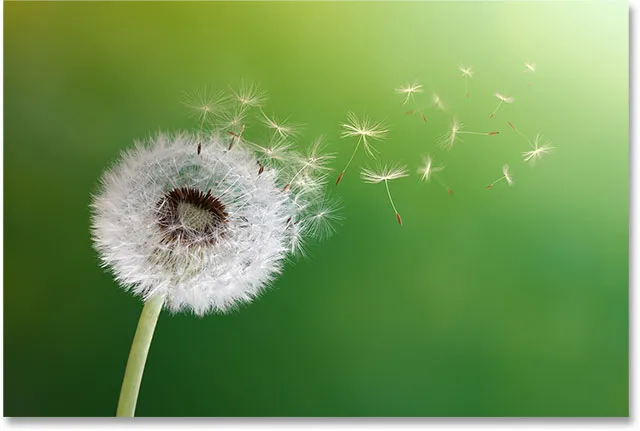
Druga fotografija.
I evo treće slike koju ću koristiti da sve to povežem (proljetna pozadinska fotografija sa Shutterstocka):

Treća fotografija.
Evo kako će izgledati moj konačni sloj nakon miješanja sve tri slike koristeći samo jednostavne gradijente i maske slojeva:

Sve su se tri slike uklopile.
Započnimo!
Da bismo uštedjeli malo vremena, počet ću sa sve tri svoje slike koje su već uvezene u moj Photoshop dokument. Ako pogledamo moju ploču Slojevi, vidjet ćemo da svaka fotografija sjedi na svom zasebnom sloju, što je vrlo važno, jer će nam trebati da svaka slika bude na svojem sloju ako ih želimo spojiti. Da biste saznali kako Photoshop može brzo otvoriti više slika i učitati ih u odvojene slojeve, pogledajte naš vodič Otvori više slika kao slojevi:
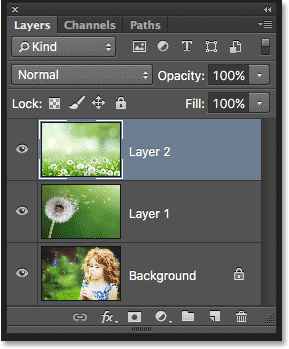
Ploča slojeva prikazuje svaku sliku na svom sloju.
Kao što vidimo na sličicama za pregled sloja, fotografija djevojčice nalazi se na donjem sloju (pozadinski sloj), slika maslačka je na sloju neposredno iznad njega (sloj 1), a fotografija polja polja maslačak je na gornjem sloju (Sloj 2). Za sada se usredotočimo na miješanje samo donje dvije slike. Spremit ćemo gornji za kasnije.
Budući da gornju sliku još ne trebamo vidjeti, isključit ću je klikom na ikonu vidljivosti :
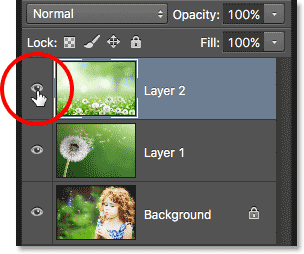
Klikom na ikonu vidljivosti gornjeg sloja.
Kad je gornji sloj isključen, slika na Sloju 1 izravno ispod njega postaje vidljiva u dokumentu:
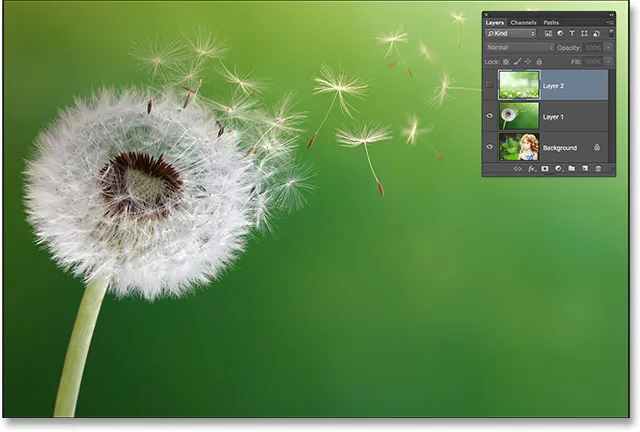
Slika na sloju 1.
Ako kliknem ikonu vidljivosti za Layer 1 da bih je privremeno isključio:
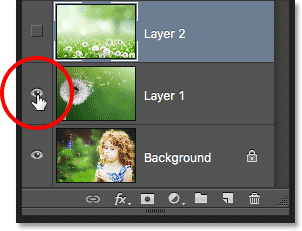
Klikom na ikonu vidljivosti za Layer 1.
Na pozadini sloja vidimo fotografiju djevojčice:

Slika na pozadinskom sloju.
Sad kad smo vidjeli koje su fotografije na kojim slojevima, ponovo ću uključiti Layer 1 klikom na njegovu ikonu vidljivosti:
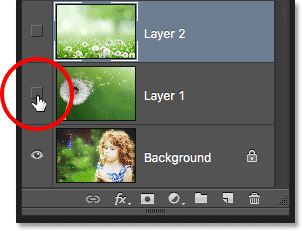
Ponovno uključenje razine 1 u dokumentu.
A sada se vraćamo maslačku:
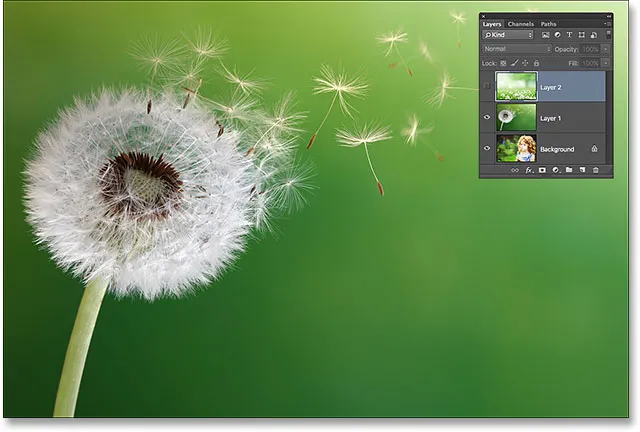
Fotografija na sloju 1 još je jednom vidljiva u dokumentu.
Kako spojiti fotografije u Photoshopu
Dodavanje maske sloja
Želim spojiti fotografiju na sloju 1 sa slikom u pozadinskom sloju. Konkretno, želim zadržati lijevu stranu fotografije maslačka (dio koji zapravo sadrži maslačak) i desnu stranu fotografije ispod nje (gdje djevojka stoji), a obje se strane stapaju kao da su dio ista slika.
Da bih to učinio, upotrijebit ću slojnu masku . Trebat ću staviti masku na onaj koji je od dva sloja viši u sloju slojeva, što je u ovom slučaju Sloj 1, pa ću kliknuti na Sloj 1 na ploči Slojevi da ga odaberem i aktiviram:
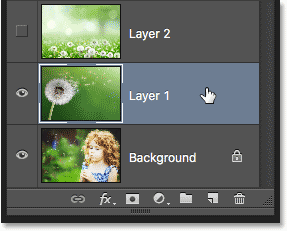
Odabir sloja 1.
Kad je odabran Sloj 1, dodati ću masku sloja klikom na ikonu Dodaj masku sloja na dnu ploče Slojevi:
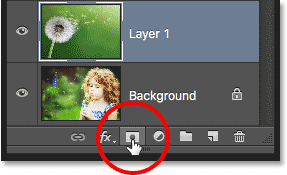
Klikom na ikonu Dodaj masku sloja.
Čini se da se ništa nije dogodilo sa slikom, ali sličica maske sloja pojavljuje se na sloju 1, što nam daje do znanja da je maska dodana:

Sličica nove slojeve maske.
Primijetite da je sličica ispunjena bijelom bojom . Način na koji maska na sloju djeluje u Photoshopu jest da područja ispunjena bijelom maskom predstavljaju dijelove sloja koji su 100% vidljivi u dokumentu. Područja ispunjena crnom bojom na maski predstavljaju dijelove sloja koji su 100% prozirni u dokumentu. Djelomična prozirnost na sloju predstavljena je raznim nijansama sive na maski; što je tamnija nijansa, to je prozirnije područje pa se vidi sloj ispod njega.
Budući da je moja maska sloja trenutno ispunjena bijelom bojom, znači da je slika na Sloju 1 u potpunosti vidljiva, potpuno blokirajući sliku ispod nje:
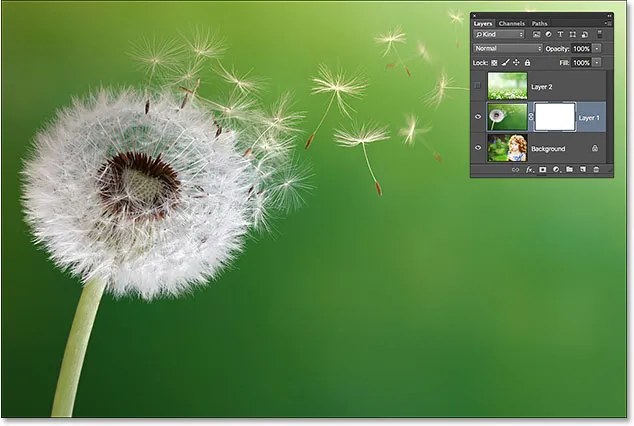
Maska napunjena bijelim slojem znači da je cijela slika na sloju vidljiva.
Odabir Gradient Alata
Pogledajmo kako možemo spojiti fotografiju na sloju 1 sa fotografijom na pozadini sloja jednostavnim crtanjem gradijenta na maski sloja. Prvo će nam trebati Alat za gradijent . Odabrat ću ga na ploči s alatima :
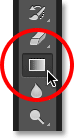
Odabir alata za gradijent.
Odabir prednjeg plana za pozadinski gradijent
S alatom Gradient u ruci, sljedeće što želim učiniti je osigurati da izaberem gradijent Pregrade do pozadine, koji će koristiti moje trenutne boje Prednjeg i Pozadinskog statusa kao boje gradijenta. Da biste to učinili, otvorit ću Photoshopov alat za odabir gradijenta klikom na strelicu desno s desne strane trake za pregled gradijenta na traci s mogućnostima na vrhu zaslona:

Klikom na strelicu pored trake za pregled gradijenta.
Kad se pojavi Gradient Picker, odabirem gradijent Prednji prema pozadini dvostrukim klikom na njegovu sličicu (prvi s lijeve strane, gornji red). Dvoklikom (za razliku od jednostrukog klika) sličica će odabrati i gradijent i zatvoriti Gradient Picker:
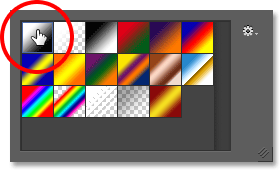
Dvaput kliknite na sličicu gradijenta Prednji do pozadinski.
Odabir linearnog stila gradijenta
Desno od trake za pregled gradijenta nalazi se niz od pet ikona koje predstavljaju pet stilova gradijenta koje možemo izabrati. Polazeći s lijeve strane imamo linijski stil, radijal, kut, reflektirani i dijamantski . Kako bih spojio dvije strane svojih slika zajedno, želim biti siguran da je odabran zadani Linearni stil, koji će nacrtati jednostavan gradijent koji prelazi u ravnoj liniji s lijeve na desnu stranu (ili od vrha do dna, bilo u kojem god pravcu nacrtao) to):
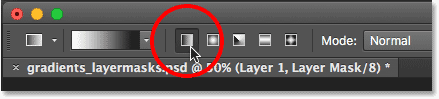
Odabir stila linearnog gradijenta.
Odabir maske sloja
Posljednje što trebam učiniti prije nego što zapravo nacrtam svoj gradijent je osigurati da imam masku sloja, a ne sam sloj, odabranu na ploči Slojevi. Lako možemo reći koji je odabran traženjem bijele obrube isticanja . Ako vidite granicu osvjetljenja oko sličice maske sloja, to znači da je maska odabrana. Ako ga vidite oko sličice za pregled sloja, to znači da je sam sloj odabran. Ako trebate, kliknite na sličicu maske da biste je odabrali i učinili je aktivnom:
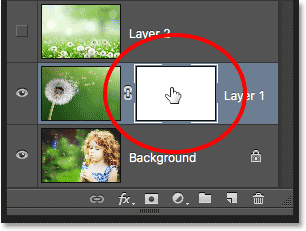
Okvir oko sličice znači da je odabrana maska sloja.
Boje prednjeg plana i pozadine
Primijetite, ako pogledamo uzorke boja prednjeg i pozadinskog sloja pri dnu ploče s alatima, da je moja boja prednjeg plana trenutno postavljena na bijelu, a moja boja pozadine na crnu . Ovo su Photoshop zadane boje kad god smo odabrali masku sloja. Po potrebi ih možete resetirati na zadane vrijednosti pritiskom na slovo D na tipkovnici. Budući da sam izabrao gradijent Prednji prema pozadini s Gradient Picker, to znači da ću na maski nacrtati gradijent od bijelog do crnog:

Trenutačne boje Prednjeg (gornja lijeva) i Pozadina (donje desno).
Crtanje gradijenta
Za crtanje gradijenta kliknut ću unutar dokumenta na mjestu gdje želim prijelaz s bijele na crnu. U ovom ću slučaju kliknuti upravo unutar bijelog dijela maslačka. Zatim ću pritisnutom tipku miša povući udesno do mjesta na kojem bi prijelaz trebao završiti. Također ću pritisnuti i držati svoju tipku Shift dok povlačim, što će ograničiti kut u koji mogu povući, olakšavajući povlačenje ravno kroz vodoravnu površinu:
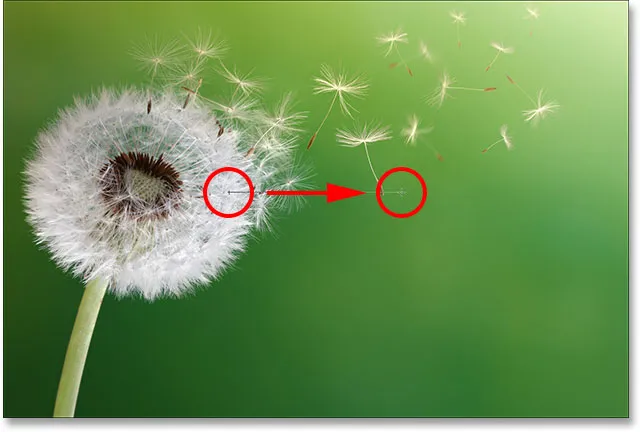
Kliknete za postavljanje početne točke gradijenta, a zatim povlačite do krajnje točke.
Kad otpustim gumb miša, Photoshop crta gradijent bijele do crne boje. Budući da je gradijent nacrtan na maski sloja, a ne na samom sloju, mi gradijent zapravo ne vidimo gradijent na slici. Umjesto toga, sada vidimo lijevu stranu moje fotografije na Layer 1 koja se stapa s desnom stranom moje fotografije na pozadinskom sloju:

Dvije strane fotografije spojene su zajedno.
Ako niste dobro shvatili prijelaz, ne brinite se. Jednostavno nacrtajte drugi gradijent da biste pokušali ponovo. Svaki put kada na maski sloja nacrtate gradijent Prednje i pozadine, Photoshop će crtati novi iznad starog, olakšavajući pokušaj onoliko puta koliko je potrebno dok stvari ne izgledaju točno u redu.
Pregledavanje maske sloja
Da biste pogledali stvarnu masku sloja u dokumentu i vidjeli kako izgleda vaš gradijent, pritisnite i držite tipku Alt (Win) / Option (Mac) na tipkovnici i kliknite minijaturu maske sloja na ploči Slojevi:

Klikom na sličicu maske držeći Alt (Win) / Option (Mac).
Ovo prebacuje vaš pogled sa slike na samu masku sloja, a ovdje s lijeve strane vidimo područje čvrsto bijele boje, a to je područje na kojem je moja fotografija maslačka u potpunosti vidljiva u dokumentu. Područje čvrste crne boje desno je tamo gdje je fotografija maslačka potpuno skrivena od pogleda, omogućavajući fotografiju djevojke ispod nje. Prijelaz s bijele na crnu u sredini maske nalazi se tamo gdje se dvije fotografije stapaju s jedne na drugu:
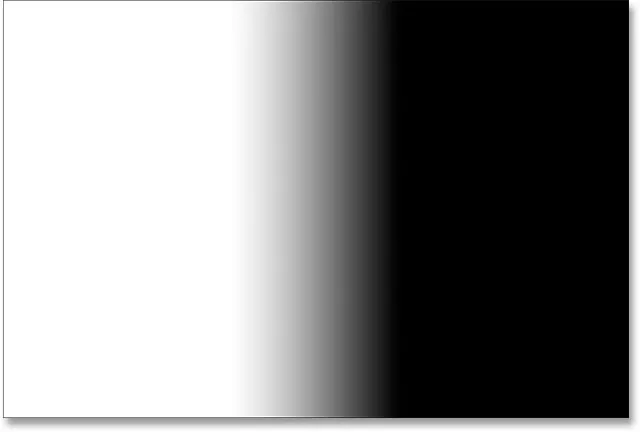
Pregled maske sloja u dokumentu.
Da biste sakrili masku sloja i vratili se na svoju sliku, još jednom pritisnite i držite tipku Alt (Win) / Option (Mac) i kliknite na minijaturu sloja maske :

Klikom na sličicu maske pritiskom na Alt (Win) / Option (Mac).
A sad smo se vratili gledanju složene slike:

Natrag na uobičajeni prikaz.
Mijenjanje boja prednjeg i pozadinskog boja
Ranije smo vidjeli da su zadane boje Prednjeg i Pozadinskog sloja pri radu na maski sloja bijele za Prednje i crno, a za Pozadinu crne, zbog čega sam uspio nacrtati gradijent bijele do crne boje. Ali što ako, umjesto gradijenta od bijelog do crnog, ono što vam stvarno treba je suprotno - gradijent crno-bijelo? Sve što trebate učiniti je pritisnuti slovo X na tipkovnici. Na taj će se način zamijeniti boje prednjeg i pozadinskog postajanja, čineći boju prednjeg plana crnom, a boja pozadine bijelom . Pritiskom na ponovo X vratit ćete ih natrag:
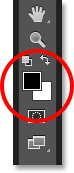
Pritisnite X na tipkovnici kako biste zamijenili boje prednjeg i pozadinskog sloja.
Razmijenjenim bojama nacrtat ću drugi gradijent s lijeva na desno, otprilike na istom mjestu kao i prije:
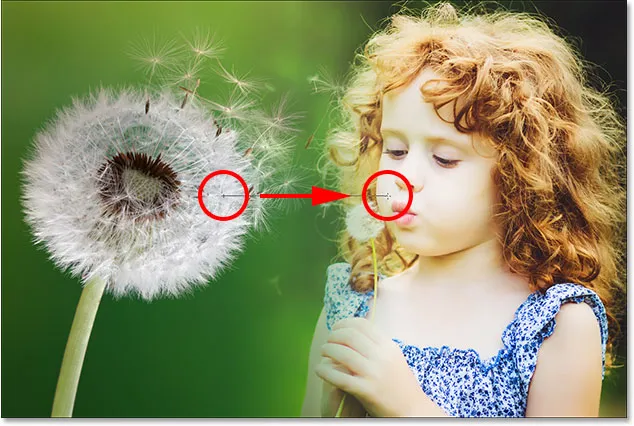
Nacrtavanje crno-bijelog gradijenta na maski sloja.
Ovog puta kad otpustim gumb miša, dobijem potpuno suprotan rezultat; lijeva strana fotografije u pozadinskom sloju stapa se s desnom stranom fotografije maslačka na sloju 1. Drugim riječima, uspješno sam uspio uklopiti pogrešne strane slike:
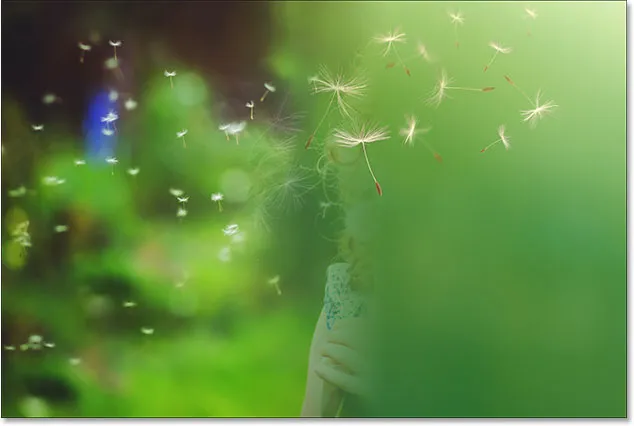
Rezultat crtanja crno-bijelog gradijenta u istom smjeru kao i prije.
Ako gledamo masku sloja (pritiskom i držanjem Alt (Win) / Option (Mac) i klikom na sličicu maske na ploči Slojevi), vidimo lijevo područje pune crne boje koje čini taj dio maslačka. fotografija na sloju 1 potpuno prozirna, omogućavajući prikazivanje pozadinskog sloja. Bijelo područje desno je gdje je sloj 1 vidljiv 100%, a prelaz crno na bijelo u sredini je onaj gdje se sloj 1 i pozadinski sloj stapaju:
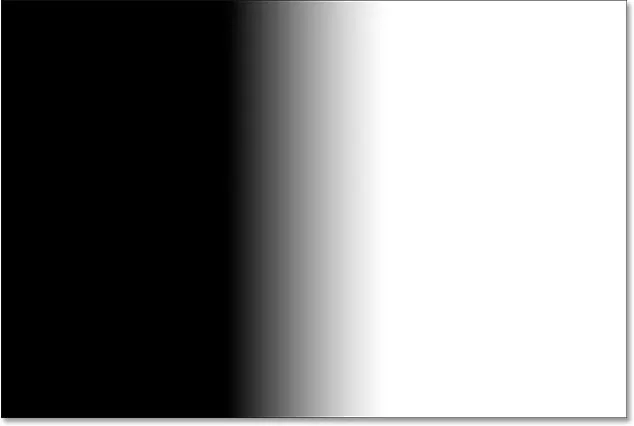
Pregledavanje gradijenta na maski.
Crno-bijeli gradijent često može biti koristan kod slojnih maski, ali u ovom slučaju mi je dao pogrešan rezultat. Srećom, to je lako popraviti. Mogu samo pritisnuti X na tipkovnici kako bih zamijenio boje prednjeg i pozadinskog stanja, a zatim ponovno nacrtao gradijent u istom smjeru. Ili jednostavno mogu nacrtati još jedan crni do bijeli gradijent iznad njega, ali u suprotnom smjeru, što ću i učiniti.
Vratit ću se prikazu svoje slike pritiskom i držanjem Alt (Win) / Option (Mac) i klikom na sličicu maske na ploči Slojevi. Zatim, s mojom bojom prednjeg plana i dalje postavljenom na crnu, a moja boja pozadine još uvijek u bijelu, nacrtaću još jedan gradijent, ovaj put s desna na lijevo:
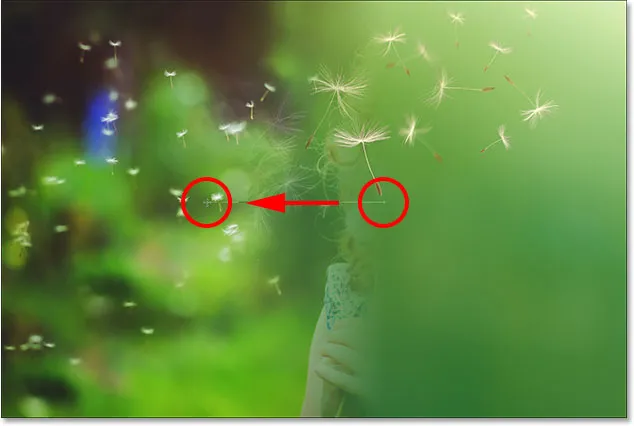
Crtanje crno-bijelog gradijenta u suprotnom smjeru.
A sada se vraćamo da vidimo maslačak s lijeve strane i djevojku s desne strane:

Mnogo bolji rezultat.
Dodavanje treće fotografije u sastav
Donosimo treću fotografiju koja se u mom slučaju nalazi na gornjem sloju (Sloj 2). Kliknite na ikonu vidljivosti da biste je uključili:
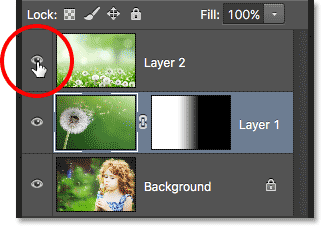
Klikom na ikonu vidljivosti gornjeg sloja.
Kad je gornji sloj sada vidljiv, moja treća slika blokira ostale dvije fotografije ispod njega iz pogleda:

Treća fotografija.
Da bih fotografiju uklopila s ostalima, opet ću koristiti slojnu masku. Prvo ću kliknuti na sloj 2 da ga odaberem:
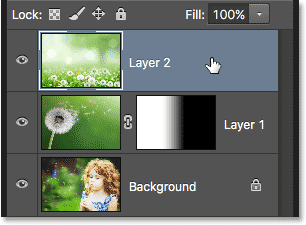
Odabir gornjeg sloja.
Kad je odabran Layer 2, na dnu ploče Slojevi kliknite ikonu Dodaj masku sloja :
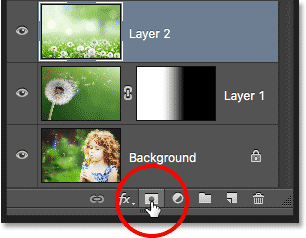
Klikom na ikonu Dodaj masku sloja.
Prikazuje se sličica maske sloja, ispunjena bijelom:

Sličica nove slojeve maske.
Prije nego što nacrtam gradijent na ovoj novoj maski sloja, prvo prebacim boje prednjeg i pozadinskog sloja na njihove zadane vrijednosti još jednom pritiskom na slovo X na tipkovnici. Također bih mogao pritisnuti slovo D na tipkovnici kako bih ih vratio na zadane vrijednosti. Bilo kako bilo, vraća mi se postavljanje moje boje prednjeg plana na bijelu, a boja pozadine na crnu, što će mi omogućiti da nacrtam gradijent bijele do crne boje na maski:

Natrag na zadane boje.
Započet ću miješanjem donjeg dijela ove fotografije s ostalim slikama. Da biste to učinili, s odabranom maskom sloja kliknuti ću na dno slike da postavim početnu točku mog gradijenta od bijele do crne. Zatim ću pritisnuti gumb miša i povući se na malo udaljenost prema gore. Također ću pritisnuti i držati svoju tipku Shift dok povlačim što će opet ograničiti kut u koji mogu povući, što olakšava povlačenje okomito prema gore:
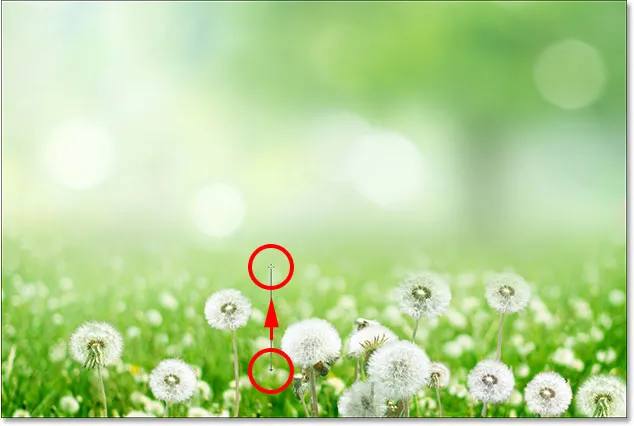
Povlačenje kratkog nagiba od bijele do crne boje prema gore od dna fotografije.
Kad otpustim gumb miša, Photoshop crta gradijent na maski sloja, miješajući donji dio fotografije u kompoziciju. Zasada je dobro:

Sve tri fotografije se sada spajaju.
Masku ću pregledati pritiskom i držanjem Alt (Win) / Option (Mac) i klikom na sličicu maske za 2. sloj:
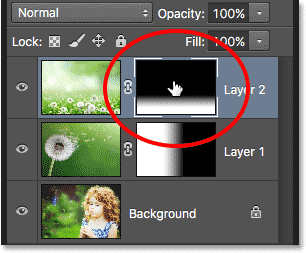
Prijelaz na prikaz maske.
I ovdje vidimo kako izgleda gradijent. Bijelo područje na samom dnu mjesto je na kojem je fotografija na sloju 2 u potpunosti vidljiva. Veliko crno područje iznad nje je fotografija u potpunosti skrivena, a kratko prijelazno područje između njih je fotografija gdje blijedi da bi otkrila ostale slike ispod nje:
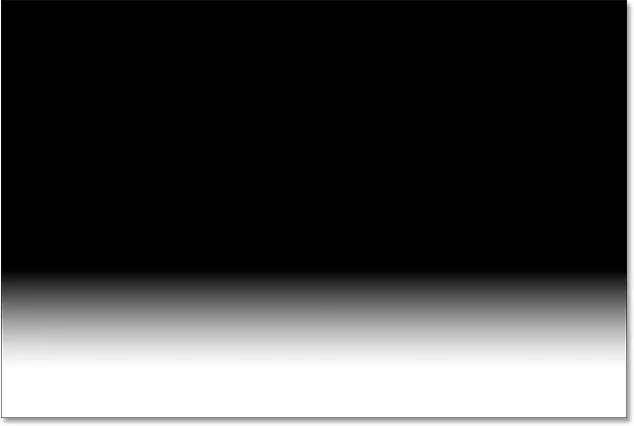
Gradijent bijele do crne boje na maski sloja 2.
Izgradnja sloja maska s više gradijenata
Do sada smo vidjeli kako nacrtati jedan gradijent na maski sloja pomoću Photoshopova Prednjeg plana do gradijenta pozadine, ali što ako želim dodati još više fotografije na sloju 2 u sastav? Na primjer, recimo da također želim dodati područje u gornjem lijevom kutu.
Prebacit ću se na pregled slike. Zatim, s mojim gradijentom Prednost do pozadine još uvijek bijelim kao moja boja prednjeg plana i crnim kao moja boja pozadine, kliknut ću u gornjem lijevom kutu dokumenta da postavim početnu točku za svoj gradijent i povučem se dijagonalno prema sredini od fotografije:

Crtanje bijelog do crnog gradijenta dijagonalno od gornjeg lijevog kuta.
Kad otpustim gumb miša, primijetite što se dogodilo; U kompoziciju sam uspješno uklopio gornji lijevi kut fotografije na Sloju 2, ali gdje je dio na dnu koji sam prethodno dodao? Više je nema:

Dodan je gornji lijevi ugao treće slike, ali je donji dio nestao.
Pogledajmo samu masku sloja da vidimo što se dogodilo. Ovdje vidimo gradijent bijele do crne boje koji je nacrtan u gornjem lijevom kutu, ali primijetite da moj izvorni gradijent na dnu više nema. Razlog je taj što svaki put kada nacrtamo novi prednji gradijent na gradijent pozadine, Photoshop crta novi iznad starog. Ne mogu nacrtati novi gradijent bez da zamijenim onaj koji je već bio tamo:
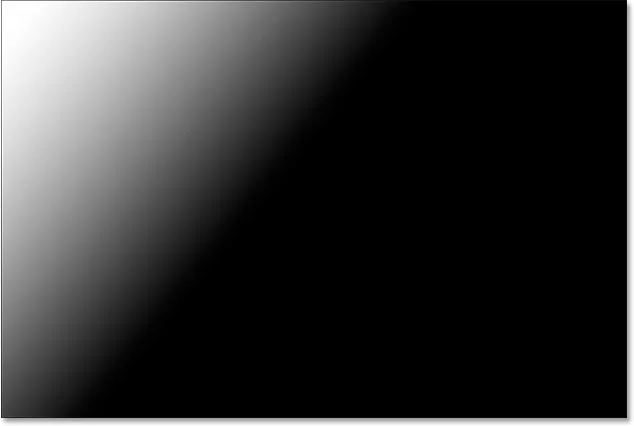
Novi gradijent zamijenio je prethodni gradijent, dodajući gornji lijevi kut fotografije, ali uklanjajući donji.
Prednji plan prozirnog gradienta
Ono što nam je potrebno je način da u istu masku sloja dodamo više gradijenata. To ne možemo učiniti pomoću gradijenta Prednje pozadine do Pozadine, ali to možemo učiniti pomoću Photoshopovog Prednjeg do Prozirnog gradijenta. Da biste promijenili gradijente, ponovno ću otvoriti program za odabir gradijenta klikom na strelicu s desne strane trake za pregled gradijenta u Mogućnosti:
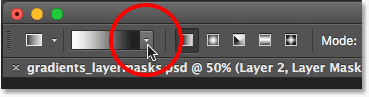
Ponovno otvaranje Gradient Picker.
Zatim ću odabrati gradijent između prednjeg i prozirnog dijela dvaput kliknite na njegovu sličicu (drugi s lijeva, gornji red):
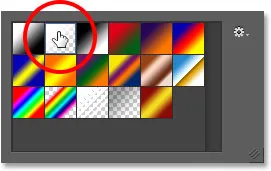
Odabir prednjeg i transparentnog nagiba.
Nagib pretpostavljenog do prozirnog sličan je gradijentu prednjeg i drugog pozadinskog okvira jer koristi vašu trenutnu boju prednjeg plana kao svoju glavnu boju. Velika je razlika ipak u tome što ne postoji druga boja . Vaša glavna boja jednostavno blijedi u prozirnost . To nam omogućava da u masku istog sloja dodamo više prednjeg plana prozirnim gradijentima!
Poništavat ću gradijent koji sam upravo dodao otvorivši se izbornikom Uredi u traci izbornika na vrhu zaslona i odabirom Poništi gradijent . Također bih mogao pritisnuti Ctrl + Z (Win) / Command + Z (Mac) na tipkovnici da bih je poništio s bržim prečacem:
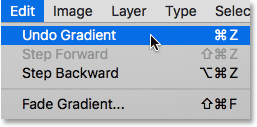
Idite na Uredi> Poništi gradijent.
Ovim se uklanja gornji lijevi kut Sloja 2 i vraća se donji dio:

Vratio se donji dio fotografije na sloju 2.
Ostavit ću svoju boju prednjeg plana na bijelu, tako da crtam bijeli do prozirni gradijent. Zatim ću jednom nacrtati gradijent od gornje lijeve dijagonalno prema dolje u sredini:
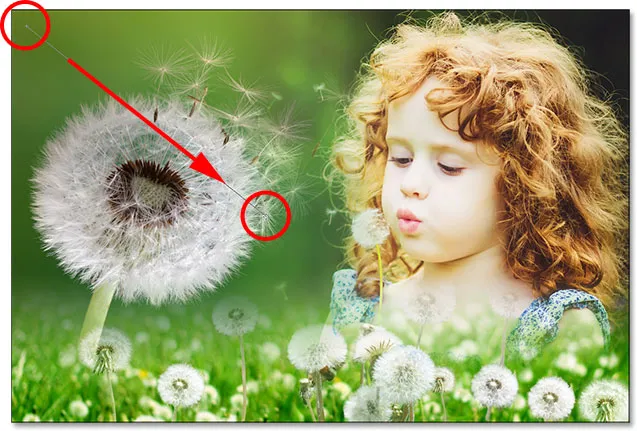
Crtanje prednjeg plana do prozirnog gradijenta s gornje lijeve strane dokumenta.
Ovaj put kada otpustim gumb miša, vidimo da sam uspio dodati gornji lijevi ugao fotografije bez gubitka donjeg dijela:

I donji i gornji lijevi kut Sloja 2 uspješno su dodani sastavu.
Ako ponovo pogledamo masku sloja, vidimo da sam zahvaljujući gradijentu Prednji i prozirni gradijent uspio dodati gradijent u gornji lijevi kut bez prebrisanja onog na dnu:
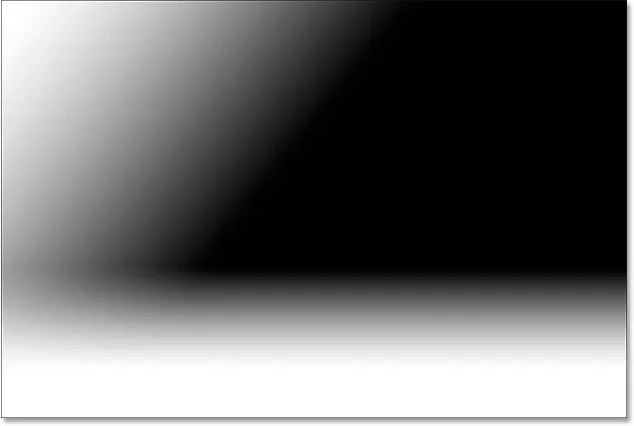
Maska sloja koja prikazuje oba gradijenta dodana.
Isto ću učiniti s gornjim desnim uglom sloja 2, dodajući ga kompoziciji crtajući bijeli do prozirni gradijent od vrha desno dijagonalno prema dolje preko djevojčine kose:

Crtanje još jednog prednjeg plana do prozirnog nagiba, ovaj put u gornjem desnom kutu maske.
Otpustit ću gumb miša i sada se gornji desni kut stapa:

Gornji desni kut sloja 2 je dodan.
Gledajući masku sloja, vidimo da sada imam tri gradijenta na istoj maski. To ne bi bilo moguće s gradijentom Prednji plan do Pozadina, ali gradijent Prednjeg do Prozirnog olakšava:
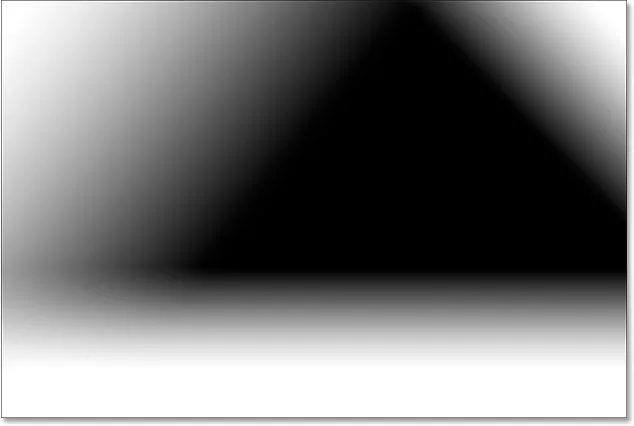
Gornji desni kut dodan je masci sloja.
Napokon, donijet ću malo više područja u donjem lijevom dijelu sloja 2, crtajući četvrti prednji plan na prozirnom gradijentu, ovaj put u donjem lijevom kutu:
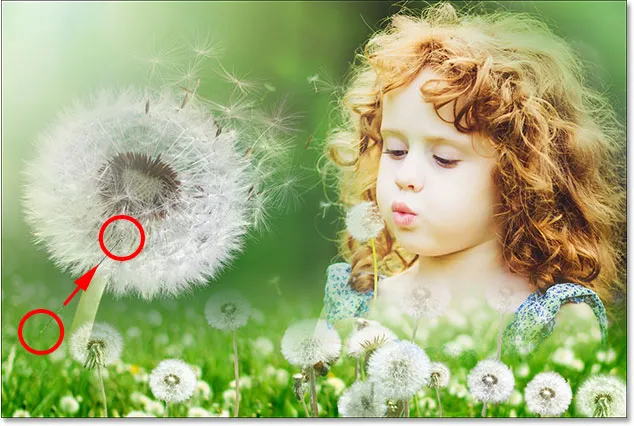
Crtanje još jednog prednjeg plana do prozirnog nagiba na maski.
Posjetimo posljednji pogled na masku sloja gdje vidimo sva četiri gradijenta:
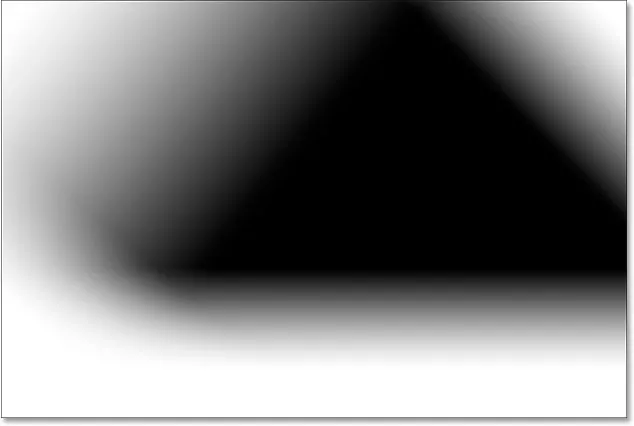
Maska gotovog sloja.
I evo, povratak na prikaz slike moj je konačni sastav:

Konačni rezultat.
Kamo dalje
I tu ga imamo! To je kako lako spojiti dvije ili više fotografija zajedno u jednu kompozitnu sliku pomoću slojeva, maski slojeva, alata Gradient i od prednjeg do pozadinskog i prednjeg do prozirnog gradijenta u Photoshopu! Za povezane tutorijale naučite kako miješati teksture sa fotografijama ili kako miješati fotografije poput holivudskog filmskog plakata! Posjetite naš odjeljak Osnove Photoshopa da biste saznali više o Photoshopu!