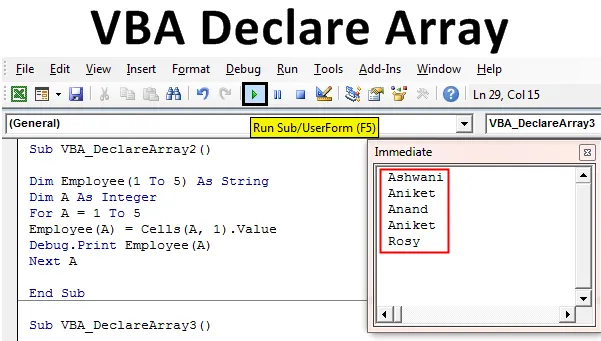
Excel VBA proglasiti niz
Postoje slučajevi u kojima moramo deklarirati više varijabli. A u procesu deklariranja tih varijabli, sljedeće im moramo dodijeliti s nekom vrijednošću. To postaje vrlo iritantno kada izvodimo isti zadatak iznova i iznova. Da bi izbjegli takve situacije, u VBA-u imamo Declare Array u nazivu varijable. Deklarirati niz u Excelu VBA koristi se kada trebamo deklarisati više varijabli u nizu. Dakle, umjesto da pišemo više varijabli jednu po jednu, možemo izjaviti jednu varijablu na takav način da bi ona zadovoljila potrebe situacije. Na primjer, ako želimo dodijeliti imena 5 zaposlenika varijablama, redovito bismo to učinili jednim proglašavanjem 5 varijabli za svako ime zaposlenika kao što je prikazano u nastavku.
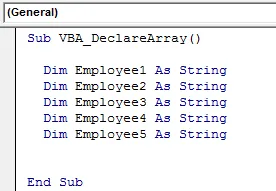
Sada, umjesto da napišemo i deklariramo varijablu za svakog od 5 zaposlenika, taj korak možemo smanjiti na jedan redak koda pomoću VBA Declare Array.
Kako prijaviti niz u Excelu VBA?
Naučit ćemo kako deklarirati niz u Excelu pomoću VBA koda.
Možete preuzeti ovaj VBA Declare Array Excel predložak ovdje - VBA Izjavite Array Excel predložakVBA Izjavite niz - Primjer # 1
U ovom ćemo primjeru vidjeti kako je jednostavno dodijeliti jednoj varijabli više od jedne vrijednosti u VBA. Za to slijedite dolje navedene korake:
Korak 1: Otvorite modul u VBA na kartici izbornika Umetanje, kao što je prikazano u nastavku.
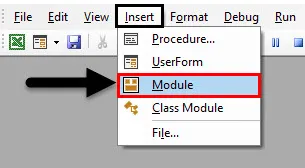
Korak 2: Podprocedura upišite u ime VBA Declare Array kao što je prikazano u nastavku. Prema našem zahtjevu možemo odabrati bilo koje ime.
Kodirati:
Sub VBA_DeclareArray () Kraj Sub
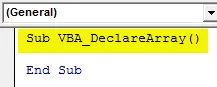
Korak 3: Sada proglasite varijablu u koju ćemo pohraniti vrijednost 5 zaposlenika u nizu. Neka ta varijabla bude zaposlenika (1 do 5) za 5 zaposlenika.
Kodirati:
Sub VBA_DeclareArray () Dim zaposlenika (1 do 5) kao string string Sub
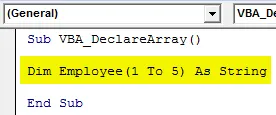
Korak 4: Sada možemo staviti bilo koje ime pod svaku varijablu zaposlenika, počevši od zaposlenika (1) do zaposlenika (5).
Kodirati:
Pod VBA_DeclareArray () Dim zaposlenik (1 do 5) kao zaposleni u struci (1) = "Ashwani" zaposlenik (2) = "Aniket" zaposlenik (3) = "Anand" zaposlenik (4) = "Deepinder" zaposlenik (5) = "Rosy" kraj Sub
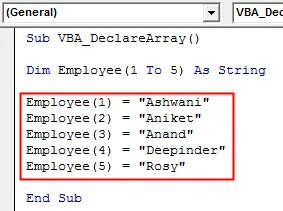
Pogledajte kako smo smanjili 5 redaka proglašavanja varijable na 1 redak.
VBA Izjavite niz - Primjer br. 2
U ovom ćemo primjeru u petlju staviti imena zaposlenika kao što se vidi u primjeru-1.
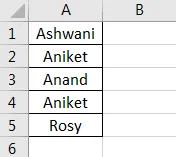
Slijedite dolje navedene korake za proglašavanje nizova u excelu VBA.
Korak 1: Napišite podproceduru u ime VBA Declare Array kao što je prikazano u nastavku.
Kodirati:
Sub VBA_DeclareArray2 () Kraj Sub
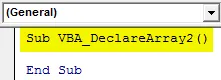
Korak 2: Jednom učinjeno, sada proglasite dvije varijable u tome. Jedan za detalje o zaposleniku koji smo vidjeli u primjeru-1, a drugi za mobitel kao Integer.
Kodirati:
Pod VBA_DeclareArray2 () Dim zaposlenik (1 do 5) kao niz Dima A kao cjeloviti kraj Sub
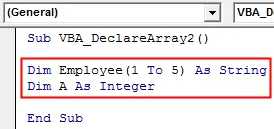
Korak 3: Sada otvorite petlju For-Next kao što je prikazano u nastavku.
Kodirati:
Pod VBA_DeclareArray2 () Dim zaposlenog (1 do 5) kao niz Dima A kao cijeli broj za sljedeći kraj
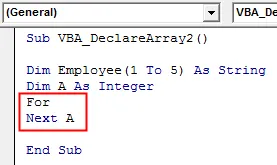
Korak 4: Sada u petlju upišite uvjet odabira ćelija od 1 do 5.
Kodirati:
Pod VBA_DeclareArray2 () Dim zaposlenog (1 do 5) kao niz Dima A kao cjelobrojni za A = 1 do 5 Sljedeći krajnji pot
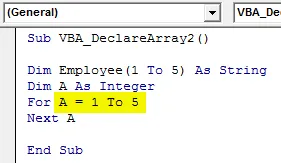
Korak 5: Sada odaberite vrijednost Employee počevši od ćelije 1 koja je definirana u varijabli A.
Kodirati:
Pod VBA_DeclareArray2 () Dim zaposlenog (1 do 5) kao niz Dima A kao cjelobrojni za A = 1 do 5 zaposlenika (A) = ćelije (A, 1) .Value Next A End Sub
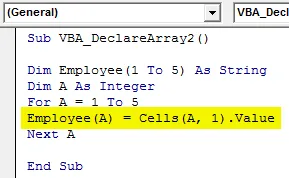
Korak 6: Sada postoje dva načina gledanja izlaza. Jedan je MsgBox, a drugi Debug Print . Oduvijek smo koristili Msgbox što je najlakši pristup. Sada ćemo koristiti Ispis grešaka da u jednom potezu vidimo imena zaposlenih.
Kodirati:
Pod VBA_DeclareArray2 () Dim zaposlenog (1 do 5) kao niz Dima A kao cjelobrojni broj za A = 1 do 5 zaposlenika (A) = ćelije (A, 1). Value Debug.Print Employee (A) Next A End Sub
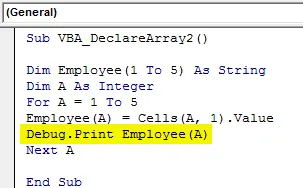
Korak 7: Kad završite, sada otvorite i neposredni prozor da biste vidjeli izlaz. Otvorit ćemo neposredni prozor s trake izbornika prikaza kao što je prikazano u nastavku.
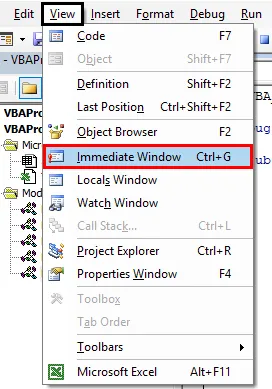
Korak 8: Nakon završetka pokrenite kôd pritiskom na tipku F5 ili klikom na gumb Reproduciraj. Vidjet ćemo u samo jednom kliku sva imena zaposlenika dovedena iz stupca 1 do 5 u neposredni prozor.
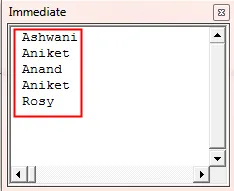
To je također poznato kao One Dimensions Array Loop.
VBA Izjavite niz - Primjer # 3
U ovom primjeru vidjet ćemo kako deklarirati niz u obliku tablice. Za to imamo tablicu s podacima o zaposleniku. Ovdje se tablica sastoji od imena, identiteta i naziva zaposlenika. List je prema zadanom imenovan Sheet1 .

Slijedite dolje navedene korake za deklariranje nizova u Excelu VBA.
Korak 1: Uzmite u obzir i varijablu definiranu u primjeru-1 ovdje. Ali zajedno s redovima, umetnite i brojeve stupaca kako biste formirali 2D matricu.
Kodirati:
Pod VBA_DeclareArray3 () Dim zaposlenika (1 do 5, 1 do 3) kao niz string Dim A kao cjeloviti kraj Sub
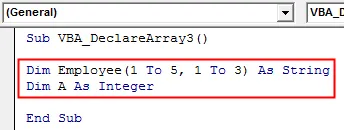
Korak 2: Definirajte drugu varijablu za pohranjivanje niza stupaca u Integer kao što je prikazano u nastavku.
Kodirati:
Pod VBA_DeclareArray3 () Dim zaposlenog (1 do 5, 1 do 3) kao niza Dim A kao cijeli broj Dim B kao cjeloviti kraj Sub
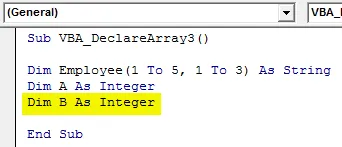
Korak 3: Slično kao u primjeru-1, ovdje ćemo koristiti i petlju For-Next. Ali zajedno s varijablom A (Redovi), koristit ćemo i petlju For-Next za varijablu B (Stupci). Ovdje je broj stupaca 3.
Kodirati:
Pod VBA_DeclareArray3 () Dim zaposlenik (1 do 5, 1 do 3) kao niz Dima A kao cijeli broj Dim B kao cijeli broj za A = 1 do 5 za B = 1 do 3 krajnji pot
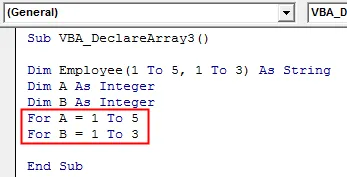
Korak 4: Sada odaberite list odakle trebamo dohvatiti matricu polja. Evo, taj je list Sheet1 .
Kodirati:
Pod VBA_DeclareArray3 () Dim zaposlenog (1 do 5, 1 do 3) kao niz Dima A kao cijeli broj Dim B kao cijeli broj za A = 1 do 5 za B = 1 do 3 radna lista ("Sheet1"). Odaberite Kraj Sub

Korak 5: Sada odaberite vrijednosti ispod varijable definirane razmatranjem zaposlenika (A, B) kao varijable ovdje.
Kodirati:
Pod VBA_DeclareArray3 () Dim zaposlenog (1 do 5, 1 do 3) kao niz Dima A kao cjelobrojni dim B kao cijeli broj za A = 1 do 5 za B = 1 do 3 radna lista ("Sheet1"). Odaberite zaposlenika (A, B ) = Ćelije (A, B). Value End Sub
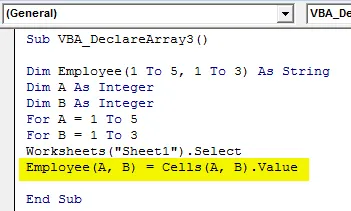
Korak 6: Slično tome, opet ćemo odabrati list na koji trebamo zalijepiti podatke iz Sheet1 . Ovdje je list Sheet2, a stanice će se (A, B) smatrati ulazom za Sheet2 koji sadrži detalje iz Sheet1.
Kodirati:
Pod VBA_DeclareArray3 () Dim zaposlenog (1 do 5, 1 do 3) kao niz Dima A kao cjelobrojni dim B kao cijeli broj za A = 1 do 5 za B = 1 do 3 radna lista ("Sheet1"). Odaberite zaposlenika (A, B ) = Ćelije (A, B). Radni listovi s brojem ("Sheet2"). Odaberite ćelije (A, B). Value = Zaposleni (A, B) Kraj pot
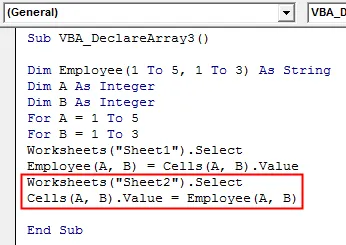
Korak 7: Zatvorite pokrenute obje petlje For-Next za varijable A i B kao što je prikazano u nastavku.
Kodirati:
Pod VBA_DeclareArray3 () Dim zaposlenog (1 do 5, 1 do 3) kao niz Dima A kao cjelobrojni dim B kao cijeli broj za A = 1 do 5 za B = 1 do 3 radna lista ("Sheet1"). Odaberite zaposlenika (A, B ) = Ćelije (A, B). Radni listovi s brojem ("Sheet2"). Odaberite ćelije (A, B). Value = Zaposleni (A, B) Sljedeći B Sljedeći A Kraj Pod
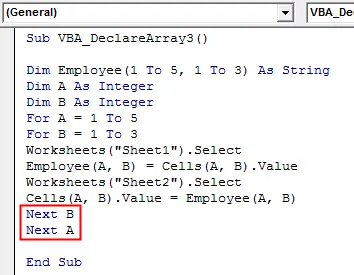
Korak 8: Sada pokrenite kôd pritiskom na tipku F5 ili klikom na gumb Reproduciraj. Vidjet ćemo, podaci iz Sheet1 sada su preuzeti u Sheet2 u istom formatu kao što je bio tamo u Sheet1.
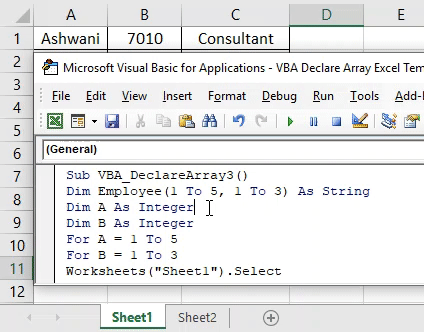
Prosci Excel VBA izjavljuju niz
- Kôd je lako napisati i implementirati.
- Ovo funkcionira poput kopiranja i lijepljenja podataka bilo gdje prema našim potrebama.
- VBA Declare Array radi s 1D i 2D poljem.
Stvari koje treba zapamtiti
- Primjeri prikazani u člancima najbolji su za početnike koji su tek počeli koristiti Arrays. VBA Declare Array način je funkcionalnije varijable za korištenje.
- VBA Declare Array možemo razumjeti dublje ako ga koristimo češće.
- Array možemo koristiti za izradu bilo koje baze podataka ili matrice.
- Nakon što spremite datoteku, spremite datoteku u formatu macro omogućuju excel da bi zadržali pisani kod.
- Ne postoji ograničenje postojanja varijabli u korištenju VBA Declare Array. Jedna varijabla može u njoj imati bilo koji broj vrijednosti.
Preporučeni članci
Ovo je vodič za VBA Declare Array. Ovdje smo raspravljali o tome kako proglasiti Array u Excelu pomoću VBA koda zajedno s praktičnim primjerima i download-ovim Excel predloška. Možete i pregledati naše druge predložene članke -
- Broj VBA formata s funkcijom
- VBA varijanta s tipovima podataka
- VBA Randomize | Predlošci Excela
- Broj formata VBA (primjeri)
- VBA okružje