U ovom udžbeniku s tekstualnim efektima naučit ćemo kako stvoriti "istrošen i rastrgan" efekt s našim tekstom.
Evo efekta za koji idemo:

Konačni rezultat.
Započnimo!
Korak 1: Otvorite novi dokument Photoshop
Započet ću tako da otvorim izbornik Datoteka na vrhu zaslona i odaberem Novo … za stvaranje novog Photoshop dokumenta. Ja ću odabrati unaprijed zadanu veličinu 640x480, a zatim ću kliknuti U redu da bi Photoshop stvorio moj novi dokument za mene:
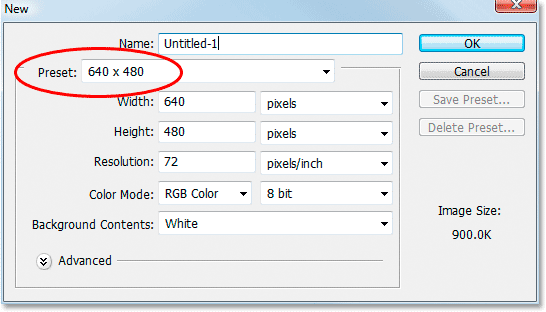
Napravite novi Photoshop dokument koristeći unaprijed postavljenu veličinu 640x480. Možete koristiti veličinu koju želite.
2. korak: Popunite sloj pozadine crnom bojom
Pritisnite D na tipkovnici da biste brzo postavili crnu boju svoje boje. Zatim upotrijebite tipkovni prečac Alt + Backspace (Win) / Option + Delete (Mac) da biste pozadinski sloj ispunili crnom bojom:
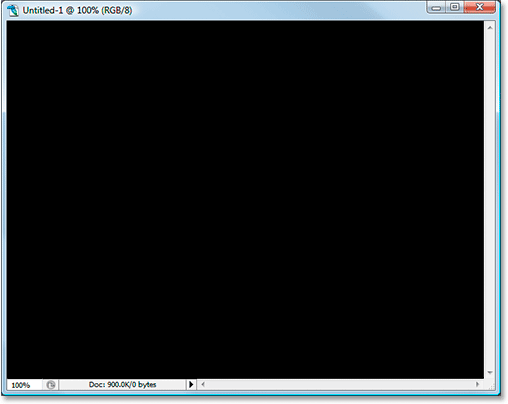
Pritisnite "Alt + Backspace" (Win) / "Option + Delete" (Mac) da biste pozadinu ispunili crnom bojom.
Korak 3: Postavite boju prednjeg plana na bijelu i dodajte svoj tekst
Ovaj put pritisnite X na tipkovnici kako biste zamijenili boje prednjeg i pozadinskog stanja, tako da bijela postaje vaša boja prednjeg plana. Zatim zgrabite alat Type iz palete Alati ili pritiskom na T na tipkovnici:
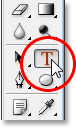
Odaberite alat Type u paleti Alati ili pritiskom na "T" na tipkovnici.
Zatim s odabranim alatom Type odaberite font na traci mogućnosti na vrhu zaslona i dodajte tekst. Upotrijebit ću "Impact" za svoj font i upisati riječ "FEAR". Zatim ću pritisnuti Ctrl + T (Win) / Command + T (Mac) da otvorim Photoshop-ov okvir za besplatnu transformaciju i rukuje oko mog teksta, a pritom držim Shift + Alt (Win) / Shift + Option (Mac), I ' Povucite kutnu ručicu da biste promijenili veličinu teksta i povećali ga. Držanjem Shift ograničava se proporcija teksta dok povlačim, a držanjem Alt / Option prisiljava tekst da promijeni veličinu iz centra. Evo mog teksta nakon mijenjanja veličine:
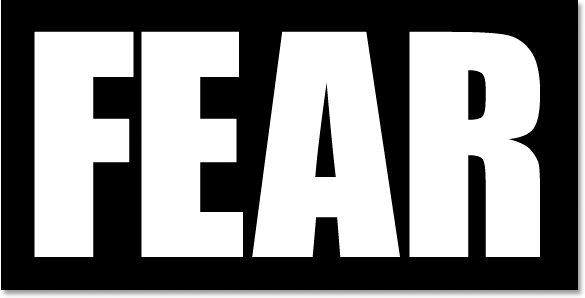
Dodajte tekst, a zatim ga promijenite veličinu ako je potrebno naredbom Free Transform.
Korak 4: Rasteriranje teksta
Trenutačno moramo pretvoriti tekst u piksele, tako da nakon što budete zadovoljni s tekstom, idite na izbornik Sloja pri vrhu zaslona, odaberite Rasterize, a zatim odaberite Vrsta . Vaš tekst neće izgledati drugačije u prozoru dokumenta, ali ako pogledate svoj sloj Type u paleti Slojevi, vidjet ćete da je sada postao normalan sloj:
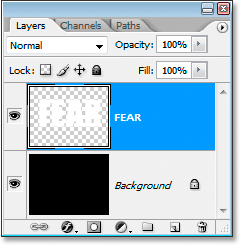
Nakon rasteriranja teksta, on postaje normalan sloj u paleti Slojeva.
Korak 5: Napravite nazubljen odabir kroz prvo slovo, a zatim odaberite ostatak riječi
Uzmite svoj poligonalni alat Lasso iz palete Alati. Skriva se iza alata Lasso, pa samo pritisnite i držite miš na ikoni Lasso alata, a zatim odaberite Poliggonski alat Lasso iz letećeg izbornika koji se pojavi:
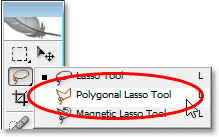
Odaberite alat Polygonal Lasso iz palete Alati.
Zatim, s odabranim alatom Polygonal Lasso, napravite nazubljen odabir kroz prvo slovo od vrha do dna. Napominjemo da nisam rekao da povučete odabir, a to je zato što ne povlačite alatom Polygonal Lasso. Sve što jednom učinite je da jednom mišem kliknete unutar dokumenta, zatim otpustite tipku miša i pomaknete miš da biste stvorili liniju. Kliknite ponovo, pomaknite miš ponovo. Kliknite, premjestite, kliknite, premjestite i tako dalje. Obavezno stvorite nazubljenu liniju kroz slovo, a ne ravnu liniju jer će ovo biti naša prva suza.
Nakon što prođete nazubljenom linijom kroz slovo, dovršite odabir klikom i pomicanjem miša oko ostatka riječi s desne strane odabira, tako da završite s cijelom riječi odabranom, osim lijevog dijela prve pismo, kao što sam ovdje:
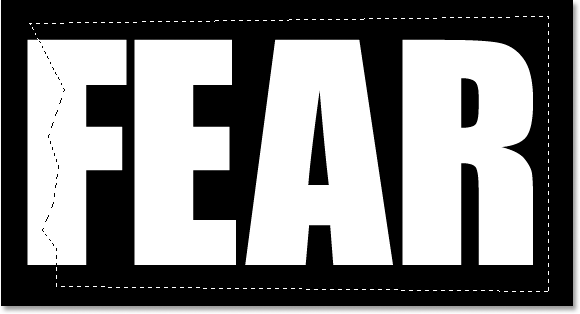
Označenim izborom izvršite prvo slovo od vrha do dna, a zatim u izbor uvrstite ostatak riječi koji je desno od vaše nazubljene linije.
Korak 6: Izrežite izbor na novi sloj
Kad ste zadovoljni odabirom, pritisnite Ctrl + Shift + J (Win) / Command + Shift + J (Mac) kako biste odabrali novi sloj. Nećete vidjeti još puno u prozoru dokumenta, ali u vašoj paleti Slojeva vidjet ćete da je vaš izbor sada na novom sloju, a jedini dio riječi koji ostaje na izvornom sloju teksta ispod njega je lijevi dio prvog slova koji nije odabran:
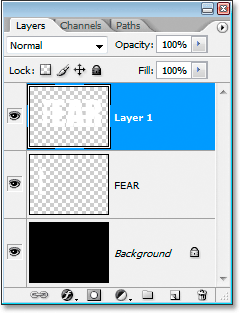
Pritisnite "Ctrl + Shift + J" (Win) / "Command + Shift + J" (Mac) kako biste odabrali izbor na novi sloj.
Korak 7: Zakretanje slova pomoću naredbe Slobodna transformacija
Stvorit ćemo svoju prvu suzu u tekstu. S novim slojem odabranim u paleti Slojeva pritisnite Ctrl + T (Win) / Command + T (Mac) kako biste prikazali okvir Free Transform i obradili slova (minus lijeva polovica prvog slova, koja se nalazi na sloj ispod). Pogledajte u sredini okvira Slobodna transformacija i vidjet ćete malu ciljanu ikonu:
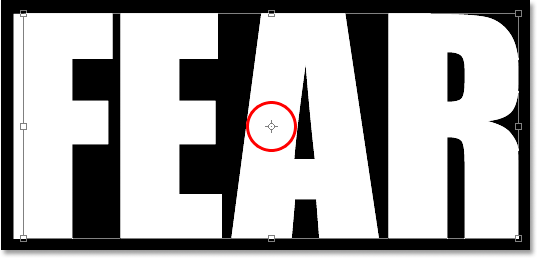
Ciljana ikona u sredini okvira Slobodna transformacija.
Tekst ćemo malo zakretati kako bismo stvorili suzu, a ova ciljna ikona predstavlja mjesto na kojem se sve rotira. Ne želimo da se slova okreću po sredini. Želimo da se okreću iz gornjeg lijevog kuta, tako da to popravite, jednostavno kliknite mišem ikonu cilja i povucite je do gornjeg lijevog kuta. Uskočit će kad se približite kutu:
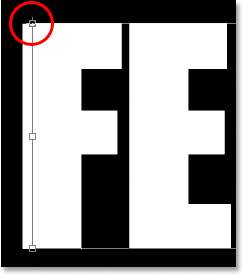
Kliknite i povucite ikonu cilja u gornji lijevi kut okvira Slobodna transformacija.
Nakon što povučete ikonu cilja na njeno novo mjesto, jednostavno pomaknite miš bilo gdje izvan okvira Slobodna transformacija, a zatim kliknite i povucite miša prema gore ili ulijevo da biste zakretali slova u smjeru suprotnom od kazaljke na satu, stvarajući suzu kroz prvo slovo kao Ja radim ovdje:

Zakrenite slova klikom i povlačenjem miša izvan okvira Slobodna transformacija.
Pritisnite Enter ili Return kad ste zadovoljni suzom koju ste stvorili da biste prihvatili transformaciju. Evo mog dosadašnjeg teksta s lijepom velikom suzom kroz slovo "F":
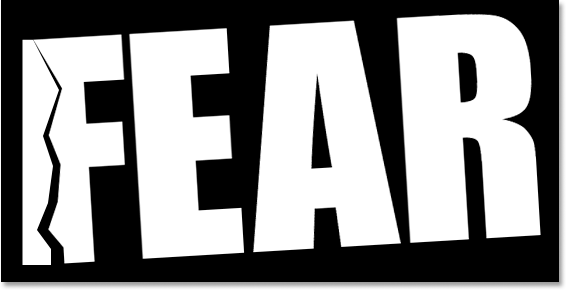
Slovo "F" sada ima veliku suzu kroz njega.
Korak 8: Napravite nazubljen odabir kroz drugo slovo, a zatim odaberite ostatak riječi
Kad je alat Polygonal Lasso još uvijek odabran, napravite još jedan nazubljeni odabir, ovaj put kroz drugo slovo, a zatim dodajte ostatak riječi s desne strane nazubljene linije u svoj izbor:
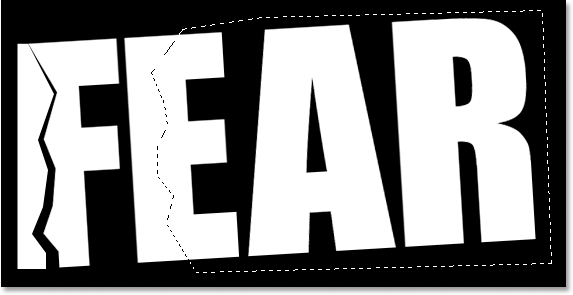
Izvršite nazupljeni odabir kroz drugo slovo, a zatim u izbor uključite ostatak riječi s desne strane nazubljene linije.
Korak 9: Izrežite izbor na novi sloj
Kad je odabran vaš izbor, pritisnite Ctrl + Shift + J (Win) / Command + Shift + J (Mac) kako biste odabrali novi sloj:
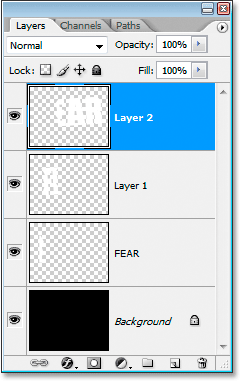
Pritisnite "Ctrl + Shift + J" (Win) / "Command + Shift + J" (Mac) kako biste još jednom izrezali odabir na novi sloj.
Korak 10: Zakrenite slova pomoću naredbe Slobodna transformacija
Idemo ponovo rotirati sadržaj na novom sloju, pa pritisnite Ctrl + T (Win) / Command + T (Mac) da biste otvorili okvir Free Transform i ručke. Ovog puta povucite ikonu središnjeg cilja prema donjem lijevom kutu, tako da slova možemo zakretati s donje lijeve strane:
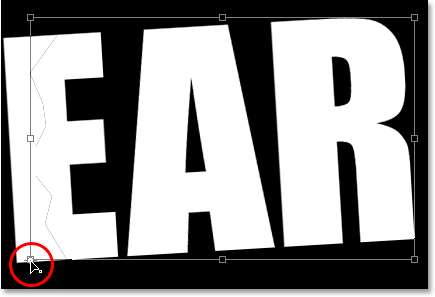
Kliknite i povucite ikonu cilja u donji lijevi kut.
Zatim pomaknite miša bilo gdje izvan okvira Slobodna transformacija i kliknite i povucite prema dolje ili udesno da biste zakretali slova u smjeru kazaljke na satu, stvarajući suzu kroz drugo slovo:
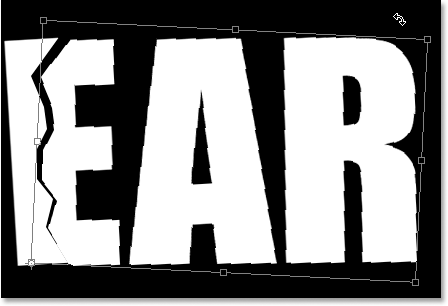
Zakrenite slova ovaj put u smjeru kazaljke na satu da biste stvorili suzu kroz drugo slovo.
Pritisnite Enter (Win) / Return (Mac) da biste prihvatili transformaciju. Evo mog teksta nakon razbijanja drugog slova:
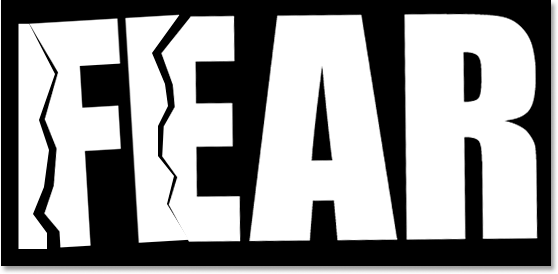
Tekst sada ima suze kroz prvo i drugo slovo.
11. korak: Ponovite postupak za ostatak slova
Ponovite iste korake za preostala slova. Najprije napravite nazubljeni odabir kroz slovo s alatom Polygonal Lasso, a zatim u odabir uključite ostatak riječi s desne strane nazubljene linije. Pritisnite Ctrl + Shift + J (Win) / Command + Shift + J (Mac) za rezanje odabira na novi sloj. Zatim pritisnite Ctrl + T (Win) / Command + T (Mac) da biste otvorili okvir Free Transform i ručke. Povucite ikonu središnjeg cilja u gornji lijevi ili donji lijevi kut da biste se rotirali s tog mjesta, a zatim kliknite i povucite bilo gdje izvan okvira Slobodna transformacija da biste rotirali sadržaj sloja.
Evo moje riječi "STVARI" nakon što sam stvorio suze kroz preostala dva slova. Zakrenuo sam "A" s gornje lijeve i "R" s donje lijeve:

Tekst nakon stvaranja suza u sva četiri slova.
12. korak: Spajanje svih slojeva teksta u jedan
Odaberite sve svoje slojeve teksta u paleti Slojevi, prvo klikom na gornji sloj da biste ga odabrali, a zatim Shift-klikom na izvorni sloj teksta neposredno iznad pozadinskog sloja. Ovo će odabrati sve vaše slojeve teksta odjednom:
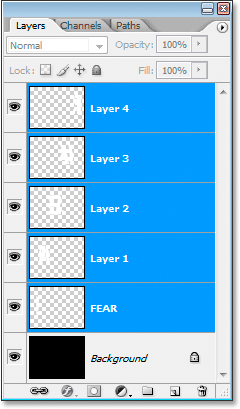
Kliknite gornji sloj, a zatim Shift kliknite izvorni tekstni sloj iznad pozadinskog sloja da biste istovremeno odabrali sve slojeve teksta.
Kad su odabrani svi vaši slojevi teksta, pritisnite Ctrl + E (Win) / Command + E (Mac) da biste ih sve spojili u jedan sloj. Sada bi trebali imati samo dva sloja u paleti slojeva:
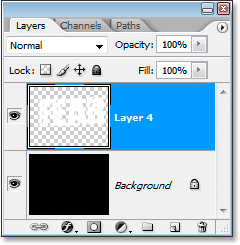
Pritisnite "Ctrl + E" (Win) / "Command + E" (Mac) za spajanje svih slojeva teksta u jedan sloj.
Korak 13: Dodajte masku sloja u novi spojeni sloj
Dodaćemo masku sloja u novi spojeni sloj, ali prije nego što to učinimo, držite tipku Ctrl (Win) / Command i kliknite izravno na sličicu spajanog sloja u paleti Slojevi da brzo odaberete tekst u dokumentu Prozor:

Odaberite cijeli tekst držeći tipku "Ctrl" (Win) / "Command" (Mac) i kliknite na sličicu spojenog sloja u paleti Slojevi.
Vidjet ćete izbor oko teksta. Kad je vaš tekst sada odabran, kliknite na ikonu Dodaj masku sloja na dnu palete slojeva:
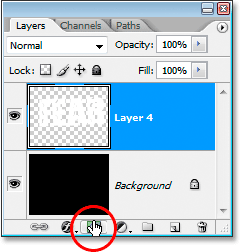
Uz odabrani tekst, kliknite ikonu "Dodaj masku sloja" kako biste dodali masku sloja spojenom sloju teksta.
Vidjet ćete masku sloja desno od umanjene sličice sloja teksta u paleti Slojeva, a vaš će se tekst pojaviti u bijeloj boji, a prazno područje oko njega crno:
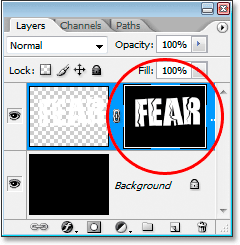
Maska sloja pojavljuje se desno od umanjene slike spajanog sloja.
14. korak: Nanesite filtar "Spatter" na masku sloja
U ovom ćemo trenutku našem tekstu dati dotrajali izgled pomoću filtera "Spatter". Da biste to učinili, s odabranom maskom slojeva, idite na izbornik Filter na vrhu zaslona, odaberite poteze četkicom, a zatim odaberite prskanje, što dovodi do Photoshopove masovne galerije filtera postavljene na opcije prskanja (kružno crveno na pravo):
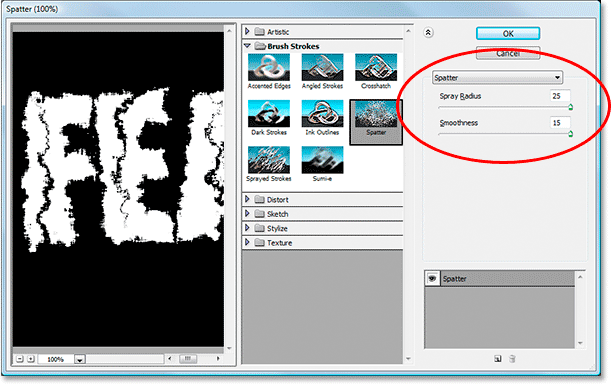
Idite na Filter> Udarci četkom> Isprskavanje kako biste otvorili Galeriju filtera postavljenu na opcije Raspršivanje.
Postoje samo dvije mogućnosti za filtriranje prskanja, radijus raspršivanja i glatkoću . Slobodno se poigrajte s oba klizača i provjerite koje postavke najbolje rade na vašem tekstu, a koje možete vidjeti u velikom prozoru za pregled s lijeve strane Galerija filtera. Upravo sam otišao i povukao obje klizače sve do desne strane da postavim obje mogućnosti na njihove maksimalne vrijednosti od 25 za radijus raspršivanja i 15 za glatkoću, što mi daje efekt koji tražim:

Tekst nakon primjene filtera "Spatter".
Korak 15: Nanesite potez na tekst da biste dovršili učinak
Da bih dovršio stvari, svom tekstu ću dodati stropu. Kad je odabran moj sloj teksta, krenut ću na ikonu Slojevi slojeva na dnu palete Slojeva:
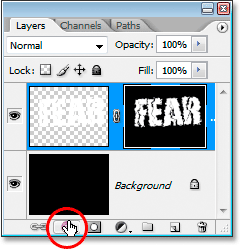
Kliknite ikonu Slojevi slojeva pri dnu palete slojeva.
Tada ću s popisa prikazati Stroke :
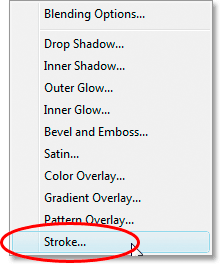
Odaberite "Stroke" s popisa slojeva slojeva.
Ovo otvara dijaloški okvir Layer Style postavljen na opcije Stroke u srednjem stupcu. Photoshop prema zadanom koristi čvrstu boju za potez, ali ja ću umjesto toga koristiti gradijent. Da biste ga promijenili, kliknite strelicu usmjerenu prema dolje s desne strane opcije Fill Type, a zatim s popisa odaberite Gradient :
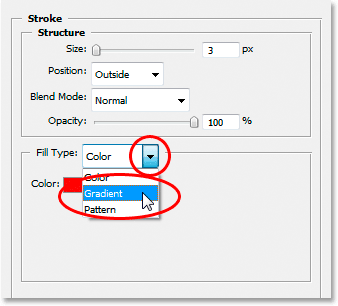
Promijenite "Fill Type" takta sa "Boja" u "Gradijent".
Opcije tipa popunjavanja tada će se promijeniti u opcije za gradijent. Kliknite na područje za pregled gradijenta kako biste prikazali Photoshop-ov Gradient Editor za odabir novih boja za gradijent:
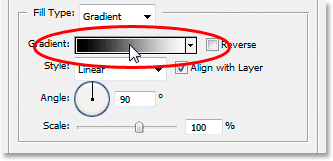
Kliknite na područje za pregled gradijenta kako biste otvorili uređivač gradijenata.
Kad se pojavi Gradient Editor, dvaput kliknite oznaku crne boje u donjem lijevom dijelu trake za pregled gradijenta u sredini uređivača gradijenata, koja će prikazati program za odabir boja, i odaberite svijetlo crvenu boju. Kliknite OK (U redu) da biste izašli iz programa za odabir boja, a zatim dvaput kliknite oznaku bijele boje u donjem desnom kutu trake za pregled gradijenta. Birač boja ponovno će se pojaviti. Ovaj put odaberite tamno crvenu boju, a zatim kliknite OK (U redu) da biste još jednom izašli iz programa za odabir boja. Evo mojih boja u nastavku:
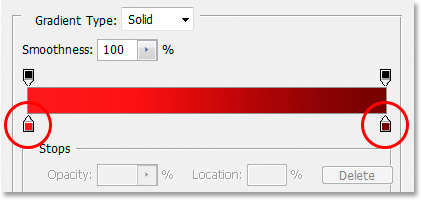
Odaberite boju s crvenom bojom s lijeve strane gradijenta i tamnu crvenu za boju s desne strane.
Kliknite OK (U redu) da biste izašli iz Gradient Editor-a, a zatim kliknite OK (U redu) da biste izašli iz dijaloškog okvira Stil sloja da biste primijenili crticu na tekst (nema potrebe za dodatnim izmjenama opcija Stroke), i gotovi ste! Evo, uz primjenu nagiba gradijenta, moj je posljednji efekt teksta "istrošen i rastrgan":

Konačni rezultat učinaka teksta.
Kamo dalje …
I tu ga imamo! Pogledajte odjeljke Tekstualni efekti ili Foto efekti za dodatne udžbenike o Photoshop efektima!