Ako nam se tek pridružite, ovo je drugi od dva Photoshop vodiča o tome kako poboljšati svoje fotografije, posebno portretne fotografije, koristeći efekt mekog sjaja koji ne samo da omekšava cjelokupnu sliku, već i pomaže u glatkoj koži, pojačanom kontrastu i pojača boje, sve u isto vrijeme.
Postoji nekoliko načina za stvaranje ovog efekta u Photoshopu, a oba se mogu vrlo lako dovršiti. Oba načina vam također mogu dati sjajne rezultate. Ključna razlika između njih je što jedan stvara statički efekt, što znači da se kasnije ne može lako mijenjati ili uređivati, dok drugi ostaje u potpunosti za uređivanje čak i nakon što je efekt dovršen, što vam omogućuje da se vratite natrag, unesete promjene i pogledajte možete li još više poboljšati rezultate.
U prvom od ova dva vodiča naučili smo kako dodati meki sjaj korištenjem najosnovnije i tradicionalnije metode (statičke metode) koja je pogodnija za početnike Photoshopove korisnike. Dao nam je sjajne rezultate, ali nije nas pustio natrag i napraviti daljnje promjene ili poboljšanja. U ovom tutorialu naučit ćemo kako stvoriti potpuno isti efekt mekog sjaja, a da ga od početka do kraja držimo u potpunosti za uređivanje, a to ćemo učiniti koristeći prednosti pametnih objekata i pametnih filtera .
Pametni objekti i pametni filteri mogu se smatrati naprednijim značajkama u Photoshopu, ali nemojte to prevariti. Kao što ćemo vidjeti, svi su ih jednako jednostavni za upotrebu kao i uobičajeni slojevi i filtri, s tim da su dodane prednosti izuzetno fleksibilne i potpuno uređive bez gubitka u kvaliteti slike. Kao i uvijek, detaljno ću opisati sve, objašnjavajući stvari kako nastavljamo, tako da čak i ako niste novi u Photoshopu, lako možete slijediti.
Ako to već niste učinili, potičem vas da prođete kroz prvi tutorial, Easy Soft Glow Effect u Photoshopu prije nego što prijeđete na ovaj, jer će ovaj vodič povremeno spominjati ranije opisane korake.
Evo fotografije koju ću koristiti (fotografija hipike iz Shutterstoka):

Izvorna slika.
A evo kako će izgledati nakon nanošenja efekta mekog sjaja:

Konačni rezultat.
Dodatak za kratke kodove, akcije i filtre: Pogreška u kratkom kodu (oglasi-fotoretouch-mid)
Ovaj je udžbenik dio naše kolekcije za retuširanje portreta. Započnimo!
Korak 1: Pretvorite sloj pozadine u pametni objekt
U prethodnom vodiču gdje smo naučili tradicionalniji način stvaranja efekta mekog sjaja, prvo što smo trebali učiniti je duplicirati pozadinski sloj. Ovdje vidimo moju sliku kako sjedi na pozadinskom sloju na ploči Slojevi, baš kao i prije:
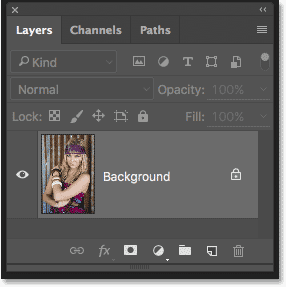
Ploča slojeva koja prikazuje fotografiju na pozadinskom sloju.
Ovaj put, jer ćemo efekat održavati u potpunosti uređivim, ono što trebamo učiniti je pretvoriti pozadinski sloj u pametni objekt . Što je pametni objekt? Zamislite pametne objekte u Photoshopu kao spremnike koji drže slojeve, a pretvaranje sloja u pametni objekt nalik je stavljanju sloja u jedan od tih spremnika. Kontejneri su prozirni pa ih zapravo ne možemo vidjeti, što u početku Smart Objects malo zbunjuje. Ono što vidimo u našem dokumentu nije Pametni objekt, već sloj unutar pametnog objekta.
Pametni objekti su vrlo fleksibilni. U stvari, mnoge stvari koje možemo napraviti sloju možemo učiniti i pametnim objektom. Važna razlika je, međutim, da kad uređujemo Smart Object, upravo to radimo; uređujemo sam Smart Object, a ne sloj. Drugim riječima, uređujemo spremnik, a ne ono što je unutar spremnika. Sloj unutar pametnog objekta uvijek ostaje siguran i neoštećen, a to čini pametne objekte tako fleksibilnim i uređivim; bez obzira na to što radimo sa pametnim objektom, Photoshop uvijek ima onaj originalni, neuređeni sloj u njemu.
Ovaj vodič uopće ne počinje pokrivati sve stvari koje možemo učiniti pametnim objektima, ali pogledajmo kako nam mogu pomoći u našem efektu mekog sjaja. Da biste pretvorili pozadinski sloj u pametni objekt, kliknite ikonu malog izbornika u gornjem desnom kutu ploče Slojevi:
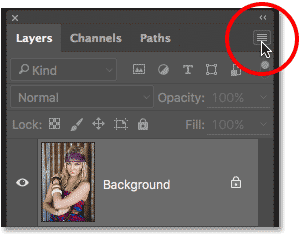
Klikom na ikonu izbornika na ploči Slojevi.
Zatim na izborniku koji se pojavi odaberite Pretvori u pametni objekt :
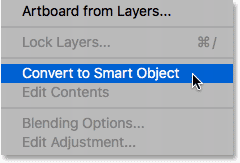
Odabir "Pretvori u pametni objekt".
Iako smo pozadinski sloj pretvorili u pametni objekt, on neće izgledati kao da se ništa nije dogodilo s našom slikom. To je zato što su, kao što sam već spomenula, pametni objekti potpuno transparentni; ustvari ih ne vidimo, vidimo sloj unutar njih. Međutim, ako ponovno pogledamo ploču Slojevi, sada vidimo malu ikonu Smart Object u donjem desnom kutu sličice za pregled sloja, što nam govori da je dovoljno siguran da sloj sada sjedi unutar spremnika Smart Object:
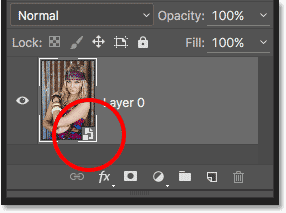
Ploča slojeva prikazuje novu ikonu Smart Object.
2. korak: primijenite pametni filter Gaussova zamagljivanja
Pametni objekti imaju dosta koristi samostalno, ali jedan od najboljih razloga za pretvaranje sloja u pametni objekt jest taj što nam omogućuje da Photoshop filtre primijenimo na sloj kao pametne filtre . U mnogočemu, pametni filtar je poput normalnog filtra u Photoshopu. U stvari, uopće nema razlike između filtera i pametnih filtara kada je u pitanju njihov odabir ili uporaba. Smart Filteri čine tako "pametnim" nije ono što mogu učiniti; to je ono što mogu nakon što su već učinili!
Da vam pokažem na što mislim, primijenimo Photoshopov filtar Gaussian Blur na sliku, baš kao što smo to radili u prethodnom vodiču. To će omekšati fotografiju, stvarajući prvi dio našeg efekta mekog sjaja. Jedina je razlika što ćemo ovaj put filtar primijeniti ne na uobičajeni sloj, već na pametni objekt.
Da biste to učinili, idite na izbornik Filter u traci izbornika na vrhu zaslona, odaberite Blur, a zatim odaberite Gaussian Blur :
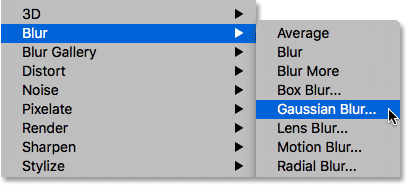
Idite na Filter> Blur> Gaussian Blur.
Ovo otvara dijaloški okvir Gaussian Blur. Kao i prije, ideja je ovdje da ublažimo sliku zamagljujući je bez da idemo toliko daleko da naš predmet učinimo neprepoznatljivim. Količinu zamućenja kontroliramo pomoću klizača Radius duž dna dijaloškog okvira. Što dalje klizač povučemo udesno, jače se zamagljivanje pojavljuje. Photoshop nam omogućava pregled učinka uživo, pa pripazite na svoju sliku dok povlačite klizač kako biste procijenili rezultate.
Količina zamućenja koja će vam trebati ovisit će o veličini slike (veće slike trebaju više zamućenja od manjih) kao i vašem osobnom ukusu. Općenito, poprilično niska vrijednost radijusa od oko 8 do 10 piksela je dobro mjesto za početak:
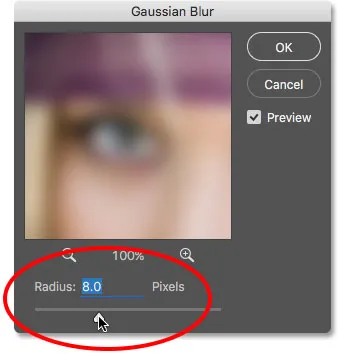
Podešavanje količine zamućenja klizačem Radius.
Kliknite U redu kada završite kako biste zatvorili dijaloški okvir Gaussian Blur. Evo kako izgleda moja slika do sada. Primijetite da još uvijek možemo razabrati prilično puno detalja:
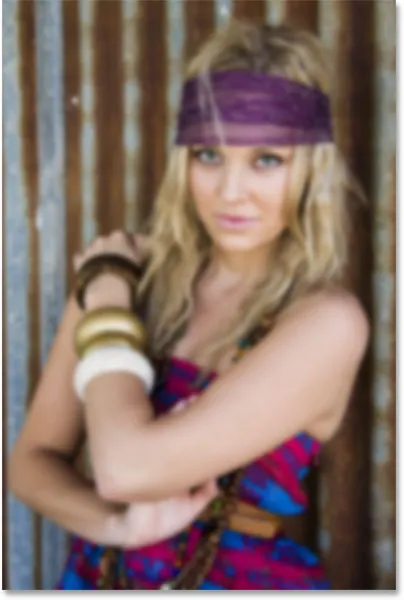
Slika nakon primjene filtra Gaussian Blur.
Korak 3: Promijenite način miješanja pametnog filtra u meko svjetlo
Za sada doista nema razlike u načinu na koji smo primijenili filter Gaussian Blur na način na koji smo to radili u prethodnom vodiču gdje smo stvorili statičku verziju efekta mekog sjaja. U oba slučaja izabrali smo Gaussovu zamagljenost ispod izbornika Filter na traci izbornika, koristili smo klizač Radius za podešavanje jačine zamućenja, a zatim smo kliknuli U redu da bismo zatvorili dijaloški okvir. Pa ipak, ovaj put smo nekako uspjeli primijeniti Gaussian Blur ne kao uobičajeni filtar, već kao Smart Filter. Kako smo to učinili?
To smo učinili primjenom filtra Gaussian Blur ne na normalan sloj, već na pametni objekt. Svaki filtar primijenjen na pametni objekt u Photoshopu automatski postaje Smart Filter. To je tako jednostavno! Ne moramo ništa drugo učiniti. Zapravo, ako ponovno pogledamo našu ploču slojeva, sada vidimo Gaussian Blur naveden kao pametni filter ispod Smart Object:
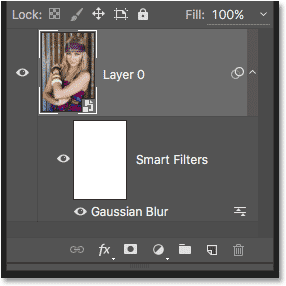
Pametni filtri navedeni su ispod pametnih objekata na koje su primijenjeni.
Ako se sjećate iz prethodnog vodiča, sljedeći korak koji smo trebali učiniti nakon zamućivanja sloja je promjena načina nanošenja iz Normal u Soft Light. To je ono što pretvara naše "zamagljivanje" u "sjaj". Problem je u tome što smo u tom udžbeniku imali zaseban, neovisni sloj zamućenja koji je sjedio iznad slike. Ovog puta, nemamo. Sve što imamo je naš pametni objekt s pametnim filterom koji je primijenjen na njega. Pa kako promijeniti način blendiranja?
Lako! Jednostavno mijenjamo način blendiranja samog pametnog filtra! Da biste to učinili, dvokliknite malu ikonu Opcije miješanja desno od riječi "Gaussian Blur":
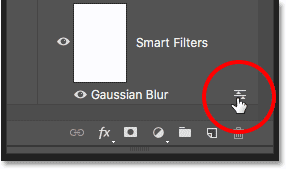
Dvokliknite ikonu Filtra Gaussova zamagljivanja Mogućnosti miješanja.
Otvara se dijaloški okvir Mogućnosti miješanja posebno za Gaussov zamućeni pametni filter. Naći ćete Blend Mode način rada na samom vrhu. Izmijenit ću ga iz normalnog (zadana postavka) u soft light :
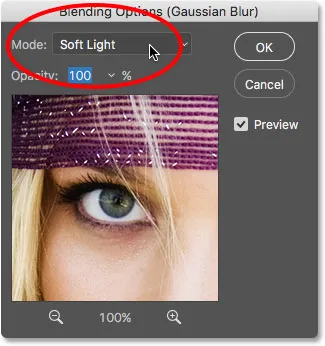
Promjena načina miješanja filtra Gaussian Blur u Soft Light.
Način rada Soft Light blend pojačava kontrast na slici čineći tamna područja tamnijima, a svijetla područja svijetlijima, a boje izgledaju bogatije i živopisnije. Evo rezultata koji dobivam samo promjenom načina filtriranja filtra u Soft Light:
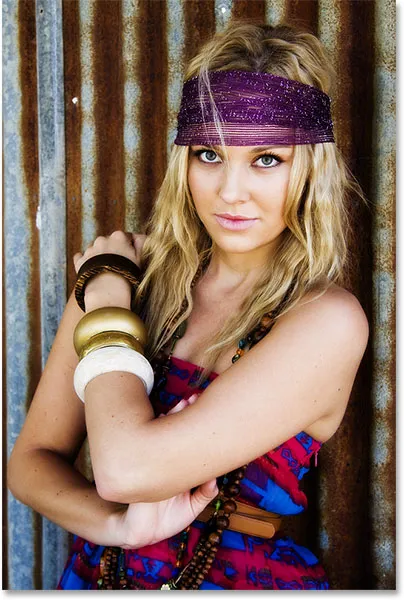
Slika nakon promjene načina miješanja Gaussovog zamagljenja u Soft Light.
Još jedan način blendiranja koji se isprobava je Overlay, koji nam daje rezultate slične Soft Lightu, ali učinak je intenzivniji. Promijenit ću svoj način miješanja iz Soft Light u Overlay u dijaloškom okviru Options Blending:

Promjena načina miješanja iz Soft Light u Overlay.
I ovdje vidimo da je efekt sjaja sada mnogo jači:
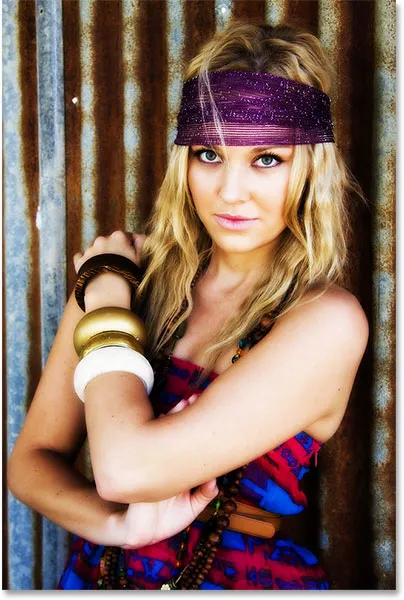
Slika s filtrom Gaussian Blur postavljena na Overlay.
4. korak: Smanjite neprozirnost filtra
Da biste smanjili intenzitet sjaja, jednostavno smanjite neprozirnost Gaussovog zamagljenog pametnog filtra. Naći ćete opciju Opacity izravno ispod opcije Blend Mode u dijaloškom okviru Opcije miješanja.
Smanjivanje neprozirnosti pametnog filtra ima isti učinak kao i smanjenje neprozirnosti stvarnog sloja. Što je više spustimo od zadane vrijednosti 100%, to će se više pokazati izvorna slika. Na trenutak ću svoj način blendanja postaviti na Overlay i spustit ću neprozirnost na 60%. Ovdje samo eksperimentiram, a vrijednosti koje koristim mogu se razlikovati od vaših. Opet pazite na svoju sliku dok vršite ove promjene da biste prosuđivali rezultate:
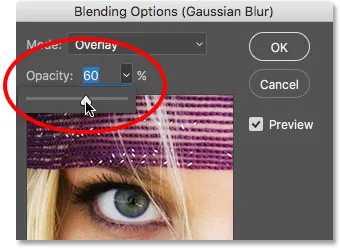
Smanjivanje neprozirnosti Smart filtera na 60 posto.
I ovdje vidimo da je intenzitet sjaja smanjen:
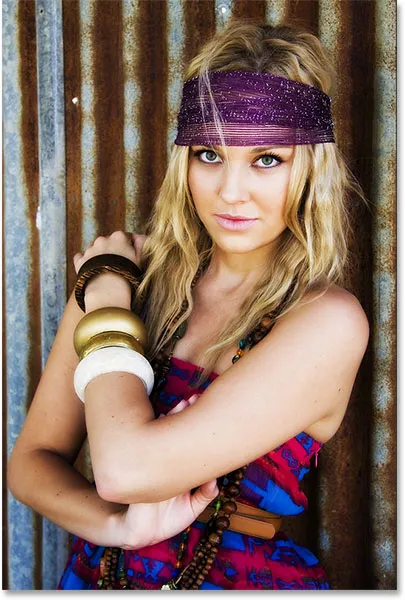
Slika pomoću načina preklapanja sloja, neprozirnost od 60 posto.
Mislim da je učinak i dalje previše jak, pa ću svoj način mješavine vratiti na Soft Light. Ali budući da Soft Light proizvodi suptilniji učinak, povećaću neprozirnost na oko 80%:
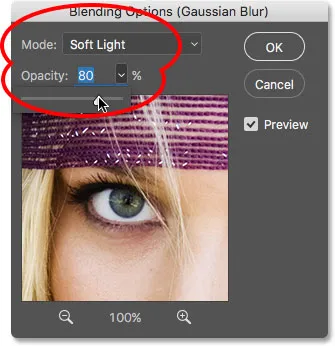
Vratite način rada blende na Soft Light i povećajte neprozirnost na 80 posto.
Kada ste zadovoljni načinom na koji vaša slika izgleda, kliknite U redu da biste zatvorili dijaloški okvir Mogućnosti miješanja. Evo mog konačnog rezultata. Ili barem, rezultatom s kojim sam zasad zadovoljan:
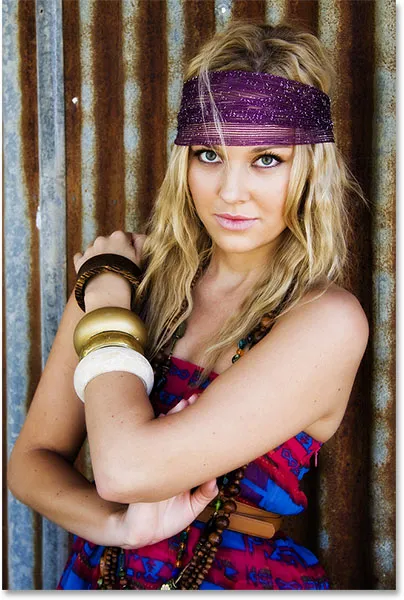
Mekani efekt sjaja pomoću soft Light načina mješavine, neprozirnost od 80 posto.
Korak 5: Uredite postavke filtra Gaussian Blur (izborno)
Za sada je dobro, ali ipak smo pri kraju udžbenika i još uvijek nismo vidjeli ništa posebno o pametnim filtrima. Naravno, uspjeli smo promijeniti način miješanja i neprozirnost filtra Gaussian Blur, ali kao što smo vidjeli u prethodnom vodiču kada smo stvorili statičku verziju ovog efekta, mogli smo raditi iste stvari koristeći normalan sloj. Što je tako "pametno" kod Smart filtera?
Ono što ih čini pametnima je da su, za razliku od uobičajenih filtera u Photoshopu, Smart Filteri potpuno uređivi . Sad kad već nekoliko minuta buljim u svoju sliku, što ako počnem razmišljati: "Znate, možda bi jača količina zamagljenja izgledala bolje." Želio bih se vratiti i promijeniti vrijednost polumjera u dijaloškom okviru Gaussian Blur. Da smo efekt stvorili korištenjem tradicionalnije metode bez pametnih filtera, ne bi bilo jednostavnog načina za to. Morao bih ili započeti iznova, ili u najmanju ruku, poništiti sve svoje korake da se vratim na točku prije nego što nanesem Gaussovu zamagljenost, što može biti, a možda i neće biti moguće, ovisno o tome koliko koraka imam učinjeno od tada (Photoshop nam omogućuje samo da se vratimo tako daleko).
Uz Smart Filters, povratak i izmjene nikada nisu problem. Možemo ponovo otvoriti dijaloški okvir Smart Filter i promijeniti bilo koje postavke u bilo kojem trenutku bez gubitka u kvaliteti slike! Sve što trebamo učiniti je dvostruko kliknuti na naziv pametnog filtra na ploči Slojevi. To će ponovno otvoriti njegov dijaloški okvir, spreman za promjene. Na primjer, da ponovo otvorim dijaloški okvir Gaussian Blur, jednostavno ću dvaput kliknuti izravno na riječi "Gaussian Blur":
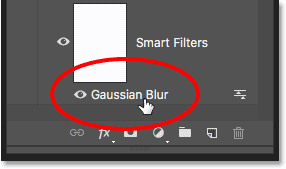
Dvokliknite na riječi "Gaussian Blur".
Ponovno se pojavljuje dijaloški okvir Gaussian Blur. Za povećanje efekta zamućenja povući ću klizač Radius malo više udesno, povećavajući vrijednost s 8 piksela (moja izvorna postavka) na negdje oko 20 piksela. Ako povećate vrijednost radijusa, izgubit ćete malo kontrasta u korist mekšeg izgleda, koji može ili ne mora raditi bolje ovisno o vašoj slici. Kliknite U redu kada završite kako biste se još jednom zatvorili iz dijaloškog okvira Gaussian Blur:
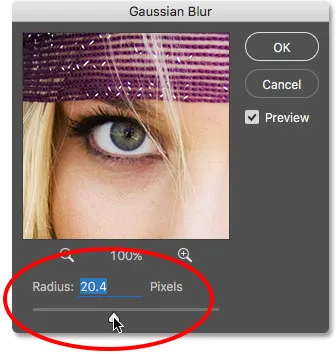
Uređivanje moje izvorne postavke povećanjem vrijednosti radijusa.
Uključivanje i isključivanje pametnog filtra
Možete uključiti i isključiti efekte pametnog filtra u dokumentu da biste usporedili svoje rezultate s izvornom slikom. Ovo vam može pomoći da odlučite trebate li se vratiti i izvršiti daljnje promjene. Da biste privremeno sakrili učinak, kliknite ikonu vidljivosti (očna jabučica) izravno lijevo od naziva filtra na ploči Slojevi:
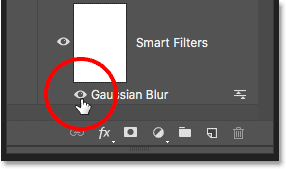
Kliknite ikonu vidljivosti da biste uključili i isključili Smart Filter.
Kad je filter isključen, vidimo originalnu sliku:

Izvorna slika još jednom.
Još jednom kliknite ikonu vidljivosti (isto mjesto na kojem se pojavila i očna jabučica) da biste ponovno uključili Smart Filter i pogledali efekt mekog sjaja. I evo, nakon povećanja vrijednosti radijusa zahvaljujući mom uređivanom pametnom filtru, moj "novi" konačni rezultat:

Konačni, uređeni efekt mekog sjaja.
I tu ga imamo! Na taj način možete poboljšati svoje slike s efektom mekog sjaja i održati efekt potpuno urediv od početka do kraja koristeći snagu pametnih objekata i pametnih filtera u Photoshopu! U našem odjeljku za retuširanje fotografija potražite dodatne vodiče za uređivanje slika u Photoshopu!