
Kako instalirati SQL Server
SQL Server je RDBMS sustav za upravljanje relacijskim bazama podataka koji je razvio Microsoft. Upotreba SQL poslužitelja sastoji se u pohrani, upravljanju i pristupu podacima kako su odredile ili zahtijevale aplikacije. SQL Server može pohraniti i pristupiti na istom računalu ili biti na drugom računalu u mreži.
Microsoft SQL Server možemo preuzeti i instalirati besplatno s Microsoftove web stranice. Microsoft SQL Server dostupan je za drugi operativni sustav. Instaliramo Microsoft SQL Server za operativni sustav prozora. Zbog toga ćemo skinuti i instalirati Microsoft SQL Server Management Studio Express.
Kako preuzeti Microsoft SQL Server Management Studio 2017 (SSMS)
SSMS je alat koji se koristi za konfiguriranje, nadgledanje i upravljanje instancama SQL-a, a također i SSMS koristi za komponente sloja podataka za nadzor, implementaciju i nadogradnju za aplikacije, pa čak i važnu uporabu za izgradnju i pokretanje skripti i upita. Sada preuzmite Microsoft SQL Server Management Studio 2017 sa
https://docs.microsoft.com/en-us/sql/ssms/download-sql-server-management-studio-ssms?view=sql-server-2017
Preko ove veze možete preuzeti SSMS 17.0. Najnovija verzija SQL Server Management Studio-a je 18.0 i to je Microsoft SQL Server Management Studio 2018. Sada donja slika prikazuje stranicu za preuzimanje za Microsoft SQL Server Management Studio 2017 -
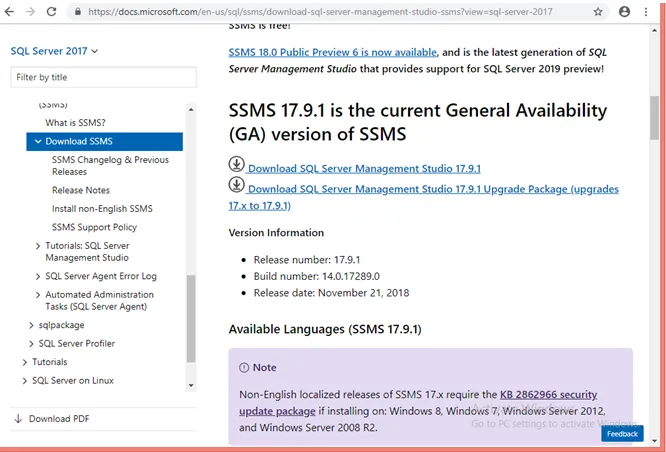
Pogledajmo sada kako instalirati Microsoft SQL Server Management Studio.
Koraci za instaliranje SQL servera?
Razgovarajmo o koracima potrebnim za instaliranje SQL Servera.
Nakon što preuzmete "SSMS-Setup-ENU.exe" drugi prozor otvorite se za spremanje programa SQL Server Management Studio 2017 exe i jednom kada kliknete gumb za spremanje datoteke, započinje preuzimanje.

Korak 1: Zatim, za instalaciju idite u mapu u kojoj je "SSMS-Setup-ENU.exe", a zatim dvaput kliknite exe datoteku za pokretanje instalacije.
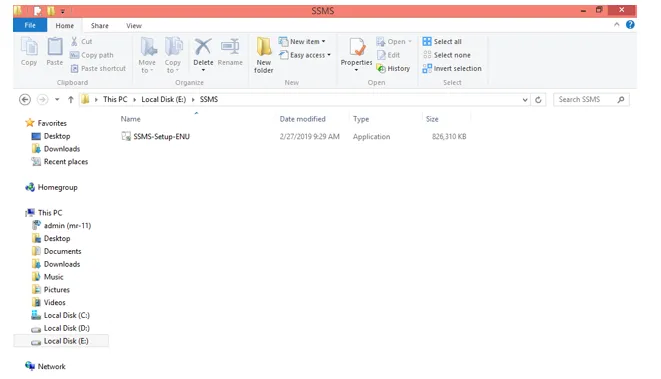
Korak 2: Nakon toga sustav će zatražiti dopuštenje za to da kliknete "Da" za nastavak instalacije
Korak 3: Slijedi prozor Instalacija. Kliknite Install za početak instalacije.
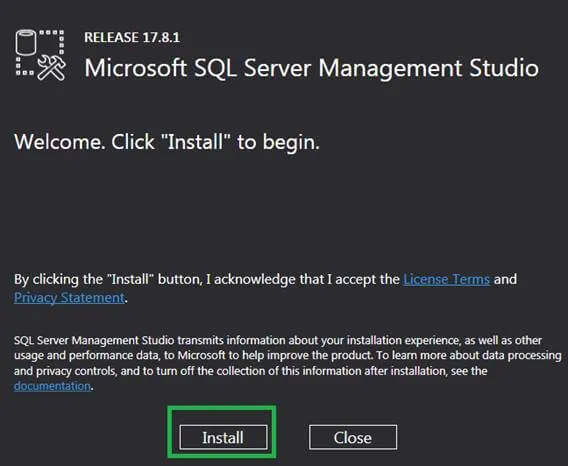
zatim instalacija započinje, a zatim pokreće Učitavanje paketa.
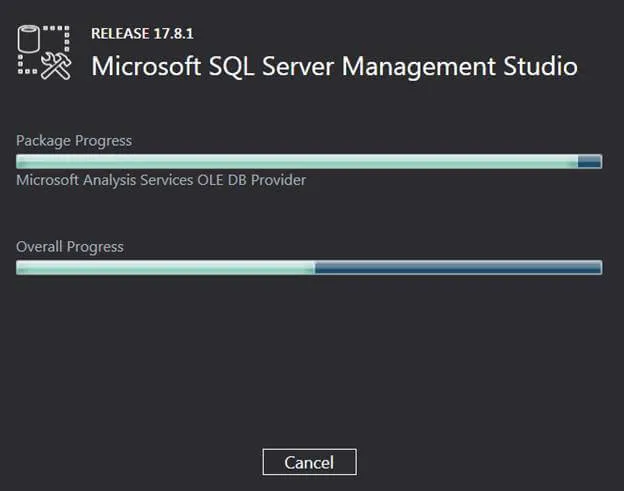
Korak 4: Kada je instalacija SQL Servera dovršena, zatražite da zatvorite prozor, pa kliknite gumb za zatvaranje i ponovno pokrenite računalo.
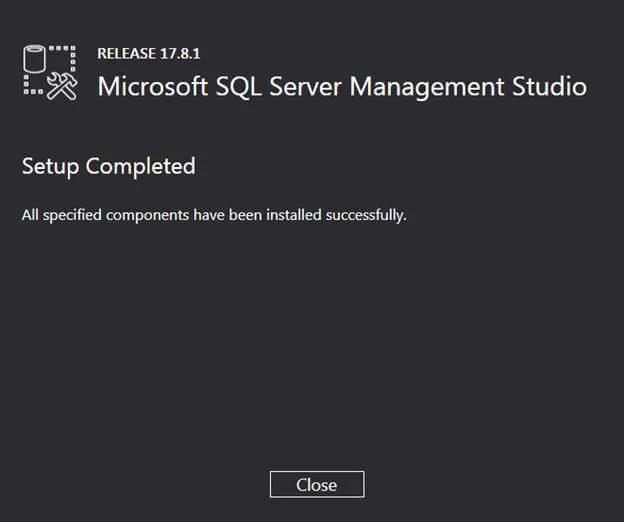
Korak 5: Sada za početak alata Microsoft SQL Server 2017 kliknite gumb start i potražite Microsoft SQL Server studio za upravljanje 17, nakon što ga kliknete i klikne na njega.
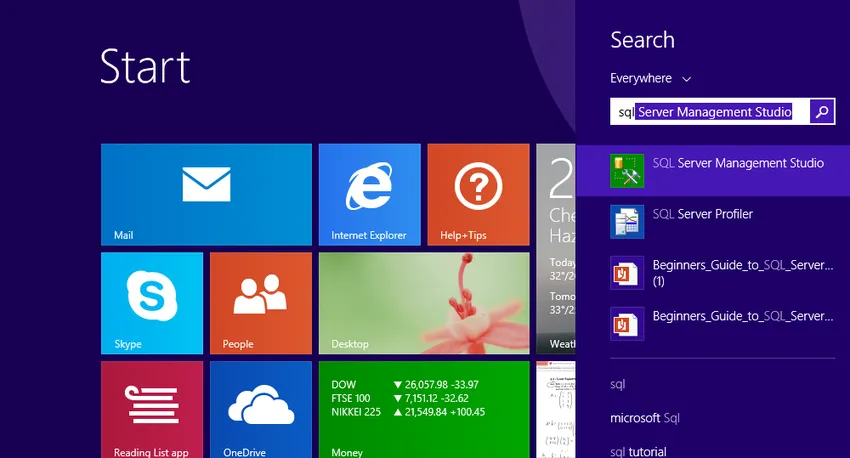
Korak 6: Jednom kada pokrenete SQL Server Management Studio 17, za otvaranje SQL Server Management Studio 17 prvi put će trebati nekoliko minuta, ali ne sljedeći put kad ga upotrebljavate.
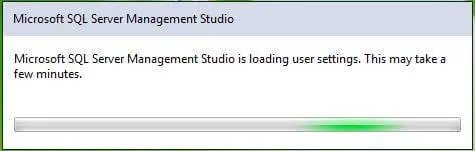
I na kraju, nakon otvaranja "SQL Server Management Studio 2017", dolazi sa sljedećim prozorom i traži povezivanje poslužitelja. Kliknite na poveži i počnite koristiti "SQL Server Management Studio 2017".
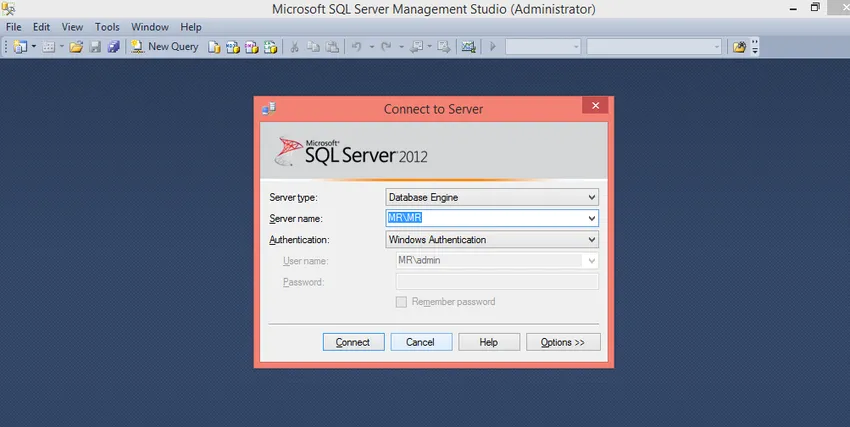
Instalacija SQL Server Management Studio je završena, sada ćemo raspravljati o značajkama i komponentama SQL Server Management Studio i kako ga koristiti. Integrirani alat za okruženje SQL Server Management Studio može se koristiti za stvaranje i upravljanje SQL-om, kao i za razvoj svih komponenti SQL Server-a, SQL Data Warehouse-a, pa čak i u poslovnoj inteligenciji. SQL Server Management Studio pruža broj grafičkih naredbi koji pomažu pristup SQL Serveru te stvaranje i upravljanje objektima SQL poslužitelja.
Komponente SQL Server Management Studio
Sada razgovaramo o komponentama SQL Server Management Studio da se upoznamo s alatom SQL Server Management Studio:
- Object Explorer: Object Explorer koji se koristi za izradu, upravljanje i pregled svih objekata SQL Server poput baze podataka, tablice, prikaza, indeksa i svih drugih.
- Predložak predloška: Explorer predloška koji se koristi za izgradnju i upravljanje unaprijed definiranim upitima. Unaprijed definirani upiti ovdje pomažu u ubrzavanju razvoja upita jer ih je samo potrebno prilagoditi.
- Solution Explorer: Explorer se koristi za pregled gradnje i otvaranje projekata, pa čak i za upravljanje upitima i skriptama za administrativni zadatak.
- Alati za vizualne baze podataka: Studio za upravljanje SQL poslužiteljem uključuje alate za vizualni dizajn.
- Uređivači upita i teksta: Uređivači upita i teksta koji se koriste za pisanje i izvršavanje upita i skripti. Jednom kada napišete upit izvršite ga pomoću gumba za izvršavanje koji se nalazi na vrhu.
Uređivači upita i teksta koji se koriste za pisanje i izvršavanje upita i skripti. Jednom kada napišete upit izvršite ga pomoću gumba za izvršavanje koji se nalazi na vrhu.
Popis upita
razgovarajmo o nekim upitima koje možemo stvoriti i pokrenuti u SQL Server Management Studio.
1. Stvorite bazu podataka
U programu SQL Server Management Studio avantura je uzorak baza podataka za vašu instancu SQL Server. AdventureWorks od verzije 2012. nije vidio značajne promjene, Jedine razlike između različitih verzija AdventureWorksa su naziv baze podataka.
Sada stvorite bazu podataka pod nazivom Employee slijedeći jednu od dvije metode:
- Kliknite desnom tipkom miša na mapu baze podataka u Object Explorer-u, a zatim odaberite novu bazu podataka, otvorit će se novi prozor, zatim unesite Employee za naziv baze podataka polja, a zatim kliknite OK. Stvara se zaposlenik baze podataka, što se može vidjeti u Object Explorer-u.
- Druga metoda je da desnom tipkom miša kliknete instancu vašeg poslužitelja u Object Exploreru, a zatim odaberite Novi upit ili kliknite naredbu Novi upit koja se nalazi na vrhu alata. Novi prozor upita otvorit će se i zalijepiti sljedeći isječak T-SQL koda:
USE master
GO
IF NOT EXISTS (
SELECT name
FROM sys.databases
WHERE name = N'Employee'
)
CREATE DATABASE Employee
GO
Sada izvršite upit odabirom čitavog upita i kliknite Izvrši ili odaberite cijeli upit i pritisnite F5 na tipkovnici. Nakon izvršenja upita kreira se nova baza podataka i pojavljuje se na popisu baza podataka u Object Exploreru. Desnom tipkom miša kliknite čvor Baze podataka, a zatim odaberite Osvježi , ako se ne pojavi.
2. Napravite tablicu u novoj bazi podataka
Zatim kreirajte tablicu u novostvorenoj bazi podataka zaposlenika. Da biste stvorili tablicu u bazi zaposlenika, prebacite kontekst povezivanja na bazu podataka Employee, jer je uređivač upita još uvijek u kontekstu glavne baze podataka tako što ćete izvršiti sljedeće izjave:
- - Napravite novu tablicu pod nazivom 'Empdetails' u shemi 'emp'
- - Stvorite tablicu u navedenoj shemi
CREATE TABLE emp. Empdetails
(
Emp-Id INT NOT NULL PRIMARY KEY, -- creating a primary key column
Emp-name (NVARCHAR)(20) NOT NULL,
Emp-location (NVARCHAR)(20) NOT NULL,
Email (NVARCHAR)(20) NOT NULL
);
GO
Nakon izvršenja upita kreira se nova tablica Empdetails i prikazuje se na popisu tablica u Object Exploreru u bazi Employee baze podataka.
3. Umetnite podatke u novu tablicu
- - Umetnite podatke u tablicu
insert into emp.Empdetails(Emp-Id, Emp-name, Emp-location, Email)
values(101, 'john', 'Bangalore', ' ')
Nakon izvršenja upita, novi se redak ubacuje u tablicu ispisa.
4. Odaberite podatke iz tablice
- Stvorite tablicu u navedenoj shemi
select * from emp. Empdetails
Nakon izvršenja upita, svi redovi sa svim stupcima dohvaćaju se iz tablice Poslanstva.
Preporučeni članci
Ovo je vodič za upute o tome kako instalirati SQL Server. Ovdje smo razgovarali o različitim koracima za instaliranje SQL Servera i komponenti upravljanja SQL poslužiteljem. Možete pogledati i sljedeće članke da biste saznali više -
- Kako instalirati Python?
- Kako instalirati Linux?
- Koraci za instaliranje MongoDB
- Instalacija Githuba