Kažu da su oči prozori vaše duše. Ali ponekad na fotografiji ti prozori mogu izgledati malo previše mračno. U ovom tutorialu naučit ćemo kako posvijetliti i posvijetliti oči u Photoshopu pomoću metode koja je tako jednostavna i laka, svatko to može učiniti! Potrebno je samo prilagodbeni sloj, način blendiranja, masku sloja i četku! To možda ne zvuči jednostavno ako ste novi u Photoshopu, ali kao što ćemo vidjeti, cijeli učinak traje svega nekoliko minuta od početka do kraja. A ako možete kliknuti mišem i slikati četkom, imate sve potrebne vještine. Ovdje ću koristiti Photoshop CC, ali ovaj je vodič također u potpunosti kompatibilan s Photoshopom CS6.
Možete jednostavno slijediti bilo koju sliku svog portreta. Evo slike koju ću koristiti (portretna fotografija iz Adobe Stock-a):

Izvorna fotografija. Zasluge: Adobe Stock.
A evo kako će slika izgledati nakon osvjetljenja očiju:

Konačni rezultat.
Ovaj je udžbenik dio naše kolekcije za retuširanje portreta. Započnimo!
Korak 1: Dodajte sloj za prilagodbu nivoa
Prije nego što započnemo, pogledajmo kratko na ploči Slojevi gdje vidimo našu fotografiju kako sjedi na pozadinskom sloju. Trenutačno je sloj pozadine jedini sloj u dokumentu:
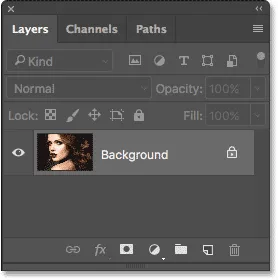
Ploča slojeva koja prikazuje fotografiju na pozadinskom sloju.
Da bismo uljepšali oči, upotrijebit ćemo sloj za podešavanje razina. Da biste je dodali, kliknite ikonu New Fill ili Adjustment Layer na dnu ploče Slojevi:
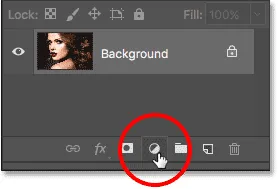
Klikom na ikonu Novo sloj za ispunu ili prilagodbu.
Zatim s popisa odaberite Levels :
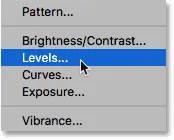
Odabir sloja za podešavanje razine.
Slici se još ništa neće dogoditi, ali ako ponovno pogledamo ploču Slojevi, sada vidimo naš sloj za prilagodbu nivoa, nazvan "Razina 1", koji sjedi iznad pozadinskog sloja:
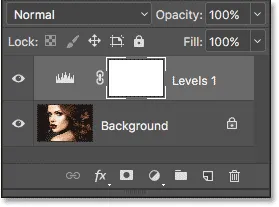
Ploča Slojevi koja prikazuje sloj za podešavanje iznad slike.
Korak 2: Promjena načina sloja sloja u "Zaslon"
Opcije i kontrole za sloj podešavanja nivoa pojavljuju se na Photoshopovoj ploči Svojstva, ali možete ih sigurno ignorirati jer nam, za taj učinak, nisu potrebni. Umjesto toga, da posvijetlimo oči, sve što trebamo učiniti je promijeniti način miješanja sloja za prilagodbu.
Opciju Blend Mode naći ćete u gornjem lijevom dijelu ploče Slojevi. Način miješanja je prema zadanim postavkama postavljen na Normal. Kliknite riječ "Normalno" i promijenite način miješanja u Screen :

Promjena načina miješanja sloja za podešavanje razina u "Zaslon".
Čim promijenimo način blendanja u Screen, cijela slika postaje svjetlija. Jedini je problem što je, dakle, cijela slika sada svjetlija. Sve što stvarno želimo je posvijetliti oči, pa ćemo sljedeći problem riješiti:

Način miješanja zaslona trenutno rasvjetljava cijelu sliku.
Korak 3: Masku sloja napunite crnom bojom
Jedna od mnogih sjajnih značajki slojeva za podešavanje u Photoshopu je ta što svaki dolazi s vlastitom ugrađenom maskom sloja. Pomoću slojne maske možemo jednostavno kontrolirati na koja područja naše slike utječe sloj prilagodbe. Drugim riječima, možemo ga koristiti za zadržavanje sjajnog efekta u očima, ali sakriti ga posvuda drugdje.
Ako pogledamo sloj za prilagodbu na ploči Slojevi, možemo vidjeti sličicu maske sloja . Sličica nam pokazuje mali pregled kako trenutno izgleda maska sloja. Primijetite da je sličica ispunjena bijelom bojom, a to je zato što je bijela zadana boja za masku sloja:
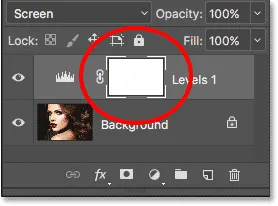
Minijaturna sličica maske napunjenog slojem.
Način rada maske slojeva u Photoshopu vrlo je jednostavan. Bijela područja na maski predstavljaju područja na kojima je sadržaj sloja 100% vidljiv u dokumentu. Crna područja na maski predstavljaju područja na kojima je sadržaj sloja 100% skriven od pogleda . Razlog zbog kojeg možemo vidjeti učinak sloja za podešavanje razina na cijeloj našoj slici je taj što je njegova maska sloja u potpunosti ispunjena bijelom bojom.
Učinak podešavanja sloja možemo sakriti preko cijele slike tako da masku sloja napunimo crnom bojom . Da biste to učinili, idite na izbornik Uredi u traci izbornika na vrhu zaslona i odaberite Ispunite :
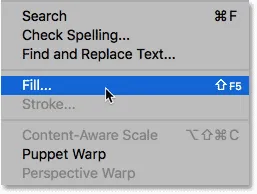
Idite na Uredi> Ispunite.
Ovo otvara Photoshop-ov dijaloški okvir za popunjavanje. Promijenite opciju Sadržaj na vrhu u Crnu, a zatim kliknite U redu (napomena: ako koristite Photoshop CS6, promijenite opciju Upotreba u Crnu ):
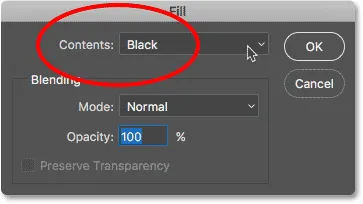
Promjena "Sadržaj" u "Crno" u dijaloškom okviru Ispunite.
Ako ponovo pogledamo minijaturu slojeva maske, vidjet ćemo da je sada ispunjena čvrstom crnom bojom:
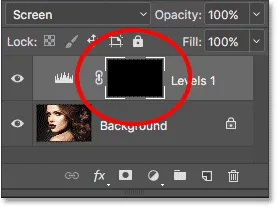
Sloj maske za sloj za prilagodbu sada je ispunjen crnom bojom.
A kako crna boja na maski sloja skriva učinak sloja za prilagodbu, vraćamo se fotografiji onako kako je originalno izgledala, bez nanošenja posvjetljenja:

Natrag na izvornu fotografiju.
Korak 4: Odaberite alat četkom
Da bismo vratili sjaj koji djeluje na oči, potreban nam je način da samo ta područja maske ispunimo bijelom bojom, a najlakši način za to je slikajući ih četkom. Na alatnoj traci odaberite Photoshop's Brush Tool :

Odabir alata za četkicu.
5. korak: obojiti bijelom bojom iznutra očiju
Morat ćemo se obojiti bijelom bojom, jer bijela na sloju maske otkriva sadržaj sloja, što znači da prvo moramo biti sigurni da je naša boja četke postavljena na bijelu. Photoshop koristi trenutnu boju prednjeg plana kao boju četke. Boju prednjeg plana (i našu pozadinsku boju) možemo vidjeti u dvije boje u blizini dna alatne trake. Boja prednjeg plana je u gornjem lijevom kutu.
Budući da je zadnja boja prednjeg plana bijela, postoji velika mogućnost da već krenete. Ali ako boja vašeg prednjeg plana nije postavljena na bijelu, pritisnite slovo D na tipkovnici kako biste resetirali boje prednjeg i pozadinskog područja na njihove zadane vrijednosti, čime će boja prednjeg plana biti bijela, a boja pozadine (o kojoj ne trebamo brinuti) crna :
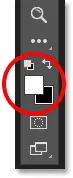
Provjerite je li boja prednjeg plana (gornji lijevi uzorak) postavljena na bijelu.
Da bih lakše vidio što radim, zumiram bliže očima. Da biste to učinili, pritisnite i držim razmaknicu i tipku Ctrl (Win) / Command (Mac) na mojoj tipkovnici. Time me privremeno prebaci s Brush Alata na Photoshopov alat za zumiranje. Kliknit ću nekoliko puta u području između očiju da zumiram. Zatim ću se vratiti na alat četkice otpuštanjem tipki:

Povećavanje očiju.
Sad kad smo povećali, s četkom u ruci i bijelom kao bojom četke, jednostavno obojite unutar šarenice (obojeno područje u sredini) svakog oka kako biste ih posvijetlili. Za to ćete htjeti koristiti malu četkicu, a najbrži način prilagodbe veličine četkice je s tipkovnice. Pritiskom na lijevu tipku nosača ( ( ) četka će biti malo manja svaki put kada je pritisnete, dok će desna tipka za nosač ( ) ) četkicu učiniti malo većom.
Također ćete htjeti da rubovi četkice budu prilično mekani. Za podešavanje tvrdoće četke pritisnite i držite tipku Shift i nekoliko puta pritisnite lijevu tipku nosača ( ( ) da biste rubove učinili mekšima. Ako držite Shift i pritisnete desnu tipku nosača ( ) ), rubo četke će se učvrstiti.
Budući da slikamo masku na sloju, nećete vidjeti boju četke dok slikate. Umjesto toga vidjet ćete otkrivajući osvjetljujući učinak sloja prilagodbe. Evo, slikam unutar oka slijeva:

Slikanje unutar šarenice prvog oka.
Ne brinite ako se slučajno bojite u bijeli dio oka ili na kapke jer ćemo stvari očistiti kasnije. Evo kako izgleda moje prvo oko nakon slikanja oko irisa:

Prvo oko je posvijetlilo.
Nakon što ste osvijetlili prvo oko, pređite na drugo oko i učinite isto, slikajući unutar šarenice bijelom bojom kako biste otkrili osvjetljujući učinak:

Oba su oka zasvijetlila.
Korak 6: Boju prednjeg plana postavite na crnu
Osvijetlili smo oči, ali također smo najvjerovatnije posvijetlili i neka područja oko očiju. Da bismo očistili ta neželjena područja, sve što trebamo učiniti je obojiti ih crnom bojom . Da biste brzo promijenili boju četke iz bijele u crnu, samo pritisnite slovo X na tipkovnici. Na ovaj će se način zamijeniti boje prednjeg i pozadinskog stanja, čime će boja vašeg prednjeg plana (i boje četke) biti crna:
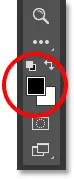
Pritisnite "X" da biste zamijenili boje prednjeg i pozadinskog sloja.
Korak 7: Slikajte oko očiju
Zatim je crnom bojom četke obojite oko vanjske strane očiju kako biste sakrili svjetlucavu boju na bijelom dijelu ili na kapcima. Evo, slikam oko lijevog oka:

Čišćenje područja oko prvog oka.
Ako pogriješite i obojite malo osvjetljenja u šarenici, samo pritisnite slovo X na tipkovnici kako biste zamijenili boju prednjeg dijela u bijelu i premazali površinom kako biste je popravili. Zatim još jednom pritisnite X da biste premjestili svoju boju prednjeg plana u crnu i nastavili slikati sve nepoželjne prostore. Evo, čistim područje oko desnog oka:

Čišćenje područja oko drugog oka.
Sad kad sam ih očistio oko očiju, povećaću zum, tako da mogu vidjeti cijelu sliku. Da biste to učinili, otvorit ću se izbornik View u traci izbornika na vrhu zaslona i odabrati Fit on Screen . Ili bih mogao pritisnuti prečac na tipkovnici, Ctrl + 0 (Win) / Command + 0 (Mac):
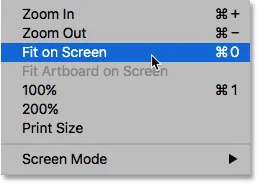
Idite na View> Fit on Screen.
Evo kako izgleda moja slika s upaljenim očima:

Oči su sada svjetlije.
Pregledavanje maske sloja
Sada kada smo uljepšali oči, ako ponovo pogledamo minijaturu slojeva maske na ploči Slojevi, možemo vidjeti dva mala područja bijele boje na kojima smo slikali preko očiju. To su jedina dva područja u kojima se učinak podešavajućeg sloja pokazuje kroz:
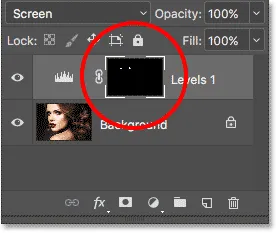
Sličica sloja maske pokazuje gdje smo obojali bijelom bojom.
U stvari, ako pritisnemo i držimo tipku Alt (Win) / Option (Mac) na tipkovnici i kliknemo na minijaturu sloja maske :
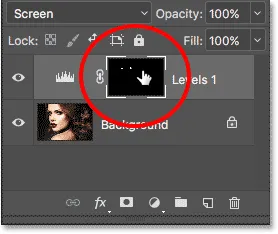
Klikom na sličicu maske pritiskom na Alt (Win) / Option (Mac).
Fotografiju će privremeno zamijeniti sama maska sloja, što olakšava vidjeti gdje smo točno slikali:
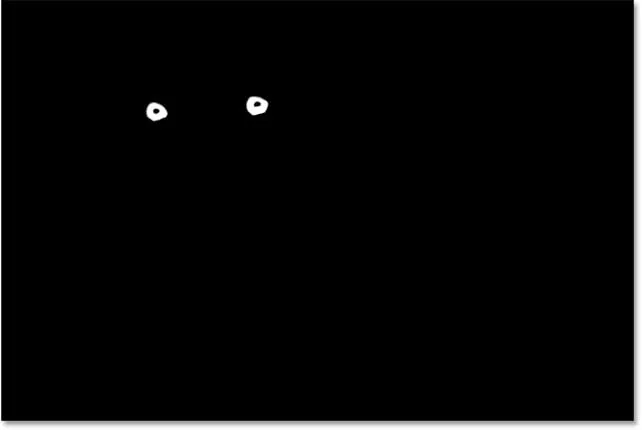
Maska sloja sada je vidljiva u dokumentu.
Da biste se vratili na sliku, još jednom pritisnite i držite tipku Alt (Win) / Option (Mac) i ponovo kliknite na minijaturu sloja maske :
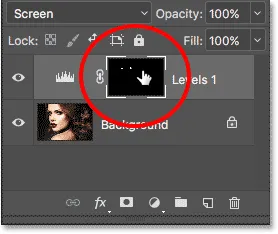
Klikom na sličicu maske pritiskom na Alt (Win) / Option (Mac).
Maska sloja nestaje i fotografija se ponovo pojavljuje:

Slika se vraća.
Korak 8: Smanjivanje neprozirnosti sloja (izborno)
Ako otkrijete da su oči sada previše svijetle, lako je smanjiti svjetlinu. Sve što trebamo učiniti je smanjiti neprozirnost sloja za podešavanje razina. Naći ćete opciju neprozirnosti u gornjem desnom dijelu ploče Slojevi (izravno preko opcije Blend Mode).
Prema zadanim postavkama, vrijednost neprozirnosti postavljena je na 100%. Što je više spuštamo, to više dopuštamo da se prikaže izvorna fotografija na pozadinskom sloju, smanjujući utjecaj prilagodljivog sloja. Pazite na svoju sliku dok smanjujete neprozirnost kako biste pronašli vrijednost koja najbolje funkcionira. U mom slučaju snizit ću ga na 75%:
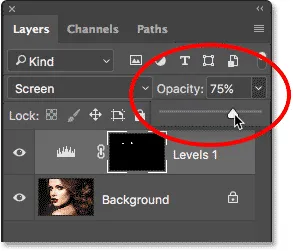
Spuštanje neprozirnosti sloja za podešavanje nivoa.
Prije i poslije
Da biste usporedili rezultat s izvornom slikom, jednostavno kliknite ikonu vidljivosti (očna jabučica) za sloj prilagodbe razine na ploči Slojevi:
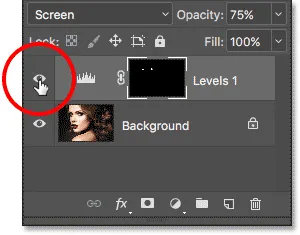
Klikom na ikonu vidljivosti sloja za prilagodbu razine.
Ovo isključuje sloj za prilagodbu koji nam omogućava pregled izvorne slike:

Još jednom originalna fotografija.
Da biste ponovo uključili prilagodbeni sloj, kliknite ponovo na njegovu ikonu vidljivosti (prazan kvadrat):
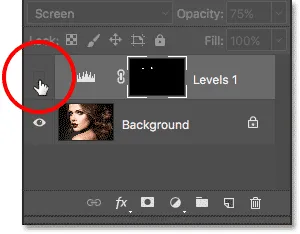
Klikom ponovo na ikonu vidljivosti.
A evo, uz ponovno uočljiv učinak, moj je konačni rezultat:

Konačni rezultat.
Saznajte više…
I tu ga imamo! U ovom tutorialu smo naučili kako posvijetliti i posvijetliti oči u Photoshopu! Da biste saznali više o alatu, naredbi ili značajci koju smo koristili u ovom vodiču, pogledajte naše povezane veze u nastavku. Ili posjetite odjeljak za retuširanje fotografija radi više vodiča za uređivanje slika:
- Razumijevanje slojeva u Photoshopu
- Osnove ploča slojeva
- Razumijevanje slojeva maski
- Pet osnovnih načina mišavanja za uređivanje fotografija
- Neprozirnost sloja i ispuna