Naučite kako lako pretvoriti bilo koju fotografiju u crno-bijelu skicu s olovkom pomoću Photoshopa, a zatim naučite tri sjajna načina koloriranja skice! Sadrži i video i pisanu verziju udžbenika.
U ovom tutorialu naučit ćemo kako lako stvoriti klasični Photoshop efekt, pretvorivši fotografiju u skicu olovkom ! Zapravo ćemo naučiti kako stvoriti četiri varijacije učinka skice, počevši od jednostavne crno-bijele verzije. Zatim ćemo uzeti našu crno-bijelu skicu i naučiti nekoliko različitih načina kako je kolorirati, prvo koristeći originalne boje fotografije, zatim s jednom bojom, a zatim s gradijentom!
Naučit ćemo i kako održati skicu olovke fleksibilnom i uređivom, omogućavajući nam da se vratimo i prilagodimo stvari po potrebi koristeći prednosti Photoshopovih pametnih filtara, slojeva za ispunjavanje i prilagođavanje i načina mješanja slojeva.
Ovdje ću koristiti Photoshop CC, ali koraci koje ćemo opisati u potpunosti su kompatibilni s bilo kojom nedavnom verzijom Photoshopa, tako da lako možete slijediti bez obzira koju verziju koristite. Korisnici Photoshopa CS6 možda će htjeti provjeriti prethodni Vodič za crtanje olovkom uz Photoshop CS6 tutorial, dok korisnici Photoshopa CS5 i starijih verzija mogu pratiti naš originalni udžbenik o fotografiji u boji. Međutim, imajte na umu da koraci za koloriranje skice s jednom bojom i gradijentom nisu prethodno pokriveni i novi su u ovoj najnovijoj verziji vodiča.
Evo slike koju ću koristiti (stilski portret ljepote iz Shutterstoka):

Izvorna slika.
Evo kako će to izgledati kao početna crno-bijela skica:

Crno-bijela verzija skice.
Evo iste skice obojene s originalnim bojama fotografije:

Prva obojena verzija skice.
Evo iste skice, ovaj put obojene jednom bojom (možete odabrati bilo koju boju koja vam se sviđa):

Druga obojena verzija skice.
I na kraju, evo kako će izgledati skica nakon što ju je kolorirala gradijentom. Na kraju vodiča vidjet ćemo kako lako prelaziti između sve četiri verzije kako biste mogli odabrati onu koja vam se najviše sviđa:

Treća obojena verzija skice.
Započnimo!
Kako pretvoriti fotografiju u skicu olovke pomoću Photoshopa
Korak 1: Umnožavanje pozadinskog sloja
S vašom novootvorenom slikom u Photoshopu, ako pogledate ploču Slojevi, vidjet ćete sliku koja sjedi na pozadinskom sloju, trenutno jedinom sloju u dokumentu:
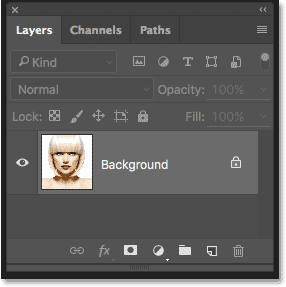
Ploča slojeva koja prikazuje fotografiju na pozadinskom sloju.
Trebat će nam ova originalna slika kasnije kasnije kad obojimo skicu, što znači da ćemo morati biti sigurni da je ne napravimo. Da bismo ga sačuvali, prvo ćemo napraviti kopiju slike dupliciranjem pozadinskog sloja.
Da biste to učinili, kliknite na pozadinski sloj i povucite ga dolje na ikonu novog sloja na dnu ploče Slojevi (druga ikona s desne strane):
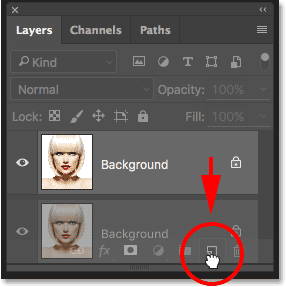
Povlačenjem pozadinskog sloja na ikonu novog sloja.
Otpustite tipku miša kad se pokazivač ruke nalazi izravno preko ikone Novi sloj. Photoshop pravi kopiju pozadinskog sloja, daje mu naziv "Pozadinska kopija" i stavlja je iznad originala:
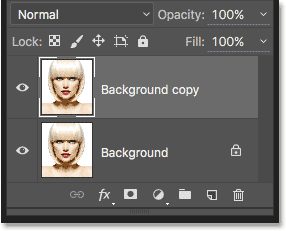
Ploča slojeva prikazuje novi sloj "Kopiranje u pozadini".
Korak 2: Desaturati sloj
Zatim moramo ukloniti svu boju iz našeg sloja "Pozadinska kopija" i to brzo možemo učiniti pomoću Photoshopove naredbe Desaturate. Idite na izbornik Slika u traci izbornika na vrhu zaslona, odaberite Prilagodbe, a zatim odaberite Desaturate . Također možete koristiti tipkovni prečac Shift + Ctrl + U (Win) / Shift + Command + U (Mac):

Idite na sliku> Podešavanja> Desaturate.
Bilo koji način destanira sliku, ostavljajući nam crno-bijelu verziju naše fotografije:

Slika nakon što se odmašćuje boja.
Korak 3: Umnožite nezasićeni sloj
Zatim trebamo napraviti kopiju našeg zasićenog sloja. Kliknite sloj kopiranja pozadine na ploči Slojevi i, baš kao što smo to učinili s izvornim pozadinskim slojem, povucite prema dolje na ikonu novog sloja :
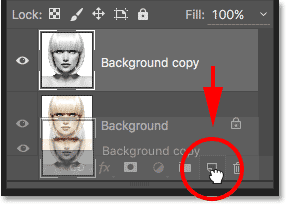
Povlačenjem sloja "Pozadinska kopija" na ikonu novog sloja.
Kada otpustite tipku miša, Photoshop napravi kopiju sloja, imenuje ga "Pozadinska kopija 2" i postavi je iznad ostalih slojeva:
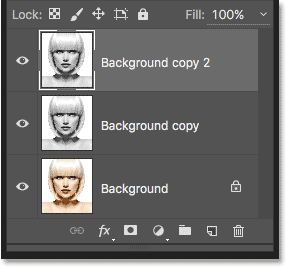
Novi sloj "Pozadinska kopija 2" pojavljuje se na vrhu snopa slojeva.
4. korak: invertiranje sloja
Moramo obrnuti razinu svjetline u ovom sloju, čineći svijetla područja tamna, a tamna područja svijetlim, a to možemo učiniti pomoću Photoshopove naredbe Invert. Idite na izbornik Slika na vrhu zaslona, odaberite Prilagodbe, a zatim odaberite Invert (prečac na tipkovnici: Ctrl + I (Win) / Command + I (Mac)):
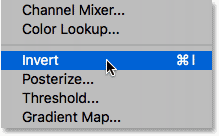
Idite na sliku> Podešavanja> Invert.
Ovo invertira sliku, stvarajući filmski negativan efekt:

Slika nakon obrnutosti svjetline.
Korak 5: Promijenite način miješanja u Dodge Colour
Dalje moramo promijeniti način miješanja sloja. Opciju Blend Mode naći ćete u gornjem lijevom dijelu ploče Slojevi. Način miješanja je prema zadanim postavkama postavljen na Normal . Kliknite na riječ "Normalno" kako biste otvorili izbornik ostalih načina miješanja i na popisu odaberite Colour Dodge :
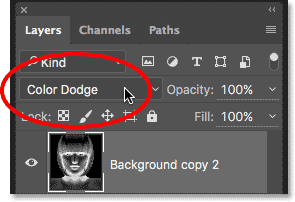
Promjena načina miješanja sloja iz Normal u Color Dodge.
Ovo će dokument pretvoriti u potpuno bijelo ili barem uglavnom bijelo (možda ćete vidjeti nekoliko rasutih područja crne ovisno o vašoj slici):
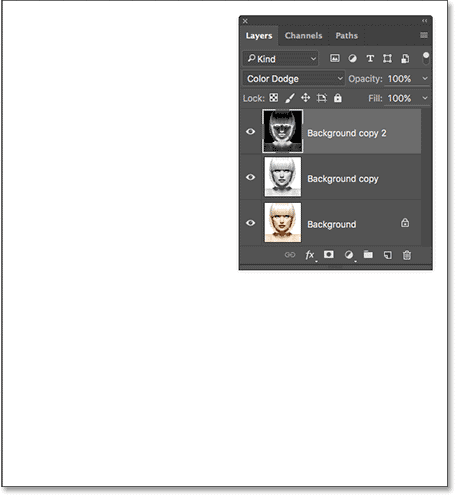
Promjena načina miješanja u Colour Dodge pretvara dokument privremeno u bijelo.
Korak 6: Pretvorite sloj u pametni objekt
U trenu ćemo stvoriti glavni dio našeg skica efektom zamračivanjem sloja pomoću Photoshopovog filtra Gaussian Blur. No umjesto da ga primijenimo kao uobičajeni filtar, primijenimo Gaussian Blur kao pametni filter .
Što je Smart Filter i kako se razlikuje od normalnog filtra? Pa, pametni filtri su poput normalnih filtera u Photoshopu, samo pametniji! Ono što ih čini "pametnijima" je da, dok normalni filtri stvaraju statičke rezultate (to jest, čine trajne promjene u pikselima na sloju), Smart Filteri ne uništavaju i ostaju u potpunosti za uređivanje . Omogućuju nam da se lako vratimo u bilo koje vrijeme i unesemo promjene u postavke filtra bez gubitka u kvaliteti slike. Primjenjujući Gaussian Blur kao pametni filtar, dajemo sebi mogućnost da se vratimo i usavršimo svoj efekt skice kasnije, umjesto da se zaključamo u našim početnim postavkama filtra.
Pa kako primijeniti Gaussovo zamagljivanje kao pametni filter? Za to prvo moramo pretvoriti sloj u pametni objekt . Zašto ga moramo pretvoriti u pametni objekt? To je zato što, kada se filtar nanese na normalan sloj, on ostaje normalan, statički filter. No kada se isti pametni filtar primijeni na Smart Object, on automatski postaje Smart Filter!
Da biste pretvorili sloj u pametni objekt, kliknite ikonu malog izbornika u gornjem desnom kutu ploče Slojevi:
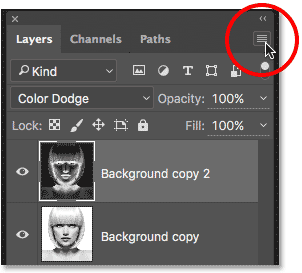
Klikom na ikonu izbornika ploče Slojevi.
Zatim na izborniku koji se pojavi odaberite Pretvori u pametni objekt :
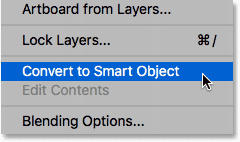
Odabir naredbe "Pretvori u pametni objekt".
Možda se ne čini da se išta dogodilo, ali ako ponovno pogledamo ploču Slojevi, sada vidimo malu ikonu Smart Object u donjem desnom kutu sličice za pregled sloja. To nam govori da je sloj sada Pametni objekt:
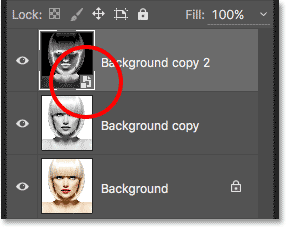
Ikona Smart Object u sličici za pregled sloja.
Korak 7: Primijenite Gaussov filtar zamagljivanja
Sada kada smo sloj pretvorili u pametni objekt, primijenimo filtar Gaussian Blur. Idite do izbornika Filter u traci izbornika na vrhu zaslona, odaberite Blur, a zatim odaberite Gaussian Blur :

Idite na Filter> Blur> Gaussian Blur.
Ovo otvara dijaloški okvir Gaussian Blur. Da bismo stvorili naš glavni učinak skice, sve što trebamo učiniti je primijeniti malo zamagljivanja na sloj (Smart Object). Količinu zamućenja kontroliramo pomoću klizača Radius duž dna dijaloškog okvira. Što dalje klizač povučemo udesno, više povećavamo vrijednost polumjera i jače će se zamagljivanje pojaviti.
Učinak koji ćete postići ovisit će o tome koliko ste zamućenja primijenili. Niže vrijednosti polumjera stvorit će skicu s tankim, tankim linijama, dok će veće vrijednosti dati fotorealističniji rezultat. Na primjer, ako odaberem prilično nisku vrijednost radijusa od oko 10 piksela:
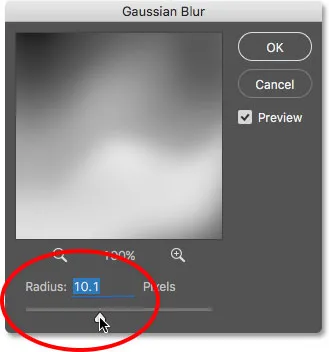
Počevši od niže vrijednosti polumjera.
Završavam ovdje s ovim efektom vrlo finim linijama:
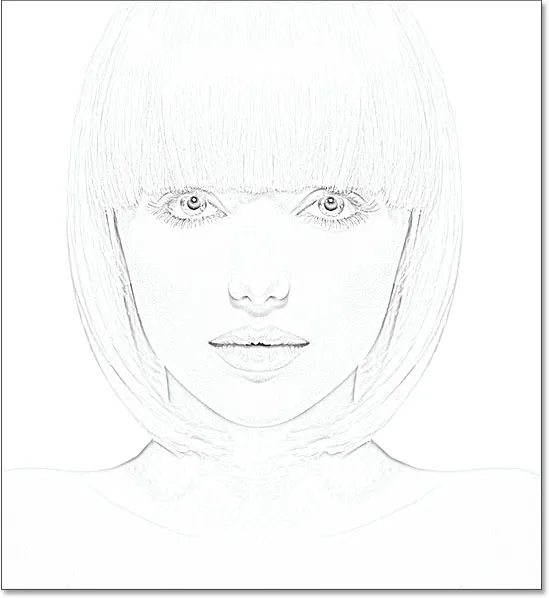
Učinak skice koristeći nižu vrijednost polumjera.
Ako povećate vrijednost radijusa na nešto puno veće, možda negdje oko 45 piksela:
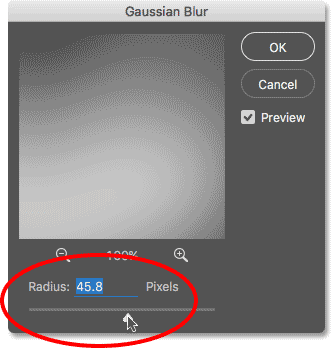
Povećanje vrijednosti radijusa za jači efekt zamagljivanja.
Završavam s učinkom koji više sliči originalnoj fotografiji. Točna vrijednost polumjera koju odaberete ovisit će o vašoj slici i vrsti učinka, tako da je najbolje učiniti pripaziti na sliku dok povlačite klizač radijusa i prosuđivati rezultate. U mom slučaju, iako mi se sviđaju obje verzije, mislim da mi se ova druga, fotorealističnija verzija malo više sviđa, pa ću krenuti s ovom. Kliknite U redu kada završite kako biste zatvorili dijaloški okvir Gaussian Blur:
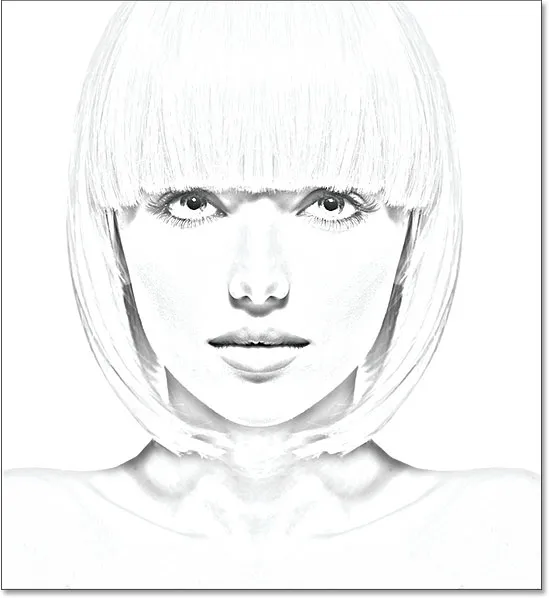
Učinak skice s većom vrijednošću polumjera.
Imamo naš glavni učinak skice, a kreirali smo ga pomoću Gaussovog zamućenja pametnog filtra. Kao što sam već spomenuo, Smart Filters ostaje u potpunosti za uređivanje, omogućujući nam da se lako vratimo i kasnije promijenimo postavke filtra, ako je potrebno. Kako to učiniti? Pa, ako ponovno pogledamo ploču Slojevi, sada vidimo filtar Gaussian Blur naveden kao Smart Filter ispod Smart Object na koji smo ga primijenili. Ako u bilo kojem trenutku počnete misliti da bi vaša skica mogla koristiti malo precizniju prilagodbu, jednostavno dvaput kliknite izravno na riječi "Gaussian Blur" da biste ponovo otvorili dijaloški okvir Gaussian Blur i povukli klizač Radius prema potrebi:
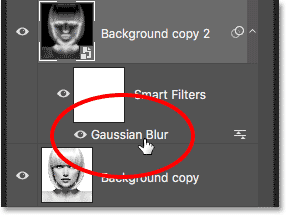
Dvostrukim klikom na Gaussov zamagljeni pametni filter ponovno će se otvoriti dijaloški okvir.
Korak 8: Dodajte sloj za prilagodbu nivoa
Stvorili smo naš glavni učinak skice, ali ovisno o tome koliko ste zamućenja primijenili, možda ćete otkriti da vaša skica izgleda previše lagano. Ako je to slučaj, možemo ga lako potamniti pomoću sloja za podešavanje razina. Da biste dodali sloj za prilagodbu nivoa, kliknite ikonu New Fill ili Adjustment Layer na dnu ploče Slojevi:
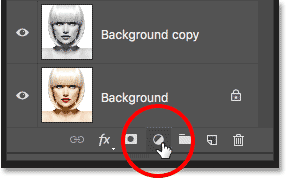
Klikom na ikonu Novo sloj za ispunu ili prilagodbu.
Na popisu koji se prikazuje odaberite nivoi :
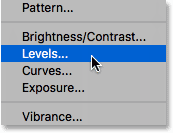
Odabir sloja za podešavanje razine.
Photoshop dodaje sloj za prilagodbu nivoa, imenuje ga "razine 1" i postavlja iznad ostalih slojeva na ploči Slojevi:
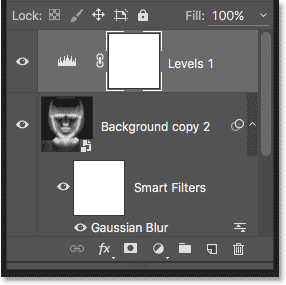
Ploča slojeva prikazuje novi sloj za prilagodbu nivoa.
9. korak: Promijenite način pomicanja sloja sloja
Opcije i kontrole za sloj podešavanja nivoa pojavljuju se na Photoshop ploči Svojstva, ali ovdje nema ničeg što bismo trebali učiniti s njima. Umjesto toga, da potamnimo skicu, sve što trebamo je promijeniti način miješanja sloja za podešavanje razina iz normalnog u množenje :
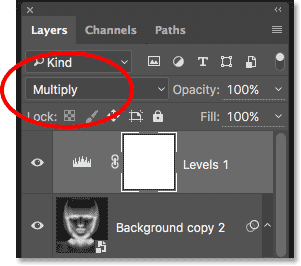
Promjena načina miješanja sloja za prilagodbu u Pomnoži.
Način Multiply blend jedna je od skupina modusa blendiranja u Photoshopu koji zatamnjuju sliku, i odmah vidimo da moja skica sada izgleda puno tamnija:
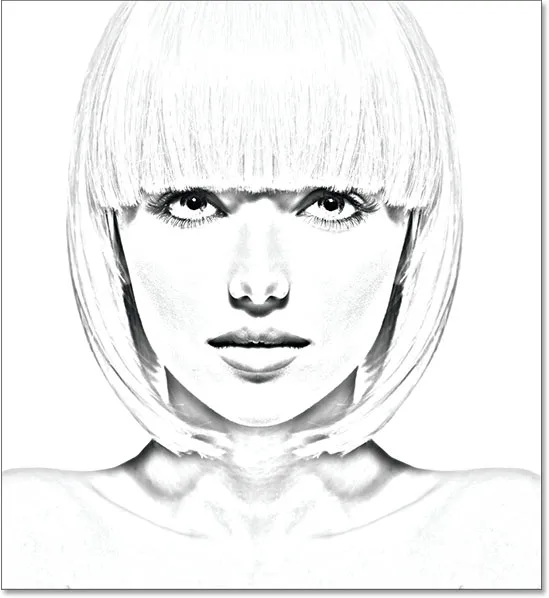
Učinak nakon promjene načina miješanja razina u Množi.
Ako ustanovite, kao i ja, da vam se skica sada čini pretamna, možete precizirati količinu potamnjenja podešavanjem neprozirnosti sloja za podešavanje razina. Opciju Opacity naći ćete izravno preko opcije blend načina na vrhu ploče Slojevi.
Što više spustite vrijednost neprozirnosti ispod zadanih 100%, to će se više slojeva ispod sloja za podešavanje nivoa prikazati kroz osvjetljavanje skice. Smanjit ću mine na oko 40%, ali pazite na svoju sliku dok podešavate neprozirnost kako biste pronašli vrijednost koja najbolje funkcionira:
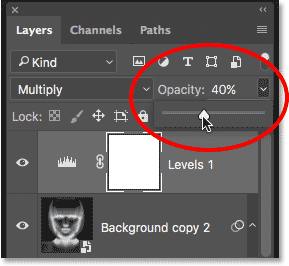
Spuštanje neprozirnosti sloja za podešavanje nivoa.
Nakon smanjenja neprozirnosti, ukupna svjetlina sada izgleda bolje:

Smanjivanje neprozirnosti vratilo je dio svjetline.
Korak 10: Opet duplicirajte pozadinski sloj
U ovom trenutku imamo naš glavni učinak skice, ali trenutno je u crno-bijeloj boji. Pogledajmo nekoliko različitih načina kako to kolorirati. Počet ćemo s izvornim bojama fotografije. Za to je potrebno napraviti još jednu kopiju pozadinskog sloja, pa kliknite na pozadinski sloj (izvorni pozadinski sloj koji sjedi ispod ostalih slojeva) i, baš kao što smo to učinili već nekoliko puta, povucite ga prema dolje ikona novog sloja na dnu ploče Slojevi:
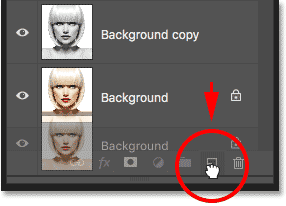
Izrada još jedne kopije pozadinskog sloja.
Photoshop pravi kopiju sloja, daje mu naziv "Pozadinska kopija 3" i stavlja ga izravno iznad izvornog pozadinskog sloja:
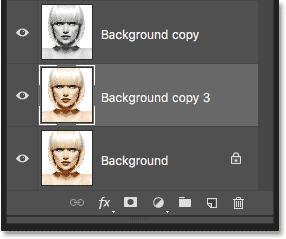
Sloj "Pozadinska kopija 3" pojavit će se iznad izvornog pozadinskog sloja.
11. korak: Preimenovanje novog sloja
U ovom smo trenutku stvorili toliko kopija našeg pozadinskog sloja da se naša ploča slojeva postaje prekrivena njima, a svi oni imaju imena ("Pozadinska kopija", "Pozadinska kopija 2", "Pozadinska kopija 3") koja nemaju " ne govori nam o čemu se koristi sloj. Prekinimo ciklus i preimenovamo sloj koji smo upravo stvorili.
Koristit ćemo sloj "Pozadinska kopija 3" za obojenje naše skice, pa ćemo joj dati opisniji naziv. Da biste preimenovali sloj, dvaput kliknite izravno na njegovo ime da biste ga istaknuli:
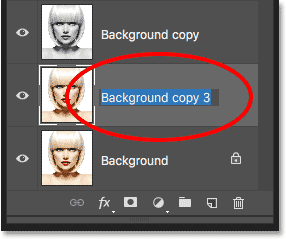
Isticanje trenutnog naziva dvostrukim klikom na njega.
Sa označenim imenom upišite novo ime. Nazovimo ga „Boja“. Pritisnite tipku Enter (Win) / Return (Mac) na tipkovnici kada završite kako biste prihvatili promjenu imena:
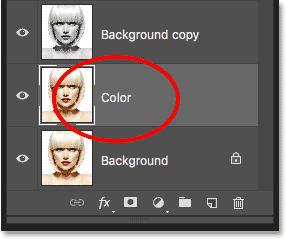
Promjena naziva sloja u "Boja".
12. korak: pomaknite sloj "boja" na vrh sloja sloja
Da bismo iskoristili ovaj sloj za koloriranje skice, moramo je premjestiti do vrha sloja sloja; drugim riječima, pomičite ga iznad svih ostalih slojeva. Jedan od načina da to učinite je da se klikne na njega i jednostavno se povuče iznad drugih slojeva, ali postoji brži način. Da biste preskočili sloj izravno na vrh snopa slojeva, prvo provjerite je li odabran na ploči Slojevi. Zatim pritisnite i držite Shift + Ctrl (Win) / Shift + Command (Mac) na tipkovnici i pritisnite desnu zagradnu tipku ( ) ). Time ćete odabrani sloj odmah skočiti ravno na vrh:
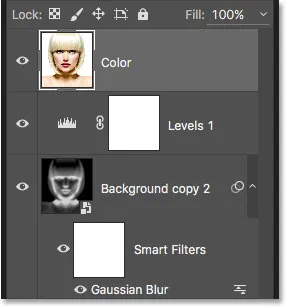
Sloj "Boja" sada sjedi na vrhu snopa slojeva.
Korak 13: Promijenite način miješanja u "Boja"
Sa slojem "Boja" koji je sada najgornji sloj u dokumentu, vaša će se originalna slika ponovno pojaviti, blokirajući ostale slojeve ispod nje, što očito nije ono što želimo. Želimo s našom skicom spojiti boju s izvorne slike. Da biste to učinili, jednostavno promijenite način miješanja sloja "Color" iz Normal u Colour :
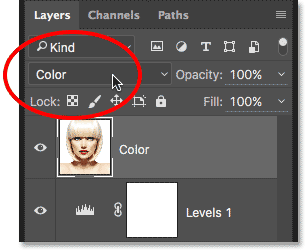
Promjena načina miješanja sloja u Color.
Način mješanja boja kaže Photoshopu da miješa samo boju iz ovog sloja i zanemaruje sve ostalo, a upravo je tako skica sada obojena:

Skica obojena originalnim bojama fotografije.
Ako se boja čini prejakom, možete je smanjiti smanjenjem neprozirnosti sloja "Boja". Smanjit ću minu na 50%:
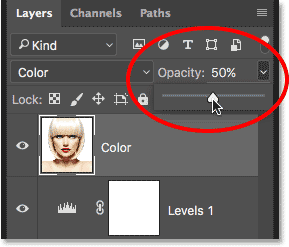
Spuštanje neprozirnosti sloja "Boja".
A sada, boja izgleda suptilnije:

Učinak nakon smanjenja neprozirnosti sloja "Boja".
Saznajte više: Pet slojeva slojeva koje trebate znati
14. korak: Isključite sloj "Colour"
Ako vam se sviđa način izgleda vašeg efekta skice koristeći originalne boje fotografije, možete se zaustaviti ovdje. Inače, pogledajmo drugi način kako to kolorirati, ovaj put koristeći jednu boju. Prije nego što učinimo, isključimo sloj "Boja" klikom na ikonu vidljivosti ( ikonu "očne jabučice") na ploči Slojevi. To će vratiti crno-bijelu verziju skice:
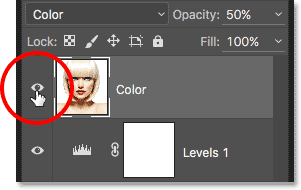
Isključivanje sloja "Boja" klikom na ikonu vidljivosti.
Korak 15: Dodajte sloj za punjenje u punoj boji
Za obojavanje skice s jednom bojom koristit ćemo jedan od Photoshopovih slojeva pune boje Colour. Još jednom kliknite ikonu New Fill ili Adjustment Layer na dnu ploče Slojevi:

Klikom na ikonu Novo sloj za ispunu ili prilagodbu.
Zatim odaberite Puna boja s vrha popisa koji se pojavljuje:
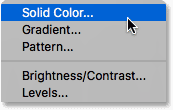
Odabirom sloja pune boje.
Čim odaberete sloj za punjenje u punoj boji, Photoshop će otvoriti program za odabir boja, tražeći da odaberete boju. Ne brinite o tome da odaberete pogrešnu boju, jer, kao što ćemo vidjeti u trenu, lako se možemo vratiti i odabrati drugu. Izabrati ću nijansu plave da vidim kako to izgleda:
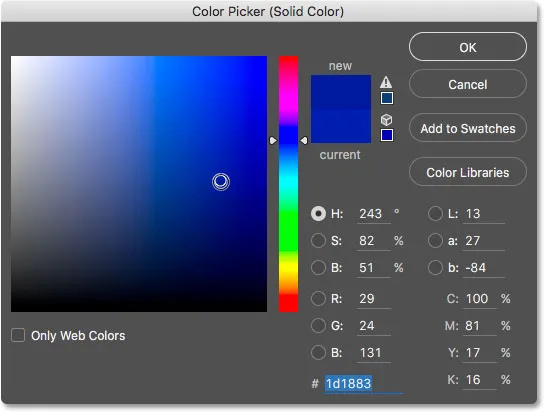
Odabir plave boje s alata za odabir boja.
Korak 16: Promijenite način miješanja u boju
Nakon što odaberete boju, kliknite U redu da biste zatvorili program za odabir boja. Vaš će dokument privremeno biti ispunjen tom bojom, a ako pogledate ploču Slojevi, vidjet ćete novi sloj za popunjavanje, pod nazivom "Boja za ispunu 1", koji sjedi na vrhu.
Da biste boju uklopili sa skicom, jednostavno promijenite način mješavine sloja za ispunu iz Normal u Colour :
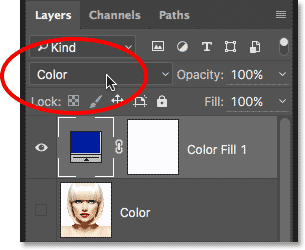
Promjena načina nanosa sloja za ispunu u Color.
I sada, skica izgleda obojeno, u mom slučaju s plavom:
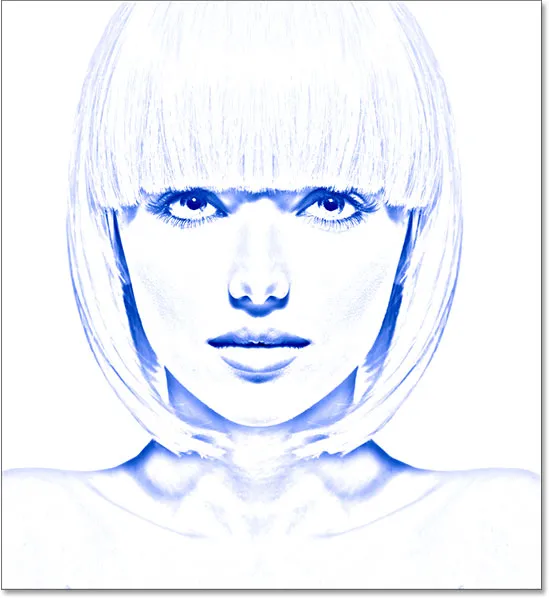
Skica obojena plavom bojom.
Ako želite isprobati neku drugu boju, dvaput kliknite na sloj boje za ispunu na ploči Slojevi:
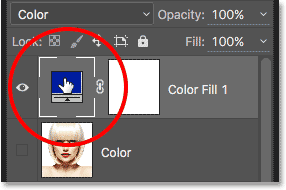
Dvokliknite uzorak u boji sloja za ispunu.
Ovo ponovno otvara Birač boja, omogućavajući vam odabir nečeg drugog. Pokušaću ovaj put ružičasto-ljubičastu:

Odabir drugačije boje od Birača boja.
Kliknite OK (U redu) da zatvorim program za odabir boja, a sada se pojavljuje moja skica s mojom novom bojom. Možete se vratiti i isprobati onoliko različitih boja koliko god želite dok ne pronađete onu koja najbolje funkcionira:

Skica obojena ljubičastom bojom.
Da biste smanjili intenzitet boje, jednostavno smanjite neprozirnost sloja za nanošenje, pazeći na rezultate dok povlačite klizač:
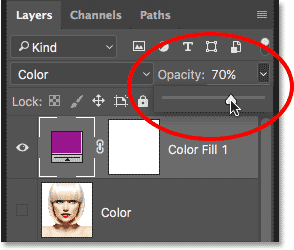
Spuštanje neprozirnosti sloja za ispunu.
Korak 17: Isključite sloj ispunjavanja
Pogledajmo još jedan način koloriranja skice, ovaj put koristeći gradijent. Prvo isključite sloj za ispunu klikom na ikonu vidljivosti na ploči Slojevi. Ovo će vas ponovno vratiti u crno-bijelu verziju skice:

Klikom na ikonu vidljivosti ispunjavajućeg sloja.
18. korak: Dodajte sloj dopunjavanja gradijenta
Za obojavanje skice gradijentom upotrijebit ćemo sloj Gradient ispunjavanja. Još jednom kliknite ikonu New Fill ili Adjustment Layer na dnu ploče Slojevi:

Klikom na ikonu Novo sloj za ispunu ili prilagodbu.
Ovaj put s popisa odaberite Gradient :
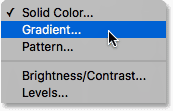
Odabir sloja za nanošenje gradijenta.
Ovo otvara dijaloški okvir Gradient Fill . Opisao sam sve što trebate znati o crtanju i uređivanju gradijenata u Photoshopu, u našim Kako crtati gradijente pomoću alata Gradient i kako koristiti vodiče Gradient Editor, tako da ovdje neću ulaziti u pojedinosti. Umjesto toga, pogledajmo kako brzo odabrati jedan od Photoshopova unaprijed postavljenih gradijenata i kako to primijeniti na našu skicu.
Da biste odabrali gradijent, kliknite na malu strelicu desno od uzorka boje gradijenta na vrhu dijaloškog okvira. Ne klikajte na uzorak boje ili ćete otvoriti Gradient Editor koji je izvan opsega ovog vodiča. Obavezno kliknite strelicu desno od uzorka boja:
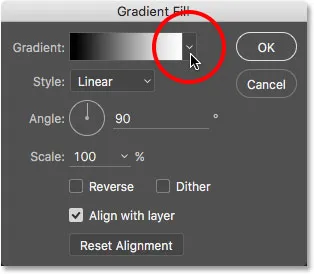
Klikom na strelicu desno od uzorka boje gradijenta.
Ovo otvara Gradient Picker, pokazuje nam sličice unaprijed postavljenih gradijenata koje možemo izabrati. Da biste odabrali gradijent, dvaput kliknite na njegovu sličicu. Ovo će odabrati i gradijent i zatvoriti alat za odabir gradijenta. Za ovaj ću vodič odabrati gradijent spektra (prva sličica slijeva, donji red):
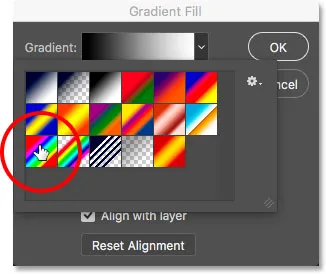
Odabir gradijenta spektra.
Povratak u dijaloški okvir Gradient Fill promijenit ću kut gradijenta s njegovih zadanih 90 ° na 135 °, zbog čega će se dijagonalno kretati po slici, stvarajući malo veći interes:
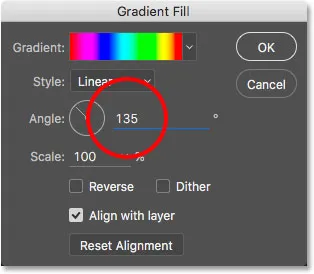
Promjena kuta gradijenta.
Kliknite OK (U redu) da biste zatvorili dijaloški okvir kada završite. Vaš će dokument privremeno biti ispunjen gradijentom:

Gradijent privremeno blokira skicu s pogleda.
Korak 19: Promijenite način miješanja u boju
Ako pogledamo ploču Slojevi, vidjet ćemo sloj prelivanja Gradient ("Gradient Fill 1") koji sjedi na vrhu. Kao što smo učinili već nekoliko puta, kako biste uklonili gradijent sa skicom, jednostavno promijenite način miješanja sloja Gradient Fill iz Normal u Colour :
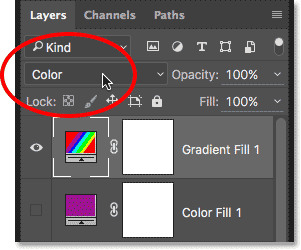
Promjena načina miješanja sloja Gradient Fill u Color.
Zatim po potrebi prilagodite intenzitet boja smanjujući neprozirnost sloja:

Spuštanje neprozirnosti sloja Gradient Fill.
Evo kako izgleda moja skica obojena gradijentom spektra:

Konačni obojeni učinak skice.
Odabir jednog od prethodnih efekata boje
Sad kad smo obojili skicu s gradijentom, što ako vam se više sviđa jedna od prethodnih obojenih verzija (ona koja koristi originalne boje fotografije ili ona koja koristi jednu boju)? Ili, što ako vam se ne sviđa nijedna obojena verzija i želite se vratiti na crno-bijelu verziju? Kako se prebaciti natrag?
To je lako. Prvo, da biste sakrili gradijent, kliknite ikonu vidljivosti sloja gradijenta za ispunjavanje na ploči Slojevi. Sa sva tri sloja za obojavanje (sloj "Boja", sloj pune boje u boji i sloj Gradient Fill) sada su isključeni, vratit ćete se na svoju crno-bijelu verziju:
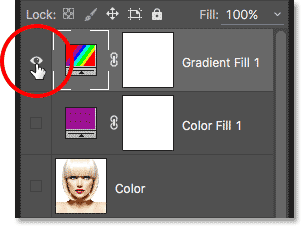
Klikom na ikonu vidljivosti sloja gradijenta za ispunu.
Zatim, da biste vratili jednobojnu verziju, kliknite ikonu vidljivosti sloja pune boje (prazan kvadrat na kojoj je nekada bila očna jabučica) da biste je ponovo uključili. Ili, da biste vratili izvorne boje fotografije, kliknite ikonu vidljivosti sloja "Boja". Vratit ću svoj sloj "Boja" natrag:
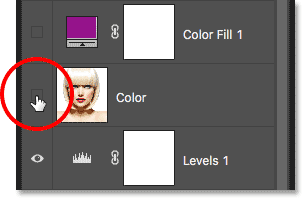
Klikom na ikonu vidljivosti sloja "Boja".
A sad se vraćam svojoj skici obojanoj originalnim bojama fotografije:

Izvorne se boje vraćaju.
I tu ga imamo! To je kako lako pretvoriti fotografiju u crno-bijelu skicu olovke, zajedno s nekoliko različitih načina da je kolorirate, u Photoshopu! Ako smatrate da je ovaj vodič koristan, razmislite o podršci Photoshopu Essentials preuzimanjem PDF verzije! Pogledajte odjeljak Foto efekti za više udžbenika o efektima Photoshopa!