Saznajte kako je lako ispuniti noćno nebo poljem zvijezda u Photoshopu! Naučit ćete kako stvoriti zvijezde u Photoshopu, kako dodati sjaj i boju zvijezdama i kako spojiti efekt zvijezda sa svojim slikama!
Ništa nije tako mirno kao noću biti na otvorenom, gledati u vedro nebo i vidjeti beskrajno polje zvijezda koje se proteže u svim smjerovima. A nekoliko je stvari frustrirajuće poput pokušaja hvatanja tih zvijezda svojim fotoaparatom. Svjetla iz grada ili drugih izvora u blizini mogu izbaciti izlaganje i gurnuti vaše zvijezde u mrak. I s tim da se naš planet uvijek vrti, hvatanje te blijede zvijezde svjetlosti s dugim izlaganjem često rezultira mutnim neredom.
Srećom, kao što ćemo vidjeti u ovom vodiču, jednostavno je dodati fotografije na svoje fotografije pomoću Photoshopa! A budući da sami stvaramo zvijezde, mi imamo potpunu kontrolu nad time kako se "zvjezdano" nebo čini. Zapravo, tehnike koje ćemo ovdje naučiti iste su metode koje se koriste za stvaranje pozadina u filmovima ispunjenim zvijezdama. Dakle, iako rezultati vjerojatno neće prevariti nijednog astronoma u obitelji, ovaj efekt zvijezda je i više nego realan za gotovo sve ostale.
Koristit ću se na ovoj slici koju sam preuzeo sa Adobe Stock-a:
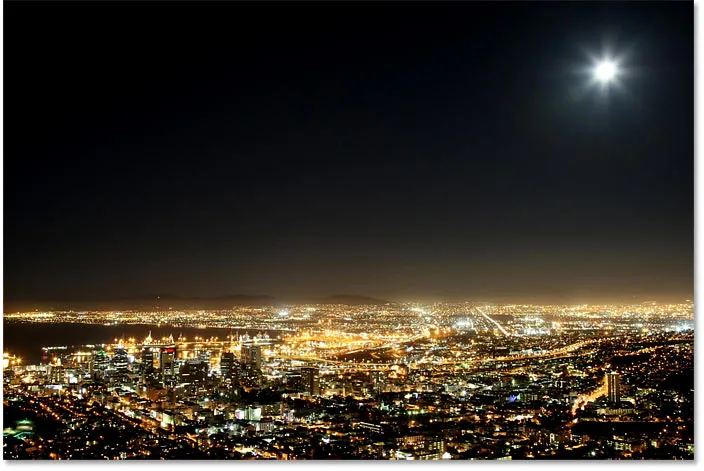
Izvorna slika. Kredit za fotografije: Adobe Stock.
A evo kako će izgledati konačni efekt zvijezda kada završimo:
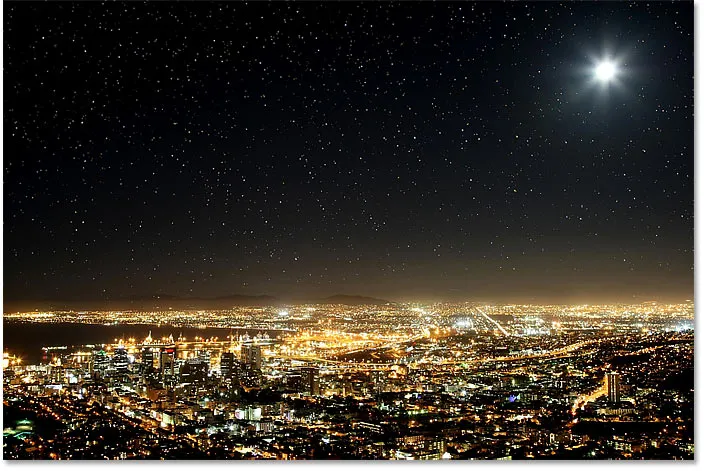
Konačni rezultat.
Započnimo!
Kako stvoriti zvijezde u Photoshopu
Za ovaj tutorial koristim Photoshop CC, ali svaki je korak kompatibilan s Photoshop CS6. Možete pratiti i moj videozapis iz ovog vodiča na našem YouTube kanalu. Ili preuzmite ovaj tutorial kao dokument koji je spreman za ispis!
Korak 1: Dodajte novi prazni sloj iznad slike
Prvo ćemo naučiti kako stvoriti zvijezde u Photoshopu, a zatim ćemo naučiti kako spojiti zvijezde sa vašom slikom.
Započnimo na ploči Slojevi gdje vidimo našu sliku kako sjedi na pozadinskom sloju:
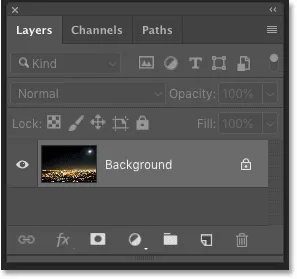
Pozadinski sloj trenutno je jedini sloj u dokumentu.
Stvorit ćemo zvijezde na zasebnom sloju iznad slike. Da biste dodali novi sloj, pritisnite i držite tipku Alt (Win) / Option (Mac) na tipkovnici i kliknite ikonu Add New Layer :
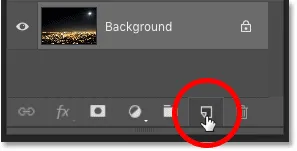
Klikom na ikonu Dodaj novi sloj.
U dijaloškom okviru Novi sloj imenovajte sloj "Zvijezde", a zatim kliknite U redu:
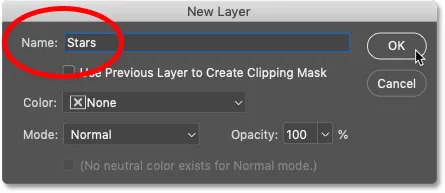
Imenovanje novog sloja "Zvijezde".
A natrag na ploču Slojevi, pojavljuje se novi sloj "Zvijezde":
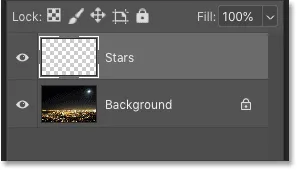
Ploča slojeva prikazuje novi sloj "Zvijezde".
2. korak: Sloj napunite crnom bojom
Moramo napuniti sloj "Zvijezde" crnom bojom. Otvorite izbornik Uredi u traci izbornika i odaberite Ispuniti :
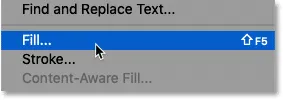
Idite na Uredi> Ispunite.
U dijaloškom okviru Ispunite promijenite opciju Sadržaj na Crnu, a zatim kliknite U redu:
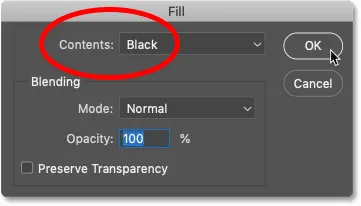
Promjena "Sadržaja" u Crno.
Photoshop ispunjava sloj crnom bojom i privremeno blokira sliku:
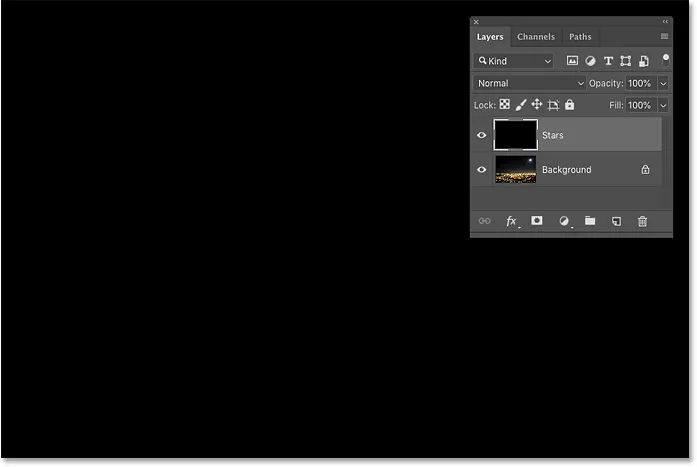
Rezultat nakon što je sloj "Zvijezde" ispunio crnom bojom.
Korak 3: Dodajte malo buke s filtrom Add Noise
Za stvaranje zvijezda dodavat ćemo buku pomoću Photoshopovog filtra Add Noise. Idite na izbornik Filter, odaberite Buka, a zatim odaberite Dodavanje buke :
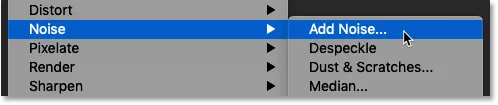
Idite na Filter> Buka> Dodaj buku.
U dijaloškom okviru Dodaj buku postavite Količina na 50% i provjerite jesu li odabrana Gaussian i Monochromatic :
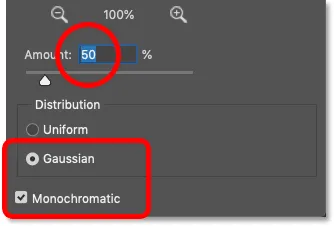
Postavke filtra Add Noise.
Zatim kliknite OK (U redu) da zatvorite dijaloški okvir i Photoshop ispunjava sloj slučajnim šumom:
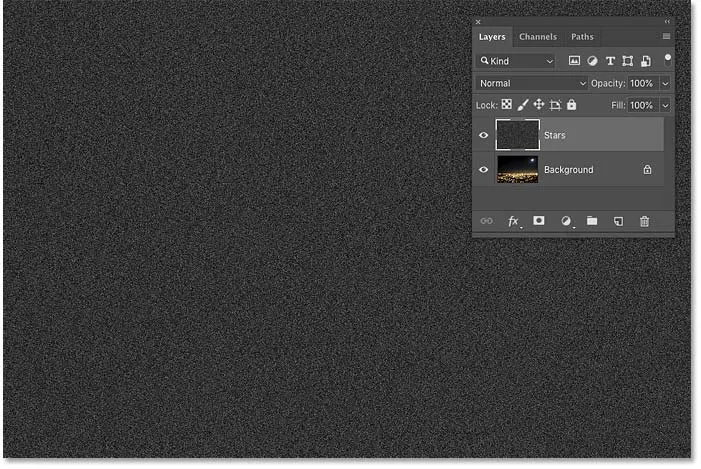
Rezultat nakon što je sloj zvijezda napunio bukom.
Korak 4: Zamutite buku pomoću filtra Gaussian Blur
Zatim moramo zamutiti buku, a to možemo učiniti pomoću filtra Gaussian Blur. Idite na izbornik Filter, odaberite Blur, a zatim odaberite Gaussian Blur:

Idite na Filter> Blur> Gaussian Blur.
U dijaloškom okviru Gaussian Blur postavite vrijednost radijusa na 1, 5 piksela, a zatim kliknite U redu:
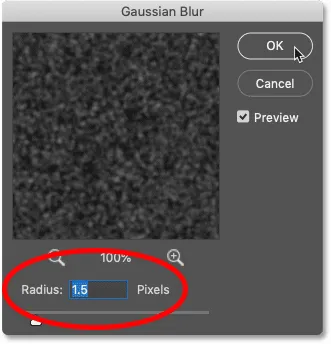
Postavljanje vrijednosti radijusa na 1, 5 piksela.
Korak 5: Pretvorite buku u zvijezde pomoću podešavanja slike razine
Da bismo buku pretvorili u zvijezde, upotrijebit ćemo podešavanje slike razine. Idite na izbornik Slika, odaberite Prilagodbe, a zatim odaberite Razine :
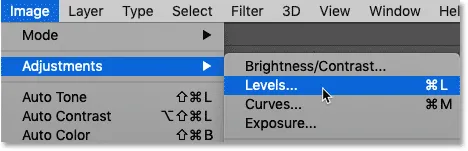
Idite na Slika> Podešavanja> Razine.
Povlačenje klizača bijele točke
U dijaloškom okviru Razine kliknite i povucite klizač bijele točke skroz lijevo dok ne dođete do desnog ruba histograma:

Povlačenje klizača bijele točke na desni rub histograma.
Ovo povećava buku i čini najsvjetlija područja bijelim:
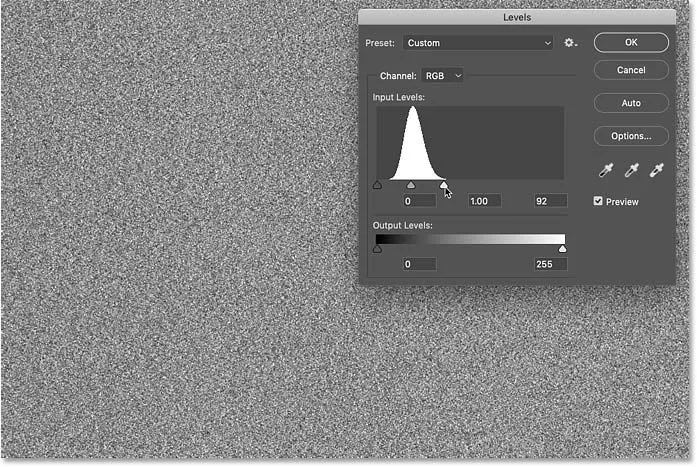
Rezultat nakon povlačenja klizača bijele točke.
Povlačenje klizača crne točke
Zatim kliknite i povucite klizač crne točke prema desno. Što dalje povlačite, to ćete potamniti i najmračnija područja buke, na kraju potiskujući ta područja u čisto crno. Povlačite dalje dok većina buke ne nestane. Preostali šum postaje naša zvijezda:
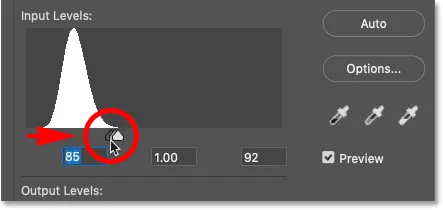
Povlačenjem klizača crne točke udesno da biste potamnili šum.
Možda ćete trebati nekoliko puta vraćati se naprijed i natrag s bijelim i crnim klizačima dok niste zadovoljni učinkom zvijezda. Završio sam koristeći vrijednost bijele točke 94 i crne točke 90 . Kada završite, kliknite U redu da biste zatvorili dijaloški okvir Razine. I evo mog rezultata:
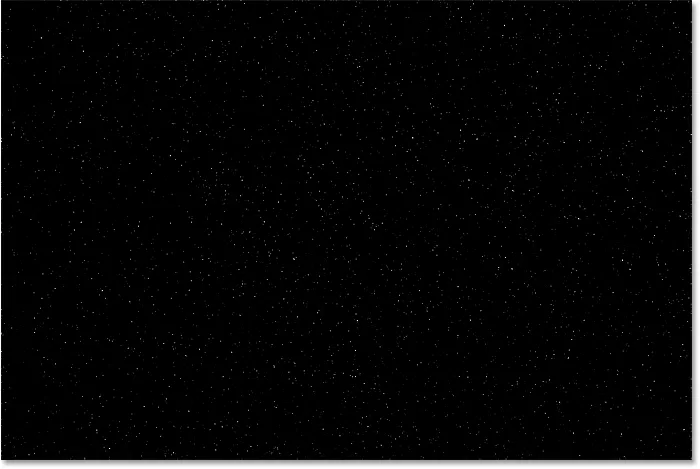
Početni efekt zvijezda.
Dodavanje sjaja zvijezdama
Trenutno naše zvijezde samo izgledaju poput bijelih točkica. Pomozimo im da izgledaju više poput zvijezda dodavanjem slabog sjaja. Kad jednom dodamo sjaj, dodati ćemo malo boje.
Korak 6: Napravite kopiju sloja "Stars" i dodijelite joj naziv "Glow"
Na ploči Slojevi napravite kopiju sloja "Zvijezde" povlačenjem prema dolje na ikonu Dodaj novi sloj :
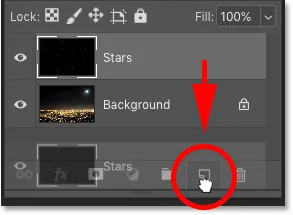
Umnožavanje sloja "Zvijezde".
Photoshop dodaje kopiju iznad originala i naziva je "Stars copy":
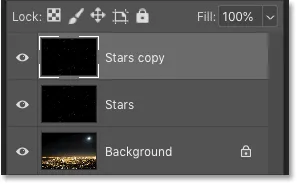
Novi sloj "Zvijezde kopiraj".
Dvaput kliknite na naziv "Zvijezda kopija" i preimenujte sloj "Glow". Pritisnite Enter (Win) / Return (Mac) da biste ga prihvatili:
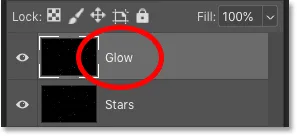
Preimenovanje sloja u "sjaj".
Korak 7: Dodajte još zamućivanja pomoću filtra Gaussian Blur
S odabranim slojem "Glow", vratite se natrag na izbornik Filter, odaberite Blur i još jednom odaberite Gaussian Blur :

Idite na Filter> Blur> Gaussian Blur.
Ovaj put u dijaloškom okviru Gaussian Blur povećajte vrijednost radijusa na 4 piksela . To će zamagliti zvijezde i one će izgledati previše blijedo, ali to ćemo popraviti sljedeće:
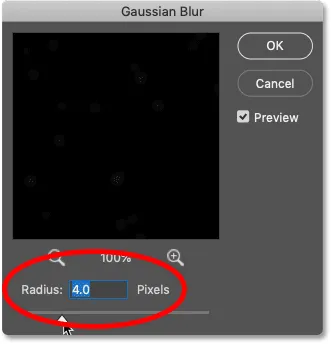
Povećanje vrijednosti radijusa na 4 piksela.
Korak 8: Osvijetlite zvijezde automatskim kontrastom
Da biste posvijetlili zvijezde, idite na izbornik Slika i odaberite Automatski kontrast :
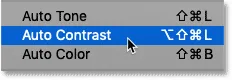
Idite na sliku> Automatski kontrast.
Zbog toga su zamagljene zvijezde previše svijetle:

Rezultat nakon primjene naredbe Auto Contrast.
9. korak: Smanjite neprozirnost sloja "Glow"
Da biste zamračili učinak, jednostavno spustite neprozirnost sloja "Glow" na ploči Slojevi sve dok ne vidite samo slab sjaj oko zvijezda. Vrijednost neprozirnosti od 20-25% trebala bi raditi:
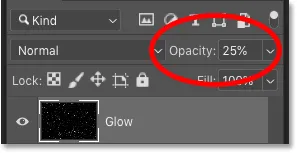
Spuštanje neprozirnosti sloja "Glow".
Evo bližeg pogleda na moje zvijezde koje pokazuju slab sjaj oko njih:
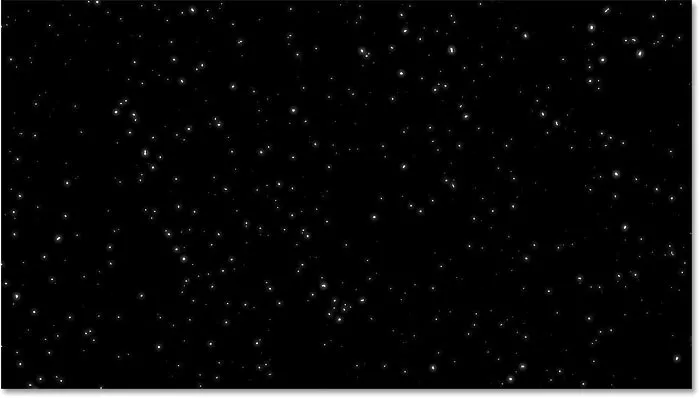
Rezultat nakon dodavanja sjaja zvijezdama.
Dodavanje boja zvijezdama
Zatim dodamo malo boje zvijezdama, a to ćemo učiniti koristeći sloj prilagodbe Hue / Saturation. Zvijezde se često pojavljuju ili plave ili crvenkasto-narančaste, pa ćemo početi dodavanjem plave.
Korak 10: Dodajte sloj prilagodbe za nijansu / zasićenost
Na ploči Slojevi kliknite ikonu New Fill ili Adjustment Layer :
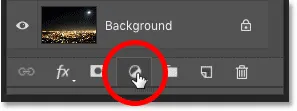
Klikom na ikonu Novo sloj za ispunu ili prilagodbu.
A zatim s popisa odaberite Hue / Saturation :
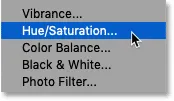
Odabir sloja za prilagođavanje nijanse / zasićenja.
Korak 11: Odaberite "Colorize" i postavite Hue na 220
Opcije za sloj prilagodbe za nijansu / zasićenje prikazuju se na Photoshop ploči Svojstva . Prvo odaberite opciju Colorize, a zatim postavite vrijednost Hue na 220 za svijetloplavu. Intenzitet boje možete povećati i povećanjem vrijednosti zasićenja, ali moj će vrijednost biti postavljen na 25 :
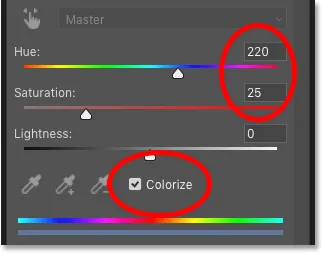
Opcije Hue / Saturation na ploči Properties.
12. korak: Promijenite način miješanja sloja za prilagodbu u Color (Boja)
Natrag na ploču Slojevi iznad sloja "Glow" pojavljuje se sloj prilagodbe za nijansu / zasićenost. Da biste promijenili boju zvijezda bez utjecaja na njihovu svjetlinu, promijenite način miješanja sloja za prilagodbu iz Normal u Colour :
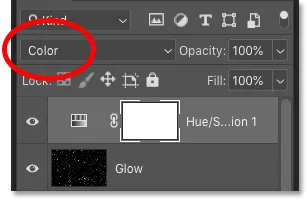
Promjena načina miješanja sloja za prilagodbu u Boja.
A evo i mojih zvijezda koje su sada obojene u plavo:
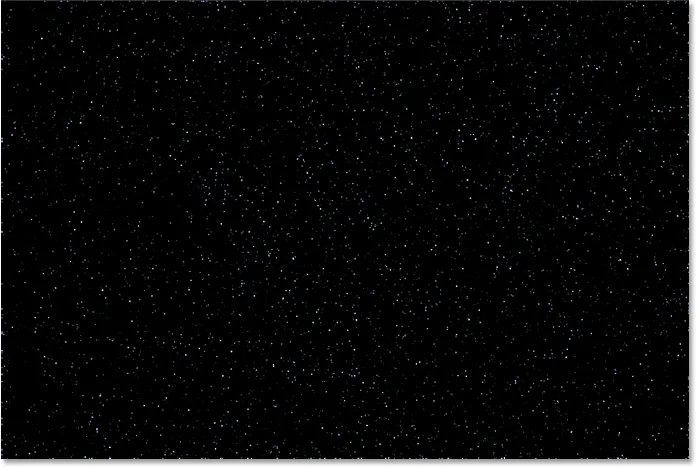
Rezultat nakon bojenja zvijezda u plavu.
Korak 13: Napravite kopiju sloja za prilagodbu nijanse / zasićenja
Uz plavu, na zvijezde ćemo dodati i malo narančaste boje. Na ploči Slojevi napravite kopiju sloja za prilagodbu Hue / Saturation povlačenjem prema dolje na ikonu Add New Layer :
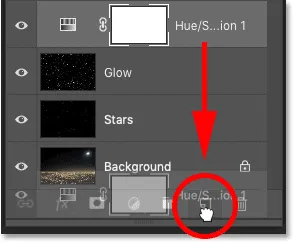
Umnožavanje sloja Hue / Saturation.
14. korak: promijenite vrijednost Hue u 40
A na ploči Svojstva promijenite vrijednost Hue za drugi sloj prilagodbe Hue / Saturation u 40 . Ostale opcije ostavite iste:
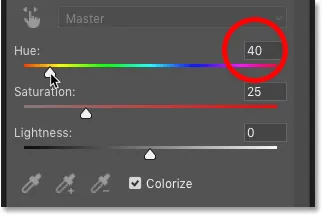
Promjena vrijednosti Hue u 40.
Natrag na ploču Slojevi vidimo drugi sloj za podešavanje koji sjedi iznad originala. Napominjemo da je način rada za blendiranje već postavljen na Color :
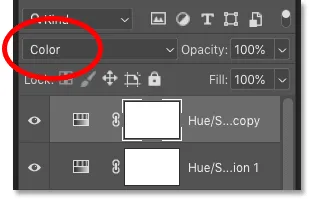
Način mješanja boja je već odabran.
I ovdje vidimo moje zvijezde, sada obojene u narančastu. Problem je što su svi obojeni u narančastu, a izgubili smo sve naše plave zvijezde. Stoga ćemo to popraviti sljedeće:
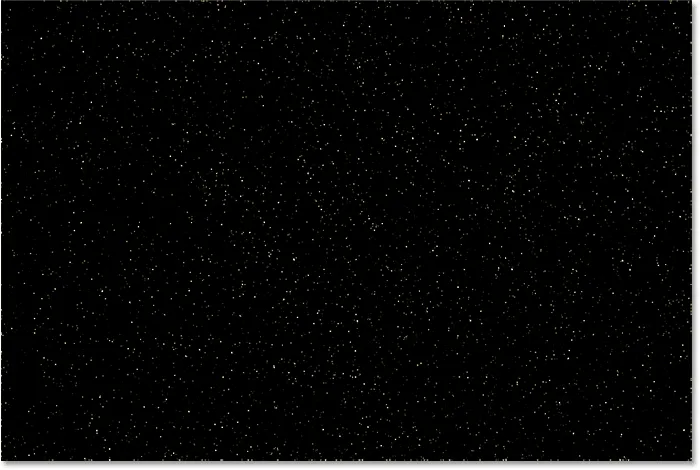
Rezultat nakon bojenja zvijezda narančasto.
Korak 15: Nanesite filtar Oblaci na masku sloja
Lijepa karakteristika prilagodbenih slojeva u Photoshopu je ta što oni sadrže ugrađenu masku slojeva. Za dodavanje slučajnosti boji zvijezda, tako da neke izgledaju plavo, a druge narančasto, primijenit ćemo Photoshop's Clouds filter na masku drugog sloja za prilagodbu.
Na ploči Slojevi provjerite je li odabrana maska sloja za gornji sloj za prilagodbu klikom na minijaturu maske sloja :
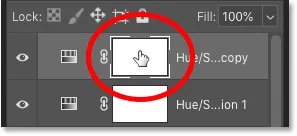
Odabir maske za podešavanje.
Boje prednjeg i pozadinskog boja
Prije nego što primijenimo filtar Clouds, također provjerite da li su Photoshop boje prednjeg i pozadinskog okvira postavljene na zadane vrijednosti, bijela kao boja prednjeg plana, a crna kao boja pozadine. Ako nisu, pritisnite slovo D na tipkovnici da biste ih resetirali:
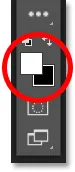
Zadane boje Prednjeg (gornja lijeva) i Pozadina (donje desno).
Savjet: Kako primijeniti intenzivniji Clouds filter
Clouds filtar napunit će masku slojeva slučajnim područjima bijele, crne i sive. Ali, prema zadanim postavkama, rezultat je siviji od bilo čega drugog. Da biste efekt pregurali na čisto bijelo i čisto crno, pritisnite i držite tipku Alt (Win) / Option (Mac) na tipkovnici. Zatim držite pritisnutu tipku, idite na izbornik Filter, odaberite Render, a zatim Clouds .
Imajte na umu da na Windows računalu morat ćete držati tipku miša pritisnutom od trenutka kada kliknete na izbornik Filter dok ne dođete do filtra Clouds, inače će izbornik i dalje nestajati na vama:
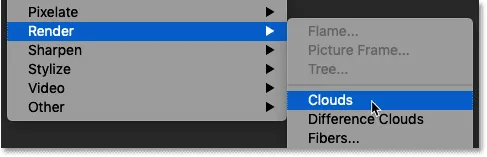
Idite na Filter> Render> Clouds dok držite Alt (Win) / Option (Mac).
S filterom Clouds primijenjenim na masku sloja, sada imamo lijepu mješavinu plavih i narančastih zvijezda:
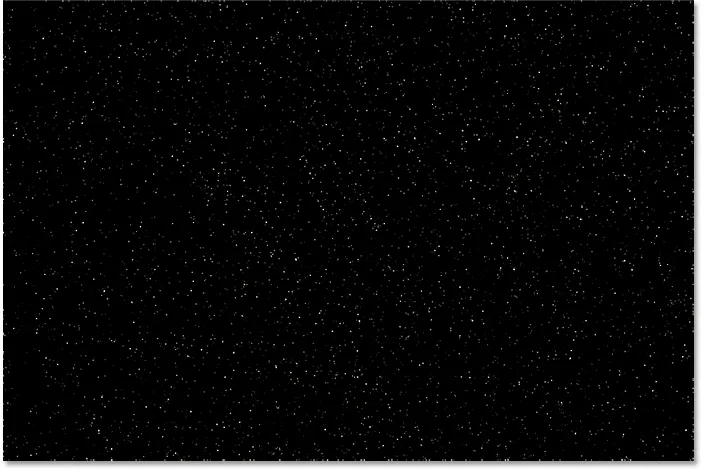
Učinak nakon nanošenja filtra Clouds na masku sloja.
Kako pregledati masku sloja u dokumentu
Da biste sami pogledali masku sloja u dokumentu kako biste vidjeli što je učinio filtar Clouds, pritisnite i držite tipku Alt (Win) / Option (Mac) na tipkovnici i kliknite minijaturu maske sloja :
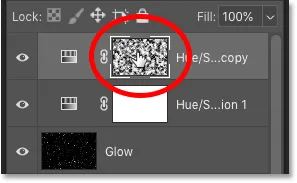
Klikom na sličicu maske držeći Alt (Win) / Option (Mac).
I ovdje vidimo slučajni obrazac koji je stvorio filtar Clouds. Bijela područja maske su ona gdje se vidi narančasta boja s gornjeg sloja za podešavanje nijansi / zasićenosti, a crna područja su ona koja plavu boju sa donjeg sloja za podešavanje prikazuje kroz:
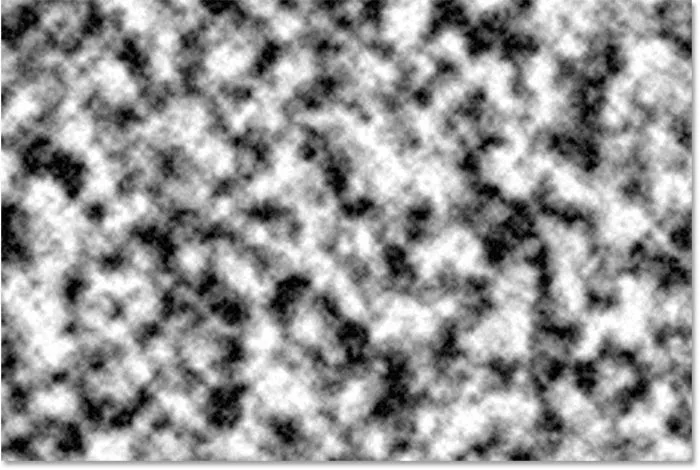
Pregled efekta filtra Clouds na masku sloja.
Da biste se vratili na gledanje zvijezda, držite Alt (Win) / Option (Mac) i ponovo kliknite na minijaturu sloja maske :
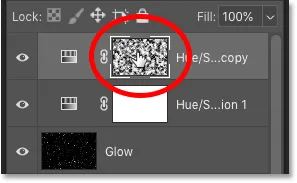
Alt / Option drugi klik na sličicu maske sloja.
To skriva masku i vraća zvijezde:
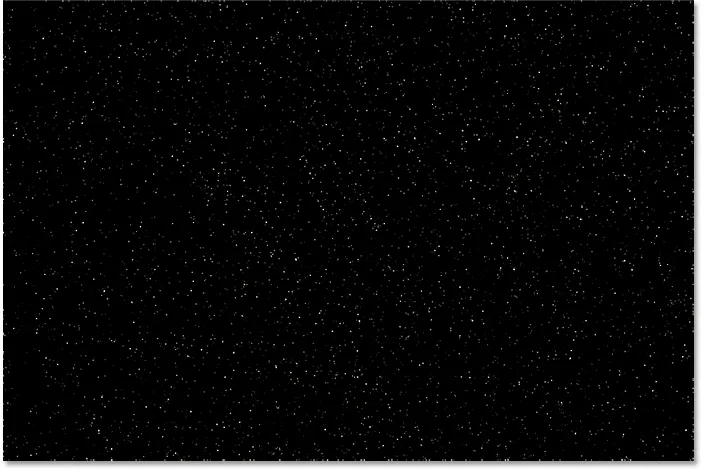
Sakrivanje maske i gledanje zvijezda.
Povezano: Savjeti i trikovi za Photoshop-ovu masku!
Kako spojiti zvijezde sa slikom
Dakle, sada kad smo stvorili zvijezde, naučimo kako spojiti zvijezde sa slikom.
Korak 16: Sva četiri sloja stavite u skupinu slojeva
Prvo što trebamo učiniti je uzeti sva četiri sloja koji čine naš efekt zvijezde (slojevi "Stars" i "Glow", plus dva sloja za prilagodbu Hue / Saturation) i staviti ih u skupinu slojeva.
S gornjim slojem prilagodbe za nijansu / zasićenost odabranim na ploči Slojevi pritisnite i držite tipku Shift i kliknite sloj "Zvijezde". Ovo odabire sva četiri sloja odjednom:
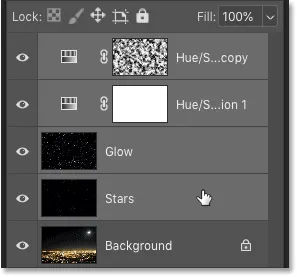
Odaberite gornji sloj, zatim držite Shift i kliknite sloj "Stars".
Zatim kliknite ikonu izbornika u gornjem desnom kutu ploče Slojevi:
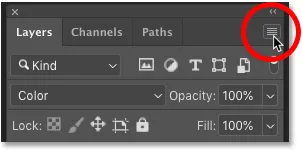
Klikom na ikonu izbornika ploče Slojevi.
I odaberite novu grupu iz slojeva :

Odabir "Nove grupe s slojeva".
Dodijelite naziv grupi "Zvijezde", a zatim kliknite U redu:
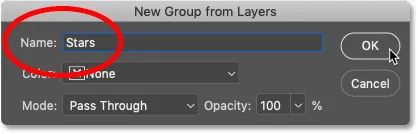
Naziv grupe slojeva "Zvijezde".
A nova skupina slojeva se pojavljuje iznad slike na pozadinskom sloju:
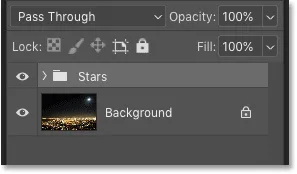
Sva četiri sloja sada su unutar grupe "Zvijezde".
Korak 17: Promijenite način miješanja u Svjetlo ili Zaslon
Da biste uklopili zvijezde sa slikom, promijenite način miješanja grupe slojeva iz Pass Through (Prolaziti u) ili osvjetljavanje ili Screen . Ovisno o slici, zaslon vam može dati svjetlije rezultate. Ako je previše svijetlo, krenite s upaljačem:
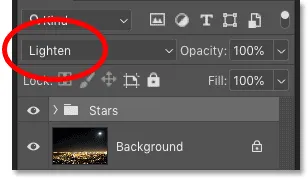
Promjena načina spajanja grupe "Zvijezde" u Svjetlije.
Osvijetlite vs zaslon - u čemu je razlika?
Razlika između načina osvjetljenja i osvjetljenja zaslona je u tome što Screen kombinira svjetlinu i zvijezda i slike kako bi stvorio još svjetliji efekt, dok svjetlost otkriva zvijezde samo u područjima gdje su zvijezde svjetlije od slike. U mom slučaju način rada Svjetlosna mješavina pomaže prirodnije spajanje zvijezda sa svjetlošću iz grada i mjeseca:
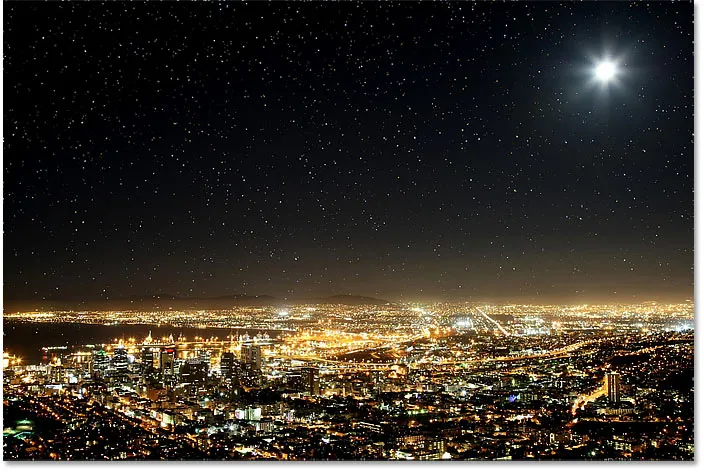
Miješanje zvijezda sa slikom pomoću svjetlosnog načina miješanja.
Povezano: Top 5 modusa kombiniranja koje trebate znati!
Korak 18: Dodajte slojnu masku grupi "Zvijezde"
Da bismo dovršili učinak, sve što trebamo je sakriti zvijezde na mjestima u kojima ne želimo da se pojave, a to je svugdje osim na nebu. A da bismo to učinili, obojiti ćemo ta područja pomoću slojevite maske.
S grupom slojeva "Zvijezde" odabranom na ploči Slojevi kliknite ikonu Dodaj masku sloja :
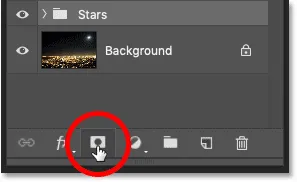
Dodavanje slojevite maske grupi "Zvijezde".
Prikazuje se sličica maske sloja, što nam daje do znanja da je maska dodana. A kako je sloj maske ispunjen bijelom bojom, zvijezde ostaju vidljive na cijeloj slici:
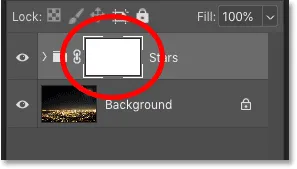
Minijaturna sličica maske napunjenog slojem.
Korak 19: Odaberite alat četkom
Odaberite alat za četkicu na alatnoj traci:
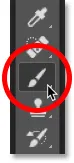
Odabir alata za četkicu.
20. korak: postavite boju prednjeg plana na crnu
Zatim pritisnite slovo X na tipkovnici kako biste zamijenili boje prednjeg i pozadinskog posta, tako da je boja prednjeg plana (boja četke) crna :

Pritisnite "X" da biste boju četke postavili crnu.
21. korak: obojite crnom bojom kako biste sakrili zvijezde
Na traci mogućnosti provjerite je li način rada (način miješanja četke) postavljen na Normalno, a da su Opacity i Flow postavljeni na 100% :

Opcije Brush Tool na traci s mogućnostima.
Zatim jednostavno obojite područja na slici u kojima želite sakriti zvijezde. Da biste promijenili veličinu četke s tipkovnice, upotrijebite lijevu i desnu zagradnu tipku ( ( i ) ). Lijeva tipka nosača čini četku manjom, a desna tipka nosača većom.
Ovdje slikam grad po dnu slike kako bih sakrio zvijezde s tog područja:
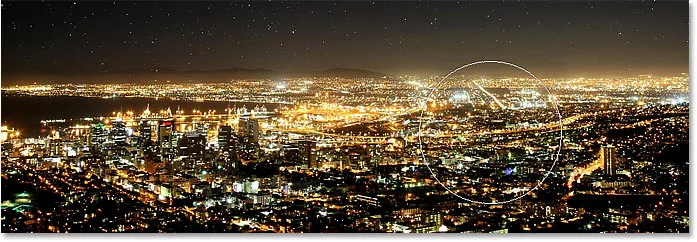
Slika crnom bojom na sloju maska da sakrije zvijezde ispred grada.
Pregledavanje maske sloja
Da biste pogledali masku sloja i vidjeli točno gdje ste slikali, pritisnite i držite Alt (Win) / Option (Mac) na tipkovnici i kliknite na minijaturu sloja maske :
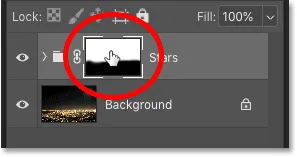
Alt / Option - klik na minijaturu sloja maske.
I ovdje vidimo područja na maski gdje sam naslikala crnom bojom. Crno je mjesto gdje su zvijezde sada skrivene, a bijelo je mjesto na kojem ostaju vidljive. Da biste se vratili na pregled slike, držite Alt (Win) / Option (Mac) i ponovno kliknite na minijaturu sloja maske :
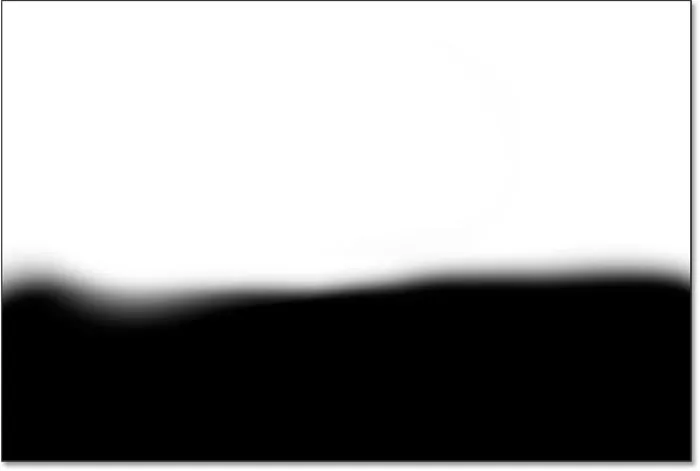
Pregledavanje maske sloja da vidim gdje sam naslikao.
Kako ispraviti pogrešku
Ako pogriješite i obojite zvijezde na području na kojem ste ih htjeli zadržati, pritisnite X na tipkovnici kako biste postavili boju četke bijelom i obojili područje tako da se zvijezde vrate. Zatim ponovo pritisnite X da biste postavili boju četke crnom i nastavili slikati na drugim područjima.
Korak 22: Očistite rubove
Konačno, ako pogledate rubove slike, vidjet ćete nekoliko grubih mjesta na kojima izgleda kao da je previše zvijezda sjedinjenih:

Rubove učinka potrebno je očistiti.
Da biste očistili ta područja, četkicu smanjite pritiskom na lijevu tipku nosača ( ( ) nekoliko puta na tipkovnici. Zatim crnom bojom kao četkom obojite boju po rubovima kako biste sakrili zvijezde:
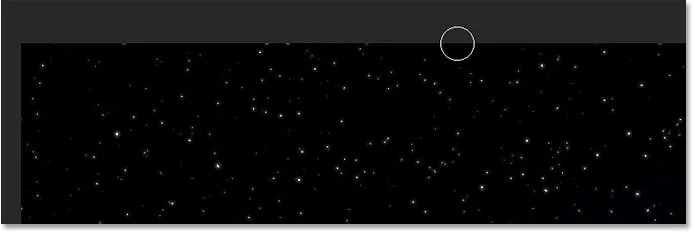
Slikanje malim četkom kako biste sakrili neželjene zvijezde duž rubova.
Efekt zvijezde - prije i poslije
Da biste vidjeli usporedbu efekta Zvijezde "prije i poslije", možete uključiti i isključiti grupu slojeva "Zvijezde" klikom na ikonu vidljivosti na ploči Slojevi:
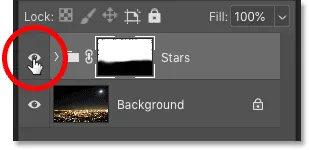
Kliknite ikonu vidljivosti da biste uključili i isključili efekt zvijezde.
Kad je skupina slojeva isključena, vidimo originalnu sliku bez zvijezda:
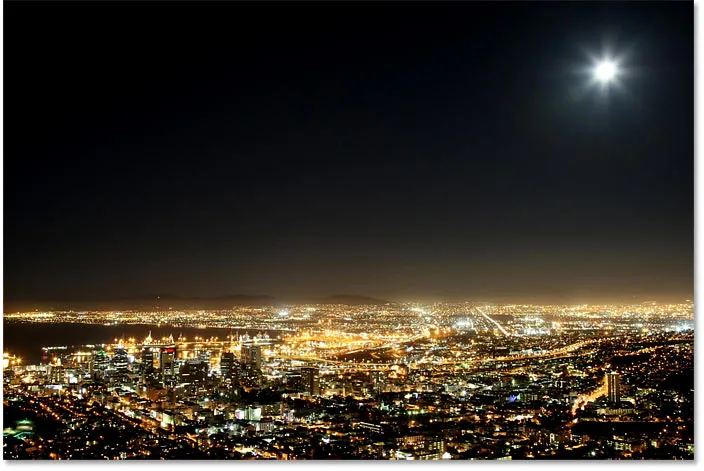
Izvorna slika. Kredit za fotografije: Adobe Stock.
A kad je uključena grupa slojeva, vidimo moj posljednji efekt Photoshop zvijezda:
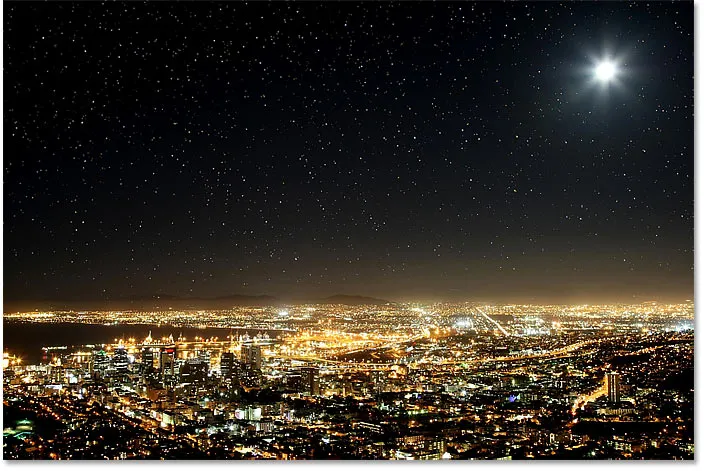
Konačni rezultat.
I tu ga imamo! Tako dodajte zvijezde vašim slikama pomoću Photoshopa! Pogledajte odjeljak Foto efekti za više vodiča! I ne zaboravite, svi naši vodiči sada su dostupni za preuzimanje u PDF-u!