U ovom nizu udžbenika naučit ćemo različite načine kako riješiti probleme s tonom i bojom na našim slikama pomoću Photoshopa! Neke bitne teme koje ćemo obrađivati uključuju kako ispraviti probleme sa svjetlinom i kontrastom pomoću Photoshopovih naredbi Levels and Curves (kao i prikladno imenovane naredbe Brightness / Contrast ), kako postići veću kontrolu i fleksibilnost pomoću prilagodbenih slojeva, i kako ciljati specifična problematična područja na fotografiji s slojevima maski !
Naučit ćemo važnost znanja kako čitati i raditi s histogramima, te kako Photoshopovi crveni, zeleni i plavi kanali u boji djeluju na reprodukciju milijuna mogućih boja na našim slikama! Naučit ćemo kako prilagoditi boje pomoću balansa boja, nijanse / zasićenja i vibracije, kako ugrijati ili ohladiti sliku pomoću podešavanja filtra za fotografije, kako puno (a možda i svih ) ovog posla učiniti u Camera Raw bez čak i dodirivanjem Photoshopa i tako još mnogo toga!
U ovom ćemo prvom udžbeniku započeti stvari pregledom tri najjednostavnije, najpopularnije i široko korištene Photoshopove naredbe za ispravljanje problema s tonom i umetanja u boji na slici - Automatski ton, Automatski kontrast i Automatska boja . Sada, prije nego što započnemo, ovdje je važno napomenuti da kao i kod mnogih stvari u životu, ono što je "popularno" nije nužno ono što je najbolje, a naredbe Auto Tone, Auto Contrast i Auto Colour nisu iznimka. Zbog čega su toliko popularni, da su jednostavno tako brzo i jednostavni za upotrebu. U stvari, ne morate znati ništa o tome kako ove naredbe djeluju kako biste postigli pristojne rezultate kada je u pitanju poboljšanje ukupnog kontrasta ili uklanjanje neželjenog uloga u boji.
Ipak, iako ih brzina i jednostavna upotreba čine toliko popularnima, nedostaci ovih naredbi su što nude samo najosnovnije korekcije slika i potpuno su automatski, bez mogućnosti ili kontrola za precizno podešavanje ili poboljšanje na rezultati. Ako ih isprobamo i volimo kako naša slika izgleda nakon toga, sjajno! Ako ne, onda se trebamo okrenuti nečem boljem, poput naredbi Levels ili Curves (koje ću detaljno opisati u drugim udžbenicima).
Tri automatski naredbe Photoshopa najprikladnije su za one manje važne slike na koje ne želite potrošiti puno vremena na retuširanje; one gdje je "dovoljno dobar", pa, dovoljno dobar. Pogledajmo kako djeluju i kako lako usporediti rezultate koje nam daje svaka od tri naredbe.
Evo fotografije koju sam snimio jedan vikend na tržnici na cesti. Ova slika trpi nekoliko očiglednih problema; niskog je kontrasta i ima cast zelenkastu boju:

Izvorna fotografija.
Evo kako će izgledati ista slika kada završimo koristeći samo Photoshop Auto-jeve prilagodbe slike:

Automatski ispravljena verzija slike.
Kako djeluju automatski kontrast, automatski ton i automatska boja
Iako sam već spomenuo da zapravo ne trebamo znati kako Auto naredbe djeluju da bismo ih koristili, malo znanja o onome što se događa iza kulisa može nam pomoći da shvatimo zašto nam je jedna od tri naredbe dala bolje rezultate od ostali. Ili zašto, recimo, Auto Tone bolje funkcionira s ovom slikom, no Auto Colour je najbolje funkcionirao s drugom slikom. A da bismo razumjeli kako Auto komande rade, moramo znati nešto o Photoshopovim kanalima u boji . Ovdje ću stvari činiti kratkim i jednostavnim, ali ako želite saznati više o kanalima u boji, provjerite naš cjeloviti RGB i obojeni kanali u Photoshopu.
Evo kratke verzije. Kao što slikar miješa boje kako bi stvorio sve ostale boje koje vidimo u završnom remek djelu, Photoshop miješa boje da bi proizveo sve ostale boje koje vidimo na našim slikama. Zapravo, može zvučati teško za povjerovati, ali od svih milijuna boja koje vidimo, ne samo na našim fotografijama, već i u svijetu oko nas, svaka je od njih napravljena iz samo tri osnovne boje - crvene, zelene, i plava .
To su primarne boje svjetla, a svaka druga boja izrađena je iz neke kombinacije ove tri osnovne boje. Bijela se proizvodi miješanjem crvene, zelene i plave podjednako u punom intenzitetu. Crna je potpuna odsutnost sve tri osnovne boje, a svaka druga boja i nijansa između njih izrađeni su od neke kombinacije crvene, zelene i plave boje. Žuta, na primjer, nastaje miješanjem crvene i zelene. Pomiješajte crvenu i plavu i dobit ćete magenta, dok će vam zelena i plava dati cijan. Bacite sve moguće nijanse crvene, zelene i plave boje i završite s milijunima, pa čak i milijardama, boja!
Photoshop miješa tri glavne boje pomoću kanala u boji . Postoji jedan kanal za crvenu, drugi za zeleni, a treći za plavi. Te kanale u boji možemo pronaći na ploči Kanali koja je prema zadanim postavkama ugniježđena pokraj ploče Slojevi. Kliknite karticu na vrhu grupe ploča da biste je otvorili:
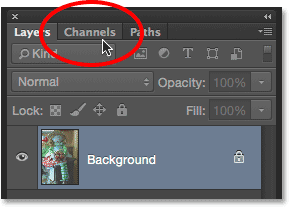
Otvaranje ploče Kanali klikom na njezinu karticu.
Ovdje vidimo crvene, zelene i plave kanale, zajedno s tim da izgleda kao četvrti kanal - RGB - na vrhu. Nemojte dopustiti da vas RGB kanal zbunjuje. To uopće nije kanal. RGB znači "Crveno, zeleno i plavo" i to je jednostavno kombinacija ili kompozitni crveni, zeleni i plavi kanal koji rade zajedno kako bi nam pružili potpunu sliku u boji:
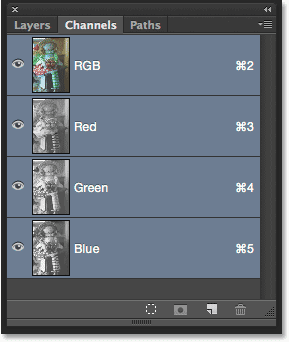
Ploča o kanalima.
Ako pogledate sličice za pregled crvenog, zelenog i plavog kanala, primijetit ćete nešto što može biti pomalo iznenađenje; ti kanali u boji uopće nisu u boji! Umjesto toga, svaka je slika u sivim tonovima . Zapravo, ako ih pogledamo bliže, možemo vidjeti da se siva slika svakog kanala razlikuje od ostalih. Da biste pregledali kako svaki kanal izgleda u vašem dokumentu, jednostavno kliknite svaki kanal. Na primjer, kliknite svoj crveni kanal da ga odaberem:
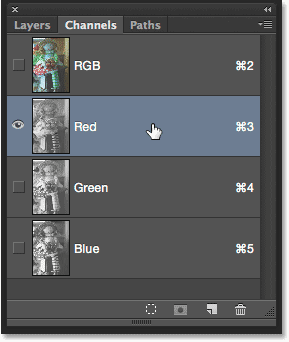
Odabir Crvenog kanala.
Kad je odabran Crveni kanal, inačica moje slike u dokumentu u cjelini privremeno je zamijenjena verzijom sive crvene slike na crvenom kanalu. Kakvu sliku sive boje možda ima veze s crvenom bojom? Pa, Photoshop koristi vrijednosti svjetline na slici sive kako bi odredio koliko crvenog treba miješati u svakom području. Što je područje svjetlije, više je crvene boje dodano punoj verziji boja, dok su tamnija područja s manje crvene boje pomiješana. Područja čisto bijele boje na slici sive boje dodaju crveno u punom intenzitetu, dok područja crne uopće nemaju crvenu :
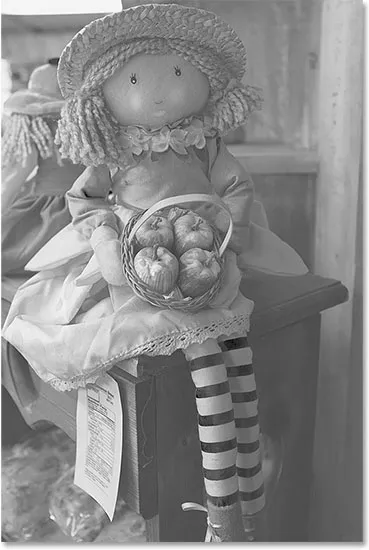
Pregled Crvenog kanala. Svijetla područja imaju više crvenih nego tamnija.
Da biste vidjeli kako izgleda zeleni kanal, kliknite na njega na ploči Kanali i odaberite ga:
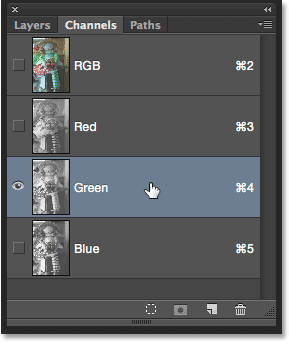
Odabir Zelenog kanala.
Time se privremeno isključuju crveni i plavi kanal, a meni prikazuje samo zeleni kanal u dokumentu. Ovdje vidimo još jednu sliku sive boje, ali ova izgleda malo drugačije od one koju smo vidjeli s Crvenim kanalom. To je zato što nam ovaj pokazuje kako se zeleno miješa u verziju pune boje. Još jednom, svjetlije je područje, više se dodaje zeleno, dok tamnija područja imaju manje zelenog. Sva područja čisto bijele boje dodaju se zeleni u punom intenzitetu, dok područja čisto bijele uopće nemaju zeleno:
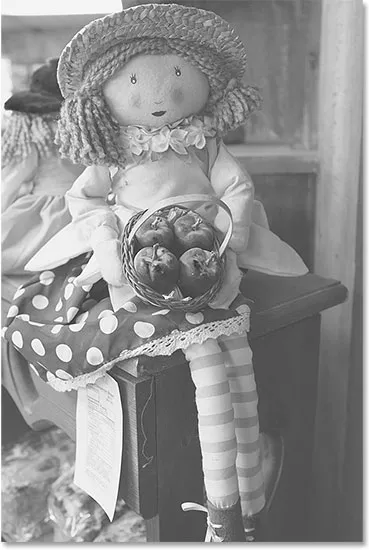
Pregled zelenog kanala. Svjetlije površine = više zelenih, tamnija područja = manje zelena.
Učinimo isto s Plavim kanalom. Kliknite na njemu na ploči Kanali da biste ga odabrali, koji isključuje crveni i zeleni kanal:
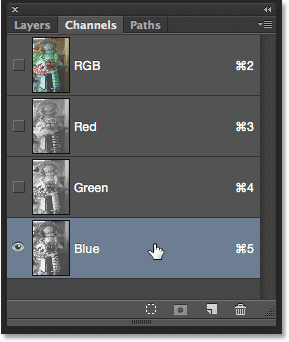
Odabir Plavog kanala.
Slika sive boje Plavog kanala sada se pojavljuje u dokumentu i još jednom se razlikuje od druge dvije, ali djeluje potpuno na isti način. Svjetliji odjeljci predstavljaju područja gdje se više plave boje miješa u verziju pune boje, dok tamniji dijelovi dobivaju manje plave boje. Područja čisto bijele boje dodana su plavom bojom u punom intenzitetu. Područja čistog crnog uopće ne sadrže plavu. U ovom slučaju, moja inačica u punoj boji ne sadrži mnogo plave (ili bilo koje druge boje kojoj je glavni plavi sastojak plava boja), zbog čega plavi kanal izgleda tamnije od crvenog i zelenog kanala:

Pretpregled Plavog kanala. Što je područje svjetlije, više se plave boje miješa u verziju pune boje.
Dakle, sada kada znamo da Photoshop miješa kanale crvene, zelene i plave boje kako bi reproducirao sve boje koje vidimo na slici i da su ti kanali u boji zapravo sive verzije slike, kakve sve to veze ima sa Naredbe automatskog tona, automatskog kontrasta i automatske boje? Odgovor je, ima ih sve ! Svaka od tri automatske naredbe na različite načine manipulira tim kanalima u boji (ove slike u sivim tonovima), stvarajući različite rezultate. Evo kratkog opisa svakog prije nego što ih pogledamo na djelu.
Auto Contrast je najosnovniji i najjednostavniji od ove tri. Kad odaberemo Automatski kontrast, Photoshop promatra kompozit sva tri kanala u boji (drugim riječima, tretira sve tri kao da su jedna slika u sivim tonovima) i jednostavno zamračuje najtamnije piksele na čistu crnu boju, najsvjetlije piksele čisti na čisto bijelo i redistribuira sve ostale tonske vrijednosti između njih. Rezultat je slika s poboljšanim ukupnim kontrastom. Ono što je ovdje važno napomenuti je da tretira sva tri kanala u boji kao jednu kompozitnu sliku, Auto Contrast ne mijenja boje na slici . Jednostavno pojačava cjelokupni kontrast, čineći ga dobrim izborom za slike koje ne trpe bilo kakve probleme u boji i samo im treba malo više "pop".
Automatski ton je sličan automatskom kontrastu po tome što također potamnjuje i najmračnije piksele do čisto crne boje, najsvjetlije piksele svijetli do čisto bijele boje i redistribuira sve ostale tonske vrijednosti između njih, ali postoji jedna velika razlika. To se događa na kanalu po kanal, što znači da crveni, zeleni i plavi kanal dobivaju svoj zasebni pojačani kontrast. Znamo da Photoshop koristi vrijednosti svjetline u svakom kanalu boja za određivanje količine svake boje koja se miješa u verziju pune boje, pa tako mijenjajući kanale boja neovisno jedan o drugom, učinkovito mijenjamo kako se boje miješaju zajedno. To znači da, za razliku od automatskog kontrasta koji ne povećava ukupni kontrast, Auto ton istovremeno mijenja boje na slici . Ako vaša slika ima neželjeni izgled boje, Auto Tone će možda moći ispraviti. Nažalost, ako vaša slika izvorno nije imala boju, Auto Tone može na kraju uvesti istu.
Automatska boja slična je automatskom tonu. Također zamračuje crne, crne, zelene i plave kanale, svaki put crno, zeleno i plavo utječu odvojeno i neovisno jedan o drugome. Ali Auto Color ide korak dalje. Umjesto da samo redistribuira sve ostale tonske vrijednosti između njih, pokušava ispraviti bilo koju neželjenu boju koju neutralizira midtonove na slici. Obično (ali ne uvijek) Auto Boja je najbolji izbor za istovremeno pojačavanje kontrasta i ispravljanje problema s bojama.
Kako se koriste automatske prilagodbe slike
Sada kada znamo malo više o načinu rada Photoshopovih kanala u boji i tri automatske naredbe, vratimo se na našu verziju fotografije u boji kako bismo vidjeli automatska prilagođavanja slike. Da biste se vratili na verziju u boji, kliknite na složeni RGB kanal na ploči Kanali. Ovo će odmah ponovo uključiti sva tri kanala u boji (crveni, zeleni i plavi), a vaša verzija u punoj boji ponovno će se pojaviti u dokumentu:
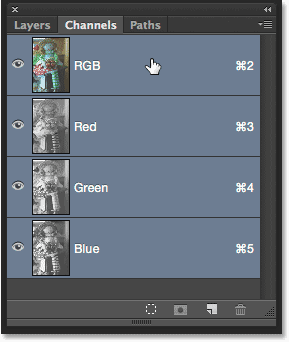
Povratak u verziju u boji odabirom RGB kanala.
Zatim se vratite na ploču Slojevi klikom na karticu:
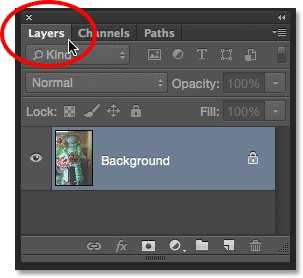
Prelazak s ploče Kanali na ploču Slojevi.
Spomenuo sam na početku udžbenika da ćemo vidjeti kako lako usporediti rezultate koje nam daje svaka tri Auto komande, a to možemo učiniti tako da dupliciramo našu sliku tri puta kako bismo stvorili tri dodatna sloja, po jedan za svaki od tri automatske naredbe. Da vidimo kako to radi.
Korak 1: Umnožite pozadinski sloj tri puta
Trenutačno se moj dokument sastoji od jednog sloja - Pozadinskog sloja - koji drži moju originalnu sliku. Da biste duplicirali sloj, pritisnite Ctrl + J (Win) / Command + J (Mac) na tipkovnici (ili, mogli biste se pomaknuti do izbornika Layer u traci izbornika na vrhu zaslona, odaberite New, a zatim odaberite Layer putem Copy, ali prečac na tipkovnici je mnogo brži). Kopija slike pojavit će se na novom sloju pod nazivom "Sloj 1" iznad pozadinskog sloja:
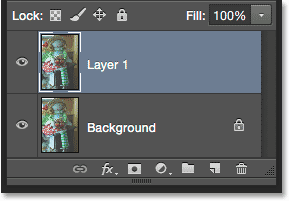
Umnožavanje pozadinskog sloja.
Zatim pritisnite Ctrl + J (Win) / Command + J (Mac) još dva puta da biste stvorili još dvije kopije. Sada biste trebali imati tri kopije slike, svaka na svom sloju iznad sloja pozadine:

Ploča slojeva prikazuje ukupno četiri sloja.
Korak 2: Preimenujte slojeve kopiranja
Dvaput kliknite naziv najvišeg sloja na ploči Slojevi ("Kopija 1 sloja 1") da biste istaknuli njegovo ime, a zatim upišite "Automatska boja" za novo ime:
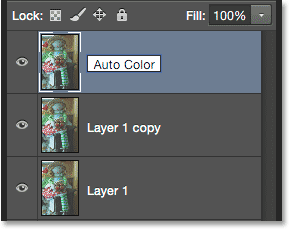
Preimenovanje gornjeg sloja u "Automatska boja".
Nakon što upišete novo ime, pritisnite tipku Tab na tipkovnici. Ovo će vas oboriti na sljedeći sloj neposredno ispod njega ("kopija sloja 1") i automatski će se istaknuti naziv sloja. Unesite "Auto Tone" za novo ime. Zatim ponovo pritisnite tipku Tab da biste se prebacili na sljedeći sloj ("Sloj 1") i upišite "Automatski kontrast" za novo ime. Kada završite preimenovanje sva tri sloja, pritisnite tipku Enter (Win) / Return (Mac) na tipkovnici kako biste prihvatili nova imena slojeva. I dalje biste trebali imati izvorni sloj pozadine na dnu, sa slojem "Automatski kontrast" neposredno iznad njega, zatim slojem "Automatski ton" i na kraju slojem "Automatska boja" na vrhu:
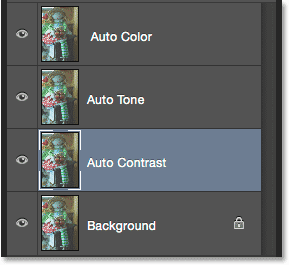
Gornja tri sloja su preimenovana.
Korak 3: Isključite gornja dva sloja
Kliknite na ikonu vidljivosti ( ikona "očne jabučice") za gornja dva sloja ("Automatska boja" i "Automatski ton") da biste ih privremeno isključili. To nam omogućuje prikaz verzije slike s automatskim kontrastom u dokumentu, što je naredba s kojom ćemo započeti:
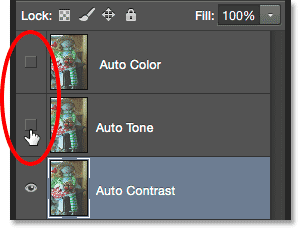
Isključivanje slojeva "Automatska boja" i "Automatski ton".
Korak 4: Odaberite naredbu automatskog kontrasta
Provjerite je li na ploči Slojevi odabran sloj "Automatski kontrast" (trebao bi biti označen plavom bojom), zatim idite na izbornik Slika na vrhu zaslona i odaberite Automatski kontrast :
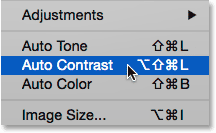
Idite na sliku> Automatski kontrast.
Kao što sam već napomenuo, tri automatske naredbe su u potpunosti automatske, pa čim odaberemo jednu od njih, Photoshop krene naprijed i učini svoje. U ovom slučaju, otkad sam odabrao naredbu automatskog kontrasta, Photoshop je gledao na sva tri kanala u boji kao na jednu kompozitnu sliku, tamne je piksele potamnio u crnu boju, posvijetlio najsvjetlije piksele na bijelu i redistribuirao sve tonske vrijednosti između njih. Rezultat je, u ovom slučaju, verzija slike sa znatno poboljšanim ukupnim kontrastom. Evo izvorne slike još jednom za usporedbu:

Izvorna fotografija.
A evo rezultata Auto Contrast. Naravno, rezultati će se razlikovati od slike do slike. Napominjemo, iako se kontrast poboljšava, i dalje primjećujemo istu zelenkastu boju, a to je zbog toga što naredba Automatski kontrast ne radi ništa što bi je popravilo:
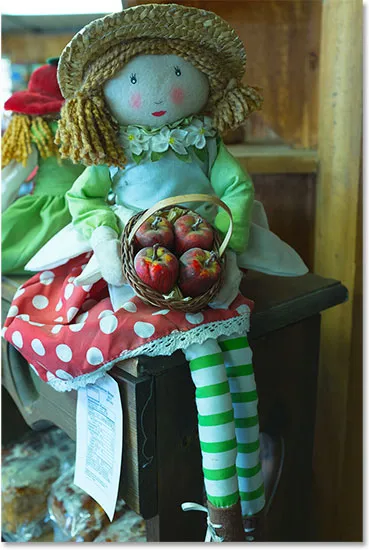
Verzija automatskog kontrasta. Bolji kontrast, ista uloga u boji.
Korak 5: Odaberite i uključite sloj automatskog tona
Pogledajmo što naredba Auto Tone može učiniti za sliku. Kliknite na sloj automatskog tona na ploči Slojevi da biste ga odabrali, a zatim kliknite na njegovu ikonu vidljivosti (prazan kvadrat na kojem je nekada bila očna jabučica) da biste ga ponovo uključili. Budući da još nismo ništa napravili na ovoj verziji slike, u dokumentu ćete još jednom vidjeti originalnu, neispravljenu verziju:
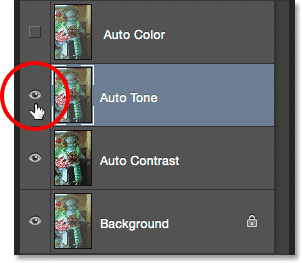
Odabirom sloja "Automatski ton" i klikom na ikonu njegove vidljivosti.
Korak 6: Odaberite naredbu automatskog tona
Kad je odabran sloj "Automatski ton", vratite se na izbornik Slika na vrhu zaslona i ovaj put odaberite Automatski ton :

Idite na sliku> Automatski ton.
Kao što smo ranije saznali, naredba Automatskog tona pojačava kontrast potamnjenjem najmračnijih piksela u crnu boju, osvjetljavanjem najsvjetlijih piksela u bijelu i redistribucijom između svih tonskih vrijednosti. Ali za razliku od automatskog kontrasta koji utječe na sliku u cjelini, Auto Tone to čini kanalno po kanalu, tako da su za Crveni, Zeleni i Plavi kanal različiti utjecaji. Ovo mijenja izvorne boje na slici. Čini se da je u ovom slučaju promjena nabolje, jer ne samo da vidimo poboljšani cjelokupni kontrast, već je smanjen sjaj zelenkaste boje. Imajte na umu da, ovisno o vašoj slici, Auto Tone jednako lako može uvesti neželjenu boju boja, pa će rezultati varirati:
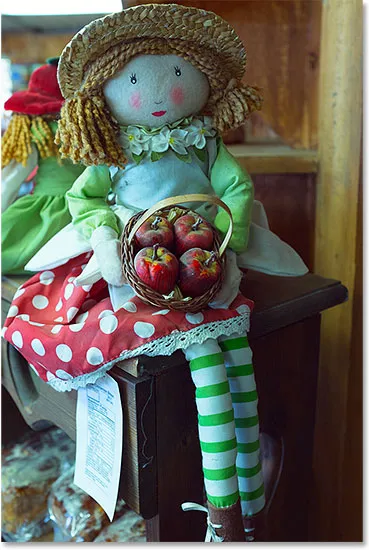
Automatski ton pojačao je kontrast i ispravio neke, ali ne sve, zelenkaste nijanse.
Ako želite lako usporediti rezultate između naredbi Automatski kontrast i Automatskog tona, jednostavno kliknite ikonu vidljivosti sloja "Automatski ton" da biste uključili i isključili sloj. Ako je sloj "Automatski ton" isključen, vidjet ćete rezultat Automatski kontrast u vašem dokumentu. Ponovno uključite sloj "Automatski ton" da biste vidjeli rezultate automatskog tona:
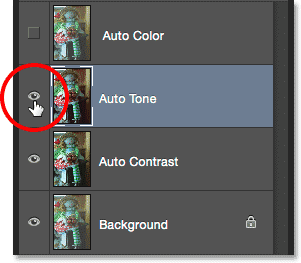
Uključite i isključite sloj "Automatski ton" da biste ga usporedili sa slojem "Automatski kontrast" ispod njega.
Korak 7: Odaberite i uključite automatski sloj boje
Na kraju, pogledajmo što će naredba Automatska boja učiniti za nas. Kliknite na sloj Automatske boje na ploči Slojevi da biste ga odabrali, a zatim kliknite na ikonu vidljivosti da biste je ponovo uključili. Ponovno, budući da još nismo učinili ništa na ovoj verziji slike, u vašem dokumentu ćete vidjeti originalnu, neispravljenu verziju:

Odabir i uključivanje sloja "Automatska boja".
Korak 8: Odaberite naredbu Automatska boja
S odabranim slojem "Automatska boja" idite na izbornik Slika i odaberite Automatska boja :
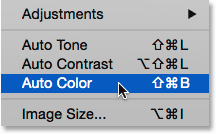
Idite na sliku> Automatska boja.
Automatska boja djeluje poput automatskog tona time što pojačava kontrast na crvenom, zelenom i plavom kanalu neovisno, ali također pokušava ispraviti bilo koju neželjenu boju bačenu neutralizacijom midtona, a u ovom slučaju pomoću ove posebne slike, Auto Color postiže najbolji rezultati. Ukupni kontrast nije baš tako jak kao što smo vidjeli sa automatskim kontrastom i automatskim tonom, ali najbolje je riješio uklanjanje zelenkastog tona:
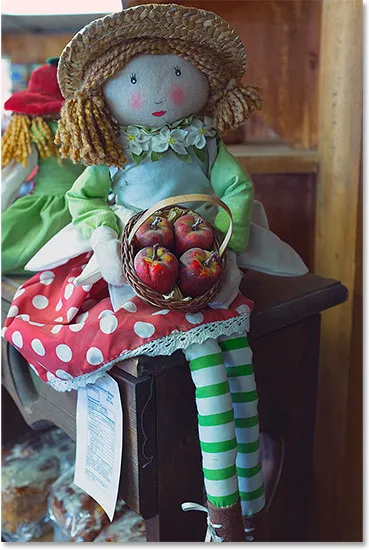
Boje na slici sada izgledaju prirodnije zahvaljujući Auto Coloru.
Opet, možete jednostavno usporediti rezultate automatske boje s rezultatima automatskog tona jednostavnim klikom na ikonu vidljivosti sloja "Automatska boja" da biste ih uključili i isključili. Ako je sloj isključen, vidjet ćete sloj "Automatski ton" u vašem dokumentu. Ponovno uključite sloj da biste vidjeli sloj "Automatska boja":
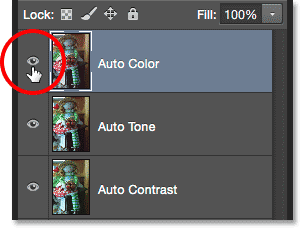
Uključite i isključite sloj "Automatska boja" da biste ga usporedili sa slojem "Automatski ton" ispod njega.
9. korak: Pokušajte kombinirati automatske naredbe zajedno
Ovaj je sljedeći korak neobavezan, ali ne postoji ništa što kaže da morate sami odabrati Automatski kontrast, Automatski ton ili Automatsku boju i biti učinjeni s njim. U stvari, možete ih jednostavno kombinirati da biste vidjeli možete li još više poboljšati rezultate. Primjerice, u mom slučaju Auto Color je odradio najbolji posao od trojice, ali prostora za poboljšanje još uvijek nema. Slika još uvijek nema toliko "pop" s kontrastom koliko bih želio. Znam da su i Auto Contrast i Auto Tone naredbe napravile bolji posao u pojačavanju ukupnog kontrasta. Dakle, pokušajmo kombinirati jedan od njih s mojim rezultatom Automatska boja da vidimo što se događa!
Kad je odabran moj sloj Automatska boja, pritisnut ću Ctrl + Alt + J (Win) / Command + Option + J (Mac) na mojoj tipkovnici da bih stvorio kopiju. Dodavanjem tipke Alt (Win) / Option (Mac) na prečac, kažemo Photoshopu da prvo otvori dijaloški okvir New Layer kako bismo imenovali sloj prije nego što ga dodamo. Nazvat ću svoj novi sloj "Automatska boja + automatski ton":
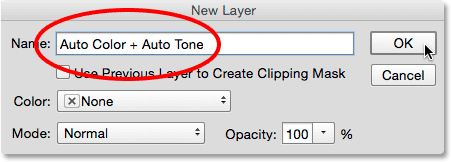
Imenovanje novog sloja u dijaloškom okviru Novi sloj.
Kliknite OK (U redu) da se zatvorim iz dijaloškog okvira, a na mojoj ploči Slojevi vidimo da sada iznad ostalih imam sloj "Auto Color + Auto Tone":
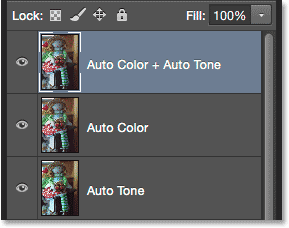
Novi sloj "Auto boja + automatski ton".
Budući da je Automatska boja već primijenjena na ovaj sloj, otvorit ću se izbornik Slika i odabrati Automatski ton :

Vratite se na sliku> Automatski ton.
Na kraju mi se daje ono što smatram najboljom verzijom slike. Auto Colour sam je odradio odličan posao uklanjanjem ispucanih boja, ali ipak je sliku ostavio ravnomjerno. Auto Tone je tada mogao poboljšati početne rezultate dodatnim pojačavanjem kontrasta, a čak je učinio da boje izgledaju malo bolje! Naravno, ne mogu naglasiti da će se rezultati razlikovati od jedne do druge fotografije, tako da možda nećete vidjeti isti rezultat na slici. A ako se pitate zašto sam odabrao Auto Tone umjesto Auto Contrast, to je zato što sam zapravo isprobao Auto Contrast (dok vi niste gledali) i Auto Tone mi se jednostavno pokazalo da bolje funkcioniraju. Ne bih to znao, ali da to nisam pokušao:

Kombinacija automatskog boje i tona automatski daje najbolje rezultate.
Korak 10: Odaberite i izbrišite neželjene slojeve
Nakon što usporedite rezultate i odaberete automatsku naredbu koja vam se najviše sviđa, možete izbrisati slojeve koji vam nisu potrebni. Da biste to učinili, kliknite jedan od neželjenih slojeva da biste ga odabrali, a zatim pritisnite i držite tipku Ctrl (Win) / Command (Mac) na tipkovnici i kliknite na ostale neželjene slojeve. U svom slučaju želim zadržati rezultat "Automatska boja + automatski ton", pa ću kliknuti na sloj "Automatska boja" da ga odaberem, a zatim ću pritisnuti i držati svoj Ctrl (Win) / Command (Mac ) tipku i kliknite slojeve "Automatski ton" i "Automatski kontrast". Sva su tri sloja odabrana:
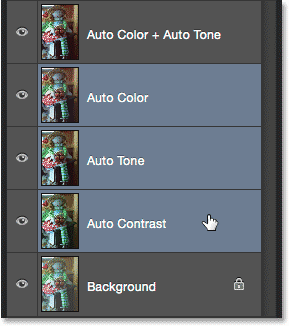
Kliknite na jedan neželjeni sloj, a zatim držite Ctrl (Win) / Command (Mac) i pritisnite drugi (e).
S odabranim neželjenim slojevima pritisnite tipku Backspace (Win) / Delete (Mac) na tipkovnici kako biste ih izbrisali, a na pozadinskom sloju ćete ostaviti samo originalnu, netaknutu fotografiju i vašu omiljenu verziju automatski ispravljenu:
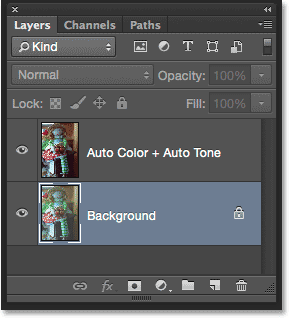
Neželjeni automatski rezultati su izbrisani.
I tu ga imamo! U ovom smo vodiču naučili osnove kako rade naredbe Photoshopova automatskog kontrasta, automatskog tona i automatskog boja i kako ih koristiti za brzo rješavanje problema s kontrastom i bojama na vašim slikama. U sljedećem tutorialu naučit ćemo kako možemo ove tri automatske naredbe učiniti korak dalje primjenjujući ih kao sloj prilagodbe!