Ovaj će vam vodič pokazati kako stvoriti polaroidni kolaž za fotografije u Photoshopu pomoću Photoshopa CC i CS6. Započnite s stvaranjem jednog polaroidnog efekta, a zatim dodajte kopije da biste stvorili kolaž.
U ovom vodiču za Photo Effects naučit ćemo kako pretvoriti bilo koju sliku u kolaž polaroida. Drugim riječima, stvorit ćemo ono što izgleda kao gomila polaroidnih fotografija nasumično raspoređenih po pozadini, ali unutar svakog polaroida je mali dio vaše veće ukupne slike. U početku može izgledati komplicirano, ali kao što ćemo vidjeti, to je zapravo vrlo jednostavan efekt koji se može stvoriti u Photoshopu, posebno jer je velik dio djela jednostavno ponavljanje.
Ova verzija udžbenika u potpunosti je napisana i ažurirana od originala i sada je u potpunosti kompatibilna s Photoshop CS6 i Photoshop CC (Creative Cloud) . Sadrži i malo drugačiji način stvaranja efekta (u usporedbi s načinom na koji sam prekrivao izvornu verziju), ovaj put iskorištavajući Photoshop slojeve oblika, kao i malo poznatu, ali vrlo moćnu značajku koja se nalazi u Photoshopovim naprednim opcijama blendiranja. Ne dozvolite da vas dio "Napredni" zavara. Svatko to može učiniti, a kao i uvijek, pokrivat ću svaki korak na putu.
Kao što sam spomenuo, trebat će vam Photoshop CS6 ili CC da pratite dalje. Ako koristite Photoshop CS5 ili starije verzije, morat ćete provjeriti naš originalni vodič "Uključi fotografiju u kolaž polaroida".
Evo slike koju ću koristiti (fotografija s odmora mama i kćeri iz Shutterstocka):

Izvorna slika.
A evo kako će izgledati posljednji "kolaž polaroida":

Konačni rezultat.
Ovaj je udžbenik iz naše serije Photo Effects. Započnimo!
Kako stvoriti polarični foto kolaž u Photoshopu
Korak 1: Odaberite Alat za pravokutnik
S našom novootvorenom slikom u Photoshopu, započnimo učinak polaroidnog kolaža stvaranjem našeg prvog polaroida. Da bismo ga stvorili, upotrijebit ćemo jedan od Photoshopovih alata za oblikovanje - Alat za pravokutnik . Kliknite na njegovu ikonu u donjoj polovici ploče s alatima da biste je odabrali. Ako je na njegovom mjestu vidljiv alat drugačijeg oblika, kliknite i držite alat za otvaranje izbornika leta, a zatim s popisa odaberite Alat za pravokutnik:
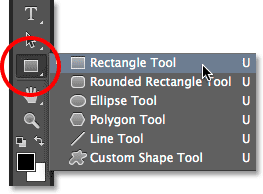
Odabir alata za pravokutnik
Korak 2: Postavite način alata na oblik
Photoshopovi alati za oblikovanje omogućuju nam crtanje vektorskih oblika, staza ili oblika temeljenih na pikselima. Želimo nacrtati naš polaroid koristeći vektorske oblike, koji ne samo da će rubove ostati lijepi i oštri, već će i spriječiti da nam ukupna veličina datoteke ne izmakne iz ruke jer dodajemo sve više polaroida u kolaž. Da biste postavili Alat za pravokutnik crtanje vektorskih oblika, postavite opciju Način rada alata s lijeve strane trake mogućnosti na Oblik :
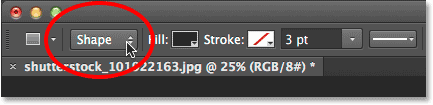
Odabir Oblika za način rada alata.
3. korak: Boja ispune postavite na crnu, a potez na nijedan
Postavimo boju našeg oblika pravokutnika u crnu boju, jer će se taj oblik koristiti kao područje u sredini polaroida u kojem se pojavljuje fotografija. Zapravo nije važno koju boju koristimo za ovaj oblik. Crnu boju je jednostavno vidjeti ispred naše slike. Da biste postavili njegovu boju u crnu, kliknite na sloj dopunjavanja boja u traci s mogućnostima. Možda ćete primijetiti da je moja već postavljena na crno, ali to je u redu:
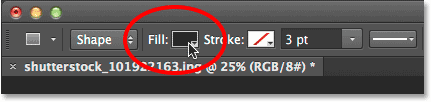
Klikom uzorak boje Fill.
Klikom na uzorku boje otvara se dijaloški okvir Fill Type gdje odabiremo vrstu ispune koju želimo za oblik. Odabir su četiri različite vrste ispunjavanja, a mi se međusobno prebacujemo pomoću četiri ikone prikazane u nizu u gornjem lijevom dijelu dijaloškog okvira. Svaka ikona predstavlja drugu vrstu ispunjavanja. Počevši s lijeve strane, nemamo None (uopće ne ispunjavamo), Solid Colour, Gradient, a zatim Pattern. Naš oblik želimo ispuniti čvrstom bojom, pa kliknite na ikonu Solid Color (drugu s lijeve strane) da biste je odabrali. Zatim odaberite crnu boju iz uzoraka u boji koji se pojavljuju. Odabrat ću ga s popisa Nedavno korištenih boja, ali možete ga i odabrati iz glavnog područja slike. Kada završite, pritisnite tipku Enter (Win) / Return (Mac) na tipkovnici kako biste zatvorili dijaloški okvir:
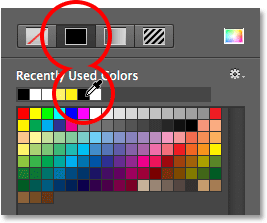
Podesite vrstu punjenja na Solid Colour, a zatim odaberete crnu boju iz uzoraka boja.
Također moramo biti sigurni da naš oblik nema potez primijenjen oko njegovih rubova. Da biste to učinili, kliknite na crtanje poteza izravno s desne strane uzorka Ispunjivanje u Mogućnosti:
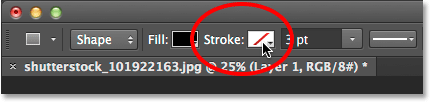
Klikom poteza poteza.
Otvara se dijaloški okvir Stroke Type (Stroke ) koji izgleda točno poput dijaloškog okvira Fill Type (Vrsta ispunjavanja), ali ove se opcije primjenjuju na hod. Budući da uopće ne želimo nikakav udari, kliknite ikonu None u gornjem lijevom dijelu dijaloškog okvira (onaj s dijagonalnom crvenom linijom kroz njega). Pritisnite tipku Enter (Win) / Return (Mac) kada završite:
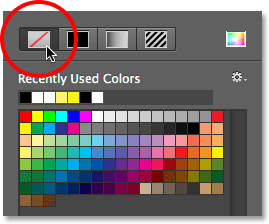
Odabir Nema za vrstu udara.
4. korak: povucite kvadratni oblik
Kad je odabran Alat za pravokutnik, crni kao Fill color i Stroke postavljeni na None, pritisnite i držite tipku Shift na tipkovnici, a zatim kliknite i povucite svoj oblik. Držanjem tipke Shift dok povlačite oblik će biti savršen kvadrat, ali obavezno otpustite tipku miša prije nego što pustite tipku Shift, inače neće raditi. Također možete pomicati oblik dok ga crtate pritiskom i zadržavanjem razmaka na tipkovnici dok povlačite.
Budući da će se ovaj oblik koristiti kao središnje područje polaroida u kojem se slika pojavljuje, povući ću svoj oblik tako da je otprilike dovoljno velik da u njega stane lice djevojčice. Za svoj učinak, možda želite da polaroidi budu veći ili manji, ali mislim da ova veličina dobro funkcionira za ovu sliku. Ovdje vidimo obris oblika dok ga crtam:

Dok povlačite oblik, pojavljuju se samo obrisi.
Kada otpustite tipku miša (a zatim otpustite tipku Shift), tada se oblik zapravo pojavljuje s vašom odabranom bojom ispunjavanja. Ovdje vidimo kako privremeno blokira djevojčino lice od pogleda:

Prvi oblik se dodaje.
Napomena za Photoshop CC korisnike: Adobe je u Photoshop CC uveo novu značajku uživo obrasca, a čim nacrtate oblik, ploča Svojstva otvorit će se nova Svojstva živog oblika . Ovdje nećemo raditi ništa s ovim opcijama, zato slobodno zatvorite ili umanjite ploču Svojstva. Opet, ovo je samo za Photoshop CC korisnike. Photoshop CS6 ne nudi oblike uživo.
Korak 5: Umnožite sloj oblika
Ako pogledamo ploču Slojevi, vidjet ćemo novo dodani sloj oblika, koji je Photoshop nazvao "Pravokutnik 1", iznad slike na pozadinskom sloju:
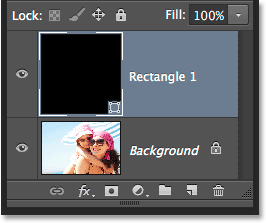
Ploča slojeva prikazuje novi sloj oblika.
Napravimo kopiju ovog oblika, koju ćemo zatim promijeniti veličinu kako bismo stvorili vanjski okvir polaroida. Da biste ga duplicirali, provjerite je li na ploči Slojevi odabran sloj oblika (označen plavom bojom). Zatim idite na izbornik Sloj u traci izbornika na vrhu zaslona, odaberite Novo, a zatim odaberite Oblik sloja putem kopiranja . Ili, još brži način dupliciranja sloja je samo da pritisnete Ctrl + J (Win) / Command + J (Mac) na tipkovnici:
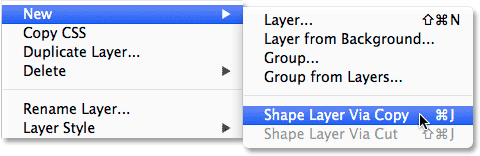
Idite na Sloj> Novo> Sloj oblika Prekopirajte.
Photoshop duplicira sloj oblika, daje kopiji generičko ime "Rectangle 1 copy" i postavlja je iznad originala:
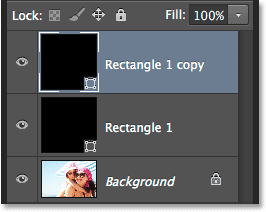
Dokument sada sadrži dva identična oblika, jedan iznad drugog.
Korak 6: Preimenujte slojeve u dva oblika
Prije nego što nastavimo, zamijenimo ona generička imena koja su Photoshopu dali slojeve oblika s imenima koja imaju smisla. Počevši od Photoshopa CS6, Adobe je znatno olakšao preimenovanje više slojeva. Koristit ćemo gornji sloj oblika kao unutarnje područje slike polaroida, pa dvaput kliknite na njegov trenutni naziv "Pravokutnik 1", a zatim preimenujte sloj u "područje slike". Ne pritisnite Enter (Win) / Return (Mac) da biste ga još prihvatili, samo neka ime bude istaknuto:
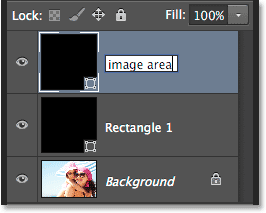
Preimenovanje gornjeg sloja oblika "područje slike".
Pritisnite tipku Tab na tipkovnici da biste odmah skočili dolje na sljedeći sloj ispod nje i istaknuli njegovo ime. Taj će se sloj koristiti kao bijeli rub polaroida, pa preimenujte ovaj drugi sloj u "obrub". Pritisnite tipku Enter (Win) / Return (Mac) na tipkovnici kada završite kako biste prihvatili novo ime:
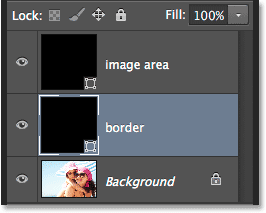
Pritisnite Tab za skok na naziv sljedećeg sloja, a zatim ga preimenujte u "obrub".
Korak 7: Promijenite boju oblika u bijelu
Trebat će nam da rubno područje našeg polaroida bude bijelo, a ne crno, pa s slojem "obrub" odabranim na ploči Slojevi još jednom kliknite na uzorak boje Fill u traci s mogućnostima:
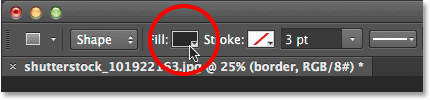
Klikom na prijelazni obrazac Fill Type.
Ovo ponovno otvara dijaloški okvir Fill Type. Ostavite postavljenu vrstu na Solid Colour i odaberite bijelu iz uzoraka boja. Pritisnite tipku Enter (Win) / Return (Mac) kada završite. Još nećete vidjeti oblik promjene boje u dokumentu, jer crno ispunjeni oblik sjedi na vrhu i blokira ga iz pogleda, ali vidjet ćemo ga u trenu:
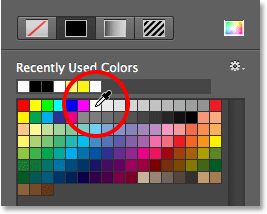
Promjena boje oblika iz crne u bijelu.
Korak 8: Promijenite veličinu oblika granice
Kad je boja oblika sada postavljena na bijelu, idite na izbornik Uredi na vrhu zaslona i odaberite Put slobodne transformacije . Ili pritisnite Ctrl + T (Win) / Command + T (Mac) na tipkovnici da biste odabrali naredbu Free Transform Path s tipkovnice:
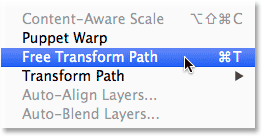
Idite na Uređivanje> Slobodni put transformacije.
Ovo mjesto transformira ručke (ti mali kvadratići) oko oblika, a mi ih možemo koristiti kako bismo mu promijenili veličinu. Da bismo stvorili obrub oko područja slike, potreban nam je da ovaj bijeli oblik bude malo veći od crnog oblika, pa pritisnite tipku Shift + Alt (Win) / Shift + Option (Mac) na tipkovnici, a tipke i dalje drže, kliknite bilo koju od četiri kutne ručke oko oblika i povucite kratku udaljenost prema van dok ne dodate dovoljno područja obruba. Kao što smo vidjeli, držanjem tipke Shift formu oblikuje u savršen kvadrat, a dodavanje tipke Alt (Win) / Option (Mac) zajedno s njom omogućava nam promjenu veličine oblika iz njegovog središta, a ne iz ugla. Ponovno, sjetite se da prvo pustite gumb miša kad završite, a zatim pustite tipke:
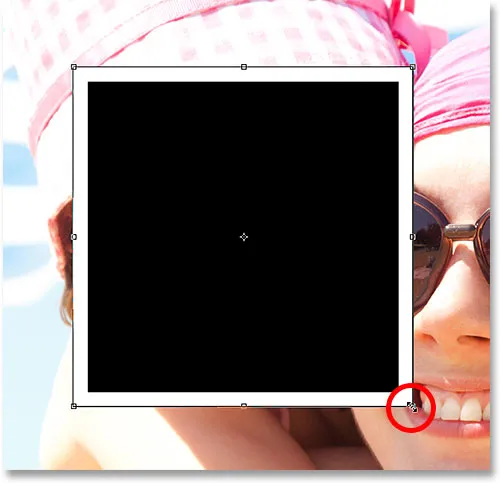
Promjena veličine bijelog oblika za dodavanje obruba.
Polaroidi imaju malo dodatnog obruba na dnu, pa kliknite na donju ručicu i povucite je prema dolje da biste dodali još dodatnog prostora. Ovaj put nema potrebe dodavati tipke s tipkovnice. Nakon što promijenite veličinu oblika, pritisnite tipku Enter (Win) / Return (Mac) na tipkovnici kako biste je prihvatili i izašli iz načina transformacije:
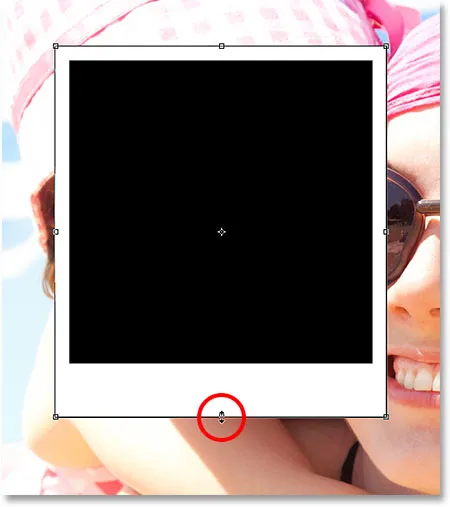
Povlačenjem donje ručke prema dolje kako biste povećali veličinu obruba duž dna.
9. korak: Dodajte kapljicu s kapom na granicu
Da bismo našem polaroidnom kolažu dali malo dubine, dodajmo granici kapljicu. Kliknite ikonu Slojevi slojeva (ikona "fx") pri dnu ploče Slojevi:
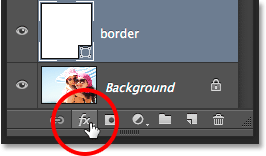
Klikom na ikonu Slojevi slojeva.
Odaberite Drop Shadow s dna popisa koji se prikazuje:
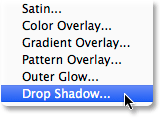
Odabir padajuće sjene s popisa.
Otvara se dijaloški okvir Layer Style postavljen na Drop Shadow opcije u srednjem stupcu. Smanjite neprozirnost sjene na oko 40% kako bi izgledala suptilnije, a zatim promijenite kut na 135 °, tako da će izvor svjetla biti u gornjem lijevom kutu. Na kraju, malo povećajte opcije udaljenosti i veličine kako biste kontrolirali koliko se sjena pruža izvan polaroida i koliko je mekan. U mom slučaju postavit ću i moje vrijednosti Udaljenost i Veličina na oko 16 piksela, ali možda će vam trebati manje ili veće vrijednosti, ovisno o veličini vaše slike. Kada završite, kliknite U redu da biste zatvorili dijaloški okvir Stil sloja:
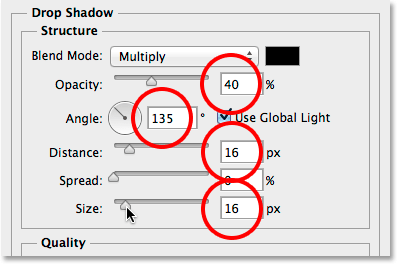
Opcije Drop Shadow.
Evo mog polaroida sa primijenjenom sjenom pada:
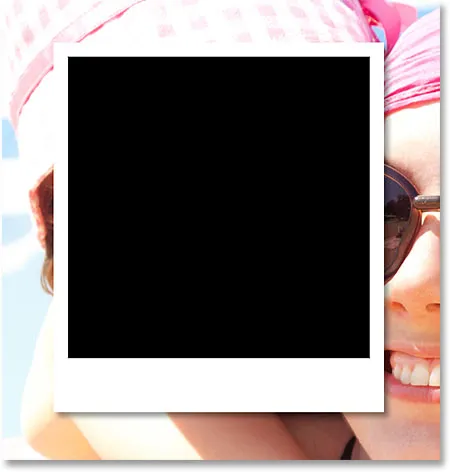
Sjena daje efektu određenu dubinu.
Korak 10: Odaberite sloj područja slike
Kliknite na sloj oblika "područje slike" na ploči Slojevi da biste ga odabrali:

Odabir sloja "područje slike".
Korak 11: Otvorite mogućnosti miješanja
Nacrtali smo svoj polaroid, ali sada nam je potreban način da otkrijemo svoju sliku unutar oblika ispunjenog crnom bojom u sredini. To možemo učiniti pomoću značajke Knockout u Photoshopovim opcijama miješanja. Jedan od načina da dođete do Opcije miješanja je da kliknete ikonu malog izbornika u gornjem desnom kutu ploče Slojevi:

Klikom na ikonu izbornika ploče Slojevi.
Zatim na izborniku koji se pojavi odaberite Opcije miješanja :
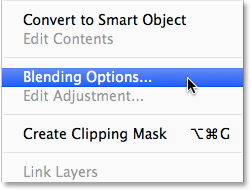
Odabir "Opcije miješanja".
Photoshop još jednom otvara dijaloški okvir Layer Style, ovaj put postavljen na glavne mogućnosti miješanja. U odjeljku Napredno miješanje u sredini promijenite opciju knockout iz None u duboko :
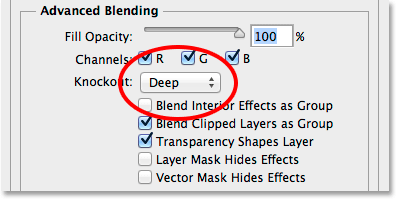
Postavljanje opcije Knockout na Duboko.
To će u osnovi pretvoriti naš crni oblik u rupu koja nam omogućava pravo gledanje prema slici u pozadinskom sloju! Ili će to barem biti za trenutak. Da bi on uspio, moramo i smanjiti nepropusnost do kraja na 0% . Pronaći ćete opciju Fill Opacity neposredno iznad opcije knockout:
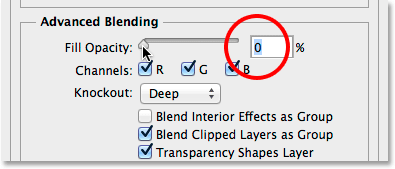
Smanjivanje nepropusnosti punjenja na 0%.
Kliknite U redu da biste zatvorili dijaloški okvir Stil sloja. Kad je Opacnost punjenja postavljena na 0%, naša slika je sada u potpunosti vidljiva unutar polja polaroida:

Opcija Knockout omogućava nam da vidimo odmah do pozadinskog sloja.
12. korak: Odaberite obje slojeve oblika
Da bismo stvorili svoj kolaž, napravit ćemo kopije ovog početnog polaroida, pa ćemo olakšati stvari tako što ćemo oba sloja oblika smjestiti u skupinu slojeva . Da bismo to učinili, prvo moramo odabrati oba sloja oblika. Trenutno je na ploči Slojevi odabran gornji sloj "područje slike". Držite tipku Shift na tipkovnici i kliknite sloj "obrub" ispod nje da biste istovremeno odabrali oba sloja:

Oba su sloja oblika sada odabrana.
Korak 13: Grupirajte slojeve
Kad su odabrana oba sloja, ponovo kliknite ikonu izbornika u gornjem desnom kutu ploče Slojevi:
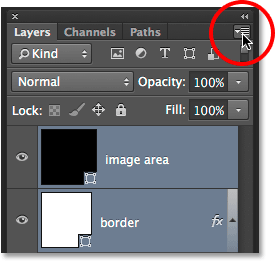
Klikom ponovo na ikonu izbornika.
Na izborniku odaberite Nova grupa s slojeva :

Odabir "Nove grupe s slojeva".
Photoshop će otvoriti dijaloški okvir Nova grupa s slojeva u kojem grupi možemo dati naziv prije nego što je doda. Nazvat ću svoj "Polaroid". Kliknite U redu kada završite kako biste zatvorili dijaloški okvir:
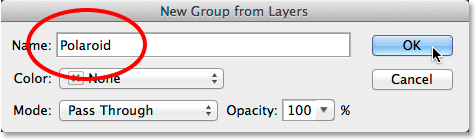
Imenovanje nove grupe slojeva.
Nova skupina slojeva pojavljuje se iznad pozadinskog sloja na ploči Slojevi:
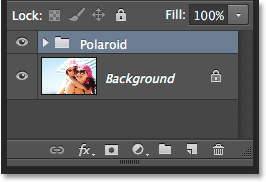
Imenovanje nove grupe slojeva.
14. korak: odaberite sloj pozadine
Prije nego što počnemo dodavati više polaroida u kolaž, sakrijmo prvo glavnu fotografiju na pozadinskom sloju. Koristit ćemo jedan od Photoshopovih slojeva pune boje u boji kao podlogu za naš kolaž. Kliknite na pozadinski sloj da biste ga odabrali:
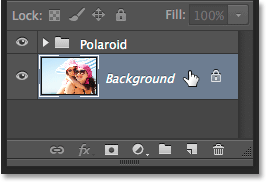
Odabir pozadinskog sloja.
Korak 15: Dodajte sloj za punjenje u punoj boji
Kad je odabran sloj pozadine, kliknite ikonu New Fill ili Adjustment Layer na dnu ploče Slojevi:
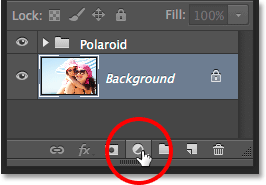
Klikom na ikonu Novo sloj za ispunu ili prilagodbu.
Odaberite punu boju na vrhu popisa koji se pojavljuje:

Odabirom sloja pune boje.
Ovo otvara Birač boja gdje odabiremo kojom bojom želimo sloj ispuniti. Možete koristiti bilo koju boju koja vam se sviđa, ali za sada idem s crnom . Kasnije ćemo vidjeti kako se lako možemo vratiti i promijeniti boju u nešto drugačije:
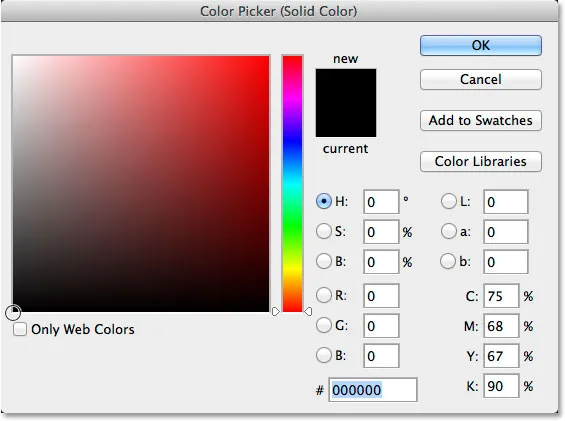
Odabir crne boje s alata za odabir boja.
Kliknite OK (U redu) kad završite kako biste zatvorili program za odabir boja. Na ploči Slojevi možemo vidjeti novi sloj punjenja u punoj boji (nazvan „Popunjavanje boje 1“) između skupine slojeva „Polaroid“ i pozadinskog sloja:
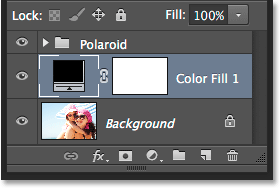
Ploča slojeva prikazuje novi sloj za punjenje u punoj boji.
I u samom dokumentu vidimo da naš polaroid sada sjedi ispred pozadine jednobojne boje. Jedini dio naše glavne slike koji je još vidljiv je područje unutar polaroida:
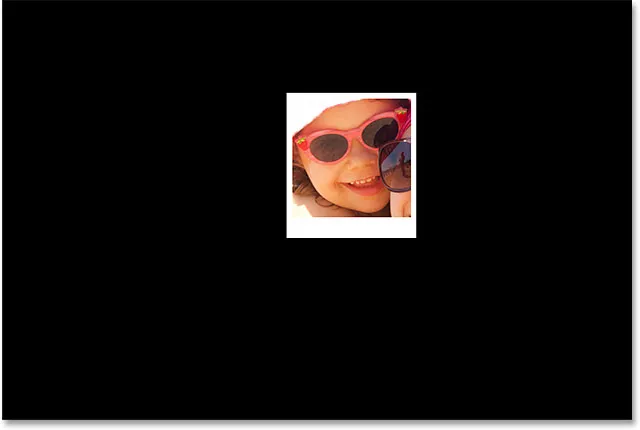
Knockout opcija koju smo postavili ranije probija rupu čak i kroz sloj pune boje.
Korak 16: Odaberite skupinu slojeva
Brzo zakrenimo naš polaroid da bismo mu dali malo više vizualnog interesa. Kliknite grupu slojeva "Polaroid" na ploči Slojevi da biste je odabrali:
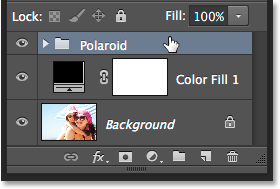
Odabir grupe slojeva.
Korak 17: Zakrenite polaroid slobodnom transformacijom
Kad je odabrana grupa slojeva, idite na izbornik Uredi na vrhu zaslona i odaberite Besplatno preoblikovanje . Ili pritisnite Ctrl + T (Win) / Command + T (Mac) za odabir Free Transform s tipkovničkim prečacem:
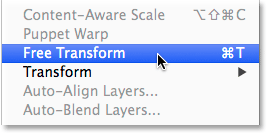
Idite na Edit> Free Transform.
Zatim pomaknite pokazivač bilo gdje izvan okvira Slobodna transformacija. Kad vidite da se pokazivač mijenja u zakrivljenu, dvostranu strelicu, kliknite i povucite mišem za okretanje polaroida. Kada završite, pritisnite Enter (Win) / Return (Mac) da biste prihvatili rotaciju i izašli iz Besplatne transformacije:
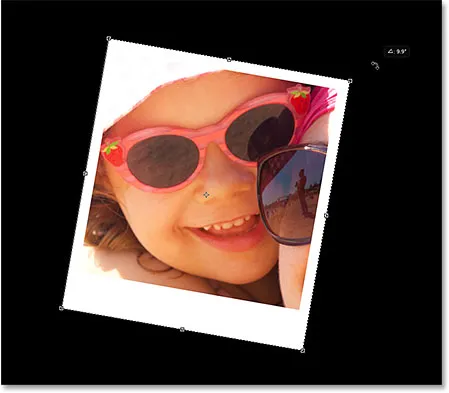
Zakretanje polaroida klikom i povlačenjem izvan okvira Slobodna transformacija.
18. korak: kopiranje, premještanje i okretanje više polaroida
U ovom trenutku se obavlja sav težak posao. Stvaranje ostatka kolaža jednostavno je stvar umnožavanja grupe slojeva kako bi napravili novi polaroid, koristeći slobodnu transformaciju za pomicanje i rotiranje u položaj, a zatim ponavljanje istih koraka iznova i iznova. Da biste ubrzali stvari, umjesto da trošite vrijeme na odabir naredbi s trake izbornika na vrhu zaslona, predlažem da koristite brže prečace na tipkovnici. Proći ću kroz ove korake jednom, a zatim, kao što rekoh, samo je stvar da ih ponovim dok vaš kolaž ne bude gotov.
Prvo, da biste dodali novi polaroid, pritisnite Ctrl + J (Win) / Command + J (Mac) na tipkovnici. To će duplicirati ono što ste prethodno dodali. Čini se da ništa novo nije dodano u dokument, ali to je zato što novi polaroid sjedi izravno na prethodnom. No, ploča Slojevi će pokazati da je dodana kopija polaroida:
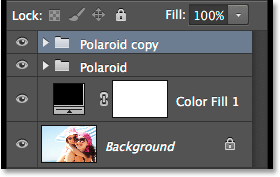
Ploča slojeva prikazuje dva polaroida u dokumentu.
Zatim, da biste novi polaroid premjestili u položaj i zakrenuli ga, odaberite Slobodnu transformaciju pritiskom na Ctrl + T (win) / Command + T (Mac). Da biste pomaknuli polaroid i otkrili više vaše slike, kliknite bilo gdje unutar okvira Besplatna transformacija i povucite je mišem:
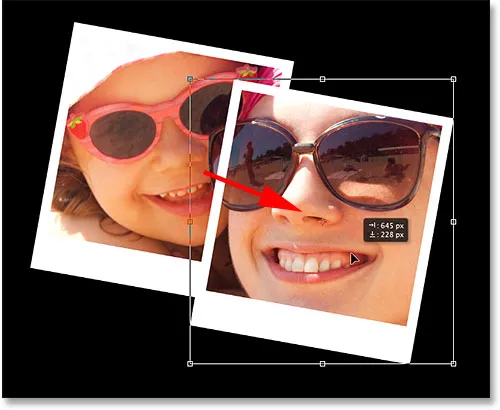
Kliknite i povucite unutar okvira kako biste pomaknuli polaroid.
Zakrenite polaroid baš kao i prije klikom i povlačenjem bilo gdje izvan okvira Slobodna transformacija. Kada završite, pritisnite Enter (Win) / Return (Mac) da biste je prihvatili. Ili je također možete prihvatiti i izaći iz Besplatne transformacije jednostavnim dvoklikom miša bilo gdje unutar okvira Besplatna transformacija:

Kliknite i povucite izvan okvira kako biste ga rotirali.
Nastavite dodavati više polaroida u kolaž, premještajte ih i rotirate u položaj slijedeći iste korake, pritiskom na Ctrl + J (Win) / Command + J (Mac) da duplicirate prethodni polaroid, a zatim Ctrl + T (Win) / Command + T (Mac) za pomicanje i zakretanje novog s Free Transformom kao što smo gore napravili. Pritisnite Enter (Win) / Return (Mac) na tipkovnici ili dvokliknite unutar okvira Free Transform da biste ga prihvatili. Evo kako izgleda moj kolaž. Primijetite kako sam polaroide usredsredio na glavni predmet fotografije bez previše brige o ostatku slike:

Učinak kolaža nakon dodavanja više polaroida.
19. korak: promijenite boju pozadine (izborno)
Ranije smo odabrali crnu kao boju pozadine za naš kolaž, ali ako dođete do ove točke i odlučite da je crna jednostavno previše tamna, lako je promijeniti boju. Dvaput kliknite na prijelaz u boji za sloj pune boje na ploči Slojevi:
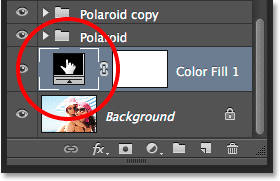
Dvokliknite na sloj boje za ispunu.
Ovo će ponovno otvoriti alat za odabir boja . Možete odabrati drugu boju samog Color Picker-a ili možete uzorkovati boju izravno sa slike. Da biste uzeli uzorak u boji, pomaknite pokazivač miša dalje od uređaja za odabir boja i iznad slike. Vidjet ćete da se vaš pokazivač promijenio u sjenica . Pomaknite kapljicu preko boje koju želite koristiti za pozadinu, a zatim kliknite boju da biste je uzorkovali. Evo, kliknem na područje svijetlo plavkasto sive boje jednog od polaroida:
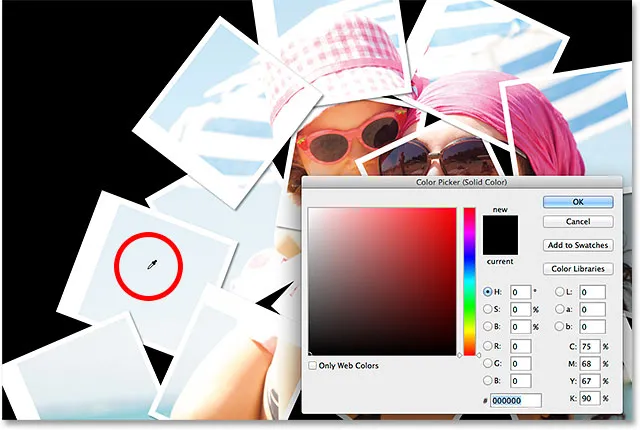
Uzorkovanje boje iz jednog od polaroida.
Pomoću uzorka boja, kliknite U redu da biste zatvorili program za odabir boja. Photoshop trenutno ažurira kolaž novom bojom pozadine:

Konačni rezultat.
I tu ga imamo! To je način kako bilo koju fotografiju pretvoriti u kolaž polaroida pomoću Photoshopa CS6 i Photoshop CC (Creative Cloud)! Posjetite naš odjeljak s foto efektima za više udžbenika o efektima Photoshopa!