U ovom vodiču za Photo Effects naučit ćemo kako brzo i lako dodati zrake sunčeve svjetlosti slici pomoću Photoshopa! Koristit ću Photoshop CS5 tijekom ovog vodiča, ali svaka nedavna verzija funkcionira.
Evo izvorne fotografije s kojom ću započeti i koja je dostupna iz biblioteke slika Fotolia :

Izvorna slika.
A evo kako će to izgledati nakon dodavanja zraka sunčeve svjetlosti. Ovisno o vašoj slici, efekt može biti suptilan (kao što je ovdje) ili izraženiji. Naučit ćemo kako precizirati rezultate na kraju udžbenika:

Konačni efekt "svjetlosnih zraka".
Kako dodati zrake svjetlosti u fotografiju
1. korak: dodajte novi prazni sloj
Uz novootvorenu fotografiju u Photoshopu, na ploči Slojevi možemo vidjeti kako naša slika sama stoji na pozadinskom sloju, koji je trenutno jedini sloj u našem dokumentu. Naši svjetlosni zraci dodavat ćemo zaseban sloj iznad slike, pa kliknite ikonu Novo sloj na dnu ploče Slojevi:
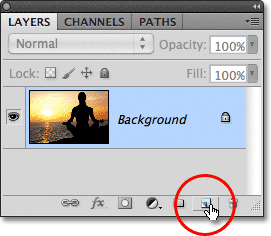
Kliknite ikonu Novi sloj.
Ništa se još neće dogoditi slici u prozoru dokumenta, ali novi prazni sloj pod nazivom Sloj 1 pojavit će se iznad pozadinskog sloja. Napominjemo da je sloj 1 označen plavom bojom, što znači da je trenutno aktivni sloj, a to znači da ćemo sve što učinimo sljedeće dogoditi na ovom novom sloju, a ne na slici na pozadinskom sloju ispod njega:
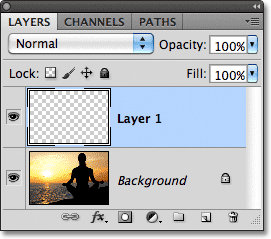
Photoshop dodaje novi sloj pod nazivom Layer 1 iznad pozadinskog sloja.
2. korak: Poništite boje prednjeg i pozadinskog boja ako je potrebno
Pritisnite slovo D na tipkovnici kako biste brzo vratili Photoshop boje prednjeg i pozadinskog okvira na njihove zadane postavke, ako je potrebno, koja boju prednjeg plana postavlja u crnu, a boju pozadine na bijelu . Pokrenućemo filtar u trenu koji koristi boje prednjeg i pozadinskog okruženja, tako da je važno da budemo sigurni da su postavljeni na crno-bijelu prije pokretanja filtra. Možete vidjeti na koje se boje trenutno postavljaju tako što ćete pogledati uzorke boja pri dnu ploče s alatima:
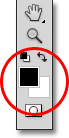
Uzorci boja prednjeg i gornjeg lijevog dijela (donje desno).
3. korak: primijenite filtar oblaka
Idite do izbornika Filter u traci izbornika na vrhu zaslona, odaberite Render, a zatim Clouds :
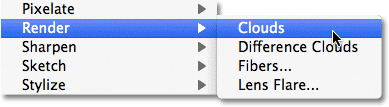
Idite na Filter> Render> Clouds.
Ovo će popuniti Sloj 1 slučajnim crno-bijelim uzorkom "oblaka". Razlog zbog kojeg se pojavljuje u crno-bijeloj boji je taj što Clouds filter koristi trenutne boje Prednjeg i Pozadinskog statusa, zbog čega smo ih trenutačno resetirali na zadane vrijednosti:
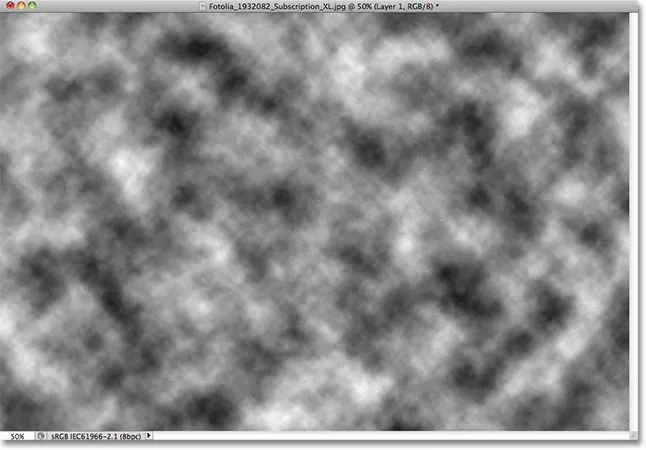
Slika nakon pokretanja Clouds filtra.
Korak 4: Promijenite način sloja sloja na sloj
Trenutačno uzorak oblaka potpuno blokira fotografiju ispod njega iz pogleda. Trebamo način da svoja dva sloja spojimo zajedno, a to možemo učiniti pomoću Photoshopovih načina miješanja . Opciju Blend Mode pronaći ćete u gornjem lijevom kutu ploče Slojevi. Prema zadanim postavkama postavljeno je na Normalno. Kliknite riječ Normal i promijenite način miješanja u Overlay :
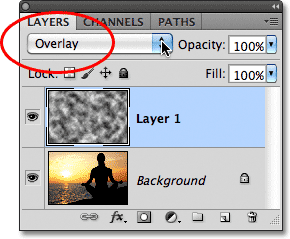
Promijenite način miješanja sloja 1 iz uobičajenog u sloj prekrivanja.
Uzorak oblaka sada se stapa s fotografijom ispod njega:

Način preklapanja sloja daje svemu viši kontrastni izgled.
Korak 5: Nanesite filtar radijalne zamagljivanja
Sljedeći korak je da pretvorimo uzorak oblaka u zrake svjetlosti, a to radimo tako da zamaglimo oblake pomoću zamućenja u stilu "zumiranja". Vratite se na izbornik Filter i ovaj put odaberite Blur, a zatim odaberite Radial Blur :
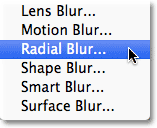
Idite na Filter> Blur> Radial Blur.
Ovo otvara dijaloški okvir Radial Blur. Postavite opciju Metoda zamračivanja s lijeve strane dijaloškog okvira na Zum, a zatim povećajte Iznos zamućenja na oko 90 . Možda ćete trebati isprobati različite postavke Iznosa da bi efekt izgledao točno prema vašoj određenoj slici, ali vrijednost od 90 obično je dobro mjesto za početak:
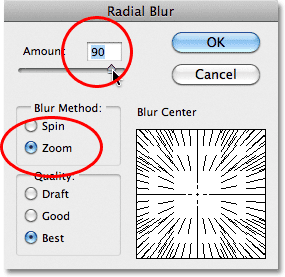
Podesite metodu zamagljivanja za zumiranje i iznos na oko 90.
U donjem desnom dijelu je opcija Blur Center gdje možemo postaviti mjesto na slici gdje će se pojaviti efekt zamućenja koji se smanjuje. Jednostavno kliknite unutar okvira i držite pritisnutu tipku miša prema sredini gdje vam je potrebna. U mom slučaju želim da moje svjetlosne zrake dolaze od zalazećeg sunca, ali nesretni problem s filterom Radial Blur je u tome što nam ne daje nikakav način da pregledamo učinak, zbog čega postavljanje središta zamagljivanja pomalo igra nagađanja. Znam da je sunce na mojoj fotografiji lijevo i točno iznad vodoravnog središta, pa ću kliknuti unutar okvira i povući središte nejasnosti u to opće područje:
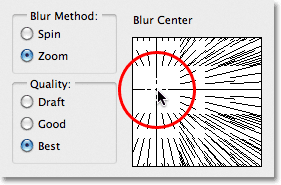
Kliknite unutar okvira i povucite središte zamućenja tamo gdje vam treba (ili ga blizu, u svakom slučaju).
Konačno, ako radite na vrlo velikoj slici ili na sporem računalu (ili na oba), postavite opciju Kvaliteta u donjem lijevom dijelu dijaloškog okvira bilo Nacrt ili Dobro . Postavka niže kvalitete neće vam dati najljepše rezultate, ali će omogućiti filtriranje bržeg rada, tako da možete prosuditi jeste li ispravno postavili centar zamagljenja ili ga treba pomaknuti. Ako koristite brže računalo, nastavite i postavite opciju Kvaliteta na Najbolje, što ću učiniti:
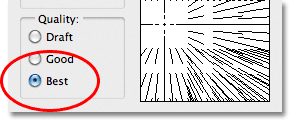
Postavite opciju Kvaliteta na Nacrt ili Dobro za pregled rezultata na sporijim strojevima, a u suprotnom postavite na Najbolje.
Kliknite U redu da biste zatvorili dijaloški okvir, u kojem trenutku Photoshop pokreće filtar. Kao što bi sreća imala, čini se da sam prvi put sredio zamagljivanje na ispravno mjesto (što se ne događa često), i možemo vidjeti zrake svjetlosti koje sada istječu iz sunca:

Slika nakon pokretanja filtra Radial Blur.
Ne brinite ako niste pokušali ispraviti stvari iz prvog pokušaja. Vratiti se i pokušati ponovo lako. Jednostavno poništite filtar tako da otvorite izbornik Uredi na vrhu zaslona i odaberete Poništi radijalno zamagljivanje ili pritiskom na Ctrl + Z (Win) / Command + Z (Mac) na tipkovnici:
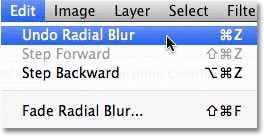
Idite na Uredi> Poništi radijalno zamagljivanje ili pritisnite Ctrl + Z (Win) / Command + Z (Mac).
Zatim, da biste brzo ponovo otvorili dijaloški okvir Radial Blur kako biste mogli izvršiti sve potrebne promjene, držite tipku Alt (Win) / Option (Mac) i držite pritisnutu tipku natrag do izbornika Filter, Filtar Radial Blur vidjet ćete na samom vrhu jer je bio posljednji filtar koji smo koristili:
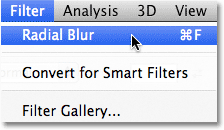
Držite Alt (Win) / Option (Mac) i idite na Filter> Radial Blur.
Ovo će ponovno otvoriti dijaloški okvir Radial Blur. Povucite središte zamućenja na novo mjesto ili po potrebi promijenite vrijednost Količina, a zatim kliknite U redu da bi Photoshop ponovno pokrenuo filter. Možete poništiti filtar, unijeti promjene u dijaloškom okviru, a zatim ga ponovo pokrenuti onoliko puta koliko je potrebno dok niste zadovoljni rezultatima. Također, ako ste prethodno pokrenuli filtar s postavkom Kvaliteta na Skica ili Dobro, a zadovoljni ste postavkama Blur Center i Količina, obavezno poništite filtar i ponovo ga pokrenite s postavljenom Kvaliteta na Najbolje.
Korak 6: Smanjite neprozirnost ili promijenite način miješanja u meko svjetlo ako je potrebno
Ako ustanovite da vaše svjetlosne zrake izgledaju preintenzivno na slici, jedan od načina ublažavanja njih je smanjivanje neprozirnosti sloja. Opciju Opacity naći ćete izravno preko opcije Blend Mode na vrhu ploče Slojevi. Što je niža neprozirnost, to će se više pokazati izvorna fotografija. Smanjit ću minu na 70%:
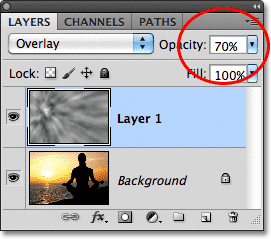
Smanjite neprozirnost sloja 1 da biste smanjili intenzitet svjetlosnih zraka.
Sa smanjenom neprozirnošću, svjetlosne zrake na mojoj slici sada se čine suptilnije:

Slika nakon smanjenja neprozirnosti sloja.
Također možete pokušati promijeniti način miješanja iz Overlay u Soft Light :
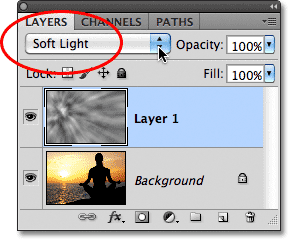
Promjena načina miješanja iz Overlay u Soft Light.
Soft Light je u osnovi manje intenzivna verzija s nižim kontrastom načina preklapanja (više detalja potražite u našem Pet osnovnih modalnih modova za Vodič za uređivanje fotografija) zbog čega svjetlosne zrake izgledaju mekše. Koristite koji god od dva načina spajanja najbolje funkcionira s vašom određenom slikom:

Isti učinak svjetlosnih zraka, ovaj put s načinom miješanja postavljenim na Soft Light.