Kao što smo do sada naučili u prethodnim vodičima, Adobe Camera Raw dodatak je za Photoshop koji je u početku dizajniran za obradu i uređivanje fotografija snimljenih u sirovom formatu datoteke vašeg fotoaparata. S vremenom je Adobe dodao mogućnost Camera Raw da uređuje i JPEG.webp i TIFF slike. U ovom će tutorialu naučiti kako otvoriti sve tri vrste datoteka u Camera Raw.
Kao što ćemo vidjeti, otvaranje sirovih datoteka u Camera Rawu je jednostavno i jednostavno (kao što bi trebalo biti), no iako je to uglavnom istina za otvaranje JPEG.webp i TIFF datoteka, stvari mogu postati malo zbunjujuće ako jednostavno otvarate slike dvostrukim klikom na njih. Zbog toga ćemo trebati pogledati postavke Camera Raw-a kako bismo provjerili jesu li stvari postavljene na način koji najbolje odgovara vašem stilu rada.
Otvaranje neobrađenih datoteka u sirovoj kameri
Započnimo s učenjem kako otvoriti sirove datoteke u Camera Raw. Najbolji način za otvaranje bilo koje vrste slike u Camera Raw (ili u Photoshopu) je Adobe Bridge, tako da ću i ja koristiti u ovom vodiču. Ovdje je na mojem zaslonu otvoren Adobe Bridge (u ovom slučaju CS6) i ja sam se uputila do mape na radnoj površini koja sadrži tri slike. Slika s lijeve strane je neobrađena datoteka, u sredini je JPEG.webp, a na desnoj strani imamo TIFF sliku:
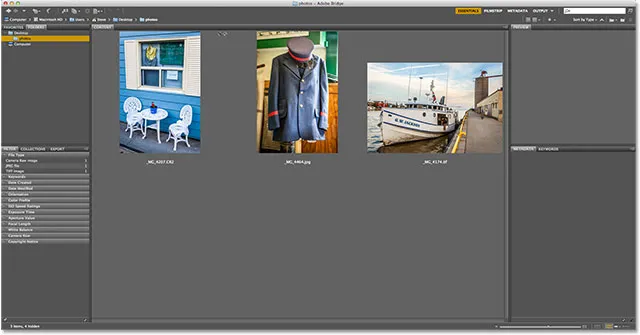
Adobe Bridge (CS6) koji prikazuje tri sličice slika.
Postoji nekoliko različitih načina za otvaranje neobrađenih datoteka u Camera Raw, a većina ovih metoda može se koristiti i za otvaranje JPEG.webp i TIFF datoteka. Prvo počnite klikom jednom na sličicu slike koju želite otvoriti. Evo, kliknuo sam neobrađenu datoteku slijeva:

Kliknite jednom na sirovu datoteku da biste je odabrali.
Uz odabranu sliku, jedan način na koji ga možemo otvoriti u Camera Raw-u je klikom na ikonu Open in Camera Raw na vrhu Bridge sučelja:
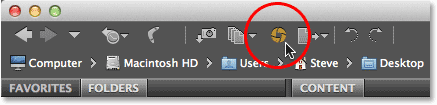
1. metoda: kliknite ikonu Open in Camera Raw.
Također možemo ići do izbornika Datoteka na traci izbornika na vrhu zaslona i odabrati Open in Camera Raw : Otvori .
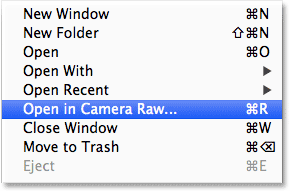
Druga metoda: Idite na Datoteka> Otvori u programu Camera Raw.
Ili, ako se pomicanje pokazivača miša sve do vrha zaslona čini prevelikim naporima, možete kliknuti desnom tipkom miša (Win) / Control-click (Mac) izravno na sličicu slike i odabrati Open in Camera Raw iz izbornika podizbornik koji se pojavljuje:
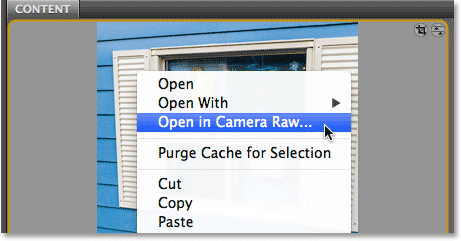
Metoda # 3: Kliknite desnom tipkom miša (Win) / Control (Mac) na sličici slike i odaberite "Open in Camera Raw".
Konačno, najbrži i najjednostavniji način otvaranja neobrađene datoteke u Camera Raw je jednostavnim dvoklikom miša na njenu sličicu:
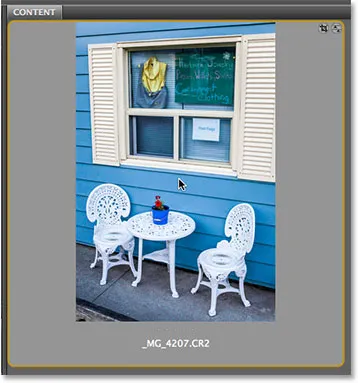
Metoda br. 4: Dvaput kliknite izravno na sličicu neobrađene slike.
Kao što smo saznali u vodiču za rad s Camera Raw In Adobe Bridge vs Photoshop, ovo će otvoriti sirovu datoteku u Camera Raw, a sam Camera Raw bit će domaćin ili u Photoshopu ili u Adobe Bridgeu, ovisno o tome kako imate stvari postavljene u Postavke mosta:
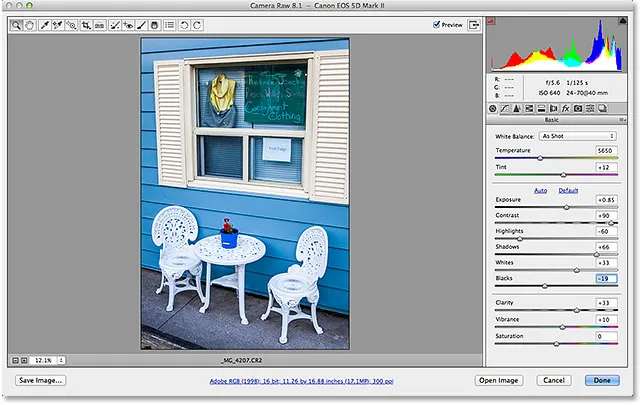
Sada je otvorena sirova datoteka unutar dijaloškog okvira Camera Raw.
Otvaranje JPEG.webp i TIFF datoteka
Većina gore navedenih metoda za otvaranje neobrađenih datoteka u Camera Rawu također rade s JPEG.webp i TIFF datotekama. Nakon što kliknete na sličicu JPEG.webp ili TIFF slike koju želite otvoriti, možete kliknuti na ikonu Open in Camera Raw na vrhu Bridge sučelja, otvorite izbornik File i odaberite Open in Camera. Sivo, ili možete kliknuti desnom tipkom miša (Win) / Control-klik (Mac) izravno na samoj sličici slike i u podizborniku odaberite Open in Camera Raw: Open .
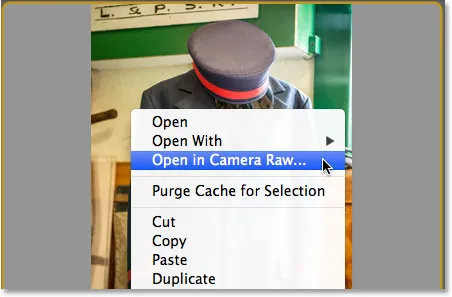
Kliknite desnom tipkom miša (Win) / Control-pritisnite (Mac) na JPEG.webp sličici i odaberite "Open in Camera Raw".
Međutim, gdje stvari mogu postati malo zbunjujuće, pokušate li otvoriti JPEG.webp ili TIFF sliku u Camera Raw dvostrukim klikom na sličicu slike. Evo, dvostruko kliknem na JPEG.webp datoteku u sredini:
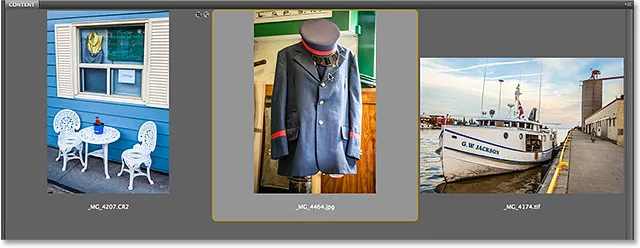
Dvaput kliknite na sličicu JPEG.webp slike.
I evo gdje dolazi problem. Iako Camera Raw u potpunosti podržava JPEG.webp datoteke, moja se JPEG.webp slika ne otvara u Camera Raw kada dvaput kliknem na nju u Bridge. Umjesto toga, otvara se izravno u Photoshopu:
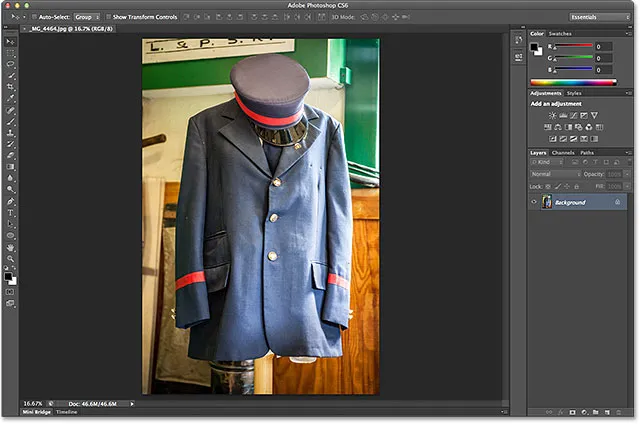
JPEG.webp se otvorio u Photoshopu, a ne Camera Raw.
Pokušat ću isto s mojom TIFF slikom s desne strane, dvaput kliknite na njenu sličicu u Bridgeu da je otvorim:

Dvaput kliknite na sličicu TIFF slike.
I opet vidimo isti problem. Camera Raw u potpunosti podržava TIFF datoteke, no umjesto otvaranja u Camera Raw, otvorio se u Photoshopu:
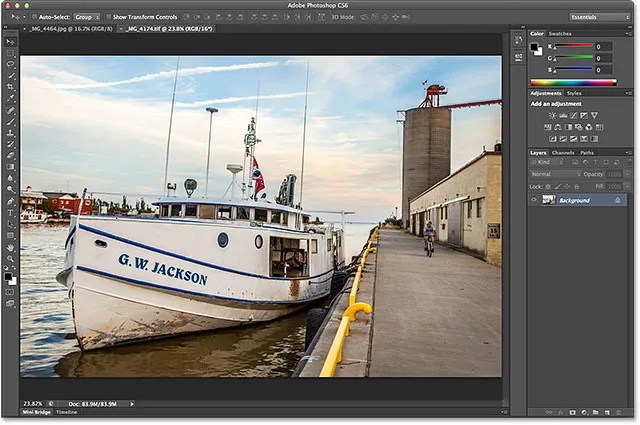
TIFF slika se također otvorila u Photoshopu, a ne Camera Raw.
Dodatak za kratke kodove, akcije i filtre: Pogreška u kratkom kodu (oglasi-fotoretouch-mid)
Opcije rukovanja JPEG.webp i TIFF
Dakle, što se dogodilo? Zašto se JPEG.webp i TIFF slike nisu otvorile u Camera Rawu kad sam ih dvaput kliknuo? Da bismo pronašli odgovor, moramo brzo pogledati nekoliko opcija u Postavkama za sirovu upotrebu kamere. Da biste na Windows računalu došli do Adobe Bridgea, idite na izbornik Uredi na vrhu zaslona i odaberite Postavke . Na Macu idite na izbornik Adobe Bridge i odaberite Postavke :
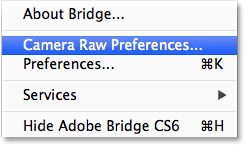
Idite na Uredi> Postavke (Win) / Adobe Bridge> Postavke (Mac).
Otvorit će se dijaloški okvir Camera Raw Preferences i ako pogledamo dolje na samom dnu dijaloškog okvira, vidjet ćemo odjeljak pod nazivom JPEG.webp i TIFF Handling, s zasebnim opcijama za JPEG.webp i TIFF datoteke. Ove opcije kontroliraju što se događa s JPEG.webp i TIFF datotekama kada ih dvaput kliknemo u Adobe Bridgeu (nemaju utjecaja ni na jedan drugi način na koji smo gledali za otvaranje datoteka u Camera Raw):
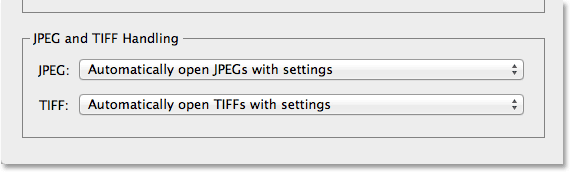
JPEG.webp i TIFF opcije za rukovanje u Camera Raw Preference.
Opcija JPEG.webp je prema zadanim postavkama postavljena na Automatsko otvaranje JPEG.webp-ova s postavkama, a opcija TIFF postavljena je na slične Automatski otvorene TIFF-ove s postavkama . To znači da će se JPEG.webp ili TIFF datoteka otvoriti u Camera Raw-u (kada dvaput kliknemo na nju u Bridge) ako smo je prethodno otvorili i unijeli promjene u Camera Raw. Drugim riječima, ako JPEG.webp ili TIFF datoteka ima već primijenjene postavke Camera Raw, Bridge će pretpostaviti da ga želite ponovo otvoriti u Camera Raw za daljnje uređivanje. Ako nisu pronađene prethodne postavke Camera Raw, Bridge će preskočiti Camera Raw i otvoriti sliku u Photoshopu.
Ako kliknete na JPEG.webp opciju, vidjet ćete da možemo izabrati nekoliko drugih ponašanja. Onemogućavanje podrške JPEG.webp-a potpuno će onemogućiti podršku Camera Raw-a za JPEG.webp datoteke (zašto ne želite to učiniti, ne znam), dok će Automatski otvoriti sve podržane JPEG.webp- ove sve JPEG.webp-ove u Camera Raw-u otvoriti kad ih dvaput kliknemo u Zamislite jesmo li radili na njima ranije u Camera Rawu ili ne. Naći ćete slične mogućnosti za TIFF opciju. Po mom mišljenju, najbolje je ostaviti JPEG.webp i TIFF opcije postavljene na njihove zadane postavke jer nećete uvijek trebati otvarati ove vrste datoteka u Camera Raw. Na ovaj način, ako želite otvoriti novu JPEG.webp ili TIFF datoteku u Camera Raw (pod "novim", mislim na datoteku bez pridruženih postavki Camera Raw), lako možete to učiniti pomoću neke druge metode pogledali smo ranije, a ako ga želite otvoriti izravno u Photoshopu, jednostavno ga dvokliknite. Kliknite U redu kada završite kako biste zatvorili dijaloški okvir Postavke:
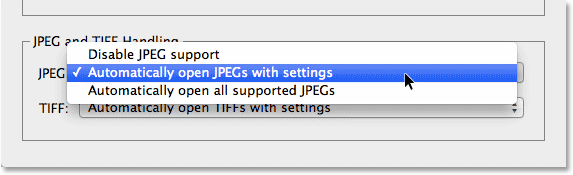
Zadana postavka za rukovanje JPEG.webp i TIFF datotekama je obično najbolji izbor.
Pa kako možemo znati da li JPEG.webp ili TIFF slika već ima pridružene postavke Camera Raw? Da bih odgovorio na to pitanje, odabrat ću svoju JPEG.webp datoteku u Bridgeu tako što ću jednom kliknuti na njenu sličicu, a zatim ću kliknuti ikonu Open in Camera Raw na vrhu Bridge sučelja (baš kao što smo vidjeli ranije). Ovo otvara moju JPEG.webp fotografiju unutar dijaloškog okvira Camera Raw:
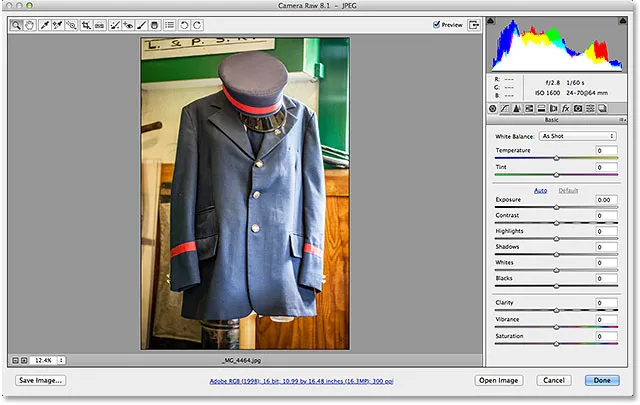
Otvorena je JPEG.webp fotografija u Camera Raw.
Trenutno moja JPEG.webp slika nema spremljene postavke Camera Raw. Ovo je prvi put da se otvara i uređuje u Camera Raw. Brzo ću pretvoriti sliku u nijanse sive boje, samo na primjer, prelaskom s ploče Basic s desne strane dijaloškog okvira na ploču HSL / Grayscale (četvrta ploča s lijeve strane - kliknite jezičke duž vrha za prebacivanje između ploče). Kada je otvorena ploča HSL / Greyscale, odabrat ću opciju Pretvori u nijansu sive boje na vrhu, a zatim ću kliknuti opciju Auto, kako bi Camera Raw mogao najbolje pogoditi što je crno-bijela (siva) inačica fotografija bi trebala izgledati ovako:
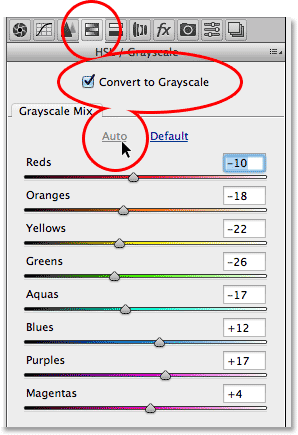
Za pretvaranje fotografije u boji u crno-bijelu pomoću HSL / Grayscale ploče.
Rezultate možemo vidjeti u području pregleda. Mogao bih još više prilagoditi sliku, ali ovo je za sada dovoljno dobro:
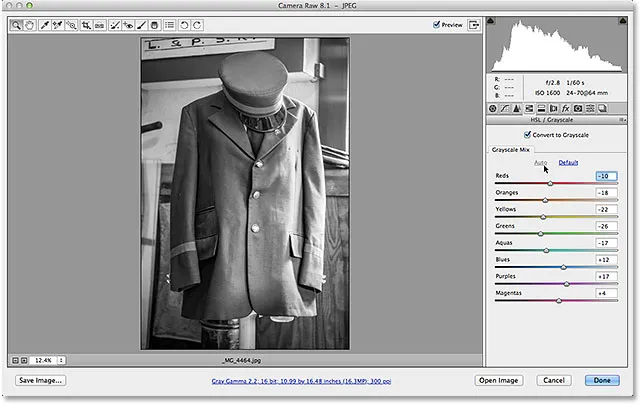
Područje pregleda prikazuje rezultate konverzije sive boje.
Kliknite gumb Gotovo u donjem desnom kutu dijaloškog okvira kako bih primijenio svoje postavke Camera Raw na sliku i zatvorio je iz nje:
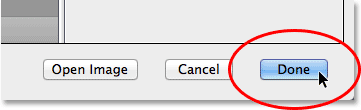
Klikom na gumb Gotovo.
Pogledajte također: Vodič za osnovno sučelje kamere za sirovo sučelje
I sada, ako se osvrnemo na Most, vidimo da su se dogodile dvije stvari. Prvo, sličica za slike je ažurirana kako bi pokazala promjene koje sam izvršio u Camera Raw. Drugo, i što je još važnije za našu raspravu ovdje, ako pogledamo u gornjem desnom kutu područja sličica, sada vidimo malu klizačku ikonu . Ova ikona govori o tome da su JPEG.webp slike sada s njom povezane i postavke Camera Raw:
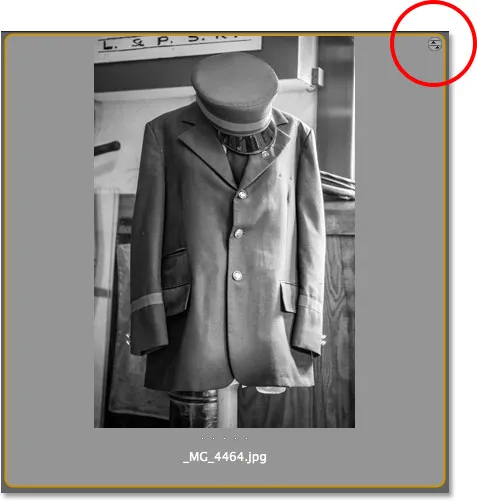
Okrugla ikona klizača daje nam do znanja da su JPEG.webp slike primijenjene u postavkama Camera Raw.
Budući da se JPEG.webp sada primjenjuju postavke Camera Raw, ako ga dvaput kliknem na ovom mjestu u Bridgeu da ga otvorim, umjesto da se otvorim u Photoshopu, ponovno se otvara u Camera Raw:
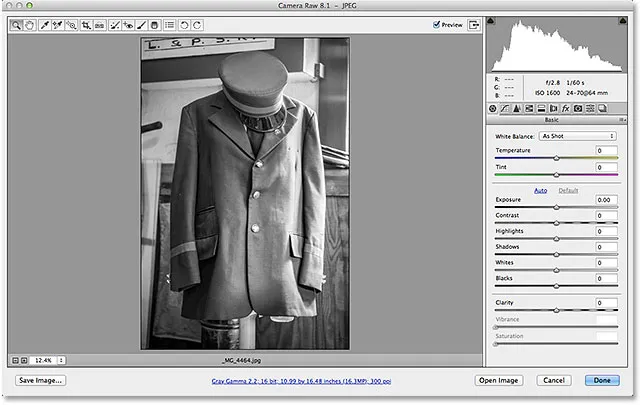
JPEG.webp slika automatski se ponovo otvorila u meni Camera Raw.
I tu ga imamo! Tako se otvaraju sve tri podržane vrste datoteka - sirove datoteke, JPEG.webp i TIFF - u Adobe Camera Raw! U našem odjeljku za retuširanje fotografija potražite dodatne vodiče za uređivanje slika u Photoshopu!