U ovom vodiču za Photoshop efekte ćemo pogledati kako napraviti malo obrnute restauracije fotografija, pretvarajući novu ili nedavnu fotografiju u staru fotografiju, onu koja izgleda kao da je snimljena prije mnogo godina, a mi ćemo biti čineći to kombiniranjem nekoliko zasebnih efekata kako bismo stvorili naš konačni rezultat.
Gledat ćemo kako zamijeniti originalne boje fotografije klasičnim sepia tonom, kako dodati sliku mekog sjaja, kako potamniti rubove, kako dodati buku, prašinu i ogrebotine, kako izblijediti sliku osvjetljavanjem crnaca i potamnjelih bjelanaca, pa ćemo čak vidjeti kako vratiti neke originalne boje fotografije kad završimo. Puno zabavnih stvari!
Naravno, kao i kod mnogih foto efekata, rezultati na kojima ćete završiti ovisit će puno o fotografiji koju koristite. Ako imate sliku nekoga kako sjedi u svom novom automobilu modela 2008 i nosi najnovije mode dok sluša iPod, pokušaj da fotografija izgleda kao da je snimljena prije 40 ili 50 godina zapravo neće uspjeti, osim ako vaš cilj je upotreba fotografije kao dokaza da vremenski strojevi zaista postoje.
Evo slike s kojom ću raditi u ovom Vodiču za Photoshop:

Izvorna slika.
A evo kako će izgledati kada završimo:

Konačni rezultat "stare fotografije".
Naravno, postoji puno različitih načina za starenje fotografije u Photoshopu. Ovo je, kako kažu, jedno od njih.
Korak 1: Dodajte sloj podešavanja nijanse / zasićenja
S našom novootvorenom slikom u Photoshopu, prvo što ćemo učiniti je zamijeniti svijetle boje fotografije klasičnim sepia tonom, a to možemo jednostavno koristiti sloj prilagodbe Hue / Saturation. Kliknite ikonu Novo podešavanje sloja na dnu palete slojeva:
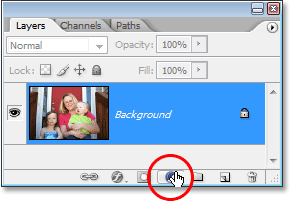
Klikom na ikonu "Novi sloj podešavanja" na dnu palete slojeva.
Zatim odaberite Hue / Saturation s popisa prilagodbenih slojeva:
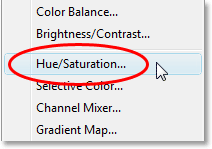
Odaberite sloj prilagodbe "Hue / Saturation".
Prikazuje se dijaloški okvir Hue / Saturation. Kliknite unutar potvrdnog okvira s lijeve strane opcije Colorize u donjem desnom dijelu dijaloškog okvira, a zatim povucite klizač Hue na oko 40 za lijep sepia ton:
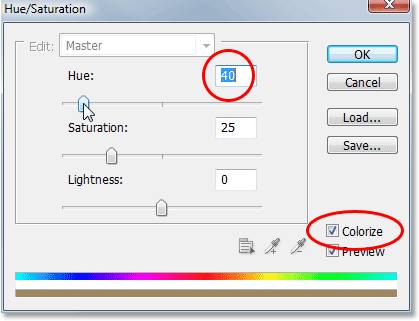
Odaberite opciju "Colorize" u donjem desnom kutu dijaloškog okvira Hue / Saturation, a zatim postavite vrijednost "Hue" na oko 40.
Kliknite OK (U redu) kad završite kako biste izašli iz dijaloškog okvira. Ako sada potražimo našu paletu slojeva, možemo vidjeti sloj prilagodbe za nijansu / zasićenost koji smo dodali iznad pozadinskog sloja (sloj koji sadrži našu originalnu sliku):
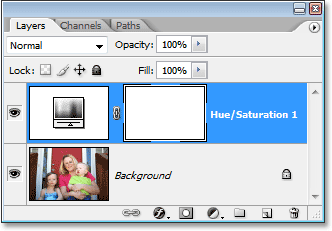
Paleta slojeva u Photoshopu pokazuje novo dodani sloj prilagodbe za nijansu / zasićenost.
A ako pogledamo našu sliku u prozoru dokumenta, možemo vidjeti da je izvorna boja zamijenjena sepia tonom:
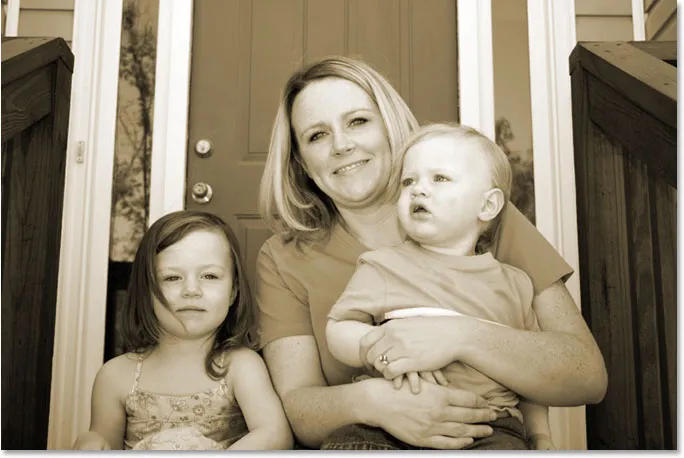
Izvorne boje fotografije zamijenjene su tonom sepije.
2. korak: Spajanje oba sloja u novi sloj
Za sljedeći korak moramo se postojeći slojevi spojiti s novim slojem iznad njih. Da biste to učinili, s slojem za prilagodbu koji je još uvijek odabran u paleti slojeva, držite tipku Alt (Win) / Option (Mac), a zatim držite tipku pritisnutu, idite na izbornik Sloja na vrhu zaslona i odaberite Spajanje vidljivo. Za to možete koristiti i prečac na tipkovnici, a to je Shift + Ctrl + Alt + E (Win) / Shift + Command + Option + E (Mac):
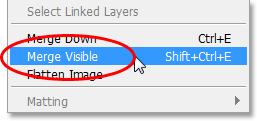
Opcija "Spajanje vidljivo" u izborniku "Sloj".
Normalno kada odaberemo mogućnost Spajanje vidljivog, Photoshop spaja sve slojeve na postojeći sloj u paleti slojeva, što obično nije ono što želimo da se desi budući da u procesu gubimo izvorne slojeve. Držeći tipku Alt / Option dok odabiremo Merge Visible (ili je dodamo prečacu na tipkovnici), kažemo Photoshopu da stvori potpuno novi sloj za nas i spoji sve na taj novi sloj, a da izvorni slojevi zadrže netaknuti. Ako sada pogledamo u paletu Slojevi, možemo to vidjeti dovoljno sigurno, Photoshop je stvorio novi sloj iznad prethodna dva sloja i na njega spojio ostala dva sloja. Na slici tona sepije možemo vidjeti u minijaturnom prikazu novog sloja:
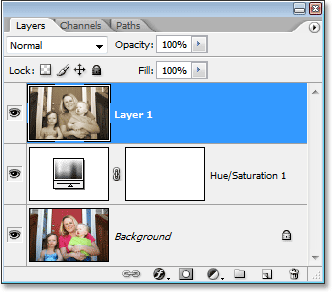
Paleta slojeva koja prikazuje naša izvorna dva sloja sada su se spojila na treći sloj iznad njih.
3. korak: Preimenovanje novog sloja u "sjaj"
Koristit ćemo naš spojljeni sloj kako bismo svojoj slici dali sjajan sjaj visokog kontrasta, a budući da ćemo nakon toga dodati još nekoliko slojeva, pratimo što radimo sa svakim slojem dajući im informativniji nazivi nego jednostavno "Sloj 1", "Sloj 2" i tako dalje. Dvaput kliknite na naziv "Layer 1" u paleti Slojevi i preimenujte ga u "Glow":
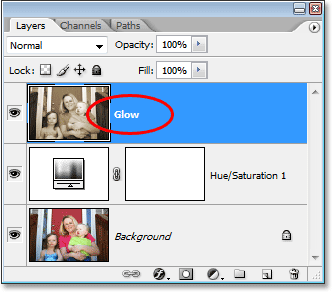
Preimenujte spojeni sloj "Glow".
Naravno, ne morate preimenovati svoje slojeve ako smatrate da vam nije preostalo dodatnih 5 sekundi vašeg života, ali kad upadnete u ozbiljan Photoshop rad gdje biste lako mogli imati stotine slojeva, a svi oni imate imena poput "Layer 10 copy 2" i "Layer 50 copy 7", vjerojatno ćete provesti puno više od 5 sekundi pokušavajući pronaći sloj koji tražite.
Sljedeći ćemo dodati naš efekt sjaja!
4. korak: primijenite Gaussov filtar zamagljivanja na spojeni sloj
Da bismo stvorili svoj efekt sjaja visokog kontrasta, moramo zamagliti naš spojeni sloj. Da biste to učinili, pomoću sloja "Glow" odabranog u paleti Slojeva (pretpostavljam da ćete preimenovati svoje slojeve), idite na izbornik Filter na vrhu zaslona, odaberite Blur, a zatim odaberite Gaussian Blur, koji je daleko najčešće korišteni filtar za zamagljivanje slike u Photoshopu:
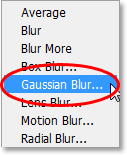
Idite na Filter> Blur> Gaussian Blur.
Kad se pojavi dijaloški okvir Gaussian Blur, povucite klizač Radius na dnu dijaloškog okvira udesno sve dok vrijednost vašeg radijusa ne bude oko 6 piksela. Radim sa slikom niske rezolucije za ovaj tutorial, ali ako koristite sliku visoke rezolucije, morat ćete isprobati malo višu postavku. Želite primijeniti dovoljno zamućenja tako da uklonite većinu detalja sa slike, a da ne idete toliko daleko da ne možete ništa razabrati:
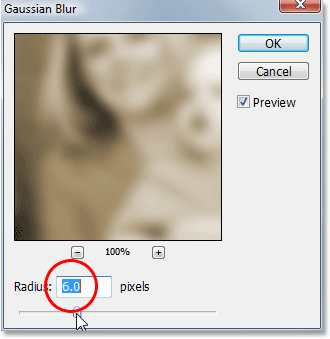
Zamaglite sloj pomoću Gaussovog filtra.
Kliknite OK (U redu) kad završite kako biste izašli iz dijaloškog okvira. Evo moje slike nakon nanošenja zamućenja na spojeni sloj. Primijetite kako sam je zamaglio ne prelazeći točku gdje je nemoguće shvatiti što je na fotografiji:
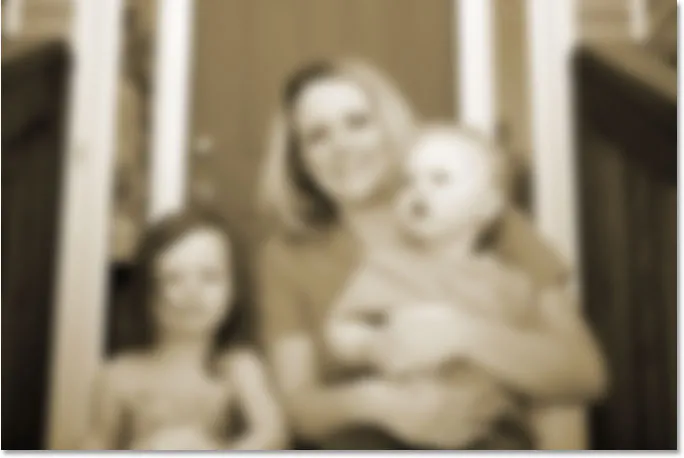
Slika se sada pojavljuje zamagljena u prozoru dokumenta.
Korak 5: Promijenite način miješanja zamućenog sloja u "Prekrivanje"
Sada kada smo zamaglili spojeni sloj, prijeđite na opciju Blend Mode u gornjem lijevom kutu palete Slojeva. Nigdje ne piše "Blend Mode", pa samo potražite okvir za odabir koji je trenutno postavljen na "Normal". Kliknite strelicu usmjerenu prema dolje da biste prikazali popis dostupnih načina miješanja i na popisu odaberite Prekrivanje:
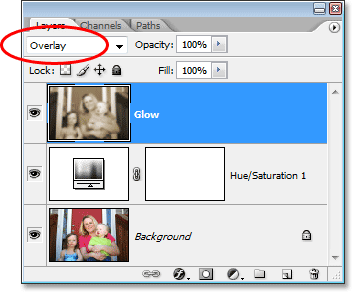
Promijenite način miješanja sloja "Glow" u "Overlay".
Ako pogledamo našu sliku u prozoru dokumenta, možemo vidjeti da sada ima meki, visoki kontrastni sjaj, što je odličan učinak na fotografiji čak i ako je ne pokušavate učiniti starijom:
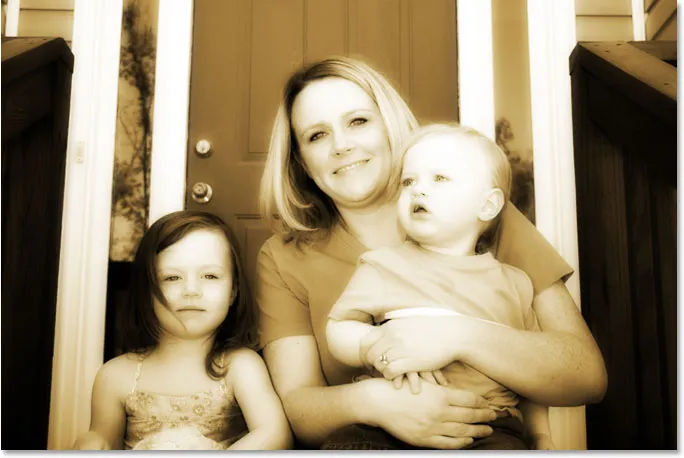
Slika se sada pojavljuje s mekim sjajem i većim kontrastom.
Korak 6: Smanjite neprozirnost sloja "sjaj"
Ako ustanovite, a najvjerojatnije jeste, da vam se efekt sjaja čini previše intenzivan, možete ga prilagoditi jednostavnim smanjivanjem neprozirnosti sloja "Glow". Opcija Opacity izravno je preko opcije Blend Mode na vrhu palete Slojeva. Smanjit ću minu sve do oko 70%:
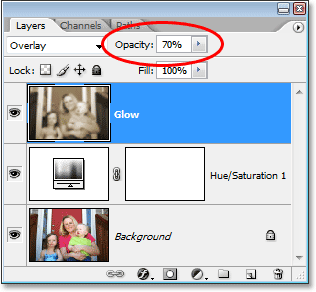
Fino podešavanje efekta sjaja podešavanjem neprozirnosti sloja "Glow".
Ako ponovo pogledamo moju sliku, efekt sjaja nije toliko intenzivan kao prije:
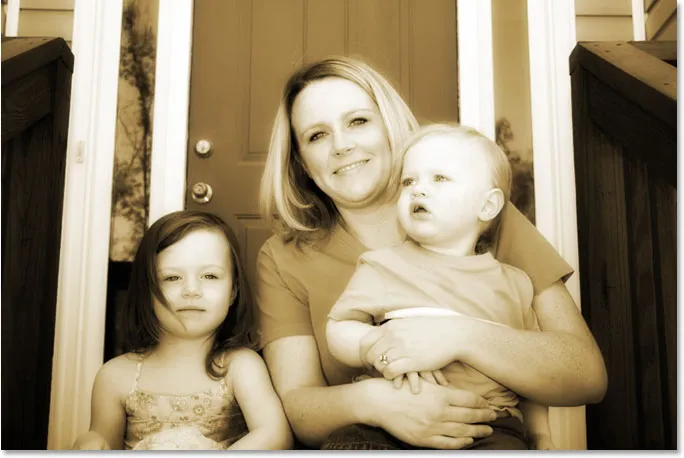
Fotografija nakon smanjenja neprozirnosti sloja "Glow".
Korak 7: Dodajte novi prazni sloj i imenovajte "Rubovi"
Do sada smo u nastojanju da novu fotografiju pretvorimo u staru fotografiju u Photoshopu originalne boje fotografije zamijenili smo klasičnim sepia tonom, a našoj smo fotografiji dali mekani sjajni efekt koji pomaže ukloniti neke finije detalje sa slika. Sljedeće što ćemo učiniti je potamniti rubove fotografije. Za to će nam trebati novi sloj. Sa trenutno odabranim slojem u paleti Slojeva, držite tipku Alt (Win) / Option (Mac) i kliknite ikonu New Layer na dnu palete slojeva:
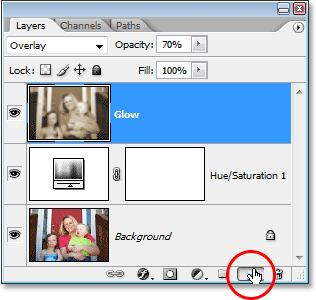
Držite pritisnutu tipku "Alt" (Win) / "Option" (Mac) i kliknite na ikonu "New Layer".
Držanjem tipke "Alt / Option" kada kliknemo ikonu "New Layer", kažemo Photoshopu da iskoči dijaloški okvir New Layer za nas kako bismo mogli imenovati sloj prije nego što ga dodamo. U dijaloškom okviru možemo postaviti i neke druge mogućnosti, ali sve što trebamo učiniti je dati mu ime. Navedite svoj sloj "Rubovi":
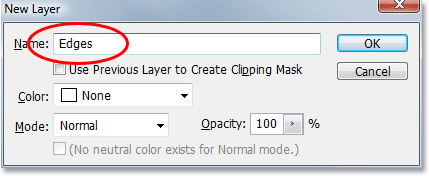
Imenujte novi sloj "Rubovi".
Kliknite OK (U redu) kad završite kako biste izašli iz dijaloškog okvira i Photoshop će dodati novi sloj. Ako pogledamo u paleti Slojeva, možemo vidjeti naš novi sloj, nazvan "Rubovi", iznad ostalih slojeva:

Novi prazni sloj pod nazivom "Rubovi" pojavljuje se na vrhu palete slojeva.
Korak 8: Sloj napunite crnom bojom
Moramo novi sloj napuniti crnom bojom. Da bismo to postigli, upotrijebit ćemo Photoshopovu naredbu Fill. Idite na izbornik Uredi na vrhu zaslona i odaberite Ispunite ili upotrijebite tipkovni prečac Shift + F5. Bilo koji način prikazuje dijaloški okvir Fill. Upotrijebite okvir za odabir u odjeljku Sadržaj na vrhu dijaloškog okvira kako biste odabrali Crnu kao boju kojom želimo ispuniti sloj. Također provjerite u odjeljku Blending u donjoj polovici dijaloškog okvira da je način rada postavljen na Normal, a Opacity na 100%. Vjerojatno jesu, ali bolje od žalosti:

Odaberite boju kao boju kojom želite napuniti novi sloj.
Kliknite OK (U redu) kad završite kako biste izašli iz dijaloškog okvira i Photoshop popunio novi sloj crnom bojom. Vaša će se slika sada pojaviti puna crne crne boje u prozoru dokumenta:

Prozor dokumenta sada je ispunjen crnom bojom.
9. korak: Odaberite alat Eliptična markiza
Odaberite alat Elliptical Marquee iz palete Alati. Prema zadanim postavkama ono se krije iza alata Pravokutni šarmer, pa ćete morati pritisnuti miš na alat Pravokutna šarga u sekundi ili dvije dok se ne pojavi izbornik za let, a zatim na izborniku odaberite alat Elliptical Marquee:
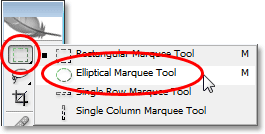
Odaberite alat Elliptical Marquee iz palete Alati.
Korak 10: Povucite veliki eliptični odabir
Kad je odabran alat Elliptical Marquee, kliknite gornji lijevi kut slike i povucite prema donjem desnom kutu, što će stvoriti veliki eliptični izbor unutar dokumenta:

Kliknite u gornjem lijevom kutu i povucite prema donjem desnom kutu slike kako biste stvorili veliki eliptični odabir.
Korak 11: Dodajte masku sloja
Pomoći ćemo našem eliptičnom odabiru da probijemo rupu kroz čvrsti crni ispust, omogućujući nam da vidimo svoju fotografiju ispod, a to možemo učiniti dodavanjem slojne maske. Sada, kad god dodamo masku sloja s odabirom aktivnim, Photoshop koristi odabir da bi odredio koji (i) dio (ovi) sloja trebaju ostati vidljivi a koji dio (i) treba sakriti. Prema zadanim postavkama sve unutar odabira ostaje vidljivo, dok ništa izvan odabira postaje skriveno od pogleda. To znači da ako sada dodamo masku sloja s aktivnim našim eliptičnim odabirom, Photoshop bi zadržao čvrsto crno područje ispunjavanja unutar odabira i sakrilo područje izvan odabira, što je upravo suprotno od onoga što želimo, Želimo da područje unutar odabira bude skriveno kako bismo mogli vidjeti svoju fotografiju ispod, dok područje izvan odabira ostaje vidljivo.
Moramo reći Photoshopu da radi upravo suprotno od onoga što bi inače bilo kada dodamo masku sloja, a to možemo učiniti jednostavnim držanjem tipke Alt (Win) / Option (Mac), a zatim klikom na ikonu Layer Mask. pri dnu palete slojeva:
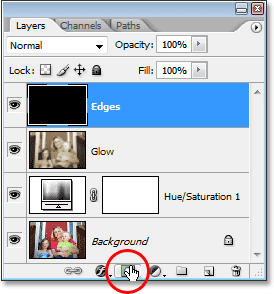
Držite pritisnutu "Alt" (Win) / "Option" (Mac) i kliknite na ikonu "Layer Mask" na dnu palete slojeva.
Na paleti slojeva možemo vidjeti da je Photoshop dodao sloj maske sloja u sloj "Rubovi", a na sličici možemo vidjeti da je područje unutar odabira bilo ispunjeno crnom bojom, što znači da je skriveno od pogleda, dok je područje izvan odabira bilo je ispunjeno bijelom bojom, što znači da ostaje vidljivo u dokumentu:
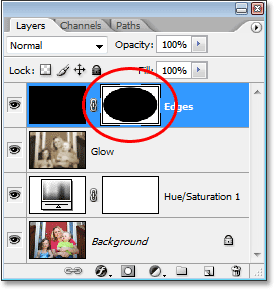
Novo dodana sličica maske sloja na sloju "Rubovi".
A ako pogledamo sliku u prozoru dokumenta, možemo vidjeti da smo uspješno probušili rupu u čvrstom crnom ispunu, omogućujući nam da vidimo svoju fotografiju kroz nju:
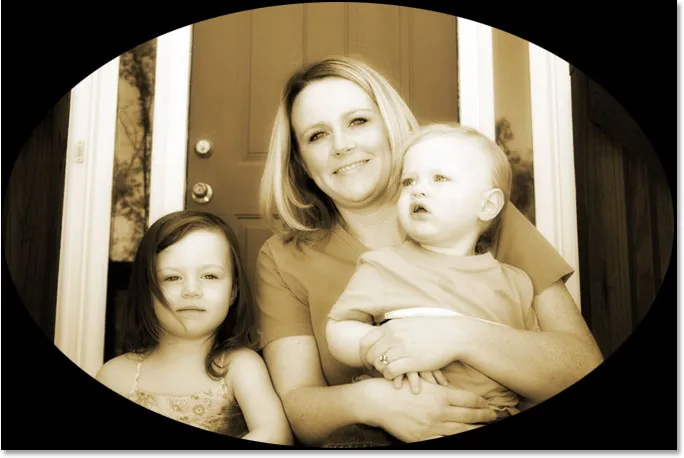
Fotografija je sada vidljiva kroz rupu stvorenu maskom sloja.
Kao bočna napomena prije nego što nastavimo, možda ste primijetili da je ovo treći put u ovom tutorialu da smo uspjeli napraviti nešto drugačije držeći tipku Alt / Option kada smo to učinili. Sljedeći put kad napravite nešto u programu Photoshop, pokušajte pritisnuti tipku Alt / Option dok to radite i pogledajte što se događa. Najgore što će se dogoditi je apsolutno ništa. Ali tko zna koje vrste malo poznatih značajki možete otkriti!
12. korak: primijenite Gaussov filtar zamagljivanja
U ovom trenutku, sve što smo stvarno stvorili je prilično nezanimljiv okvir za fotografije. Primijenimo Photoshopov filtar Gaussian Blur na sloj "Rubovi" kako bismo ublažili prijelaz između čvrstog crnog područja i fotografije. Sa slojem "Rubovi" odabranim u paleti Slojeva, idite na izbornik Filter jednako kao i prije, odaberite Blur, a zatim odaberite Blus Gaussian Blur da biste još jednom prikazali dijaloški okvir Gaussian Blur. Povucite klizač radijusa na dnu prema desno i dok povlačite vidjet ćete da oštar rub koji razdvaja crno područje od fotografije počinje zamućivati i omekšavati. Povećat ću svoju vrijednost radijusa na negdje oko 25 piksela. Za sliku visoke razlučivosti morat ćete upotrijebiti još višu postavku, možda oko 40 piksela ili tako nešto:
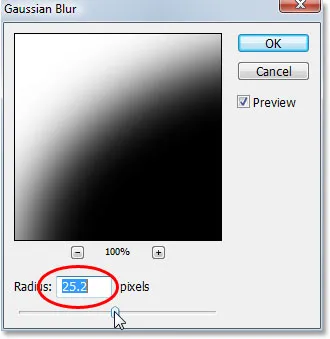
Povećajte vrijednost radijusa u dijaloškom okviru Gaussian Blur kako biste ublažili prijelaz između vanjskog crnog područja i fotografije.
Kliknite OK (U redu) kad završite kako biste izašli iz dijaloškog okvira i primijenili efekt zamućenja. Evo moje slike sada s glatkim prijelazom između vanjskog crnog područja i fotografije:
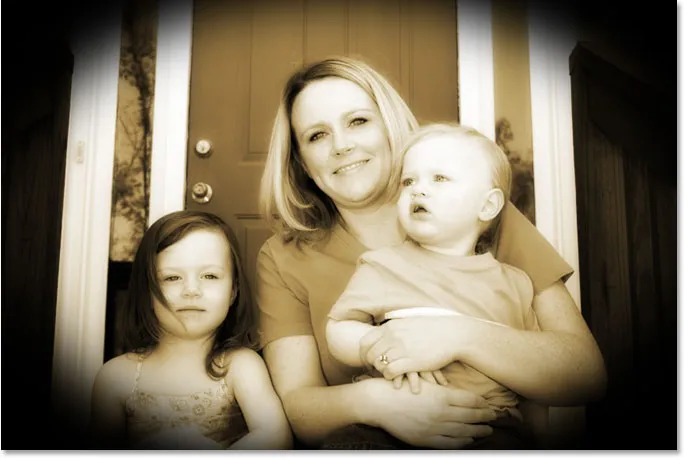
Vanjsko crno područje sada se glatko uklapa u fotografiju.
Korak 13: Smanjite neprozirnost sloja "Rubovi"
Jedini problem koji nam ostaje pri efektu zamračenog ruba jest taj što čvrsto crno područje potpuno blokira područja fotografije ispod njega od pogleda. Želimo potamniti rubove fotografije, a ne prekrivati ih. Kao posljednji korak, uz naš rubni učinak, sve što trebamo učiniti je smanjiti neprozirnost sloja "Rubovi". Sa slojem "Rubovi" i dalje je odabran, otvorite opciju Opacity na vrhu palete Slojeva i smanjite vrijednost neprozirnosti do oko 35%:
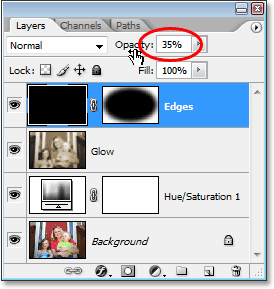
Spuštanje neprozirnosti sloja "Rubovi".
To nam daje puno suptilniji efekt potamnjenja ruba:
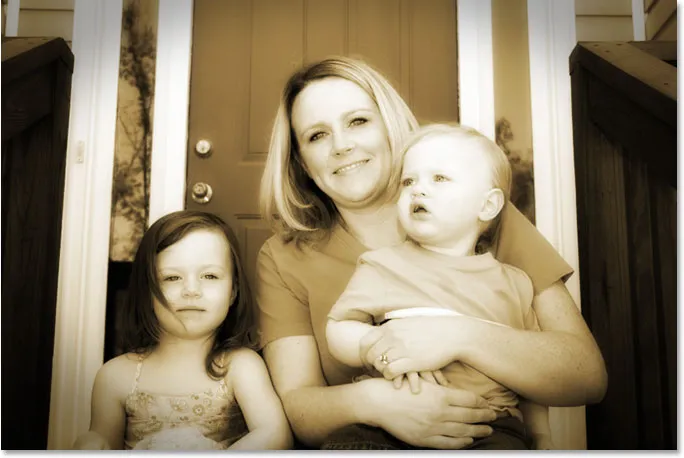
Rubovi fotografije su sada potamnjeni.
14. korak: Dodajte novi prazni sloj i nazovite ga "Buka"
U ovom trenutku smo gotovi s našim rubnim efektom, pa krenimo dalje dodavanjem slike malo šuma, dajući joj malo zrnast izgled. Za to će nam ponovo trebati novi sloj, pa još jednom držite tipku Alt (Win) / Option (Mac) i kliknite ikonu New Layer na dnu palete slojeva:

Držite pritisnutu tipku "Alt" (Win) / "Option" (Mac) i kliknite na ikonu "New Layer".
Baš kao i prije, držeći pritisnutu tipku "Alt / Option", kažemo Photoshopu da iskoči dijaloški okvir New Layer koji nam omogućava da dodijelimo naziv novom sloju prije nego što ga dodamo. Navedite ovaj sloj "Buka":
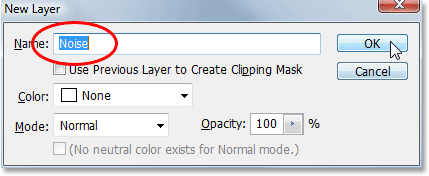
Imenujte novi sloj "Buka".
Kada završite kako biste izašli iz dijaloškog okvira, kliknite OK (U redu), a zatim Photoshop stvara novi prazni sloj za nas na vrhu palete Slojeva i imenuje ga "Buka":
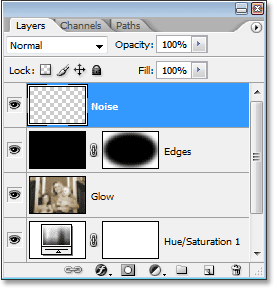
Paleta slojeva u Photoshopu prikazuje novi sloj "Buka" na vrhu.
15. korak: Novi sloj napunite crnom bojom
Opet ćemo novi sloj napuniti crnom bojom, pa opet dovedimo Photoshopovu naredbu Fill tako da otvorimo izbornik Uredi i odaberemo Fill ili pomoću tipkovnog prečaca Shift + F5. Kad se pojavi dijaloški okvir Dopunjavanje, trebali biste vidjeti da se sve opcije automatski postavljaju na način na koji smo ih postavili prošli put, pri čemu je odjeljak Sadržaj na vrhu postavljen na Crno, opcija Mode postavljena na Normalno i Opacity mogućnost do 100%:

Dijaloški okvir Fill i dalje treba biti postavljen na iste opcije koje smo koristili prošli put.
Kliknite U redu da biste prihvatili opcije i izašli iz dijaloškog okvira. Photoshop ponovo ispunjava novi sloj crnom bojom:
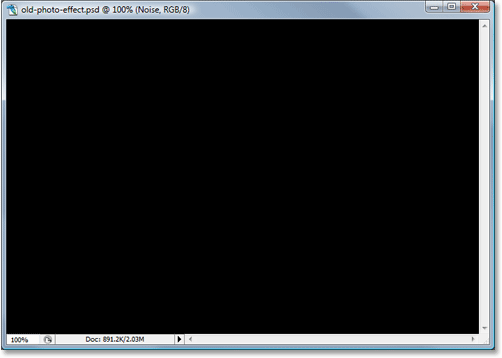
Slika se u prozoru dokumenta ponovno čini potpuno ispunjena crnom bojom.
Korak 16: Dodajte buku
Uz odabrani sloj "Buka", idite na izbornik Filter na vrhu zaslona, odaberite Buka i odaberite Dodavanje buke:
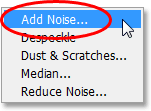
Idite na Filter> Buka> Dodaj buku.
Prikazuje se Photoshopov dijaloški okvir "Dodaj buku". Želimo dodati puno buke, pa povucite klizač Količina do negdje oko 130%. Ne postoji tačna vrijednost na koju biste ga mogli postaviti. Samo obavezno dodajte puno buke. Obavezno odaberite i opcije Gaussian i Monochromatic na dnu dijaloškog okvira:
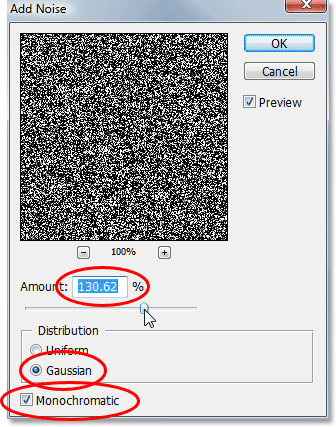
Postavite vrijednost "Količina" na oko 130% kako biste dodali puno buke u sloj, a na dnu odaberite opcije "Gaussian" i "Monochromatic".
Kliknite U redu da biste izašli iz dijaloškog okvira. Vaša će se slika u prozoru dokumenta sada činiti potpuno ispunjena crno-bijelim šumom:
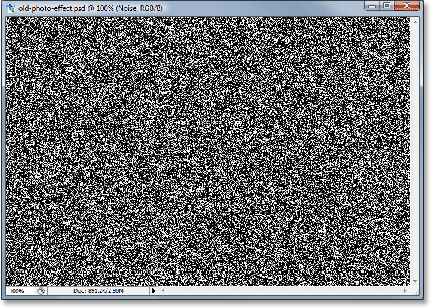
Sloj "Buka" sada je ispunjen bukom.
Korak 17: Promijenite način miješanja sloja "buke" u "mekog svjetla"
Moramo uklopiti svu tu buku u našu sliku, a prvi korak u tom poslu je promjena načina miješanja sloja. S još uvijek odabranim slojem "Buka" prijeđite na opciju Blend Mode u gornjem lijevom kutu palete Slojeva i promijenite je iz "Normal" u Soft Light:
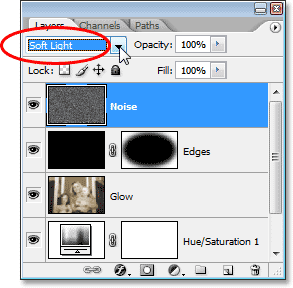
Promijenite način miješanja sloja "Buka" u "Meko svjetlo".
Čim promijenite način spajanja u "Soft Light", fotografiju ćete moći vidjeti kroz buku, iako je još uvijek previše toga:
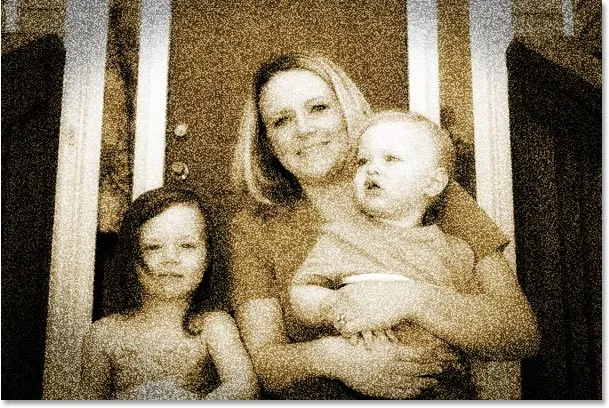
Fotografija je sada vidljiva kroz buku nakon promjene načina miješanja.
18. korak: Smanjite neprozirnost sloja "Buka"
Prijeđite na opciju Opacity na vrhu palete slojeva i smanjite neprozirnost sloja "Buka" sve do negdje između 10-15%, tako da ostaje samo nagovještaj zrnatosti. Smanjit ću minu na 13%:
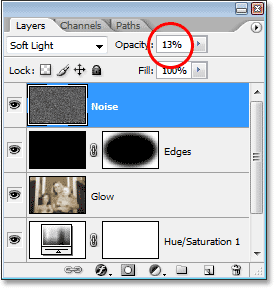
Smanjite intenzitet buke smanjujući neprozirnost sloja.
Evo moje fotografije nakon smanjenja neprozirnosti buke:
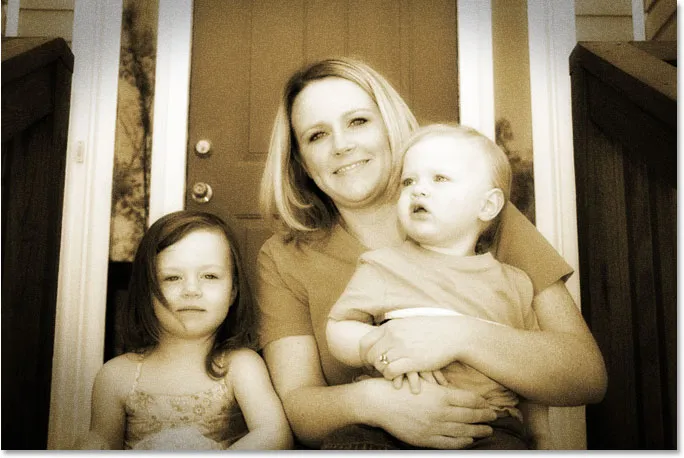
Buka je sada znatno prirodnije gledajući sliku nakon što je smanjila neprozirnost.
Još jedan učinak završen! Sada dodajmo malo habanja i stvaranja nekoliko prašina i nekih ogrebotina. Ništa ekstremno, samo suptilna količina.
19. korak: Dodajte novi sloj nazvan "Zrno" i napunite ga crnom bojom
Treba nam još jedan novi sloj i trebamo ga ispuniti crnom bojom. Budući da smo to već učinili dva puta, uštedjet ću malo vremena ovdje i kombinirati cijeli postupak u jedan korak. Držite tipku Alt (Win) / Option (Mac) i kliknite ikonu New Layer na dnu palete slojeva. Kad se pojavi dijaloški okvir Novi sloj, imenovati sloj Zrno. Imenujemo to jer ćemo u trenu koristiti Photoshopov filter "Zrno". Kliknite OK da biste izašli iz dijaloškog okvira i Photoshop dodao novi sloj na vrh palete Slojeva.
Zatim, da biste sloj napunili crnom bojom, idite na izbornik Uredi na vrhu zaslona i odaberite Popunite ili upotrijebite tipkovni prečac Shift + F5. Kad se pojavi dijaloški okvir "Ispunjava", provjerite jesu li sve opcije i dalje postavljene na način na koji smo ih imali prije, a Sadržaj je postavljen na Crno, Način rada postavljen na Normalno i Opacitet postavljen na 100%, a zatim kliknite U redu da biste izašli iz dijaloškog okvira a Photoshop napuni novi sloj crnom bojom.
Kada završite, trebali biste imati novi sloj na vrhu svoje palete slojeva pod nazivom "Zrno", a sloj treba napuniti čvrstom crnom bojom:
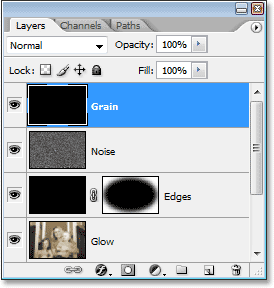
Paleta slojeva koja prikazuje novi sloj pod nazivom "Zrno" iznad ostalih slojeva, a njegova sličica za pregled pokazuje da je sloj ispunjen crnom bojom.
Vaša će se slika u prozoru dokumenta također ponovo ispuniti crnom bojom.
20. korak: primijenite filtar "Zrno"
Upotrijebit ćemo Photoshopov filtar "Zrno" kako bismo malo istrošili našu sliku dodavanjem malo prašine i ogrebotina. Opet, nećemo ovdje mnogo trošiti, samo malo pomoći da fotografija izgleda kao da sjedi u nečijoj kutiji cipela nekoliko godina. S novim slojem "Zrno" odabranim u paleti Slojeva, idite na izbornik Filter na vrhu zaslona, odaberite Tekstura, a zatim odaberite Zrno:
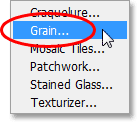
Idite na Filter> Tekstura> Zrno.
Kad se pojavi dijaloški okvir Filtar za zrno, prvo postavite opciju Zrnato na Vertikalno, a zatim povećajte vrijednost intenziteta na oko 70, a vrijednost Kontrasta na oko 80. Možda ćete se morati malo poigrati s tim vrijednostima, istovremeno pazeći na područje pregleda. Ono što tražite su samo nekoliko prekinutih okomitih bijelih linija koje će postati prašina i ogrebotine na slici:
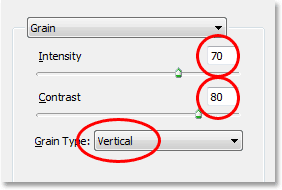
Prilagodite opcije filtra za zrno da biste stvorili nekoliko prekinutih okomitih bijelih linija koje će se koristiti kao prašina i ogrebotine.
Kliknite OK (U redu) kad završite kako biste izašli iz dijaloškog okvira. Ako gledate svoju sliku u prozoru dokumenta, trebali biste vidjeti nešto poput ovoga:
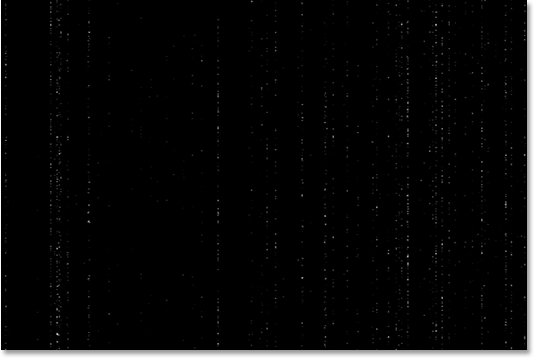
Prekinute okomite bijele linije sada su vidljive u prozoru dokumenta prema masnoj crnoj boji.
Korak 21: Promijenite način miješanja sloja "Zrno" na "Zaslon"
Da biste bijele točke i crte pretvorili u nešto što nalikuje prašini i ogrebotinama, jednostavno prijeđite na opciju Blend Mode na vrhu palete slojeva i promijenite način miješanja sloja "Zrnati" iz "Normal" u Zaslon:
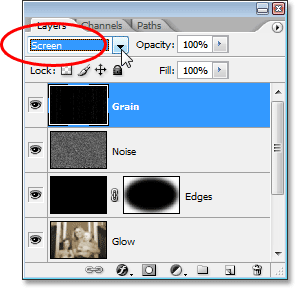
Promijenite način miješanja sloja "Zrno" u "Zaslon".
Način "Zaslon" mješavina će odmah sakriti sva crna područja na sloju, ostavljajući samo bijele točke i linije, stvarajući naš suptilni efekt prašine i ogrebotina:
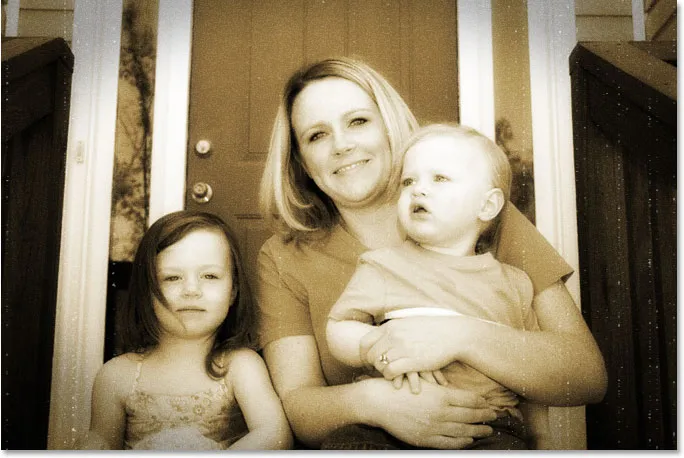
Čini se da slika sada pati od nekoliko mrlja prašine i nekih ogrebotina.
Možda se pitate zašto smo ovaj sloj nazvali "Zrno", a ne nešto očiglednije poput "Prašina i ogrebotine". Razlog je jednostavno zato što u Photoshopu postoji stvarni filtar Prašina i ogrebotine koji se koristi za uklanjanje stvari poput, dobro, prašine i ogrebotina. Kako ne bi došlo do zabune, mislio sam da će biti lakše imenovati sloj na temelju imena filtra koji smo koristili za stvaranje efekta, a to je bio filter "Zrno". U stvari nije važno koje ime dodijelite svojim slojevima sve dok naziv ima smisla za vas.
22. korak: Dodajte sloj prilagodbe "Levels"
Jedna od stvari koja se vremenom događa s fotografijama jest da one počnu izblijediti. Duboke crne i svijetle bijele boje na slici postaju tamne i svijetle nijanse sive, što rezultira gubitkom kontrasta na fotografiji i sveukupnim „dosadnim“ izgledom. Naredba Photoshop Levels obično se koristi za obnavljanje onih sjena i istaknutih materijala koji su postali žrtva pustošenja vremena, ali mi možemo jednako lako upotrijebiti Levels za ubrzavanje procesa starenja.
Prije nego što uspijemo učiniti bilo šta, trebamo dodati sloj za prilagodbu nivoa, pa s odabranim slojem „Zrno“ kliknite ikonu Novo podešavanje sloja na dnu palete slojeva i na popisu odaberite Razine:
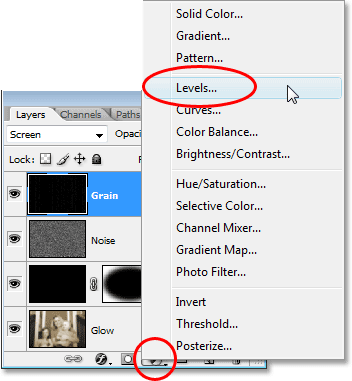
Kliknite ikonu "Novi sloj podešavanja" i odaberite "Razine".
Korak 23: Smanjite ukupni kontrast slike pomoću izlaznih klizača
Kad se pojavi dijaloški okvir Razine, pogledajte dolje na dnu i vidjet ćete prelaznu traku koja ide od crne s lijeve do bijele s desne strane, s dva mala klizača ispod nje na oba kraja - crnog s lijeve i bijeli s desne strane. Oni se nazivaju izlazni klizači i upravljaju maksimalnim rasponom tona slike. Možemo ih koristiti za kontrolu kako tamne crne boje na slici mogu biti i kako svijetli mogu biti bijeli.
Kao što sam prije spomenuo, duboke crne boje na fotografiji s vremenom se smanjuju, pa da biste posvijetlili crne boje na našoj slici, jednostavno kliknite crni klizač na lijevoj strani i povucite ga udesno. Dok povlačite, vidjet ćete kako najmračniji dijelovi slike počinju svijetliti. Ne želimo ići previše, pa nastavite s povlačenjem sve dok ne postavite broj u lijevom polju opcije Izlazne razine na oko 30:
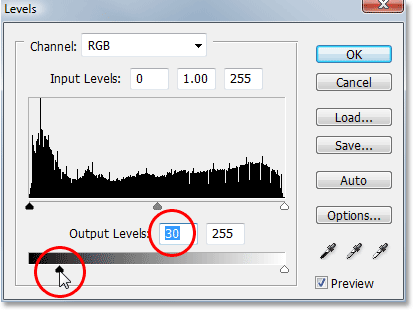
Povucite donji crni klizač udesno dok ne postavite crni izlazni nivo na 30.
Svijetle bjelkinje na fotografiji također trebaju biti malo potamnjene, pa kliknite na bijeli klizač s desne strane i počnite ga povlačiti s lijeve strane. Dok povlačite, vidjet ćete da svijetla područja na slici počinju bledeti. Opet, ne želimo ići predaleko, pa povucite klizač dok ne postavite broj u desnom polju opcije opcije Izlazne razine na oko 235:

Povucite donji bijeli klizač ulijevo dok ne postavite bijelu izlaznu razinu na 235.
Kliknite OK (U redu) kad završite kako biste izašli iz dijaloškog okvira Levels. Ako pogledamo u našu paletu slojeva, možemo vidjeti sloj za prilagodbu nivoa koji smo dodali:

Paleta slojeva koja prikazuje novo dodani sloj za prilagodbu nivoa koji sjedi na vrhu.
Ako pogledamo našu sliku, možemo vidjeti da je ona sada izgubila malo svoga cjelokupnog kontrasta. Da biste lakše vidjeli što smo napravili, podijelila sam fotografiju na sliku prije i poslije. Lijeva je strana izgledala kako je slika izgledala prije nego što je izblijedjela pomoću sloja za podešavanje razina, a desna je stranica kako izgleda nakon izblijedjenja. Opazite kako crnci više nisu čisto crni, a bijelci više nisu čisto bijeli:
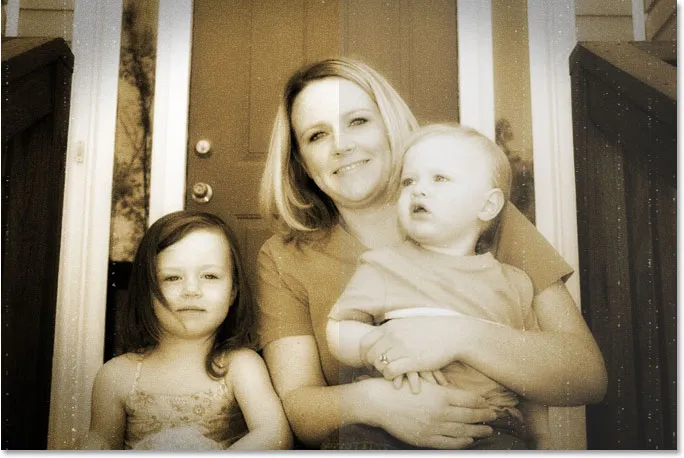
Fotografija je sada izgubila dio svog izvornog kontrasta.
Upravo smo gotovi, a zapravo biste se mogli zaustaviti ovdje ako želite. Ali kao posljednji korak vratit ću samo nagovještaj izvorne boje fotografije, a to ću učiniti i sljedeći!
24. korak: Odaberite sloj nijanse / zasićenja
Kao što sam napomenuo na kraju prethodne stranice, ovaj posljednji korak je neobavezan. Vratit ću dio originalne boje fotografije, kao da je i boja na fotografiji vremenom izblijedjela.
Ako se sjećate od samog početka udžbenika, originalnu boju fotografije zamijenili smo sepijskim tonom pomoću sloja za podešavanje Hue / Saturation. Izvorna fotografija sa svim svojim izvornim bojama sjedi sigurno ispod tog sloja za prilagodbu na pozadinskom sloju. Da bismo vratili dio boje, sve što trebamo učiniti je smanjiti neprozirnost tog sloja Hue / Saturation.
Prvo moramo odabrati, pa kliknite na sloj prilagodbe za nijansu / zasićenost u paleti slojeva:
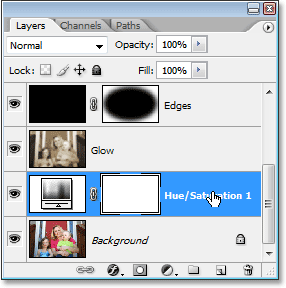
Odaberite sloj podešavanja Hue / Saturation u paleti Slojevi.
Korak 25: Smanjite neprozirnost sloja
Kad je odabran sloj prilagodbe za nijansu / zasićenost, prijeđite na opciju Opacity na vrhu palete slojeva i smanjite neprozirnost na oko 90%:
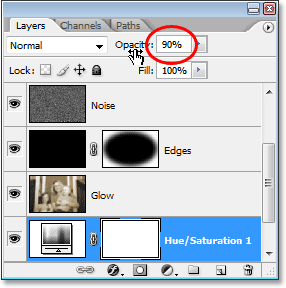
Smanjite neprozirnost sloja za prilagodbu nijanse / zasićenosti kako biste vratili dio originalne boje fotografije.
Time se dobiva 10% izvorne boje fotografije, a uz to je i moj konačni rezultat "stare fotografije":

Konačni rezultat "stare fotografije".
I tu ga imamo! Tako možete stvoriti stari, antikni foto efekt pomoću Photoshopa! Posjetite naš odjeljak s foto efektima za više udžbenika o efektima Photoshopa!