U ovom vodiču za uređivanje fotografija u Photoshopu naučit ćemo kako smanjiti izgled sjene i brade od pet sati na fotografiji.
Naravno, ako je fotografija momka na otvorenom i vani odjeven kao da će se hrvati s planinskim lavom, možda nećete htjeti ukloniti strnišu. No na drugim vrstama fotografija možda će mu se činiti da izgleda kao da bi se mogao odmoriti, ili se možda malo odmara, u tom slučaju ga želite ukloniti ili barem smanjiti. Ovdje ćemo vidjeti kako to učiniti.
Evo slike koju ću koristiti za ovaj tutorial:
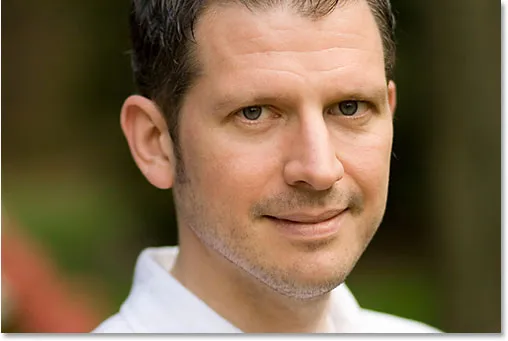
A evo kako će izgledati kad završimo:
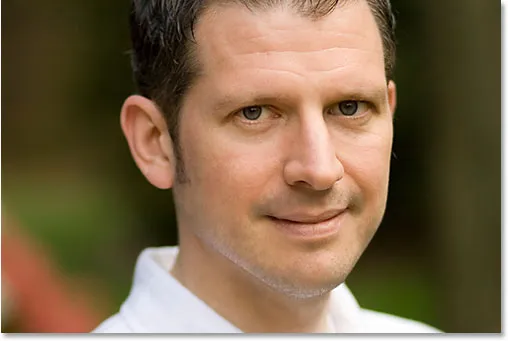
Ovaj je udžbenik dio naše kolekcije za retuširanje portreta. Započnimo!
Dodatak za kratke kodove, akcije i filtre: Pogreška u kratkom kodu (oglasi-photoretouch-middle_2)
Korak 1: Umnožavanje pozadinskog sloja
Prvo što uvijek učinim jest duplicirati svoj pozadinski sloj, tako da ne rizikujem da ću izgubiti svoje originalne podatke o slici. Trenutno sve što imam u svojoj paleti slojeva je moj pozadinski sloj:
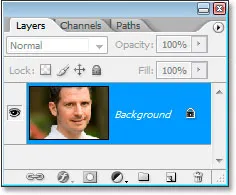
Photoshop paleta slojeva koja prikazuje sloj pozadine.
Brzo ću kopirati pozadinski sloj pomoću tipkovne prečice Ctrl + J (Win) / Command + J (Mac), a sada imam dva sloja - izvorni pozadinski sloj i kopiju iznad njega:
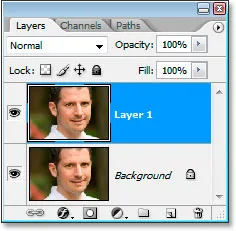
Pritisnite "Ctrl + J" (Win) / "Command + J" (Mac) da biste duplicirali pozadinski sloj.
Korak 2: Upotrijebite filtar "Prašina i ogrebotine" kako biste zamaglili štropu
Idite na izbornik Filter na vrhu zaslona, odaberite Buka, a zatim odaberite Prašina i ogrebotine, što prikazuje dijaloški okvir Prašina i ogrebotine. Koristit ćemo ga kako bismo zamaglili strnište.
Da biste to učinili, povećajte vrijednost radijusa sve dok stršljena više ne bude. Ovdje sam koristio radijus vrijednosti od 4 piksela:
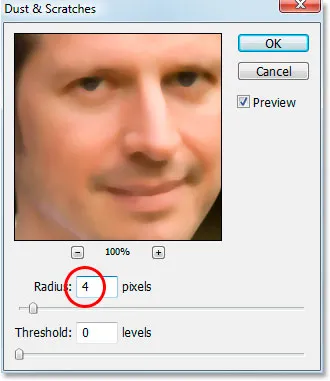
Povećajte vrijednost radijusa u dijaloškom okviru Prašina i ogrebotine dok od šipke ne ostane ništa.
U ovom ćete trenutku zamagliti cijelu fotografiju, ali u redu je. Zanemarite ostatak fotografije i usredotočite se samo na područja stršića. Nakon što ste izgladili ta područja, kliknite U redu.
Evo moje slike nakon primjene filtra Prašina i ogrebotine:
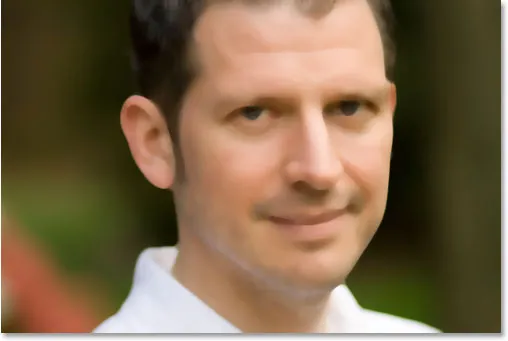
Slika u Photoshopu nakon primjene filtra Prašina i ogrebotine.
Korak 3: Napravite uzorak iz slike
Iz mutne slike ćemo stvoriti uzorak. Trenutak ćemo koristiti uzorak s Iscjeliteljskom četkom, ali zasad idite na izbornik Uredi na vrhu zaslona i odaberite Definiraj uzorak .
Ovo će otvoriti dijaloški okvir Naziv uzorka . Samo naprijed i imenovati ga što god želite. Ja sam svoj kamen nazvao "stršići":
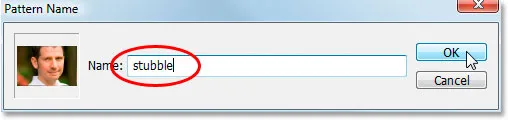
Odaberite Uredi> Definiraj uzorak, a zatim navedite svoj uzorak.
Nakon što ste unijeli ime, kliknite U redu i uzorak se stvori.
Korak 4: Poništavanje filtra "Prašina i ogrebotine"
Moramo vratiti sliku na način na koji je bio prije nego što smo u ovom trenutku primijenili filtar Prašina i ogrebotine, pa to učinimo pomoću prečaca na tipkovnici Ctrl + Z (Win) / Command + Z (Mac) za poništavanje filtra,
Korak 5: Odaberite ljekovitu četku i postavite je da koristi uzorak
Uzmite ljekovitu četku iz palete Alati. Zatim gore, na traci mogućnosti na vrhu zaslona, postavite Izvor za ljekovitu četku na uzorak :

Kad je odabrana Healing Brush, postavite njegov izvor na "Pattern" u traci s mogućnostima.
Kliknite na sličicu za pregled obrasca s desne strane riječi "Uzorak", a zatim kliknite na uzorak koji ste stvorili da biste ga odabrali. To će biti posljednji uzorak na popisu:
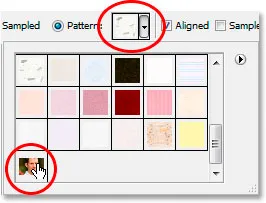
Kliknite područje pregleda slike, a zatim kliknite uzorak koji ste stvorili da biste ga odabrali.
Napokon, provjerite jesu li odabrane opcije Poravnani i uzorak svih slojeva :

Provjerite je li "Aligned" i "Sample All Layers" označena na traci s opcijama.
Korak 6: Dodajte novi prazni sloj
Dodajte novi prazni sloj pomoću tipkovne prečice Ctrl + Shift + N (Win) / Command + Shift + N (Mac). Ovo će otvoriti Photoshop-ov dijaloški okvir New Layer . Imenujte novi sloj "ozdravljenje" i kliknite U redu:
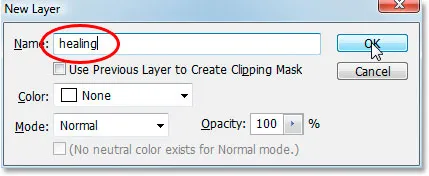
Photoshop-ov dijaloški okvir "Novi sloj". Imenujte novi sloj "ozdravljenje".
Sada bi na vrhu palete slojeva trebao biti novi prazni sloj pod nazivom "iscjeljivanje":
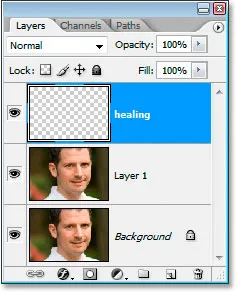
Novi prazni "ljekoviti" sloj na vrhu palete slojeva.
Korak 7: Smanjite neprozirnost sloja "ozdravljenja" na 50%
Prije nego što počnemo primjenjivati Iscjeliteljsku četkicu na sliku, moramo spustiti neprozirnost sloja "ozdravljenja", jer će u protivnom ozdravljenje biti previše intenzivno. Da biste to učinili, s odabranim slojem za iscjeljivanje prijeđite na opciju Opacity u gornjem desnom kutu palete Slojevi i unesite vrijednost od 50% :
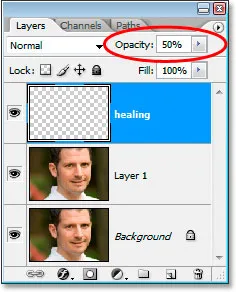
Smanjite neprozirnost "ljekovitog" sloja na 50%.
Korak 8: Premažite staklo pomoću četke za zacjeljivanje
Počnite slikati po stablima stabljike četkom za iscjeljivanje. Ako trebate promijeniti veličinu četke, pomoću lijeve i desne tipke za nosač povećajte ili smanjite veličinu četke dok slikate. Nastavite slikati četkom za iscjeljivanje dok ne prekrivate sva stabljika. Koristite kratke poteze četkom i obavezno otpustite tipku miša nakon svakog kako biste Photoshopu pružili priliku da primijeni zacjeljivanje.
Evo moje slike nakon što sam sve ljekovite površine prekrio ljekovitom četkom:
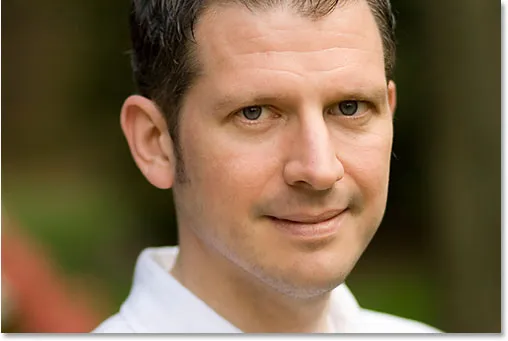
Slika nakon što je prekrila stabljiku ljekovitom četkom.
9. korak: Prilagodite neprozirnost sloja "zacjeljivanje" ako je potrebno
Čovjek na fotografiji koju koristim ima dosta mrlje i još uvijek pokazuje malo previše, pa ću je dodatno smanjiti povećavajući neprozirnost "ljekovitog" sloja na oko 65%. Nećete nužno morati mijenjati neprozirnost, ali po potrebi je povećajte ili smanjite:
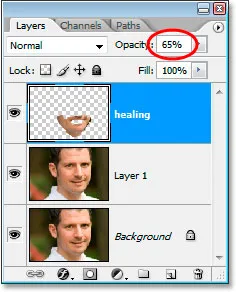
Povećanje neprozirnosti "ljekovitog" sloja na 65%.
Evo slike nakon povećanja neprozirnosti. Stabljika je sada malo manje uočljiva:
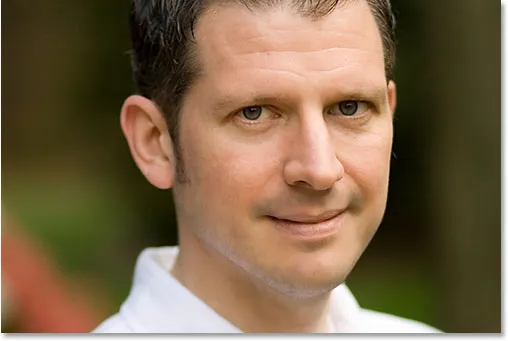
Stabljika je manje uočljiva sada nakon povećavanja neprozirnosti "ljekovitog sloja".
Problem je u tome što mu donji dio lica izgleda pomalo mutno. Popravit ću to sljedeće.
Korak 10: Koristite klizače "Blend if" tako da sloj "ozdravljenja" utječe samo na tamnu stabljiku
Trenutno moj "iscjeliteljski" sloj ne utječe samo na čovjekovo stršiće, već utječe i na dosta njegove kože, zbog čega stvari izgledaju pomalo mutno. Ono što stvarno želim je da ljekoviti sloj utječe na samo stršiće i ostavi njegovu kožu na miru. Kako mogu to učiniti? Pa, njegova je stabljika vrlo tamna, dok mu je koža puno svjetlija, što znači da bih trebao biti u mogućnosti koristiti Photoshop's Blend If klizače da limu za liječenje ograničim na samo najmračnije dijelove lica, a to je stabljika. Pokušajmo.
S odabranim slojem "zacjeljivanje" klikom na ikonu Slojevi slojeva pri dnu palete slojeva:
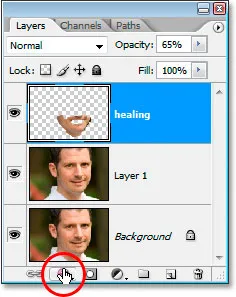
Kliknite ikonu "Stilovi slojeva" pri dnu palete slojeva.
Tada ću odabrati opciju miješanja s vrha popisa:
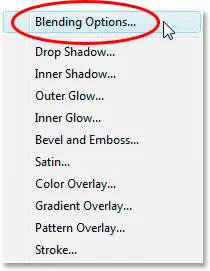
Odaberite "Opcije miješanja" s vrha popisa Stil slojeva.
Otvorit će se dijaloški okvir Stil sloja, postavljen na Opcije miješanja. Smjesa Ako se klizači nalaze na samom dnu središnjeg stupca, neposredno ispod opcija "Napredno miješanje":
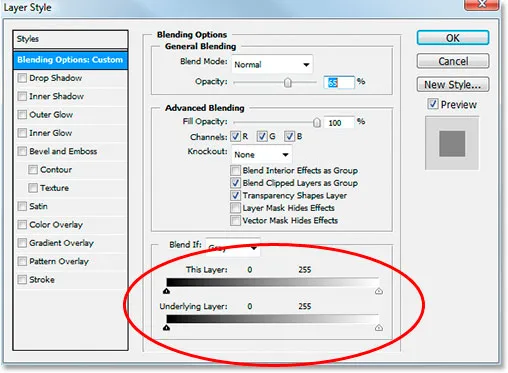
Klizači "Blend If" nalaze se na samom dnu dijaloškog okvira Stil sloja.
Povucite donji bijeli klizač ulijevo. Kako se povlačite dalje i dalje, vidjet ćete da se originalna tekstura kože počinje ponovno pojavljivati na slici. Nastavite povlačenjem prema lijevoj strani sve dok ne počne da se pokaže strnja:
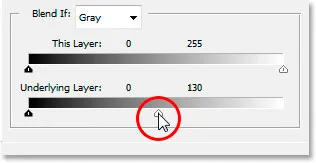
Povucite donji klizač bijele točke prema lijevoj strani da biste otkrili izvornu teksturu kože. Zaustavite se kad se stabljika počne pojavljivati.
Sada moramo omekšati prijelazno područje između mjesta na kojem se pokazuje izvorna tekstura kože i tamo gdje počinje sloj "ozdravljenja". Da biste to učinili, držite Alt (Win) / Option (Mac) i počnite povlačiti bijeli klizač natrag udesno. Čim počnete povlačiti, klizač će se podijeliti na dva dijela, a vi ćete povući samo desnu polovicu. Nastavite povlačenjem udesno malo da biste stvorili lijepo glatko prijelazno područje. Kad vidite previše originalne teksture kože koja opet počinje izgledati mutno, otišli ste predaleko:
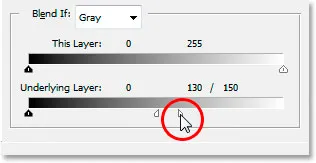
Držite pritisnutu tipku "Alt" (Win) / "Option" (Mac) i povucite klizač natrag udesno, razdijelite ga na pola i stvorite glatki prijelaz.
Kada ste zadovoljni načinom na koji slika izgleda, kliknite U redu da biste izašli iz dijaloškog okvira Stil sloja i gotovi ste! Evo moje originalne slike još jednom:
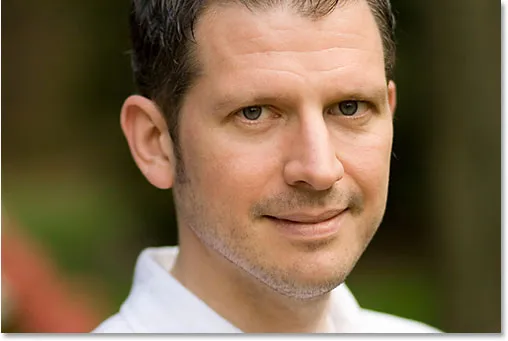
Izvorna slika.
I evo mog konačnog rezultata s povratkom nekih tekstura kože:
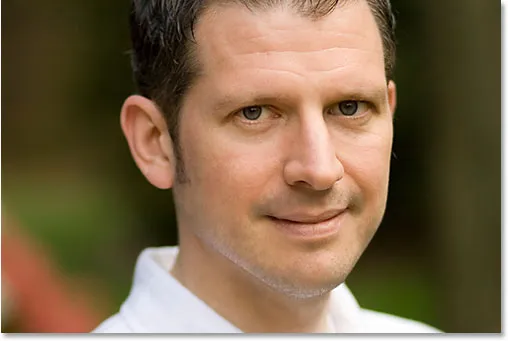
Konačni rezultat.
I tu ga imamo! Tako smanjite izgled sjene i brade od 5 sati u Photoshopu! U našem odjeljku za retuširanje fotografija potražite dodatne vodiče za uređivanje slika u Photoshopu!