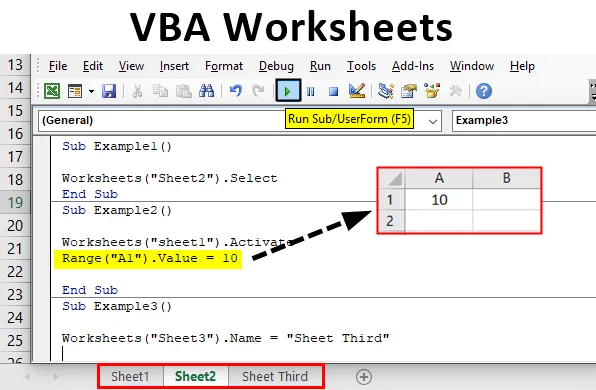
Radni listovi u Excelu VBA
Radni listovi u excelu su listovi s redovima i stupcima na kojima radimo. Kad god otvorimo excel, radimo na njima. Sada kada radimo u excelu koristimo funkcije koje se nazivaju radnim listovima, a slične funkcije možemo upotrebljavati i u VBA. U ovom ćemo članku naučiti o različitim funkcijama u VBA za rad na radnom listu. Najvažnije je zapamtiti da tijekom rada u VBA-u moramo uvijek koristiti funkciju radnog lista jer se podaci u excelu pohranjuju u samom radnom listu.
Radni list je u osnovi objekt u VBA. Sada postoje dvije različite metode korištenja ovog objekta. Jedan je upućivanje na metodu Radni listovi, a drugi je upućivanjem na metodu lista. Budući da je ovaj članak o radnim listovima, pomaknut ćemo se dalje s objektom radnih listova. Postoje različiti objekti za korištenje predmeta radnog lista. Pravilan način korištenja ovog objekta je objašnjen u nastavku,
Radni listovi ("Ime lista"). metode
Sada se moramo sjetiti svih različitih metoda kako bismo ih koristili u našem kodu. Neke ćemo važne i svakodnevne uporabe zabilježiti na nekoliko primjera.
Kako koristiti VBA radne listove u Excelu?
Naučit ćemo kako koristiti VBA funkciju radnih listova s nekoliko primjera u excelu.
Možete preuzeti ovaj Excel predložak VBA radnog lista ovdje - VBA predložak ExcelaPrimjer br. 1 - VBA radni listovi
Prvo pokušajmo odabrati radni list pomoću objekta radnog lista u VBA.
Korak 1: Prije nego što krenemo naprijed, moramo otvoriti VB uređivač s kartice programera kao što je prikazano na slici ispod. Dostupan je u odjeljku koda

Korak 2: Nakon što kliknemo na njega, nalazimo se u VB Editoru i možemo umetnuti novi modul s kartice umetnuti gdje ćemo pisati sve naše primjere,
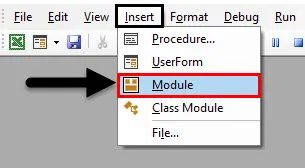
Korak 3: Sada definirajte potprocesuru kao što je prikazano u nastavku,
Kodirati:
Sub Primjer1 () Kraj Sub
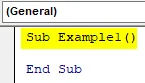
Korak 4: Budući da vidimo da u našoj radnoj knjizi imamo tri različita radna lista, kao list 1, list 2 i list 3. Izaberite list 2 za ovaj primjer,

Korak 5: Metoda za odabir lista 2 pomoću objekta radnog lista je sljedeća,
Kodirati:
Sub Primjer1 () Radni listovi ("Sheet2"). Odaberite Kraj Sub

Odaberite metodu koju koristimo za ovaj objekt.
Korak 6: izvršite gornji kôd i vidite rezultat u radnoj knjizi na sljedeći način,
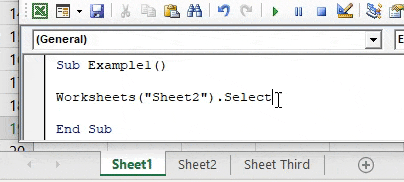
Vidimo da je odabran list 2.
Primjer br. 2 - VBA radni listovi
Sada smo odabrali list 2, ali želimo staviti podatke u ćeliju A1 lista 1. Da bismo to učinili možemo ili odabrati list 1 kao što je prikazano gore, a zatim pomoću naredbe staviti slučajnu vrijednost u aktivni list koji je list 1. Ali to je dvostruko više posla. Možemo koristiti metodu Aktivacija i staviti slučajnu vrijednost.
Korak 1: U istom modulu definirajte drugi potprocesu za sljedeći primjer kako slijedi,
Kodirati:
Sub Primjer2 () Kraj Sub
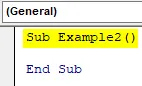
2. korak: prvo aktivirajte list 1 pomoću objekta radnog lista na sljedeći način,
Kodirati:
Sub Example2 () Radni listovi ("sheet1"). Aktivirajte End Sub

Korak 3: Sada ćemo koristiti svojstvo raspona za stavljanje slučajne vrijednosti u ćeliju A1 kao što je prikazano u nastavku,
Kodirati:
Sub Example2 () Radni listovi ("sheet1"). Aktivirajte raspon ("A1") Vrijednost = 10 Kraj Sub
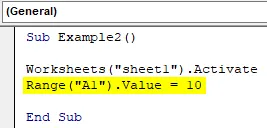
Korak 4: Izvršite gornji kôd i vidite rezultat u listu 1 na sljedeći način:

Budući da je u prvom primjeru naš izbor lista 2, ova metoda ne samo da je odabrala list 1 za nas, nego smo uspjeli staviti vrijednost u ćeliju A1.
Primjer br. 3 - VBA radni listovi
Sada pokušajmo preimenovati naziv radnog lista pomoću objekta radnog lista. Preimenovat ćemo list 3 u treći list.
Korak 1: Opet u istom modulu definirajte sljedeći potprocesu za treći primjer,
Kodirati:
Sub Primjer3 () Kraj Sub
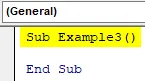
2. korak: Da bismo promijenili naziv radnog lista 3, moramo koristiti .Name metodu na sljedeći način,
Kodirati:
Sub Example3 () Radni listovi ("Sheet3"). Name = "Treći list" End Sub

Korak 3: Ako sada možemo vidjeti izvorni naziv lista prije ovog koda, kao što je prikazano u nastavku,

4. korak: izvršite gornji kôd i vidite rezultat u radnoj knjizi na sljedeći način,

Primjer br. 4 - VBA radni listovi
Sada ćemo prvo u ovu metodu ručno dodati drugi radni znak pomoću znaka + u radnu knjigu i izbrisati ga pomoću objekta radnog lista u VBA.
1. korak: prvo napravimo drugi radni list u radnoj knjizi, kao što je prikazano u nastavku,

Korak 2: Vidimo da sada postoji još jedan list kao list 4. Sada definirajte podprocedura za naš četvrti primjer.
Kodirati:
Sub Primjer4 () Kraj Sub

Korak 3: Da bismo izbrisali radni list iz radne knjige, upotrijebit ćemo metodu .Delete u objekt radnog lista kao što je prikazano u nastavku,
Kodirati:
Sub Example4 () Radni listovi ("Sheet4") Izbriši Kraj Sub
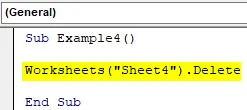
Korak 4: Ponovno izvršite gornji kôd i možemo vidjeti skočni prozor koji od nas traži potvrdu za brisanje radnog lista,

5. korak: Kliknite na Delete (Izbriši) i on će izbrisati listu 4 za nas.
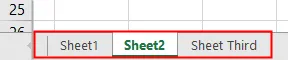
Primjer br. 5 - VBA radni listovi
Sada ćemo iskoristiti još jednu cool značajku ovog objekta. U ovom ćemo primjeru brojati broj radnih listova u našoj radnoj knjižici i prikazati ga.
Korak 1: U istom modulu definirajte još jedan podproces kako slijedi,
Kodirati:
Sub Primjer5 () Kraj Sub

2. korak: Deklarirajte varijablu kao cijeli broj na sljedeći način,
Kodirati:
Sub Primjer5 () Dim COunt Kao cijeli broj Sub
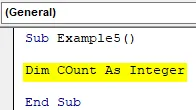
Korak 3: Sada u Brodu pohranite vrijednost broja radnih listova u radnoj knjizi pomoću metode brojanja kao što je prikazano u nastavku,
Kodirati:
Sub Primjer5 () Dim COunt Kao Integer COunt = Radni listovi.COunt Kraj Sub

Korak 4: Prikazajte vrijednost pohranjenu u varijabli koristeći funkciju msgbox na sljedeći način,
Kodirati:
Pod primjer5 () Dim COunt kao cijeli broj COunt = radni listovi.COunt MsgBox COunt kraj sub
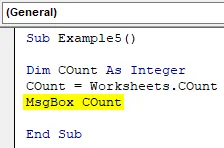
5. korak: izvršite gornji kôd da biste dobili broj radnih listova u našoj radnoj knjižici na sljedeći način,
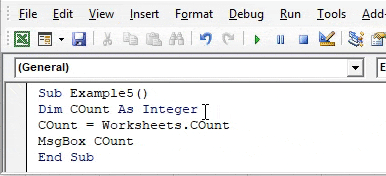
Stvari koje treba zapamtiti
- Radni listovi su objekt u VBA.
- O različitim radnim listovima u VBA koristimo različite metode.
- Ako unesemo pogrešan naziv listova, naići ćemo na pogrešku.
- Argument u objektu radnog lista za naziv lista tretira se kao niz.
Preporučeni članci
Ovo je vodič za VBA radne listove. Ovdje smo raspravljali o tome kako koristiti funkciju Excel VBA Worksheets zajedno s praktičnim primjerima i prenosivim excel predložakom. Možete i pregledati naše druge predložene članke -
- Kopiraj funkciju lijepljenja u VBA
- Podstring Excel funkcija
- VBA pretplata izvan dometa
- Formula ISNUMBER Formula