Naučite kako zumirati, pomicati i kretati se slikama poput profesionalaca u Photoshopu! Naučit ćete sve o alatu za zumiranje, ručnom alatu, prikazima načina rada i još mnogo toga, uz nekoliko sjajnih savjeta i trikova kako ubrzati svoj tijek rada! Za Photoshop CC i CS6.
Bilo da uređujemo ili retuširamo sliku, obnavljamo staru ili oštećenu fotografiju ili stvaramo divlje i maštovite efekte, moramo znati kako se kretati po našim slikama u Photoshopu. Kretanje po slici znači znati kako povećati i umanjiti prikaz i kako pomicati ili pomicati jedan dio slike do drugog. Ponekad ćemo morati zumirati izbliza kako bismo ispitali sitne detalje. Inače ćemo uvelike uvećati prikaz zbog veće ptičje perspektive. I, što je jednako važno kao i znati kako se kretati po slici je znati kako to brzo učiniti. Da biste efikasno radili u Photoshopu, kretanje kroz sliku mora postati druga priroda.
U ovom ćete udžbeniku naučiti sve što trebate znati kako biste se kretali slikama poput stručnjaka u Photoshopu. Počet ćemo s osnovama i naučit ćemo kako pregledati i promijeniti razinu zuma u prozoru dokumenta. Odatle ćemo istražiti različite mogućnosti zumiranja koje se nalaze u izborniku View. Zatim ćemo naučiti osnove kako koristiti alat Zoom u Photoshopu i slijediti ga s nekim naprednim tehnikama zumiranja.
Nakon što saznamo sve što je potrebno o zumiranju, preći ćemo na pomicanje i pomicanje slike u Photoshopu. Naučit ćemo kako pomicati slike pomoću Ručnog alata, kao i nekoliko različitih načina za pomicanje slike unutar prozora dokumenta. I na kraju, naučit ćemo kako brzo preskočiti s jednog dijela slike na drugi pomoću Photoshopovog pogleda na ptice. Koristit ću Photoshop CC, ali sve je u potpunosti kompatibilno s Photoshopom CS6.
Ovo je lekcija 1 od 7 u 4. poglavlju - Kretanje po slikama u Photoshopu. Započnimo!
Da biste slijedili, možete otvoriti bilo koju sliku u Photoshopu. Evo slike koju ću koristiti (portret mlade žene iz Adobe Stocka):
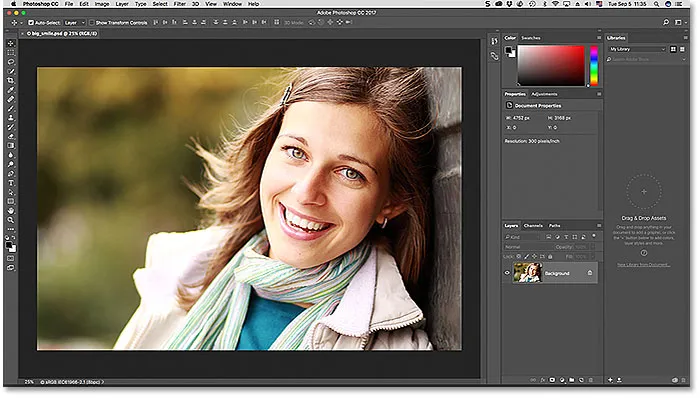
Slika novootvorena u Photoshopu. Kredit za fotografije: Adobe Stock.
Kako zumirati i smanjivati sliku pomoću Photoshopa
Pregledavanje trenutne razine zuma
Prvo, naučimo gdje pronaći trenutnu razinu zumiranja u Photoshopu. Napokon, prije nego što uvećamo i smanjimo sliku, pomaže nam znati kakva je zapravo naša trenutna razina zumiranja. Photoshop prikazuje trenutnu razinu zumiranja na dvije različite lokacije. Prvo se nalazi na kartici dokumenta iznad slike. Naći ćete razinu zumiranja desno od datoteke. Ovdje vidimo da se moja slika trenutno gleda u veličini prikaza od 25%:

Trenutačna razina zumiranja prikazuje se na kartici iznad dokumenta.
Drugo mjesto za pronalaženje naše trenutne razine zumiranja nalazi se u donjem lijevom kutu prozora dokumenta. Opet, to pokazuje da svoju sliku gledam u 25% stvarne veličine:

Iste informacije nalaze se u donjem lijevom kutu.
Promjena razine zuma
Zašto postoje dva različita mjesta koja prikazuju iste podatke? Pa, razina zumiranja prikazana na kartici dokumenta na vrhu nalazi se isključivo u informativne svrhe. Drugim riječima, ne možemo zapravo promijeniti razinu zumiranja na kartici. Ali možemo promijeniti razinu zumiranja iz donjeg lijevog kuta.
Recimo da želim povećati svoju sliku povećanjem razine zuma sa 25% na 50%. Da biste promijenili razinu zumiranja, kliknite na trenutnu razinu da biste je istaknuli. Zatim unesite novu vrijednost. Klikom ću istaknuti "25" i promijenit ću je u "50". Nema potrebe upisivati simbol postotka (%), jer ga Photoshop automatski uključuje:
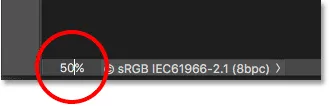
Klikom na trenutnu razinu zuma i unosom nove vrijednosti.
Da biste prihvatili promjenu, pritisnite Enter (Win) / Return (Mac) na tipkovnici i Photoshop odmah preskače sliku na novu razinu zumiranja:
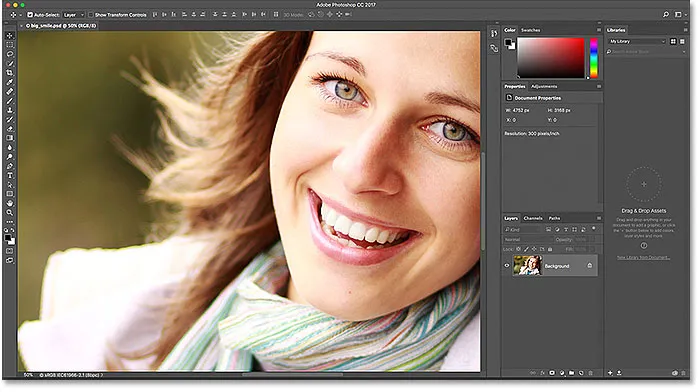
Slika se sada prikazuje u prikazu od 50%.
Kako održati okvir za zumiranje u fokusu
Problem s kojim se susrećemo je taj što čim pritisnemo Enter (Win) / Return (Mac) da prihvatimo novu vrijednost, okvir za unos gubi fokus. Drugim riječima, ako želimo isprobati drugačiju razinu zumiranja, prvo moramo još jednom kliknuti trenutnu vrijednost da bismo je istaknuli prije nego što unesemo novu vrijednost. Barem tako normalno funkcionira. Ali ovdje je jedan veliki trik. Pritisnite i držite tipku Shift dok pritisnete Enter (Win) / Return (Mac) da biste prihvatili vrijednost. Razina zumiranja ostat će označena. Ovo vam omogućuje isprobavanje različitih vrijednosti bez potrebe da prvo odaberete trenutnu:
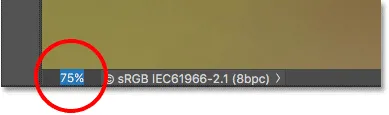
Držite Shift dok pritisnete Enter (Win) / Return (Mac) kako biste zadržali vrijednost zuma u fokusu.
Promjena razine zumiranja pomoću pomičnog klizača
Još jedan sjajni trik koji treba koristiti s okvirom za zumiranje je promjena njegove vrijednosti pomoću Photoshopovog klizačkog klizača . Zadržite pokazivač miša iznad okvira za unos, a zatim pritisnite i držite tipku Ctrl (Win) / Command (Mac) na tipkovnici. Kursor miša promijenit će se u ikonu klizača (mala ruka sa strelicom koja je usmjerena lijevo i desno). Kliknite na okvir za unos i držite pritisnutu tipku miša lijevo ili desno da biste povećali ili smanjili vrijednost u koracima od 1%. Ili pritisnite Shift + Ctrl (Win) / Shift + Command (Mac) i povucite za promjenu vrijednosti u koracima od 10%:
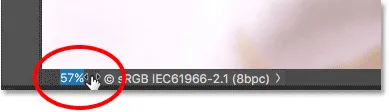
Promjena razine zumiranja pomoću pomičnog klizača.
Opcije izbornika View
Još jedan način promjene razine zumiranja vaše slike jest iz izbornika View u traci izbornika na vrhu zaslona. Ovdje ćete pronaći nekoliko opcija grupiranih zajedno koje kontroliraju veličinu prikaza slike:
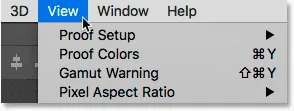
Otvaranje izbornika Pogled na traci izbornika.
Naredbe za uvećavanje i smanjivanje
Prve dvije mogućnosti, Zoom In i Zoom Out, najjednostavnije su. Odaberite Zumirajte kako biste povećali ili Zumirajte da biste umanjili prikaz. Prilično osnovne stvari:
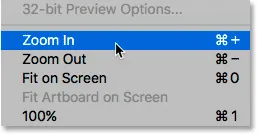
Opcije Zumiranje i smanjivanje pod izbornikom View.
Povećavanje i smanjivanje
Svaki put kad odaberete naredbu Zoom In iz izbornika View, Photoshop će dodatno zumirati sliku s određenim koracima veličine. Na primjer, ako trenutno gledate sliku na razini zuma od 25%, tada odabirom Zum povećavate sliku na 33, 33%. Ako ga ponovo odaberete, zumirate se na 50%, a zatim na 66, 67%, a zatim na 100%. Naravno, možete nastaviti zumiranje znatno iznad 100%. Zapravo, Photoshop nam omogućuje uvećanje zuma do 3200% (iako možda želite provjeriti svoje oči ako trebate zumirati tako blizu). Isto vrijedi i za naredbu Zoom Out. Svaki put kad odaberete Umanjivanje, dodatno ćete zumirati sliku u koracima.
Povećavanje i smanjivanje s tipkovnice
Naredbe za Photoshop Zoom In i Zoom su izuzetno korisne. Ali ako nemate puno slobodnog vremena na svojim rukama, nećete htjeti ići do izbornika View svaki put kad ih trebate odabrati. Umjesto toga, ako pogledate desno od opcija Zoom In i Zoom, vidjet ćete da svaka ima svoju korisnu prečac na tipkovnici. Ova dva prečaca vrijedi upamtiti jer ćete ih koristiti cijelo vrijeme u svom Photoshopu.
Da biste brzo zumirali sliku, na Windows računalu pritisnite i držite tipku Ctrl na tipkovnici i pritisnite znak plus ( + ). Na Mac računalu pritisnite i držite tipku Command i pritisnite znak plus ( + ). Kako biste umanjili prikaz, na Windows računalu pritisnite i držite tipku Ctrl i pritisnite znak minus ( - ). Na Mac računalu pritisnite i držite tipku Command i pritisnite znak minus ( - ). Svaki put kada pritisnete prečicu, Photoshop će dodatno povećavati ili smanjivati pomoću određenih koraka koje sam ranije spomenuo (25%, 33, 33%, 50% i tako dalje).
Povećavanje ili smanjivanje iz središta slike
Jedini problem sa naredbama Zoom Inom i Zoom je taj što ne nude kontrolu nad kojim dijelom slike uvećavamo ili smanjujemo. Oni samo zumiraju ili umanjuju sredinu slike. Evo, nekoliko puta sam pritisnuo prečac na tipkovnici kako bih povećao svoju fotografiju. Kao što vidimo, Photoshop je jednostavno zumirao u sredinu slike, usredotočene na bočno lice žene. Ako bi moj cilj bio, na primjer, promijeniti boju očiju, to mi ne bi bilo od velike pomoći. Da bismo kontrolirali koji dio slike zumiramo, trebamo koristiti nešto drugačije. Pogledajmo što je to "nešto drugačije" u trenu:
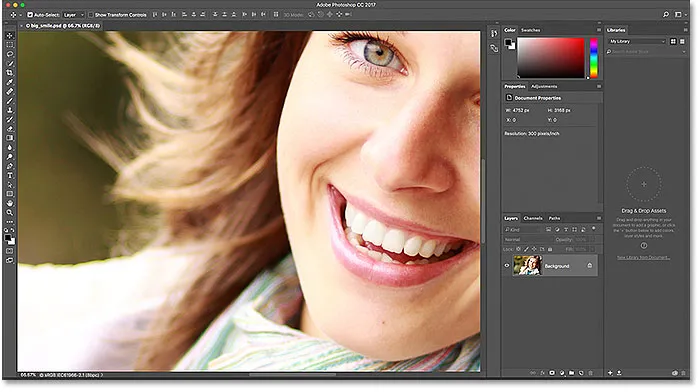
Naredbe za uvećavanje i smanjivanje uvećavaju ili umanjuju sredinu slike.
Način prikaza "Fit on Screen"
Neposredno ispod opcija Zoom In i Zoom u izborniku View treća je opcija, Fit on Screen . Također ima prečac na tipkovnici koji želite upamtiti. Na Windows računalu to je Ctrl + 0 . Na Macu je to naredba + 0 :

Opcija Fit on Screen u izborniku View.
Naredba Fit on Screen nalaže Photoshopu da odmah skoči na bilo koju razinu zuma koja je potrebna da se slika u potpunosti uklopi unutar granica prozora dokumenta. Savršeno je za brzo vraćanje iz ptičje perspektive vašeg rada nakon što ste zumirali na manje detalje:
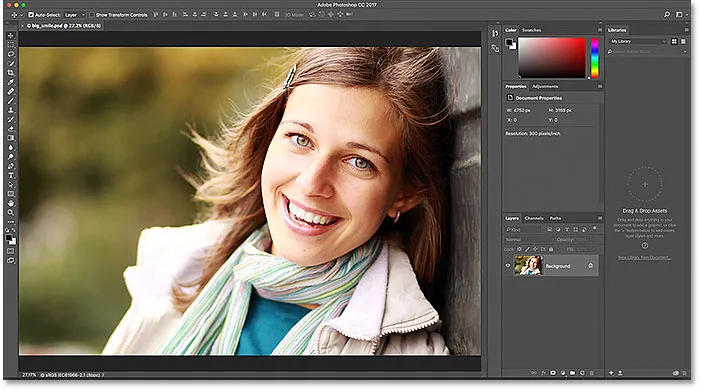
Čitava slika je ponovno vidljiva na zaslonu nakon odabira naredbe Fit on Screen.
Način "100%" prikaza
Druga vrlo korisna opcija u izborniku View je 100% (poznata kao "Stvarni pikseli" u starijim verzijama Photoshopa). Ima tipkovnički prečac Ctrl + 1 (Win) / Command + 1 (Mac):
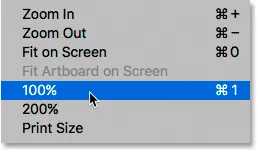
Odabir mogućnosti 100% pogleda.
Način 100-postotnog pregleda odmah pretvara vašu razinu zumiranja na 100%. Na ovoj razini svaki pojedinačni piksel na vašoj slici zauzima točno jedan piksel na vašem zaslonu. Prednost gledanja vaše slike na 100% je u tome što nam je jedina razina zumiranja omogućena da vidimo sve detalje naše slike. Ako je slika veća od razlučivosti zaslona, kako je ovdje i moja, vidjet ćete samo dio slike odjednom. Da bismo pregledali ostatak, trebat će nam način da se pomičete i pomičite sliku unutar prozora dokumenta. Naučit ćemo kako to učiniti kada kasnije pogledamo Photoshop-ov ručni alat :

100-postotna zuma najtačniji je način pregledavanja vaše slike.
Dodatak za kratke kodove, akcije i filtre: Pogreška u kratkom kodu (osnove oglasa-sredina)
Alat za zumiranje
Do sada nam nijedan način na koji smo gledali radi povećanja i smanjivanja uvelike dao kontrolu nad dijelom slike koji gledamo. Za precizniju kontrolu koristimo Photoshopov alat za zumiranje . Naći ćete alat za zumiranje na dnu alatne trake s lijeve strane zaslona (to je alat s ikonom povećala). Kliknite na Alat za uvećanje da biste ga odabrali. Alat za zumiranje možete odabrati i pritiskom na slovo Z (za "Zum") na tipkovnici:
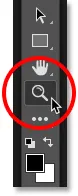
Odabir alata za zumiranje
Kad je odabran Alat za uvećanje, pokazivač miša promijenit će se u povećalo sa znakom plus u sredini. Znak plus znači da je alat Zoom trenutno postavljen na "Zoom In" (za razliku od "Zoom Out" načina rada). Ovo je zadani način za alat Zum:
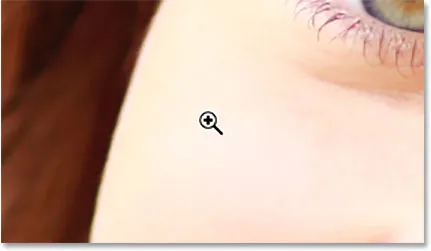
Znak plus u sredini znači da ćemo povećati.
Povećavanje pomoću alata za zumiranje
Kako biste povećali prikaz određenog dijela slike, jednostavno postavite alat za zumiranje na područje i kliknite. Kliknite nekoliko puta na istom mjestu da biste još više približili prikaz. Evo, nekoliko puta sam kliknuo jednu od ženinih očiju da bih je povećao:
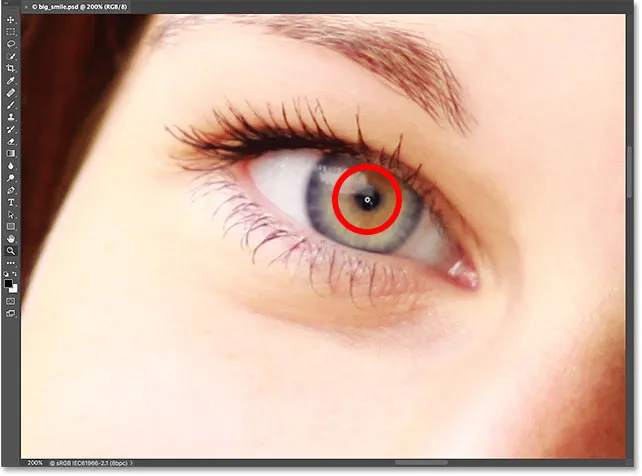
Uvećavanje tako što ćete kliknuti više puta alatkom Zoom.
Umanjivanje pomoću alata za zumiranje
Da biste smanjili prikaz pomoću alata Zoom, pritisnite i držite tipku Alt (Win) / Option (Mac) na tipkovnici. Time se alatom Zoom privremeno prebacuje u način "Zoom Out". Vidjet ćete znak plus u središtu povećala koji se mijenja u znak minus :
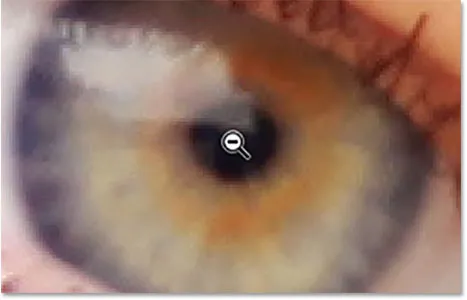
Pritisnite i držite Alt (Win) / Option (Mac) da biste prešli u "Zoom Out" način rada.
Držite pritisnutu tipku Alt (Win) / Option (Mac), alata ponovo zumirajte iznad područja koje želite smanjiti i kliknite. Kliknite nekoliko puta za dodatno smanjivanje. Kada pustite tipku Alt (Win) / Option (Mac), Alat za zumiranje vratit će se na zadani način "Zoom In":
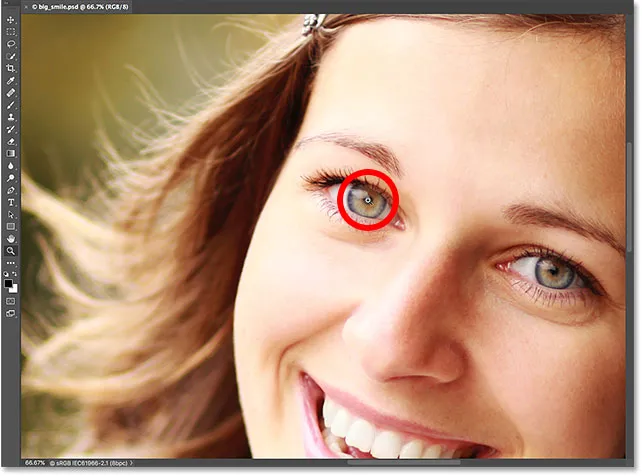
Pritisnite i držite Alt (Win) / Option (Mac) i kliknete alatom Zoom da biste umanjili prikaz.
Privremeni pristup alatu za zumiranje s tipkovnice
Umjesto odabira alata Zoom s alatne trake svaki put kada nam je potreban, brži način je odabir tipkovnice. Već smo vidjeli da alatom za zumiranje možemo odabrati pritiskom na slovo Z. Ali čak i to nije najbolji način rada, jer alat Zoom Tool ostavlja aktivan dok ne odaberemo drugi alat.
Bolji način je privremeno prebacivanje na alat Zoom pritiskom i držanjem Ctrl + razmaknice (Win) / Command + razmaknice (Mac) na tipkovnici. Ovo vas prebacuje na Alat za zumiranje ovisno o tome koji je alat bio aktivan, omogućujući vam da kliknete na područje slike za zumiranje. Nakon što ga uvećate, otpustite tipke za povratak na prethodno aktivni alat kako biste mogli zadržati na radu bez preskakanja ritma. Ako trebate smanjiti sliku, pritisnite i držite Ctrl + Alt + razmaknicu (Win) / Option + razmaknicu (Mac) na tipkovnici da biste privremeno pristupili alatki za zumiranje u načinu "Zoom Out". Kliknite na sliku za umanjivanje, a zatim otpustite tipke za povratak na prethodni alat.
Korištenjem kontinuiranog zumiranja
Drugi način korištenja alata Zoom je korištenje značajke poznate kao kontinuirano zumiranje . Prvo odaberite Alat za zumiranje ili na Alatnoj traci ili pomoću prečaca na tipkovnici. Kliknite mjesto na koje želite zumirati i držite pritisnutim gumb miša . Photoshop će kontinuirano zumirati prema mjestu dok ne otpustite gumb miša. Dodajte tipku Alt (Win) / Option (Mac) za neprestano smanjivanje sve dok ne pustite gumb miša.
Korištenje Scrubby Zooma
Tu je i način da se brže zumira slika i stekne preciznija kontrola nad vašom razinom zumiranja, a to je pomoću Photoshopovog Scrubby Zooma . Zapravo, Scrubby Zoom je moj omiljeni način rada. Kad je odabran Alat za uvećanje, kliknite mjesto na koje želite zumirati. Čim kliknete, pritiskom miša i povucite miša lijevo ili desno. Povlačenjem udesno povećava se. Povucite ulijevo za smanjivanje. Ako brzo povučete, brzo ćete zumirati. Ako polako povlačite, polako ćete zumirati, ali dobit ćete vrlo preciznu kontrolu nad razinom zumiranja. Isto tako, ako brzo kliknete i povučete miša ulijevo, brzo ćete smanjiti prikaz s mjesta na koje ste kliknuli. Polako povlačenje ulijevo pružit će vam preciznu kontrolu nad razinom zumiranja dok povećavate:

Scrubby Zoom u Photoshopu omogućava nam povećavanje ili smanjivanje klikom i povlačenjem ulijevo ili udesno.
Zumiranje sa kotačićem za pomicanje
Drugi način da dobijete precizniju kontrolu nad razinom zumiranja je pomoću kotačića za pomicanje na mišu. Zadržite pokazivač miša iznad područja koje želite povećati ili umanjiti. Zatim pritisnite i držite tipku Alt (Win) / Option (Mac) na tipkovnici i pomaknite kotačić miša prema gore ili dolje. Pomaknite se da biste povećali ili umanjili prikaz. Pomičite se brzo ili polako za kontrolu brzine zumiranja. Lijepa stvar ovog trika je što vam nije potrebno odabrati alat Zoom. Radi s bilo kojim Photoshopovim alatima:
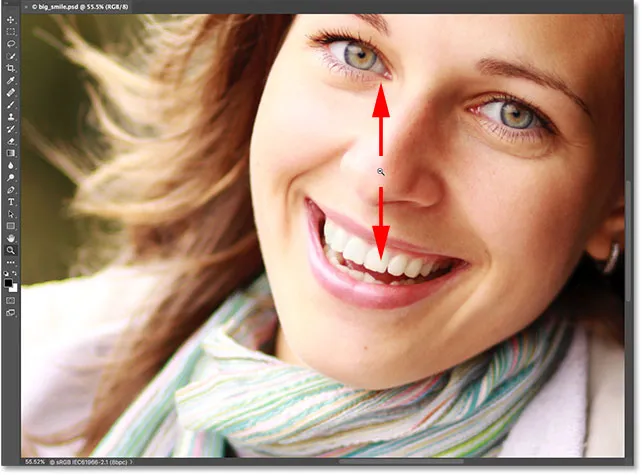
Pritisnite i držite Alt (Win) / Option (Mac) i pomičite se kotačić miša za povećavanje i smanjivanje.
Odabir područja pomoću alata za zumiranje
Prije nekoliko trenutaka naučili smo kako koristiti značajku Photoshop's Scrubby Zoom koja nam omogućuje zumiranje i smanjivanje slike klikom i povlačenjem ulijevo ili udesno. Scrubby Zoom je prema zadanim postavkama omogućen, ali zapravo ga možemo onemogućiti na još jedan način zumiranja slike. Kad je odabran Alat za zumiranje, na traci s opcijama pri vrhu zaslona pronaći ćete opciju Scrubby Zoom . Da biste ga onemogućili, kliknite unutar potvrdnog okvira:
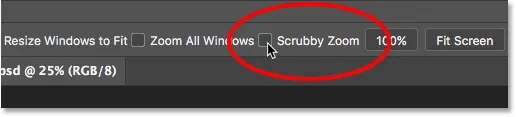
Poništite odabir opcije Scrubby Zoom na traci s mogućnostima.
Ako je Scrubby Zoom onemogućen, alat za zumiranje se ponaša slično Photoshop-ovom pravokutnom alatki za markiranje. Jednostavno kliknite i povucite okvir za odabir oko područja na kojem želite zumirati. Evo, povlačim izbor oko žena:

Klikom i povlačenjem pravokutnog izbora pomoću alata Zoom.
Kada otpustite tipku miša, Photoshop trenutno zumira područje koje ste odabrali i centrira ga na zaslon. U bilo kojem trenutku možete se vratiti na način Scrubby Zoom tako da ponovo provjerite opciju na traci mogućnosti:

Photoshop povećava odabrano područje.
Kako se pomicati i pomicati sliku u Photoshopu
Ručni alat
Sada kada znamo kako povećati i smanjiti sliku, naučimo kako pomicati sliku unutar prozora dokumenta. Očigledan problem kada smo zumirani je da možemo vidjeti samo dio slike na koji smo zumirali. Ostatak se proteže izvan zaslona. Kad se to dogodi, potreban nam je način za pomicanje i ponovno postavljanje slike kako bismo mogli pregledati različita područja.
To je poznato kao paniranje . Za pomicanje slike u Photoshopu koristimo Ručni alat . Naći ćete ga neposredno iznad alata za zumiranje pri dnu alatne trake (ne iznenađuje da je to alat s ikonom ruke). Ručni alat možete odabrati i s tipkovnice pritiskom na slovo H :
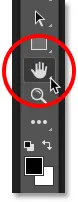
Odabir ručnog alata.
Kad je odabran Ručni alat, pokazivač miša mijenja se na ikonu ruke:
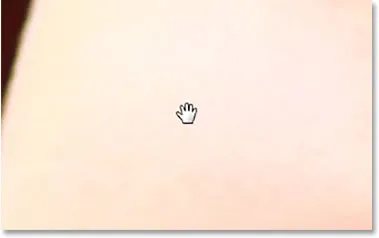
Ikona ručnog alata.
Da biste se pomaknuli s jednog dijela slike na drugi, kliknite Ručnim alatom, držite pritisnutu tipku miša i prevucite sliku unutar prozora dokumenta. Sliku možete pomicati u bilo kojem smjeru. Otpustite tipku miša da biste je pustili:

Klikom i povlačenjem slike pomoću Ručnog alata pomaknite je unutar prozora dokumenta.
Privremeno prebacivanje na ručni alat s tipkovnice
Baš kao kod alata Zoom, odabir ručnog alata s Alatne trake svaki put kada vam zatreba može oduzeti mnogo vremena. Korištenje prečaca na tipkovnici ("H") ne pomaže, jer u bilo kojem slučaju ručni alat ostaje aktivan dok ne odaberemo drugi alat. Srećom, Photoshop nam pruža bolju, bržu opciju, a to je privremeno odabirom Ručnog alata. Da biste se prebacili na Ručni alat kad je aktivan bilo koji drugi alat, pritisnite i držite razmaknicu na tipkovnici. Kliknite i povucite sliku da biste je premjestili, a zatim otpustite razmaknicu da biste se vratili na prethodno aktivni alat.
Pomicanje slike pomoću trake za pomicanje
Također postoji nekoliko načina za pomicanje slike prema gore, dolje, lijevo ili desno. Najočitiji način je korištenje traka za pomicanje s desne i donje strane prozora dokumenta:
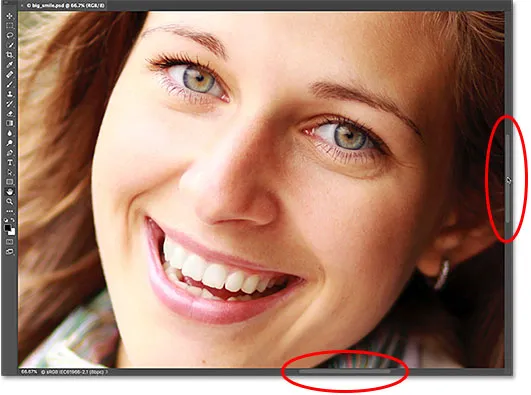
Trake za pomicanje mogu se koristiti za repozicioniranje slike u prozoru dokumenta.
Pomicanje kotačićem za pomicanje
Drugi način za pomicanje slike, a onaj za koji nije potreban odabir Alat za ruke (radi s bilo kojim alatom) je korištenje koluta za pomicanje na mišu. Pomaknite se na kotaču da biste pomaknuli sliku prema gore u prozoru dokumenta ili se pomaknite prema dolje da biste je premjestili prema dolje. Pritisnite i držite tipku Ctrl (Win) / Command (Mac) na tipkovnici i pomaknite se prema gore za pomicanje slike ulijevo ili pomaknite prema dolje da biste je premjestili udesno:

Upotrijebite kotačić za pomicanje miša za pomicanje slike prema gore ili dolje. Dodajte Ctrl (Win) / Command (Mac) da biste se pomicali lijevo ili desno.
Pogled iz ptice
Završni način pomicanja slike u Photoshopu je korištenje onoga što je poznato kao Pogled ptica . Ne samo da je izuzetno korisna, već je i jako zabavna. Da biste koristili Pogled ptica, pritisnite i držite slovo H na tipkovnici. Čak i ako ste već odabrali Ručni alat, i dalje morate pritisnuti i držati H. Photoshop će uvećati sliku tako da se u potpunosti uklapa na zaslon. Dok se slika smanjuje, vidjet ćete pravokutni okvir kojim se možete kretati. Povucite okvir preko područja na kojem želite zumirati. U mom slučaju, povući ću ga nad ženskim očima:

U prikazu Bird's Eye View povucite okvir preko područja da biste ga povećali.
Kada otpustite tipku miša, Photoshop odmah skoči na to područje i centrira ga na zaslon:

Područje koje je bilo unutar pravokutnika sada ispunjava prozor dokumenta.
Odabirom opcije "Fit on Screen" i "100%" s alatne trake
Završimo s ovim vodičem s još nekoliko prečaca koji štede vrijeme. Ranije smo saznali za Photoshopovu naredbu Fit on Screen pod izbornikom View koja trenutno odgovara cijeloj slici na ekranu. Ima prečac na tipkovnici Ctrl + 0 (Win () / Command + 0 (Mac). Također smo saznali za naredbu 100% koja preskače sliku na razinu od 100% zumiranje. Ima prečicu na tipkovnici Ctrl + 1 ( Win) / Command + 1 (Mac).
Ako se ikad poželite poslužiti bilo kojom od ovih naredbi, ali ne možete se sjetiti prečaca na tipkovnici, ne brinite se. Pored toga što su dostupne u izborniku View u traci izbornika, mogu se odabrati i na Alatnoj traci. Da biste odmah uklopili svoju sliku na ekran, dvaput kliknite Ručni alat na Alatnoj traci. Da biste skočili na razinu od 100% zumiranja, dvaput kliknite na alat Zoom :
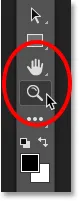
Za "Fit on Screen", dvaput kliknite Ručni alat. Za "100%" dvokliknite alat Zoom.
Kamo dalje …
I tu ga imamo! U ovoj lekciji naučili smo kako zumirati i pomicati jednu sliku u Photoshopu. U sljedećoj lekciji ovog poglavlja naučit ćemo kako zumirati i pomicati više otvorenih slika odjednom!
Ili pogledajte bilo koju drugu lekciju iz ovog poglavlja:
- 03. Kako koristiti ploču Navigator
- 04. Kako pregledati slike pomoću Overscroll
- 05. Kretanje po slikama s ptičjim pogledom
- 06. Zakretanje platna alatom Rotate View
- 07. Savjeti, trikovi i prečaci za navigaciju na Photoshopu
Za više poglavlja i za naše najnovije vodiče posjetite naš odjeljak Osnove Photoshopa!