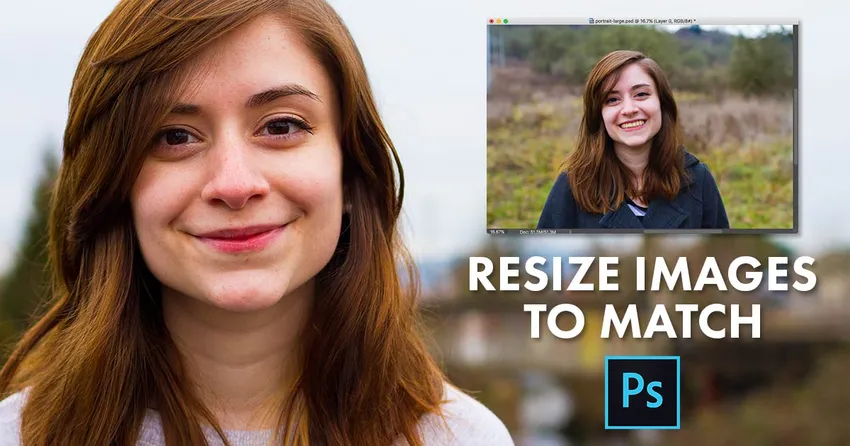
Ovaj tutorial pokazuje kako trenutno možete uskladiti veličinu (širinu i visinu) dviju otvorenih slika ili dokumenata u programu Photoshop pomoću dijaloškog okvira Veličina slike i izbornika Prozor. Za Photoshop CC, CS6 i starije verzije.
Ako sastavljate slike, dizajnirate izgled ili prenosite fotografije na web, slike u Photoshopu često ćete morati promijeniti veličinu tako da dijele iste dimenzije (iste širine i visine). Jedan način da se to postigne je ručno unošenje istih vrijednosti za širinu i visinu u dijaloški okvir za veličinu slike Photoshopa za svaku sliku koju trebate promijeniti. Ali ako je jedna od vaših slika već potrebne veličine, evo trika koji štedi vrijeme pomoću kojeg možete brzo promijeniti veličinu druge slike! Koristit ću Photoshop CC 2018, ali svaka nedavna verzija funkcionira.
Dvije slike, dvije različite veličine
Ovdje su u Photoshopu otvorene dvije slike. Ova prva slika veća je od one dvije i one koja mi je potrebna za promjenu veličine (portretna fotografija)  iz Adobe Stocka):
iz Adobe Stocka):
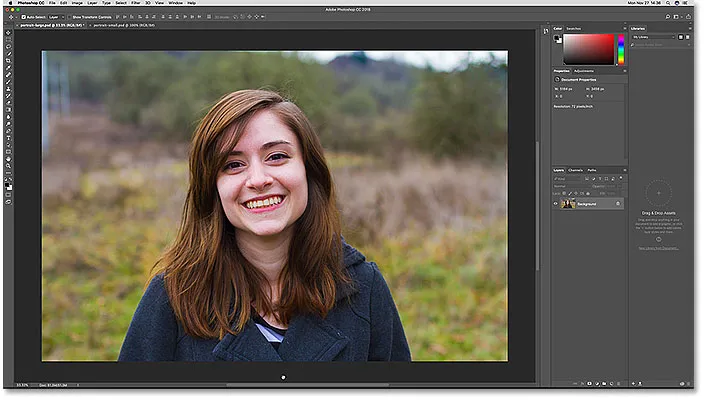
Prva od dvije otvorene slike. Kredit za fotografije: Adobe Stock.
Da biste pogledali trenutnu veličinu slike, otvorit ću izbornik Slika na traci izbornika i odabrati veličinu slike :

Otvaranje dijaloškog okvira Veličina slike.
U dijaloškom okviru Veličina slike vidimo da ta slika ima širinu od 5184 piksela i visinu od 3456 piksela . Za sada ću kliknuti Odustani kako bih zatvorio dijaloški okvir bez promjene:

Dijaloški okvir Veličina slike koji prikazuje trenutnu širinu i visinu veće slike.
Da biste se prebacili na svoju drugu sliku, kliknut ću na karticu dokumenta. Na karticama primijetite da moja veća slika nosi naziv "portret-velik", a moja manja slika "portret-mala". Imena slika postaju važna kada promijenimo veličinu jednake u veličinu druge:
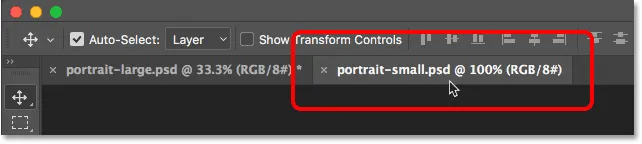
Kliknite karticu za pregled druge slike.
Nakon što kliknemo na karticu, vidimo moju drugu, manju sliku (portretna fotografija)  iz Adobe Stocka):
iz Adobe Stocka):
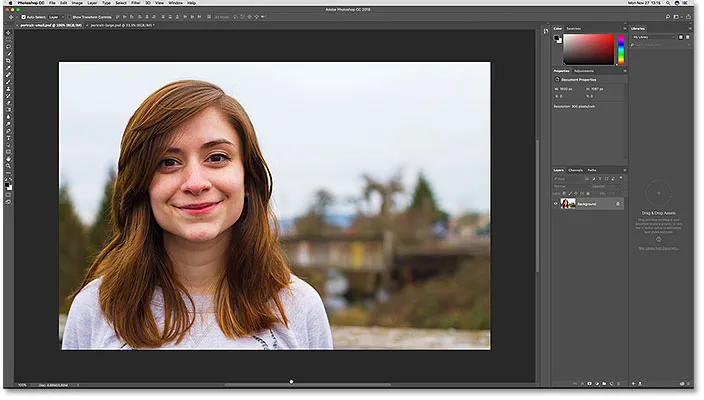
Druga od dvije otvorene slike. Kredit za fotografije: Adobe Stock.
Da biste vidjeli njegovu veličinu, ponovo ću se prebaciti na izbornik Slika i izabrati Veličina slike . I ovdje vidimo da ova manja slika ima širinu od 1600 piksela i visinu od 1067 piksela . Moram promijeniti veličinu svoje veće slike kako bih odgovarao točnoj veličini, ali nema potrebe zapisivati brojeve. Umjesto toga, da vidimo kako Photohop može unijeti vrijednosti za nas! Ponovno ću kliknuti Odustani da zatvorim dijaloški okvir:
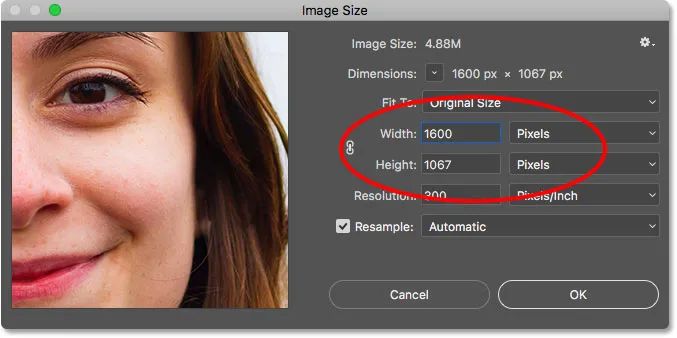
Druga slika je već postavljena na širinu i visinu koja nam je potrebna.
Kako promijeniti veličinu slike koja odgovara veličini druge
Korak 1: Odaberite sliku za promjenu veličine
Da biste promijenili veličinu slike koja odgovara veličini druge otvorene slike, najprije odaberite dokument koji sadrži sliku koja vam treba promijeniti veličinu klikom na njezinu karticu. Odabrat ću svoj "portret-velik" dokument:
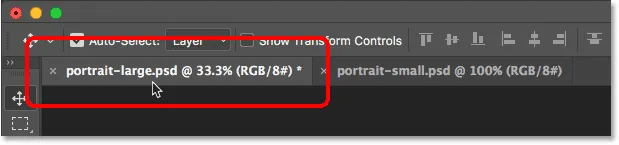
Odabir slike koja treba promijeniti veličinu.
Korak 2: Otvorite dijaloški okvir za veličinu slike
S odabranim dokumentom idite na izbornik Slika i odaberite Veličina slike :

Idite na Slika> Veličina slike.
Otvara se dijaloški okvir Veličina slike u kojem vidimo trenutnu širinu i visinu slike. Kao brzo osvježavanje, opet ovdje vidimo da je moja veća slika 5184 piksela široka i 3456 piksela visoka:

Trenutna širina i visina slike.
Korak 3: Na izborniku Prozor odaberite sliku kojoj želite odgovarati
Da biste promijenili veličinu slike u skladu s veličinom druge slike, idite na izbornik Prozor na traci izbornika. Na samom dnu izbornika Window nalazi se naziv svake slike koja je trenutno otvorena u programu Photoshop. U mom slučaju imam dvije otvorene slike, "portret-velik.psd" i "portret-mali.psd". Slika koju trenutno pregledavate nalazi se pored nje kvačica. S popisa odaberite sliku kojoj želite odgovarati. Ja ću odabrati "portret-mali":
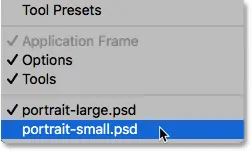
Odabir slike koja će odgovarati veličini u izborniku Window.
Photoshop trenutno mijenja vrijednosti širine i visine da odgovaraju dimenzijama slike koju ste odabrali. U mom slučaju, veća slika sada će dijeliti istu širinu (1600 piksela) i visinu (1067 piksela) manje slike. Kliknite U redu za promjenu veličine slike. Obje slike su sada iste veličine:
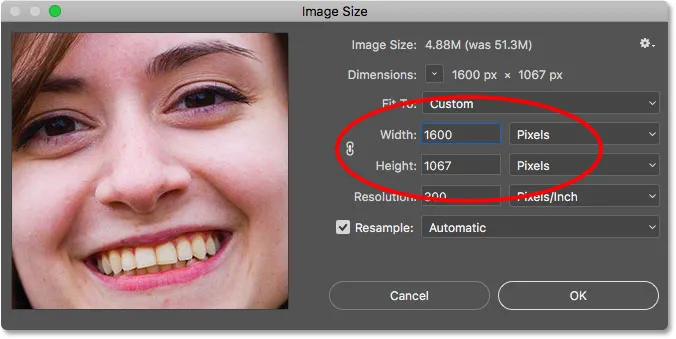
Photoshop automatski odgovara širini i visini druge slike.
I tu ga imamo! Tako ćete brzo promijeniti veličinu slike koja odgovara veličini druge u Photoshopu! Da biste saznali više o promjeni veličine slike, pogledajte Kako promijeniti veličinu slika u Photoshopu. Ili posjetite naš dio sa Photoshop Osnove za više vodiča!