
EOMONTH Formula (Sadržaj)
- Uvod u EOMONTH formulu
- Kako koristiti EOMONTH formulu?
Uvod u EOMONTH formulu
Da bismo razumjeli EOMONTH funkciju u excelu, prije svega, moramo znati što to znači na jednostavnom jeziku i zašto nam je potrebna ova funkcija. Ovdje termin "EO" znači "Kraj" EOMONTH znači "Kraj mjeseca". EOMONTH Funkcija u excelu koristi se za otkrivanje datuma kraja odgovarajućeg mjeseca navedenog datuma. EOMONTH funkcija u excelu spada pod datum i vrijeme u MS Excel.
Pomaže pretraživanje posljednjeg dana u mjesecu za tekući mjesec, proteklih mjeseci i budućih mjeseci od određenog datuma. Pomaže u izračunavanju datuma dospijeća za vjerovnike ili mjenice koje se plaćaju, kao i zajmodavce ili fakture koje vrijede posljednjeg dana u mjesecu ili na kraju mjeseca.
Sintaksa
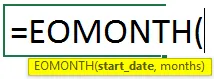
Argumenti formule EOMONTH:
- start _date - to je zadani datum. Pri unosu početnog datuma, kao što je "mm / dd / gggg", što je zadani format, treba slijediti određeni format. Inače možemo upotrijebiti prilagođeni format. Također možemo upotrijebiti i funkciju DATUM, koja također spada pod funkciju DATUM I VRIJEME, kako bismo izbjegli pogrešku poput #NUM! ILI # VRIJEDNOST !.
- mjeseci - Uvijek je brojčana vrijednost kako biste odredili koliko mjeseci prije ili nakon određenog datuma navedenog u "Datum _ Datum". To može biti 0, bilo koji pozitivni cijeli broj ili bilo koji negativni cijeli broj.
Kako se koristi EOMONTH formula?
EOMONTH Formula u Excelu je vrlo jednostavna i laka. Razjasnimo kako se s nekim primjerima može koristiti formula EOMONTH u Excelu. Raspravljat ćemo o 2 primjera funkcije EOMONTH. Prvi je za podatke u vertikalnom nizu, a kasniji za podatke u vodoravnom polju.
Možete preuzeti ovaj EOMONTH predložak Formule Excel ovdje - Predložak EOMONTH Formula ExcelPrimjer 1
Da bismo razumjeli funkciju EOMONTH, uzmimo jedan primjer.
Bruce Banner želi pronaći zadnji dan u mjesecu za zadane datume nakon što smatra ne. mjeseca u tekućem, prošlom ili budućem vremenu. Dakle, Bruce piše gotove datume.
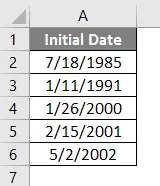
Zatim zapiše br. mjeseca potreban s 0, pozitivan ili negativan cijeli broj.
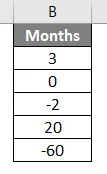
Sada ima popis datuma s njihovim br. mjeseci koji će se koristiti.

Ako Bruce Banner želi pronaći posljednji dan u mjesecu, može koristiti EOMONTH funkciju. U ćeliji C3 dodaje EOMONTH funkciju, = EOMONTH (A2, B2). Gdje je A2 datum početka. B2 je ne. mjeseci potrebnih sa 0, pozitivni ili negativni cijeli brojevi.
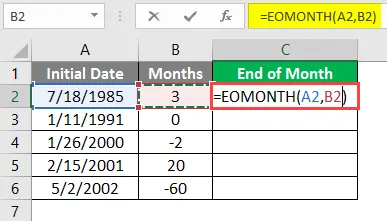
Stoga se rezultat prikazuje u numeričkim vrijednostima.

Da bismo ga pretvorili u oblik datuma, moramo slijediti sljedeće korake,
Odaberite ćeliju C2 - idite na karticu Početna pod grupom brojeva - kliknite padajući izbornik da biste odabrali Kratki datum.

Zbog toga je prikazan rezultat u formatu datuma.
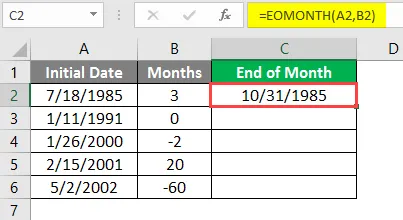
Sada Bruce povlači ili kopira formulu u ostale ćelije.

Bruce dobiva sve potrebne datume na kraju mjeseca.
Primjer 2
Uzmimo još jedan primjer EOMONTH-a tijekom izračuna kreditnog razdoblja vjerovnika uzimajući u obzir posljednji dan u mjesecu od datuma navedenog u odnosu na datum računa.
Razmotrimo tvrtku pod nazivom A1B1 Pvt Ltd. Scarlett Johansson, financijski analitičar, želi otkriti analizu starenja vjerovnika. Ona to mora znati na temelju posljednjeg datuma određenog mjeseca.
Dakle, da bi postigla to treba snimiti detalje o kreditoru u MS Excel. Ona upisuje pojedinosti datuma mjenice, ime vjerovnika, broj mjenice i iznos mjenice. Sada u ćeliju D1, ona upisuje datum, na primjer, 19. svibnja 2019. Koristi funkciju DATE tako da ne bude # VALUE! Pogreška za neidentificiranu vrijednost datuma. Ona ulazi = DATUM (2019, 05, 19).
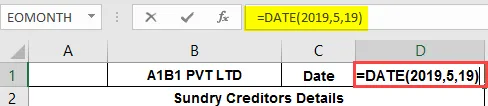
Stoga je datum 19. svibnja 2019. prikazan u ćeliji D1.
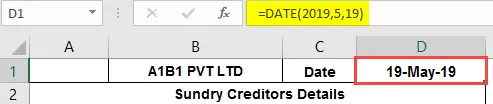
Ona mora provjeriti razliku u datumu između datuma obračuna i zadnjeg dana određenog datuma.
Želi je pronaći u 3 kategorije poput manje od 30 dana, 31-60 dana i više od 61 dana.

1. Da bi pronašla podatke "manje od 30 dana", u ćeliju E4 ona unosi vrijednost IF funkcije,
= IF (EOMONTH ($ D $ 1, 0) -A4 <= 30, D4, ””)
Gdje,
D1 je dan.
A4 je Datum obračuna.
D4 je vrijednost računa.

Stoga će se vrijednost računa prikazati ako uvjet zadovoljava. Zatim, ona mora povući dolje formulu u slučaju ostalih vjerovnika.
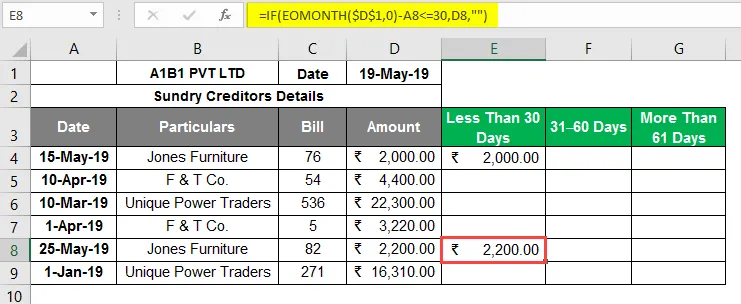
2. Da bi pronašla podatke " 31 - 60 dana ", u ćeliju F4 ona unosi vrijednost IF, kao i funkcije AND,
= IF (I (EOMONTH ($ D $ 1, 0) -A5> = 31, EOMONTH ($ D $ 1, 0) -A5 <= 60), D5, ””)
Gdje,
D1 je dan.
A4 je Datum obračuna.
D4 je vrijednost računa.
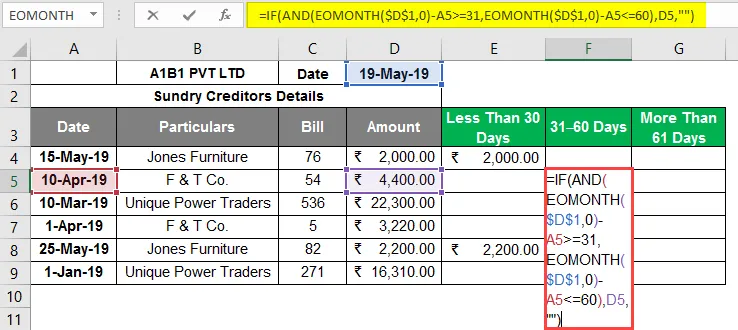
Stoga će se vrijednost računa prikazati ako uvjet zadovoljava. Zatim, ona mora povući dolje formulu u slučaju ostalih vjerovnika.
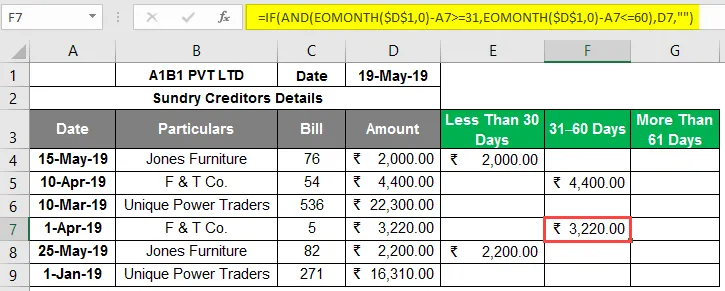
3. Konačno, kako bi pronašla podatke od „ više od 61 dana “, u ćeliju G4 ona unosi vrijednost IF funkcije,
= IF (EOMONTH ($ D $ 1, 0) -A6> = 61, D6, ””)
Gdje,
D1 je dan.
A4 je Datum obračuna.
D4 je vrijednost računa.
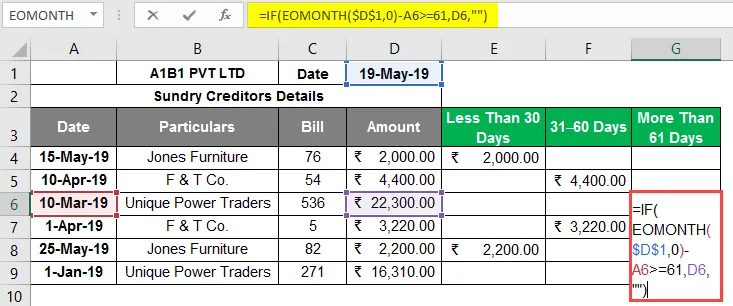
Stoga će se vrijednost računa prikazati ako uvjet zadovoljava. Zatim, ona mora povući dolje formulu u slučaju ostalih vjerovnika.
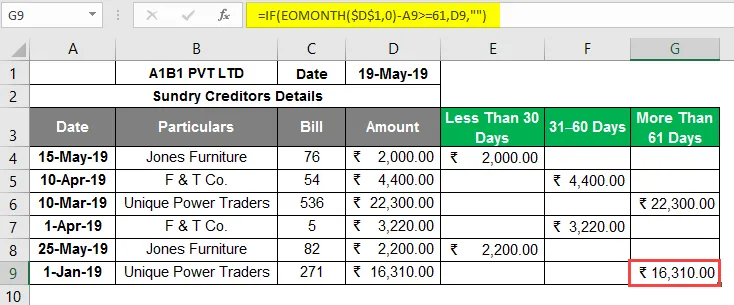
To pomaže Scarlett-u da dobije jasnu sliku o tome gdje vjerovnici A1B1 Pvt Ltd stoje i kojeg vjerovnika treba uzeti kao prioritet, a plaćanje izvršiti u najkraćem mogućem roku.
U ovom slučaju, Jedinstveni trgovci moći oba plaćanja moraju se očistiti što je prije moguće.
Stvari koje treba zapamtiti o EOMONTH Formuli u Excelu
- Dajte valjane datume kako biste izbjegli # vrijednost! Greška.
- Funkcija datuma može se koristiti tako da zbog formata ne postoje nevažeći datumi.
- Argumenti u mjesecima Ako je vrijednost decimalna, tada će uzeti samo pozitivni ili negativni cijeli broj, a ne decimalne znamenke.
Preporučeni članci
Ovo je vodič za EOMONTH Formula u Excelu. Ovdje smo raspravljali o tome kako koristiti EOMONTH Formula u Excelu zajedno s praktičnim primjerima i download-om Excel predloška. Možete i pregledati naše druge predložene članke -
- Tjedan Formule u Excelu
- Format VBA datuma
- HYPERLINK Formula u Excelu
- VALUE Formula u Excelu