Prije nego što počnemo … Ova inačica našeg Photoshop Uvodnog vodiča namijenjena je Photoshopu CS5 i starijim verzijama. Ako koristite Photoshop CC ili CS6, molimo pogledajte naš potpuno ažurirani Područje o razumijevanju slojeva u Photoshopu.
Teško je vjerovati da je ikad postojalo sloj unutar Photoshopa . Ipak prije Photoshopa 3 (to je 3, a ne CS3) nisu. Teško je povjerovati, kažeš? Čekaj, nisam li to jednostavno rekao? Da li uopće obraćate pažnju? Pa, trebali bi biti, jer su to važne stvari.
Slojevi su bez sumnje najvažniji aspekt Photoshopa. Ništa vrijedno raditi u Photoshopu ne može se i ne smije raditi bez slojeva. Toliko su važni da imaju vlastitu ploču slojeva kao i vlastitu kategoriju Slojeva u traci izbornika na vrhu zaslona. Možete dodati slojeve, izbrisati slojeve, slojeve imena, preimenovati slojeve, premjestiti slojeve, prilagoditi slojeve, maskirati slojeve, prikazati i sakriti slojeve, sloj slojeva, zaključavati i otključavati slojeve, dodavati efekte slojevima, slojevima i razvrstavati slojeve, pa čak i mijenjati neprozirnost slojeva. Slojevi su srce i duša Photoshopa. Najbolje od svega, slojevi su lako razumljivi, kad jednom umotate oko njih.
"To je sjajno!", Kažete, "ali to mi ne govori koji su slojevi". Dobra poanta, pa doznajmo!
Možemo provesti puno vremena razgovarajući o teoriji o tome koji su slojevi u Photoshopu, baš kao što bismo mogli pokušati naučiti voziti bicikl čitajući puno teorije o tome. Problem je u tome što ste mogli pročitati svaku tamošnju knjigu i web stranicu o teoriji vožnje bicikla i još vam padnu na glavu kad prvi put pokušate voziti (vjerujte mi u ovome). Bolji način da naučimo bio bi jednostavno uskočiti na taj bicikl i početi djelovati, a upravo tako ćemo naučiti o slojevima. Srećom, imamo manje rizika od pada na glavu dok koristimo slojeve, ali slobodno stavite kacigu ako će se osjećati sigurnije.
Kakav bi bio život bez slojeva?
Prije nego što pogledamo koji su slojevi i kako ih koristiti, prvo pogledajmo kako bi izgledao rad u Photoshopu bez slojeva! Počet ćemo izradom novog dokumenta u Photoshopu. Ovdje koristim Photoshop CS5, ali svaka nedavna verzija funkcionirat će sasvim u redu. Otvorite izbornik Datoteka na traci izbornika na vrhu zaslona i odaberite Novo :
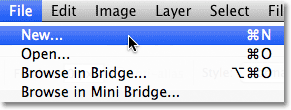 Idite na Datoteka> Novo.
Idite na Datoteka> Novo.
Time se otvara dijaloški okvir Novi dokument. Unesite 800 piksela za širinu novog dokumenta i 600 piksela za visinu . Ostavite vrijednost Rezolucije postavljenu na 72 piksela / inč. Nema nekog posebnog razloga zašto koristimo ovu veličinu osim da nas oboje držimo na istoj stranici. Na kraju, provjerite je li opcija Pozadina pozadine postavljena na Bijelo :
 Postavite vrijednost širine na 800 piksela i visine na 600 piksela. Pozadina sadržaja treba postaviti na bijelo.
Postavite vrijednost širine na 800 piksela i visine na 600 piksela. Pozadina sadržaja treba postaviti na bijelo.
Kada završite, kliknite U redu da biste zatvorili dijaloški okvir. Na ekranu će se pojaviti vaš novi dokument ispunjen bijelom:
 Novi dokument.
Novi dokument.
Sada kada je naš novi dokument otvoren i spreman za rad, pokrenimo ga na crtežu. Ovaj ćemo „umjetnički rad“ učiniti vrlo jednostavnim za ovaj primjer, jer stvarno samo pokušavamo razumjeti slojeve, a ne pokazati svoj kreativni talent. Odaberite Alat za pravokutni okvir s vrha ploče s alatima:
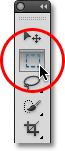 Odaberite alat Pravokutni okvir.
Odaberite alat Pravokutni okvir.
Kad je odabran Pravokutni alat za crtanje, kliknite negdje u gornjem lijevom kutu vašeg dokumenta i izvucite pravokutni izbor. Ne brinite zbog točne veličine ili lokacije:
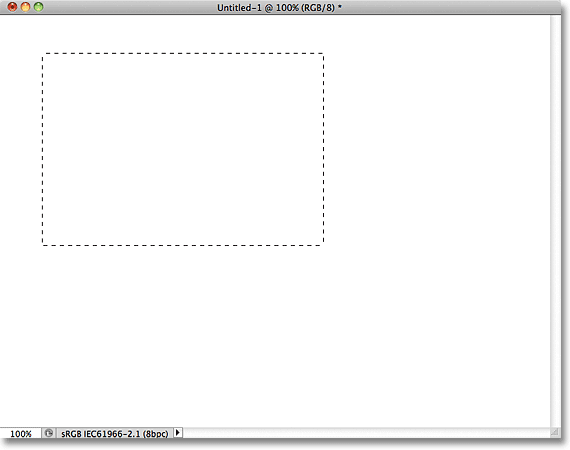 Kliknite i povucite pravokutni odabir u gornjem lijevom dijelu dokumenta.
Kliknite i povucite pravokutni odabir u gornjem lijevom dijelu dokumenta.
Sada kada smo povukli izbor, ispunimo taj izbor bojom. Idite do izbornika Uredi na vrhu zaslona i odaberite Ispunite :
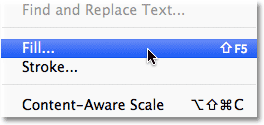 Idite na Uredi> Ispunite.
Idite na Uredi> Ispunite.
Ovaj otvor je dijaloški okvir Za ispunjavanje. Promijenite opciju Upotreba na vrhu dijaloškog okvira u Boja :
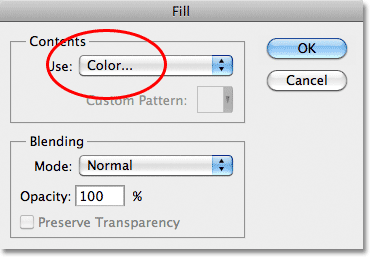 Promijenite opciju Upotreba u Boja.
Promijenite opciju Upotreba u Boja.
Čim odaberete Boja, Photoshop će otvoriti program za odabir boja tako da možemo odabrati boju kojom želimo ispuniti naš izbor. Možete odabrati bilo koju boju koja vam se sviđa. Ja ću odabrati crveno:
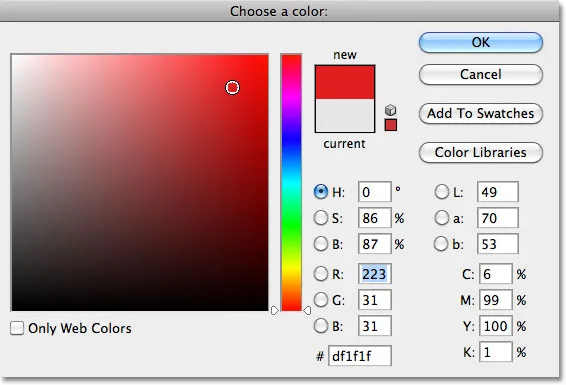 Odaberite boju s alata za odabir boja. Bilo koja boja će učiniti.
Odaberite boju s alata za odabir boja. Bilo koja boja će učiniti.
Nakon što odaberete boju, kliknite OK (U redu) da biste zatvorili program za odabir boja, a zatim kliknite OK (U redu) da zatvorite iz dijaloškog okvira "Fill". Photoshop ispunjava izbor vašom bojom, koja je u mom slučaju bila crvena:
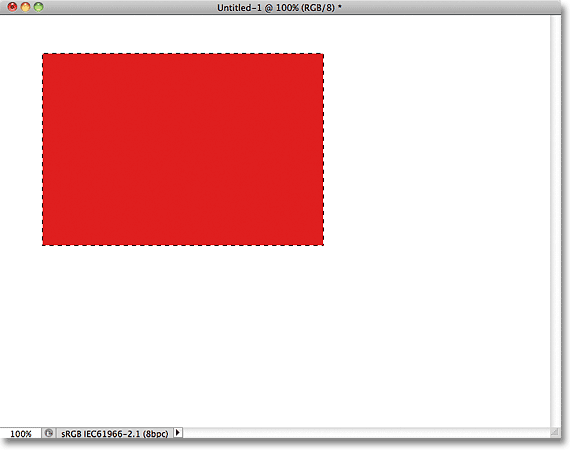 Dokument nakon ispunjavanja izbora crvenom bojom.
Dokument nakon ispunjavanja izbora crvenom bojom.
Izborni oblik nam više ne treba oko pravokutnika, pa poništite odabir tako da otvorite izbornik Select na vrhu zaslona i odaberete Poništi odabir :
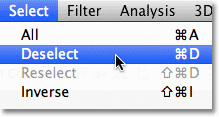 Idite na Odaberi> Poništi odabir da biste uklonili konture odabira iz pravokutnika.
Idite na Odaberi> Poništi odabir da biste uklonili konture odabira iz pravokutnika.
Zasada je dobro. U stvari, taj prvi pravokutnik je tako dobro ispao, trebali bismo dodati i drugi! Kliknite unutar dokumenta pomoću alata Rectangular Marquee i izvucite još jedan pravokutni izbor. Za zabavu započnite svoj odabir s vrha postojećeg pravokutnika tako da ga novi dijelom prekriva
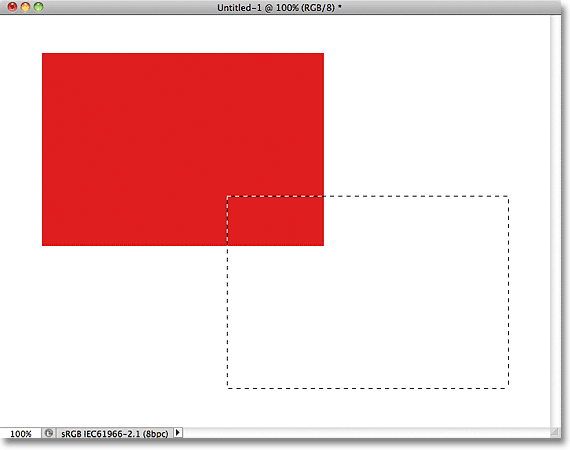 Pazite da novi izbor djelomično preklapa izvorni pravokutnik.
Pazite da novi izbor djelomično preklapa izvorni pravokutnik.
Kada je dodan drugi odabir, vratite se na izbornik Uredi i odaberite Ispuniti tako da ga možemo ispuniti bojom. Opcija Upotreba na vrhu dijaloškog okvira trebala bi biti već postavljena na Boja, ali ako jednostavno kliknete U redu da biste zatvorili dijaloški okvir, Photoshop će ispuniti izbor istom bojom koju ste odabrali prošli put, a to nije ono što želite. Želimo drugačiju boju za ovaj drugi pravokutnik, pa kliknite riječ Boja, a zatim ponovno odaberite Boja s popisa opcija (znam da se čini čudnim), a u tom će trenutku Photoshop ponovno otvoriti program za odabir boja. Ovaj put odaberite drugu boju. Ja ću odabrati zelenu. Opet slobodno odaberite bilo koju boju koja vam se sviđa sve dok je nešto drugačije:
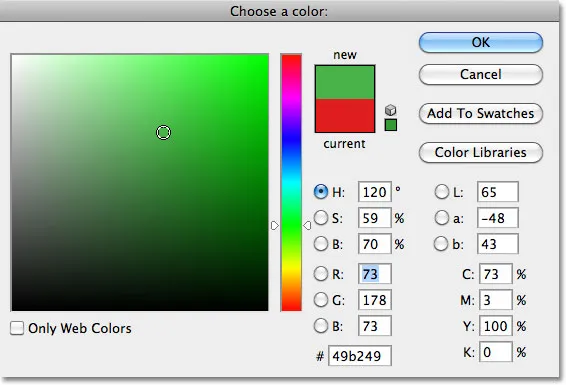 Izaberite drugu boju drugog pravokutnika.
Izaberite drugu boju drugog pravokutnika.
Kliknite OK (U redu) da biste zatvorili program za odabir boja, a zatim kliknite OK (U redu) da biste zatvorili dijaloški okvir Fill (Uputi). Photoshop ispunjava drugi izbor odabranom bojom. Da biste uklonili konturu odabira iz drugog pravokutnika, idite na izbornik Select na vrhu zaslona i odaberite Poništi odabir, baš kao što smo to učinili prošli put. Sada imamo dva pravokutnika, svaki različite boje, u dokumentu. Nagrađivane stvari:
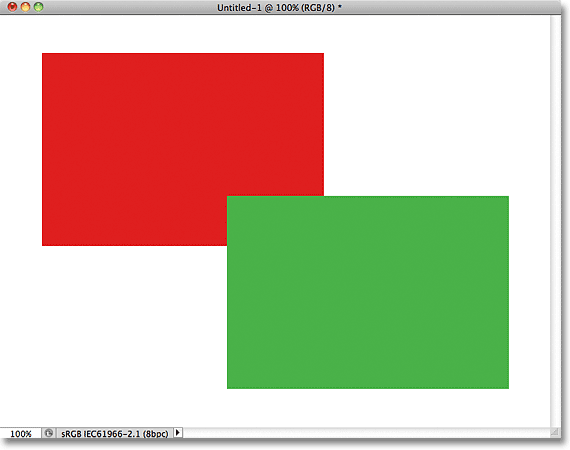 Ovaj komad nazivam "Dva pravokutnika, dvije boje, jedan dokument."
Ovaj komad nazivam "Dva pravokutnika, dvije boje, jedan dokument."
Ako to nije umjetničko djelo, ne znam što je. Iako …. hmmm ……..
Sad kad sam to gledao neko vrijeme, nisam siguran da sam nečim zadovoljan. Pogledajte kako zeleni pravokutnik prekriva crveni? Znam da sam to učinio namjerno, ali mislim da je to bila pogreška. Moglo bi izgledati bolje ako ih zamijenim tako da crveni pravokutnik preklapa zeleni. Da, u tome je problem. Crveni oblik mora biti ispred zelenog oblika. Tada će moje remek-djelo biti cjelovito! Sve što trebam ovdje je zgrabiti crveno i prebaciti ga preko vrha zelenog.
To radimo ….. hm …. hmm. Čekaj malo, kako ćemo to učiniti? Mislim da ovdje imamo problem. Crtao sam crvenu, zatim zelenu, a sada trebam samo premjestiti crvenu ispred zelene. Zvuči dovoljno jednostavno, ali kako? Jednostavan odgovor je: Ne mogu. Nema mogućnosti da se taj crveni oblik pomakne ispred zelenog jer zeleni uopće nije ispred crvenog. To je samo iluzija. U stvari, dva pravokutnika zapravo nisu dva pravokutnika, barem ne kao zasebni neovisni objekti. Opet, to je iluzija. Zeleni oblik je jednostavno rezanje u crveni, a pikseli koji su u početku bili crveni u izvornom pravokutniku promijenjeni su u zeleni kada sam ispunio drugi odabir.
Govoreći o iluzijama, ni dva pravokutnika zapravo ne sjede ispred bijele pozadine. Čitava stvar nije ništa drugo nego jedna, ravna, dvodimenzionalna slika. Sve u dokumentu - crveni oblik, zeleni oblik i bijela pozadina - u osnovi su spojeni. Ne možemo ništa premjestiti bez da pomaknemo sve .
Pogledajmo na ploči slojeva da vidimo što se događa. Primijetite da sve - dva pravokutnika i bijela pozadina - sjedi na jednom sloju. To znači da je sve dio iste ravne slike:
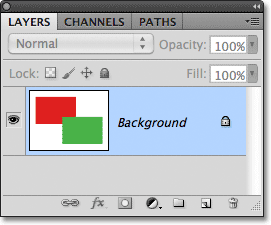 Ploča slojeva prikazuje sve na sloju pozadine.
Ploča slojeva prikazuje sve na sloju pozadine.
Uz sav naš rad na jednom sloju, nemamo mnogo opcija ako želimo nešto promijeniti. Mogli bismo poništiti svoj povratak kroz korake da bismo došli do točke u kojoj se možemo promijeniti, ili bismo mogli cijelu stvar izbrisati i započeti iznova. Nijedna od tih opcija ne djeluje mi privlačno. Mora postojati bolji način rada, onaj koji će nam pružiti slobodu i fleksibilnost za jednostavne promjene poput ove, bez ikakvog poništavanja i ponavljanja ili pokretanja ispočetka.
Srećom, postoji. Pokušajmo isto, ali ovaj put koristeći slojeve!
Sad kad smo vidjeli kako je raditi u Photoshopu bez slojeva, pogledajmo što slojevi mogu učiniti za nas. Prvo očistimo dva pravokutnika koja smo dodali ispunjavajući dokument bijelom bojom. Idite do izbornika Uredi na vrhu zaslona i još jednom odaberite Ispuniti . Kad se pojavi dijaloški okvir Fill, promijenite opciju Use iz Colour to White u Colour:
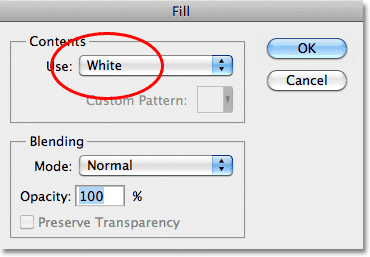 Idite na Uredi> Ispunite, a zatim promijenite opciju Upotreba u Bijelu.
Idite na Uredi> Ispunite, a zatim promijenite opciju Upotreba u Bijelu.
Kliknite U redu da biste zatvorili dijaloški okvir. Photoshop ispunjava dokument bijelom bojom, i vraćamo se tamo gdje smo započeli:
 Dokument je još jednom ispunjen bijelom bojom.
Dokument je još jednom ispunjen bijelom bojom.
Dodatak za kratke kodove, akcije i filtre: Pogreška u kratkom kodu (oglasi-osnove-sredina-2)
Ploča slojeva
Prije nego što nastavimo dalje, budući da ćemo ovaj put koristiti slojeve, pogledajmo Photoshop-ov „Command Central“ za slojeve - ploču Slojevi . Ako u Photoshopu moramo nešto učiniti što ima neke veze sa slojevima, na njemu ćemo raditi ploča slojeva (ili paleta slojeva kao što je poznato u starijim verzijama Photoshopa). Mi koristimo ploču Slojevi za stvaranje novih slojeva, brisanje postojećih slojeva, premještanje slojeva iznad i ispod jednog drugog, uključivanje i isključivanje slojeva u dokumentu, dodavanje maski slojeva i efekata slojeva …. popis se nastavlja i nastavlja, i to je sve učinjeno unutar okvira Slojevi.
Trenutno nam ploča Slojevi pokazuje da u našem dokumentu imamo jedan sloj koji nosi naziv "Pozadina". Pozadinski sloj je zapravo posebna vrsta sloja u Photoshopu, zbog čega je njegovo ime u kurzivu, ali pobliže ćemo pogledati pozadinski sloj u drugom udžbeniku. S lijeve strane imena sloja nalazi se sličica s pregledom koja pokazuje sadržaj našeg sloja koji je trenutno ispunjen bijelom bojom:
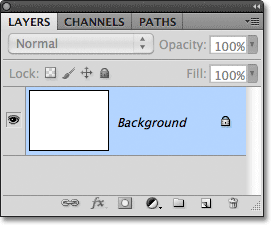 Ploča slojeva Photoshopa.
Ploča slojeva Photoshopa.
Kad smo u početku dodali naša dva pravokutnika, obojica smo dodani u sloj Pozadina, zbog čega nije bilo načina da ih premjestimo neovisno jedan o drugome. Pravokutnici i bijela pozadina svi su bili zaljepljeni na ravnoj slici. Ovakav način rada u Photoshopu, gdje je sve dodano u jedan sloj, u tehničkom je pogledu poznat kao "pogrešan" (da, to je tehnički izraz), jer kada se morate vratiti i uvesti promjene, naiđete na "problem" "(drugi tehnički izraz). Pogledajmo što se događa ako stvorimo isti izgled kao i prije, ali ovaj put ćemo sve smjestiti na svoj vlastiti sloj.
Naša je bijela pozadina već na sloju pozadine, pa dodamo novi sloj iznad nje za naš prvi pravokutnik. Da biste dodali novi sloj, kliknite ikonu Novi sloj na dnu ploče Slojevi (to je ikona izravno s lijeve strane kante za smeće):
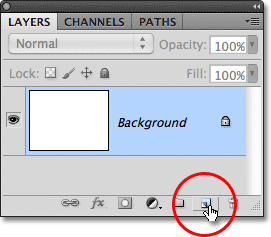 Kliknite ikonu Novi sloj.
Kliknite ikonu Novi sloj.
Ispod pozadinskog sloja pojavljuje se novi sloj. Photoshop automatski naziva novi sloj "Sloj 1". Ako pogledamo sličicu za pregled lijevo od naziva sloja, vidimo da je ona ispunjena uzorkom šahovnice, što je Photoshopov način da nam kaže da je novi sloj prazan:
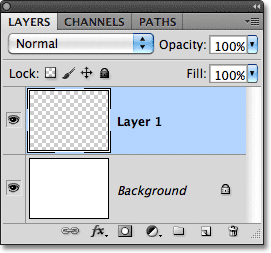 Novi prazni sloj pod nazivom "Sloj 1" pojavit će se iznad pozadinskog sloja.
Novi prazni sloj pod nazivom "Sloj 1" pojavit će se iznad pozadinskog sloja.
Primijetite da je sloj 1 istaknut na ploči Slojevi. To znači da je trenutno aktivni sloj. Sve što u ovom trenutku dodamo dokumentu bit će dodano u sloj 1, a ne u pozadinski sloj ispod njega. Dodajmo svoj prvi pravokutnik, baš kao i prije. Odaberite Alat za pravokutni okvir na ploči Alati ako još uvijek nije odabran, a zatim kliknite negdje u gornjem lijevom dijelu dokumenta i izvucite pravokutni izbor:
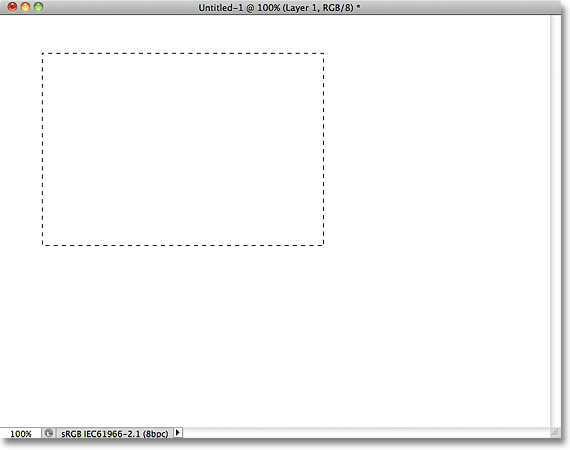 Crtanje pravokutnog izbora.
Crtanje pravokutnog izbora.
Idite do izbornika Uredi na vrhu zaslona i odaberite Ispuniti . Kad se pojavi dijaloški okvir Fill, promijenite opciju Use u Colour, a zatim odaberite boju za pravokutnik s Color Picker . Izabrat ću istu crvenu boju koju sam izabrao prošli put. Kliknite OK (U redu) da biste zatvorili program za odabir boja, a zatim kliknite OK (U redu) da biste zatvorili dijaloški okvir Fill (Uputi). Photoshop ispunjava izbor odabranom bojom. Da biste uklonili konturu odabira iz pravokutnika, idite na izbornik Select na vrhu zaslona i odaberite Poništi odabir (ovdje brzo prolazim kroz ove korake, jednostavno jer su potpuno isti kao i prethodno). Sada imam svoj prvi pravokutnik, napunjen crvenom bojom, baš kao što sam imao prije:
 Pojavljuje se prvi pravokutnik, ovaj put na Sloju 1.
Pojavljuje se prvi pravokutnik, ovaj put na Sloju 1.
Pogledajmo našu ploču slojeva. Na sličicama za pregled možemo vidjeti da je pozadinski sloj još uvijek ispunjen čvrstom bijelom bojom, ali crveni pravokutnik koji sam upravo dodao je ovaj put na sloju 1, tako da je potpuno odvojen od bijele pozadine:
 Crveni oblik i bijela pozadina sada su neovisni jedan o drugom.
Crveni oblik i bijela pozadina sada su neovisni jedan o drugom.
Dodajmo svoj drugi oblik. Opet želimo da se postavi na vlastiti sloj, što znači da trebamo dodati još jedan novi sloj klikom na ikonu Novi sloj na dnu ploče Slojevi:
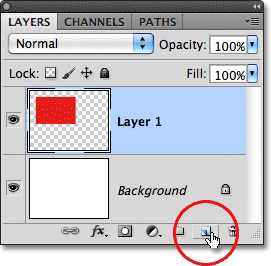 Kliknite ikonu novog sloja ponovo da biste dodali drugi novi sloj.
Kliknite ikonu novog sloja ponovo da biste dodali drugi novi sloj.
Pojavljuje se drugi novi sloj, ovaj put iznad Sloja 1. Photoshop postavlja nove slojeve neposredno iznad sloja koji je bio aktivan kada smo kliknuli ikonu Novi sloj, a sloj 1 tada je bio aktivan. Photoshop još jednom automatski imenuje novi sloj za nas, ovaj put kao "Sloj 2":
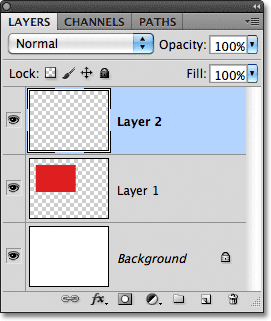 Sloj 2 trenutno je prazan, što pokazuje obrazac za provjeru u njenoj sličici za pregled.
Sloj 2 trenutno je prazan, što pokazuje obrazac za provjeru u njenoj sličici za pregled.
Kada je sada aktivni sloj Sloja 2 (istaknut je na ploči Slojevi), izvucite pravokutni izbor, a dio odabira prekriva izvorni oblik. Zatim idite na Uredi > Ispunite, ponovno odaberite Boja za opciju Upotreba da otvorite program za odabir boja, odaberite drugu boju (ja ću odabrati zelenu), a zatim kliknite U redu da biste zatvorili program za odabir boja i U redu da biste zatvorili polje. Ispunite dijaloški okvir. Photoshop ispunjava izbor bojom. Idite na Odaberi > Poništi odabir da biste uklonili konture odabira iz oblika. Kada završite, vaš drugi pravokutnik trebao bi se pojaviti napunjen bojom u dokumentu:
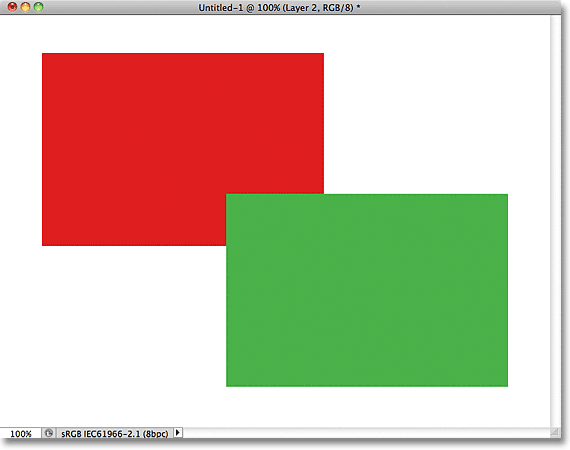 Dodan je drugi pravokutnik.
Dodan je drugi pravokutnik.
A ako pogledamo ploču Slojevi, vidjet ćemo da izvorni oblik ostaje sam na Sloju 1, dok je novi oblik dodan iznad njega na Sloju 2. Bijela pozadina ostaje na pozadinskom sloju, što znači da sva tri elementa koja čine gore naš dokument (bijela pozadina, crveni oblik i zeleni oblik) sada su na zasebnim slojevima i potpuno neovisni jedan o drugom:
 Sve je sada na svom sloju.
Sve je sada na svom sloju.
Prije toga, kada je sve bilo na jednom sloju, otkrili smo da ne postoji način da se crveni oblik pomakne ispred zelenog jer zaista nisu bila dva odvojena oblika. Bila su to jednostavno područja crvenih ili zelenih piksela pomiješanih s područjima bijelih piksela na istom sloju. Ali ovaj put, sa svime na svom sloju, doista imamo dva odvojena oblika, a pomicanje jednog ispred drugog u dokumentu je jednostavno!
Trenutno se zeleni oblik pojavljuje ispred crvenog u dokumentu jer je zeleni oblik iznad crvenog na ploči Slojevi. Zamislite kako gledate slojeve odozgo prema dolje na ploči Slojevi koje gledate kroz slojeve u dokumentu. Svaki sloj iznad drugog sloja na ploči Slojevi pojavljuje se ispred njega u dokumentu. Ako se sadržaj dva sloja preklapa u dokumentu, kao što to rade i naši oblici, ovisno o tome koji se sloj nalazi ispod drugog na ploči Slojevi će se pojaviti iza drugog sloja u dokumentu. Iznad = ispred, ispod = iza. Možda će trebati neko vrijeme da to shvati, ali zaista je tako jednostavno.
To znači da ako želimo zamijeniti oblike tako da se crveni pojavi ispred zelenog, sve što trebamo učiniti je pomaknuti sloj crvenog oblika iznad sloja zelenog oblika. Da biste to učinili, jednostavno kliknite Sloj 1 da biste ga odabrali i učinili ga aktivnim slojem:
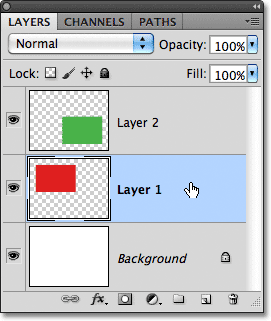 Kliknite sloj 1 da biste ga odabrali.
Kliknite sloj 1 da biste ga odabrali.
Držite pritisnutu tipku miša i povucite Sloj 1 ravno gore i iznad Sloja 2 dok se horizontalna traka za osvjetljenje ne pojavi neposredno iznad Sloja 2:
 Povucite Sloj 1 prema gore dok se traka osvjetljenja ne pojavi iznad sloja 2.
Povucite Sloj 1 prema gore dok se traka osvjetljenja ne pojavi iznad sloja 2.
Kad se pojavi traka za osvjetljenje, otpustite tipku miša. Photoshop pomiče Sloj 1 iznad Sloja 2:
 Sloj 1 sada se pojavljuje iznad razine 2 na ploči Slojevi.
Sloj 1 sada se pojavljuje iznad razine 2 na ploči Slojevi.
S crvenim oblikom iznad zelenog oblika na ploči Slojevi, crveni se pojavljuje ispred zelenog u dokumentu:
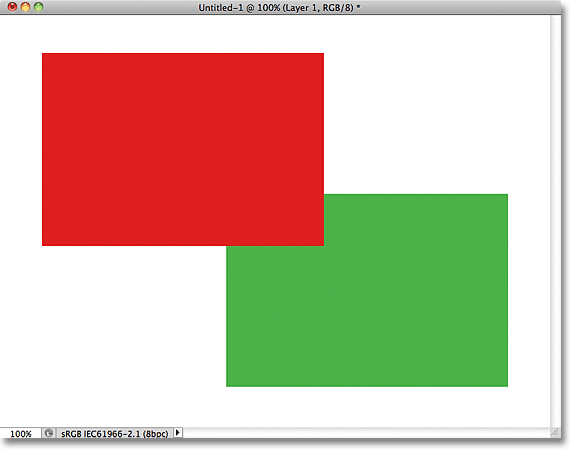 Zahvaljujući slojevima bilo je lako pomicati jedan oblik ispred drugog.
Zahvaljujući slojevima bilo je lako pomicati jedan oblik ispred drugog.
Bez slojeva, pomicanje crvenog oblika ispred zelenog ne bi bilo moguće, barem ne bez puno dodatnog rada i frustracije. Ali sa svime na svom sloju, bilo je brzo i jednostavno! Slojevi drže sve odvojeno kako bismo mogli raditi na jednom elementu svoje slike bez utjecaja na druge. Možemo premjestiti jedan objekt ispred drugog, kao što smo radili ovdje. Mogli bismo promijeniti boju predmeta bez promjene bilo koje druge boje na slici. Mogli bismo nekome uljepšati oči, izbijeliti zube, zamagliti pozadinu dok ljude ili predmete ostavljamo ispred sebe lijepe i oštre. Slojevi otvaraju vrata kreativnosti u Photoshopu i omogućuju sve.
Kamo dalje …
Kao što sam već spomenuo, sve što ima veze sa slojevima u Photoshopu, vrši se s ploče Slojevi, pa ćemo sljedeći detaljnije pogledati ploču Slojevi! Ili posjetite odjeljak Osnove Photoshopa da biste saznali više o Photoshopu!