Do sada smo u našoj seriji za ispravljanje problema sa tonom i bojom na slikama pogledali tri Photoshopove automatske prilagodbe slike (Automatski ton, Automatski kontrast i Automatska boja) i kako mogu trenutno pojačati kontrast, pa čak i ukloniti neželjenu boju boja, s fotografije.
Tada smo naučili kako te automatske naredbe možemo primijeniti kao slojeve za prilagodbu da bi uređivanje slika bilo nerazorno.
Iako automatske naredbe u Photoshopu imaju svoje mjesto i sigurno su popularne zahvaljujući činjenici da se izvode na automatskom pilotu, ne rade uvijek najbolji posao. Zapravo, kad je u pitanju retuširanje naših fotografija, izreka: "Ako želite da to učinite kako treba, učinite to sami" obično je istinita. U ovom ćemo udžbeniku pogledati prvu Photoshopovu ručnu prilagodbu slike, naredbu Brightness / Contrast . Ako ste novi za Photoshop i "ručno prilagođavanje slike" zvuči pomalo zastrašujuće, ne brinite. Kao što ćemo vidjeti, uporaba naredbe Brightness / Contrast ne može biti lakša ili intuitivnija, pogotovo jer postoje samo dva klizača; jedan za svjetlinu, a jedan za kontrast! Kako je to jednostavno?
Kao i kod većine Photoshopovih podešavanja slike, postoje dva različita načina na koja možemo primijeniti svjetlinu / kontrast. Jedan je kao statičko podešavanje; drugi je kao prilagodbeni sloj . Počet ćemo u ovom vodiču pokrivajući sve što trebamo znati o tome kako djeluje svjetlina / kontrast i kako to primijeniti kao statičko podešavanje. U sljedećem ćemo vodiču uzeti sve što smo ovdje naučili i vidjeti kako primijeniti potpuno istu naredbu kao sloj nerazornog prilagođavanja. Za ove ću upute koristiti Photoshop CC (Creative Cloud), ali sve je u potpunosti kompatibilno s Photoshopom CS6.
Možete jednostavno slijediti ovaj vodič pomoću vlastite slike. Evo fotografije koju trenutno otvorim na svom zaslonu. Ova slika izgleda pomalo tamno i ravna. Pogledajmo kako Photoshop naredba za svjetlinu / kontrast može poboljšati i kako može poboljšati vlastite slike jednako lako:
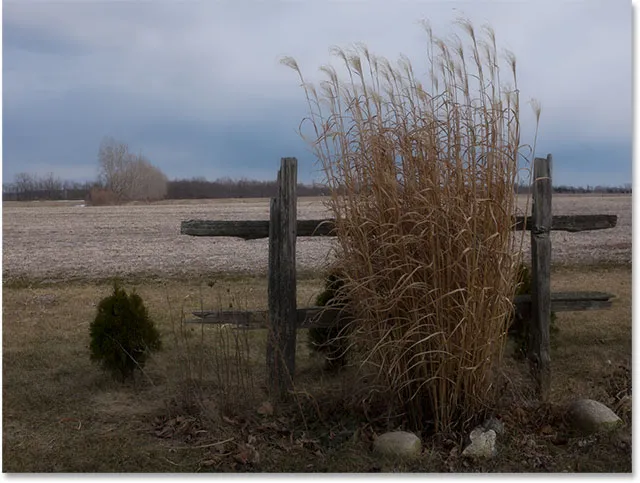
Izvorna slika.
Korak 1: Umnožavanje pozadinskog sloja
Kao što sam spomenula, započet ćemo s učenjem primjene svjetline / kontrasta kao statičke prilagodbe. Izraz statička prilagodba znači da mijenjamo stvarne piksele na slici. Obično to želimo izbjeći što je više moguće, ne samo zato što mijenja izvornu fotografiju, već i zato što je znatno otežano vraćanje i uređivanje sloja prilagodbe. Pa ipak, postoje koraci koje možemo poduzeti kako bi naša statička podešavanja bila manje štetna i destruktivna. Najbolji način za to je iskoristiti slojeve u Photoshopu i primijeniti prilagodbu na svoj vlastiti sloj koji je odvojen od izvorne fotografije.
Ako pogledamo na moju ploču Slojevi, vidjet ćemo moju originalnu sliku kako sjedi na pozadinskom sloju:

Ploča slojeva koja prikazuje fotografiju na pozadinskom sloju.
Da biste kopirali sliku tako da na njoj imate zasebnu kopiju, idite na izbornik Sloj u traci izbornika na vrhu zaslona, odaberite Novo, a zatim odaberite Sloj preko Kopiraj . Za kopiranje sloja, Ctrl + J (Win) / Command + J (Mac) možete koristiti i praktičnu tipkovnu prečacu. Bilo koji način čini isto:
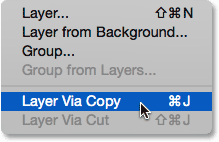
Idite na Sloj> Novo> Sloj preko Kopiraj.
Photoshop kreira kopiju sloja, daje mu naziv "Sloj 1" i stavlja ga iznad originala. Sada možemo primijeniti naše izmjene na ovaj sloj bez oštećenja izvorne slike na sloju ispod njega:
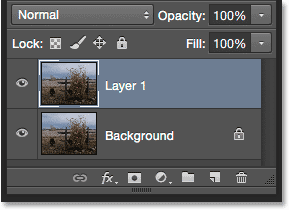
Kopija fotografije pojavljuje se iznad originala.
2. korak: Preimenovanje novog sloja
Photoshop voli davati nove slojeve prilično besmislena, generička imena poput "Sloja 1", što nam ne govori o čemu se koristi. Popravimo to preimenovanjem. Dvaput kliknite na naziv "Sloj 1" da biste ga istaknuli:

Dvaput kliknite na naziv sloja.
Zatim upišite "Svjetlina / kontrast" kao novo ime. Kada završite, pritisnite tipku Enter (Win) / Return (Mac) na tipkovnici. Preimenovanje slojeva poput ove velika je navika ući u vas i može vam uštedjeti puno vremena i frustracija:
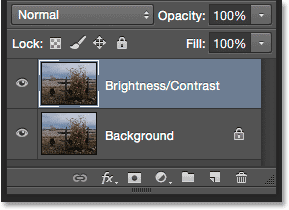
Gornji sloj je preimenovan u "Svjetlina / kontrast".
Korak 3: Odaberite podešavanje svjetline / kontrasta
Kad je odabran sloj svjetline / kontrasta (trebao bi biti označen plavom bojom), idite na izbornik Slika na vrhu zaslona, odaberite prilagodbe, a zatim odaberite prvi na vrhu popisa, svjetlina / kontrast :
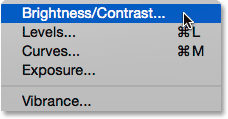
Idite na sliku> Podešavanja> Svjetlina / kontrast.
Photoshop će otvoriti dijaloški okvir Svjetlina / kontrast. Kao što sam napomenuo ranije, korištenje svjetline / kontrasta ne može biti jednostavnije jer postoje samo dva klizača, jedan s svjetlinom i jedan s kontrastom :
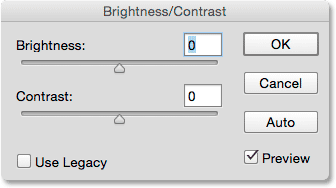
Dijaloški okvir Svjetlina / kontrast.
Korak 4: Kliknite Automatski gumb
Prije nego što počnete povlačiti klizače svjetline i kontrasta, prvo što obično želite učiniti je kliknuti gumb Automatski, koji je kao nova značajka dodan naredbi Brightness / Contrast u programu Photoshop CS6. Gumb Auto omogućuje Photoshopu da najbolje pogodi koja podešavanja je potrebno izvršiti, ali zapravo je puno više od "nagađanja". Photoshop pregledava vašu sliku i uspoređuje je sa sličnim slikama drugih profesionalnih fotografa. Potom pokušava pokušati usporediti rezultat s njihovim:
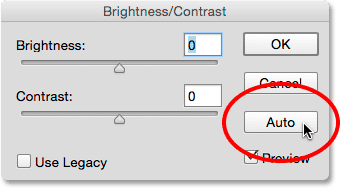
Klikom na gumb Auto.
Nakon pritiska na gumb Auto, Photoshop može izgledati kao da samo sjedi tamo i ne radi ništa nekoliko sekundi, ali to je zato što treba vremena za analizu vaše fotografije. Kad to učinite, rezultat je gotovo uvijek poboljšanje u odnosu na način na koji je slika izgledala u početku. U mom slučaju Photoshop je odlučio postaviti vrijednost svjetline na 43, a vrijednost kontrasta na 14 :
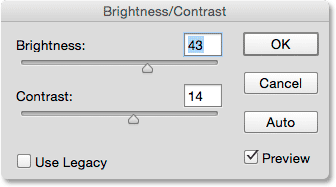
Postavke svjetline i kontrasta koje je smislio Photoshop.
Evo kako izgleda moja slika kad su primijenjeni automatska svjetlina i kontrast. To već izgleda bolje:
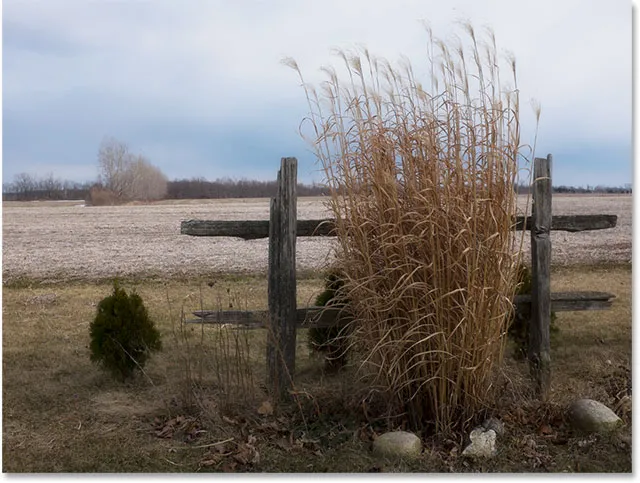
Slika nakon primjene automatske svjetline i kontrasta.
Korak 5: Podesite svjetlinu i kontrastne klizače
Ako se sjećate iz naredbi za naredbe Automatski ton, Automatski kontrast i Automatska boja, primijenimo li neku od tih naredbi na našu sliku i ne sviđa nam se kako izgleda nakon toga, poprilično smo bez sreće, jer nude ni na koji način prilagoditi ili prilagoditi rezultate.
Dodatak za kratke kodove, akcije i filtre: Pogreška u kratkom kodu (oglasi-retuširanje-srednji plutajući sloj)
To nije slučaj s Photoshopovom naredbom Svjetlina / kontrast. Nakon što ste isprobali gumb Auto, tada možete izvršiti vlastita ručna podešavanja kako biste dodatno poboljšali sliku pomoću klizača Svjetlina i Kontrast . Povlačenje klizača udesno povećava svjetlinu ili kontrast, a povlačenjem prema lijevoj strani smanjuje se.
U mom slučaju želim da fotografija ima malo više "pop-a", pa ću kliknuti na klizač Svjetlina i povući ga malo ulijevo da bih smanjila svjetlinu do 38. Tada ću pojačati kontrast više klikom na klizač Contrast i povlačenjem udesno do vrijednosti od oko 35.
Svaka će slika biti drugačija i svatko ima svoj osobni ukus, pa ovdje nema recepta za pamćenje. Samo pazite na svoju sliku u dokumentu dok povlačite klizače i birate postavke koje najbolje funkcioniraju:
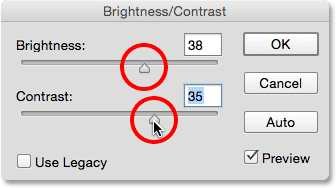
Ručno podešavanje svjetline i kontrasta s klizačima.
Evo mog rezultata. Za usporedbu, originalna, netaknuta verzija fotografije nalazi se na lijevoj strani. Verzija s mojim ručnim podešavanjem svjetline i kontrasta nalazi se na desnoj strani:
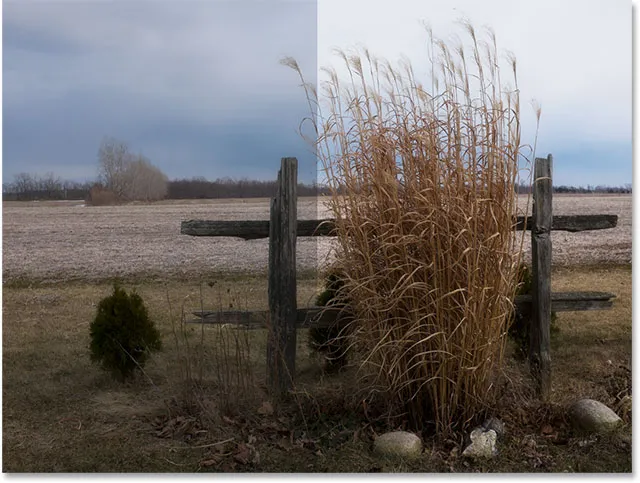
Usporedba slike "prije i poslije".
Uključivanje i isključivanje pregleda
Razlog zbog kojeg možemo vidjeti prilagodbe u dokumentu dok radimo sa naredbom Brightness / Contrast je zato što je prema zadanim postavkama odabrana opcija Pregled . Ako želite usporediti svoje rezultate s načinom na koji je slika izgledala prije podešavanja, jednostavno poništite mogućnost Pretpregled. Ako je potvrđen bez okvira, vidjet ćete svoju originalnu sliku u dokumentu. Ponovno potvrdite opciju za uključivanje pregleda i pregled prilagođene verzije ( savjet: opciju Preview možete brzo uključiti i isključiti s tipkovnice pritiskom na slovo P ):
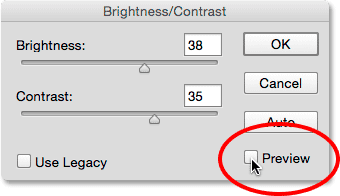
Isključite pregled da biste u bilo kojem trenutku pogledali originalnu sliku.
Ponovno oživljavanje loših starih dana opcijom "Upotrijebite ostavštinu"
Kao i značajka Automatski, iza klizača događa se više nego što možda mislite, a najlakši način za to je uključivanje opcije Use Legacy . Isključeno je prema zadanim postavkama (i to s dobrim razlogom), tako da ću kliknuti unutar potvrdnog okvira da ga označim:
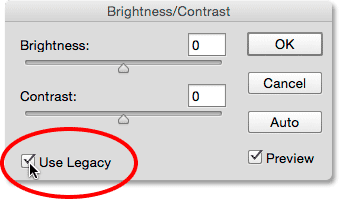
Odabir opcije Legacy.
Kao što ste možda pretpostavili iz njegovog imena, Use Legacy kaže naredbi Brightness / Contrast da se ponaša onako kako se dogodilo u prošlom trenutku i da je "neka točka" prije Photoshopa CS3. Tada su se svjetlina / kontrast smatrali najgorim prilagođavanjem slike u cijelom Photoshopu. Većina ljudi ostala je daleko od nje, a evo i zašto. Uz uključenu opciju Use Legacy, pogledajte što će se dogoditi ako povučem klizač Svjetlina skroz desno, do njegove maksimalne vrijednosti:
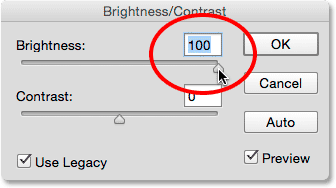
Cranking vrijednosti svjetline s omogućenom Use Legacy.
Moja slika sada izgleda isprano. To je zato što je s omogućenom upotrebom Legacy Photoshop povećao svjetlinu na potpuno lineran način. Drugim riječima, jednostavno je uzela svaku tonalnu vrijednost na slici (naglasci, sjene i midtonovi) i uljepšala ih sve jednakom količinom. Područja koja su već bila dovoljno svijetla? Svjetlije. Sjene koje bi trebale ostati lijepe i tamne? Jednako svjetlije. Sve između? Da, svjetlije. Ovako su stvari funkcionirale prije Photoshopa CS3:
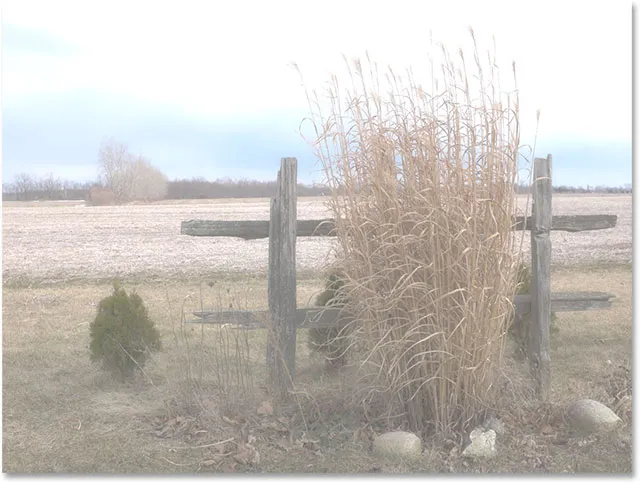
Slika s Brightness postavljena na max i Use Legacy uključena.
Usporedimo to s tim kako stvari funkcioniraju ovih dana (s tim da je "ovih dana" svaka verzija Photoshopa iz CS3-a izrađena). Poništit ću opciju Use Legacy kako bih je isključio, a zatim ću ponovo povući klizač Brightness sve do desne strane do njegove maksimalne vrijednosti:
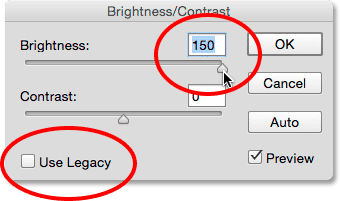
Isključivanje Koristi Legacy, a zatim ponovo izbacivanje vrijednosti svjetline.
Ovoga puta slika i dalje izgleda previše svijetlo (normalno da ne biste toliko povećali vrijednost svjetline), ali primijetite da su tamnija područja još uvijek tamna i da i dalje imam detalje u mojim svjetlima, čak i ako je osvijetljena vrijednost svjetline, Gotovo kao da je Photoshop znao koje tonske vrijednosti trebaju biti osvijetljene, a koje treba ostaviti na miru, a u stvari se upravo to dogodilo.
Za razliku od naslijeđene verzije koja je povećala svjetlinu na linearni način, novi klizač svjetline nije nelinearan . Shvatio je koje tonske vrijednosti zapravo trebaju biti posvijetljene, zatim ih zasebno prilagodio prema tome koliko ih treba posvijetliti. Na taj se način izbjegavaju osvjetljavanje tamnih, sjenovitih detalja, a sprječava se da svijetla koja su već vrlo svijetla ne budu ispupčena do čisto bijele boje, zbog čega još uvijek možete razabrati suptilne detalje u oblacima (koji su svi nestali kad je uključena upotreba Legacy ):
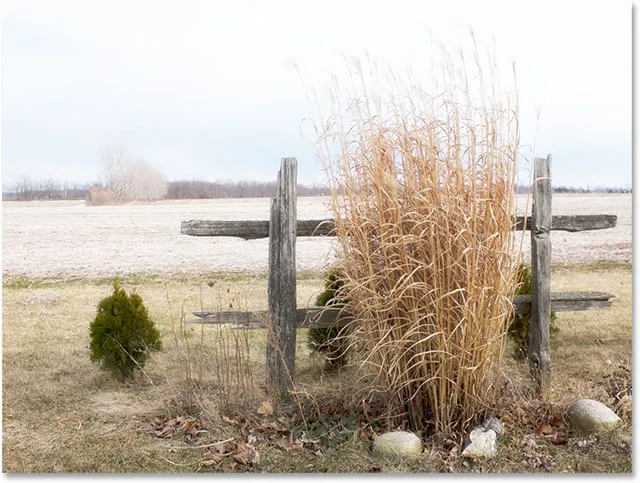
Svjetlina postavljena na maks., Iskoristite Legacy isključeno.
Slična se stvar događa kada snizimo vrijednost svjetline. Uključit ću Use Legacy, a zatim povučem klizač Brightness sve do lijeve do minimalne vrijednosti:
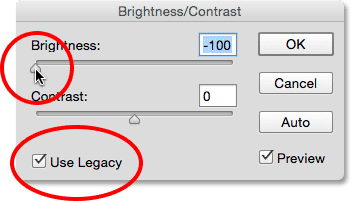
Uključivanje Legacy, a zatim smanjivanje svjetline.
I ovdje vidimo da nije samo slika previše tamna, već da su svi detalji u tamnijim tonovima potpuno nestali, gurnuti u čvrstu crnu boju. Opet, to je zato što je Photoshop uzeo sve tonske vrijednosti (istaknute dijelove, sjene i sve između njih) i jednostavno ih učinio tamnijim u jednakim količinama. Prije CS3, Svjetlina / kontrast nisu znali napraviti ništa više od ovoga:

Osvjetljenje postavljeno na minimum, a Legacy uključeno.
Ako isključim Use Legacy, a zatim spustite svjetlinu na minimalnu vrijednost:
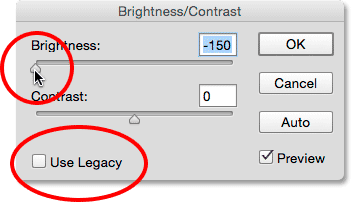
Smanjivanje vrijednosti svjetline uz isključeno korištenje Legacy.
Ovog puta postižem puno poboljšani rezultat. Je li još uvijek previše mračno? Sigurno (opet, normalno da ne biste toliko smanjili svjetlinu), ali pogledajte koliko detalja ostaje. Photoshop je još jednom ustanovio koje tonske vrijednosti trebaju biti zatamnjene i u kojoj količini. Promjene su bile nelinearne. I baš kao što je istaknuto, Photoshop nije sjene usijao u čisto crnu boju, tako je izgubljeno mnogo manje detalja:
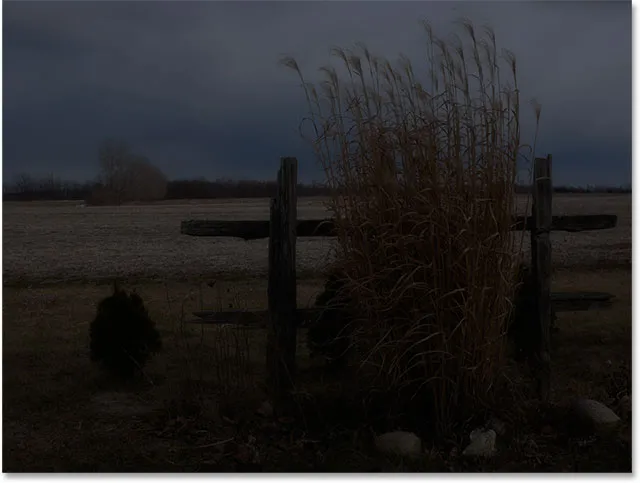
Svjetlina postavljena na minimum, Iskoristite Legacy isključeno.
Klizač Contrast djeluje na isti način i možemo vidjeti koliko je moćan ovih dana, uspoređujući ga s načinom na koji je nekada radio. Evo moje slike s upotrebom Legacy nakon povlačenja klizača Contrast sve do desne strane do njegove maksimalne vrijednosti (jačinu svjetla vraćam na 0). Rezultat više sliči nekom čudnom posebnom efektu, s gotovo svim detaljima na slici potpuno izgubljenim (i unesenim neobičnim bojama). Ovako je to radilo u Photoshopu CS2 i starijim verzijama:
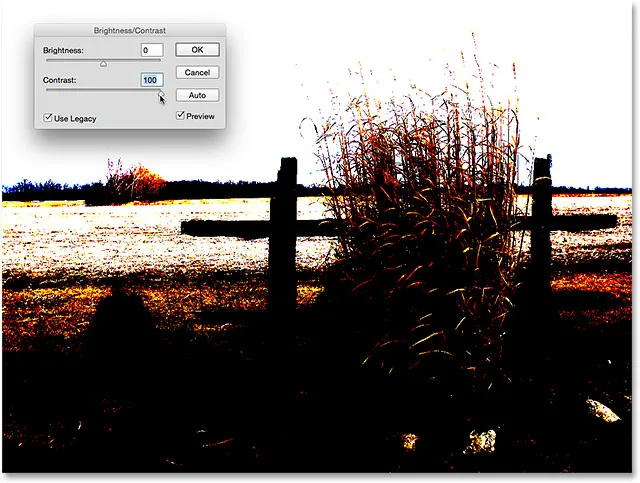
Kontrast postavljen na maks., Legacy uključen.
Ostavljajući Use Legacy isključen, isti porast kontrasta stvara puno ljepšu sliku sa svim sačuvanim detaljima:
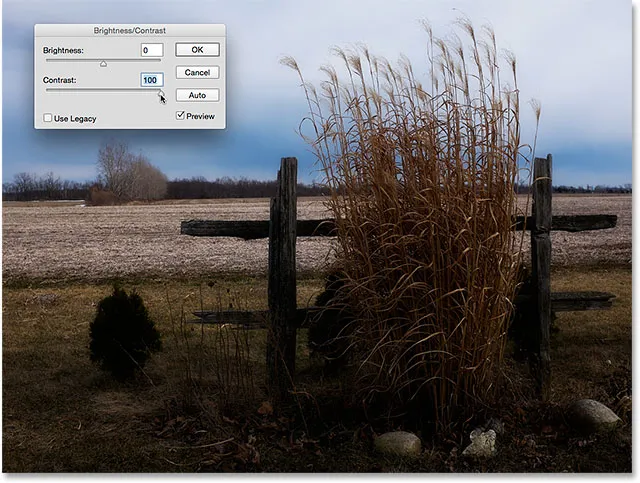
Kontrast postavljen na max, Iskoristite Legacy isključeno.
Pokušajmo ići drugim putem. Ponovo ću uključiti Use Legacy i povući klizač Contrast do njegove minimalne vrijednosti s lijeve strane i … kamo je otišla moja slika? Naslijeđena verzija Svjetlina / Kontrast toliko je smanjila kontrast da je moju fotografiju zapravo pretvorio u sivo! Kontrast slike ne postaje mnogo niži od ovoga:
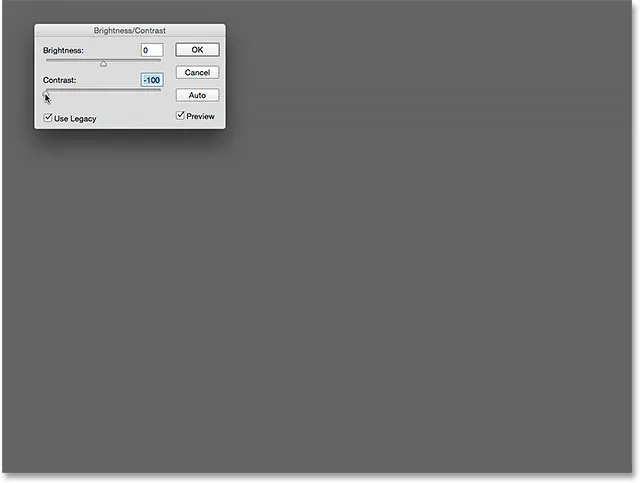
Kontrast postavljen na min, Uključeno Legacy.
Evo iste minimalne vrijednosti kontrasta, ali uz isključeno korištenje Legacy. Slika izgleda vrlo ravna (kao što biste očekivali), ali barem još uvijek izgleda kao stvarna fotografija:
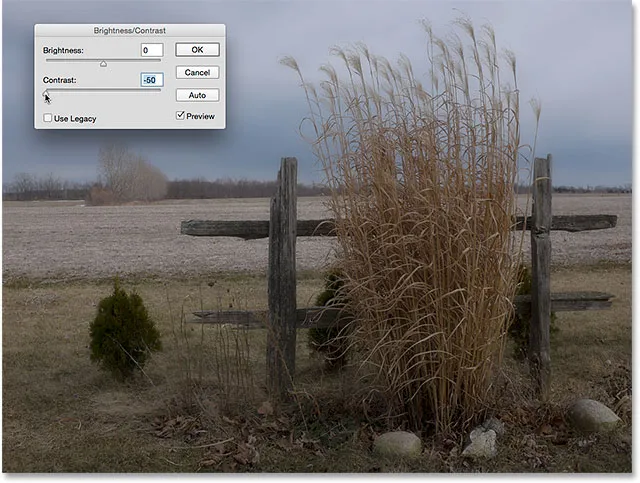
Kontrast postavljen na min, Iskoristite Legacy isključeno.
Dakle, sad kad smo vidjeli koliko loše funkcionira opcija Use Legacy, postoji li ikad razlog za korištenje? Ako vam nije potreban za stvaranje određenog efekta, jednostavan odgovor je ne. Tu je samo da nas podsjeti na način na koji je svjetlina / kontrast nekada funkcionirao, a to je zaista samo u korist dugogodišnjih korisnika Photoshopa. Za nas je poslužio kao sjajan način da pokažemo koliko su snažni klizači svjetline i kontrasta postali. Sad kad smo to učinili, možete zauvijek zanemariti opciju Use Legacy.
Ponovno postavljanje vrijednosti svjetline / kontrasta
Ako ste isprobali gumb Auto i ne sviđaju vam se rezultati s kojima je Photoshop uopće došao, ili jednostavno želite poništiti postavke i započeti ispočetka, pritisnite i držite tipku Alt (Win) / Option (Mac) na tipkovnici, To mijenja gumb Otkaži u gumb Reset . Klikom na Poništi vratit ćete klizače svjetline i kontrasta na 0:
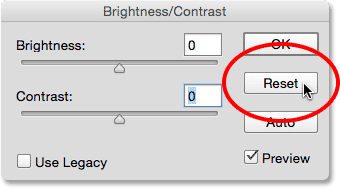
Pritisnite Alt (Win) / Option (Mac) da biste promijenili gumb Cancel (Otkaži) na Reset.
Korak 6: Kliknite U redu
Kada ste zadovoljni načinom na koji slika izgleda, kliknite U redu da biste izvršili svoje postavke i zatvorite se iz dijaloškog okvira Svjetlina / kontrast:
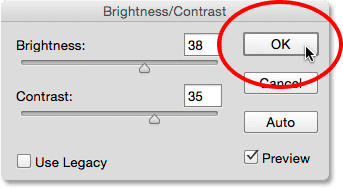
Klikom na U redu da prihvatite moje postavke.
Usporedba izvorne i prilagođene verzije
Vidjeli smo ranije nego što smo mogli usporediti prilagođenu verziju s izvornom slikom dok smo radili uključivanjem i isključivanjem opcije Pretpregled. Sada kada smo preuzeli postavke i zatvorili se iz dijaloškog okvira, više nemamo pristup opciji Preview, ali još uvijek postoji jednostavan način da ih usporedimo. Da biste sakrili prilagođenu verziju i pogledali original, samo kliknite ikonu vidljivosti sloja svjetline / kontrasta ( ikona "očne jabučice") na ploči Slojevi:
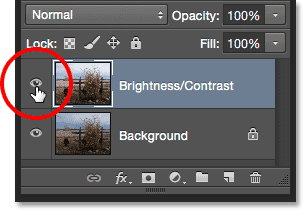
Klikom na ikonu vidljivosti sloja.
Ovo sakriva gornji sloj (svjetlina / kontrast) sloj od pogleda u dokumentu, otkrivajući izvornu sliku na pozadinskom sloju ispod nje:
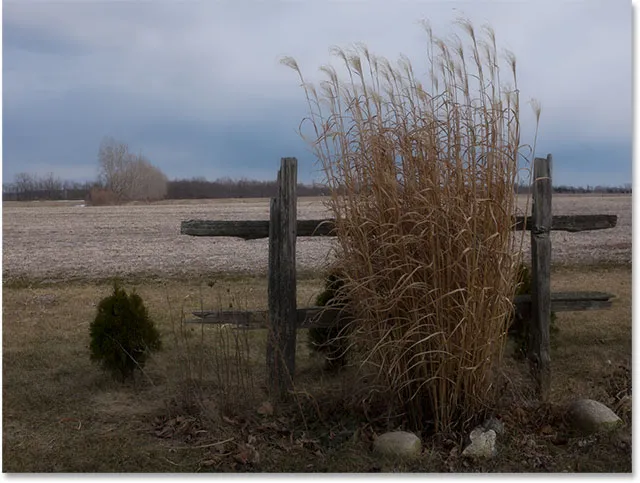
Izvorna slika još jednom.
Kliknite ponovo istu ikonu vidljivosti (prazan kvadrat na kojem je nekada bila očna jabučica) da biste ponovo uključili sloj svjetline / kontrasta:
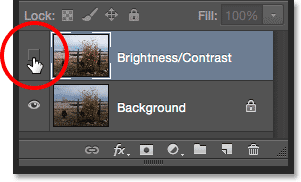
Klikanje ikone vidljivosti sloja ponovo.
I pogledajte prilagođenu verziju:

Poboljšana verzija svjetline i kontrasta.
Korak 7: Smanjiti neprozirnost sloja (izborno)
Ovaj posljednji korak je neobavezan, ali ako mislite da ste otišli predaleko s postavkama svjetline / kontrasta, postoji jednostavan način da smanjite njihov utjecaj. Provjerite je li još uvijek odabran sloj svjetline / kontrasta, a zatim jednostavno spustite vrijednost neprozirnosti u gornjem desnom kutu ploče Slojevi. Zadana vrijednost neprozirnosti je 100%, što znači da svjetlina / kontrast sloju potpuno blokiraju originalnu sliku. Smanjivanje neprozirnosti omogućava da se izvorna slika na pozadinskom sloju prikazuje kroz sloj svjetline / kontrasta. Što je više spustite, to će manji utjecaj imati prilagođena verzija. Neću to raditi sa svojim imidžom jer sam zadovoljan rezultatima, a možda ste i vi, ali to je lijepa, laka opcija da budete svjesni:
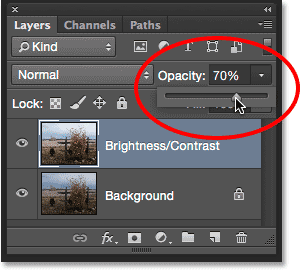
Smanjivanje neprozirnosti sloja svjetline i kontrasta.
I tu ga imamo! U ovom smo vodiču naučili kako koristiti prilagodbu svjetline / kontrasta u Photoshopu za poboljšanje ukupne svjetline i kontrasta slike. Jedina je mana što smo to primijenili kao statičko podešavanje, što znači da nakon što izvršimo svoje postavke ne možemo se vratiti i promijeniti ih (barem ne bez poništenja onoga što smo napravili i započinjanja ispočetka), U sljedećem ćemo vodiču uzeti sve što smo ovdje naučili i vidjet ćemo bolji način primjene svjetline / kontrasta, i to kao fleksibilan, nerazorni sloj za podešavanje.