U prethodnom tutorialu naučili smo sve o Photoshopovim podešavanjima sjenki / isticanja te o tome kako je to sjajno za osvjetljavanje sjene i zatamnjivanje nijansi kako bi se vratili skriveni detalji na fotografijama koje imaju preveliki kontrast. Nažalost, Shadows / Highlights je jedno od rijetkih prilagodbi slike u Photoshopu koje nam nije dostupno kao sloj za prilagodbu, zbog čega možete pomisliti da nemamo izbora nego primijeniti ga izravno na sliku kao trajno, statičko podešavanje.
Srećom, to nije slučaj. Kao što ćemo naučiti u ovom udžbeniku, iako Shadows / Highlights možda neće biti dostupni kao stvarni sloj prilagodbe, postoji jednostavan, ali moćan trik koji možemo iskoristiti za stjecanje istih prednosti koje bi nam pružio prilagodbeni sloj, a to je primjenom Shadows-a / Istaknuto kao pametni filtar koji se može uređivati i ne uništava!
Opisao sam sve detalje o načinu na koji Photoshop-ove prilagodbe sjenki / istaknute slike funkcioniraju u prethodnom vodiču kada smo gledali kako to primijeniti kao statičko podešavanje. U ovom ćemo udžbeniku brže proći kroz stvari tako da se možemo usredotočiti na to kako to primijeniti kao pametni filtar i na prednosti koje stječemo time. Ako još niste upoznati sa Sjenama / Vrhunama, prvo pročitajte prethodni vodič o obnavljanju skrivenih detalja sa sjenkama / istaknutim materijalima prije nego što nastavite.
Da stvari budu jednostavne, upotrijebit ću istu sliku kao i prošli put; fotografija koju sam snimio vedreg, sunčanog dana koji pati od prevelikog kontrasta, s previše tamnim sjenkama i naglascima koji su previše svijetli. Pogledajmo kako primjena Shadows / Highlights kao pametnog filtra može dati iste rezultate kao i prije, a da pritom ne napravimo ni jednu trajnu promjenu slike:

Izvorna slika.
Korak 1: Pretvorite sliku u pametni objekt
Kad smo prethodno primijenili Shadows / Highlights kao statičku prilagodbu (znači prilagodbu koja se primjenjuje izravno na piksele na slici), prvo što smo trebali učiniti je duplicirati sliku i kopirati je na poseban sloj. To nam je omogućilo da sav svoj posao radimo na kopiji i ostavimo originalnu fotografiju neoštećenu. Ovog puta ne trebamo se brinuti zbog toga jer primjenjujemo Sjene / Istaknuće kao Smart Filter, a Smart Filteri su potpuno nerazorni.
Što je to pametni filter? To zapravo nije ništa više od normalnog filtra u Photoshopu, osim što se primjenjuje ne na uobičajeni sloj, već na pametni objekt . Pa, super, ali što je pametni objekt? Zamislite pametni objekt kao prozirni spremnik u koji je slika postavljena. Jednom kad stavimo sliku unutar spremnika, sve što učinimo na tom mjestu je učinjeno ne na slici, već na njenom spremniku . I dalje izgleda kao da mijenjamo samu sliku, ali nismo. To je spremnik koji se mijenja, dok slika unutar njega ostaje neoštećena.
Pametne ćemo objekte vrlo detaljno pokrivati u ostalim vodičima. Za naše potrebe ovdje, važno je znati da kad jedan od Photoshopovih filtara primijenimo na Smart Object, on automatski postaje Smart Filter, a velika prednost Smart Filtera ima u odnosu na redovite filtre u tome što njihove postavke ostaju u potpunosti uređivane, omogućujući nam da se vratimo i ponovno ih uredimo kad god poželimo, bez stalnih promjena na slici!
Budući da se Pametni filtri moraju primijeniti na pametne objekte, prvo što moramo učiniti je pretvoriti našu sliku u pametni objekt. Ako pogledamo ploču Slojevi, možemo vidjeti sliku kako sjedi na pozadinskom sloju:
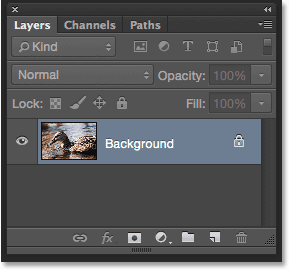
Ploča slojeva koja prikazuje fotografiju na pozadinskom sloju.
Da biste ga pretvorili u pametni objekt, kliknite ikonu malog izbornika u gornjem desnom kutu ploče Slojevi:
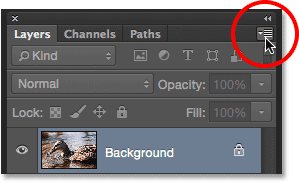
Klikom na ikonu izbornika ploče Slojevi.
Zatim na izborniku odaberite Pretvori u pametni objekt :

Odabir "Pretvori u pametni objekt".
Čini se da se ništa nije dogodilo sa slikom u području glavnog dokumenta, ali ako ponovno pogledamo na ploču Slojevi, vidjet ćemo da se u donjem desnom kutu sličice za pregled sloja pojavila mala ikona Smart Object, što nam daje do znanja da sloj pretvoren je u pametni objekt. Također primijetite da je Photoshop preimenovao sloj (pametni objekt) iz "Pozadina" u "Layer 0":
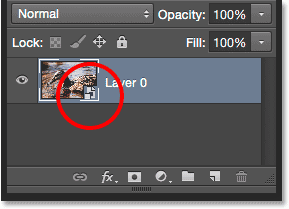
Ikona u donjem desnom kutu minijature pregledava nam da je pametni objekt.
Korak 2: Odaberite prilagodbu sjene / istaknute boje
Budući da je naš sloj sada pretvoren u pametni objekt, spremni smo primijeniti sjene / istaknute boje kao pametni filter. U ovom trenutku se možda pitate: "Čekaj malo, kako možemo primijeniti Sjene / Istaknute boje kao pametni filtar kada je u pitanju podešavanje slike, a ne filter?" To je dobro pitanje, i u pravu ste, nigdje nećemo pronaći sjene / naglaske navedene u Photoshopovu izborniku Filter. Pa kako onda možemo primijeniti nešto što nije filter kao pametni filter?
Kako se ispostavilo, Shadows / Highlights su posebni. To je jedno od samo nekoliko podešavanja slike (drugo je HDR toniranje) koje nam Photoshop omogućava da primijenimo kao pametni filter. Da biste ga odabrali, idite na izbornik Slika u traci izbornika na vrhu zaslona, odaberite Prilagodbe, a zatim odaberite Sjene / Istaknutosti . Imajte na umu da su sva podešavanja slike na popisu zasivljena i nedostupna osim dvije (Shadows / Highlights i HDR toniranje):
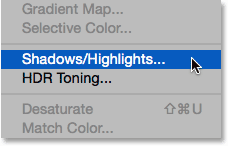
Idite na sliku> Podešavanja> Sjene / istaknutosti.
Korak 3: Odaberite "Prikaži više mogućnosti"
Ovo otvara dijaloški okvir Shadows / Highlights do njegovih zadanih postavki. Opet ću ovdje brzo pregledati ove mogućnosti, pa ako još niste upoznati s načinom rada Sjena / Istaknute slike, pročitajte prethodni tutorial u kojem sam objavila sve detalje.
Ako se u dijaloškom okviru prikazuju samo dva zadana klizača ( Iznos sjene i Izdvaja se iznos ), odaberite Prikaži još opcija klikom na unutar potvrdnog okvira:
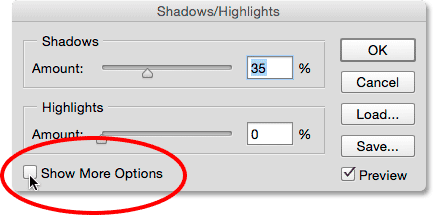
Odabir "Prikaži više mogućnosti".
Ovo dijaloški okvir proširuje u svojoj punoj veličini i daje nam pristup naprednim opcijama. Na vrhu su odjeljci Shadows and Highlights, svaki s tri klizača ( količina, ton i radijus ), a slijedi odjeljak Podešavanja s klizačima u boji i srednjem tonu, zajedno s opcijama Black Clip i White Clip, a sve smo pogledali prethodno. Kao i prije, ovdje koristim Photoshop CC 2014 koji uključuje neke manje promjene imena nekoliko ovih opcija. Ako koristite stariju verziju Photoshopa, opcija Tona naziva se Tonal Width, Color is Colour Correction, a Midtone je Midtone Contrast . Osim promjena imena, ove opcije i dalje djeluju isto u svim verzijama:
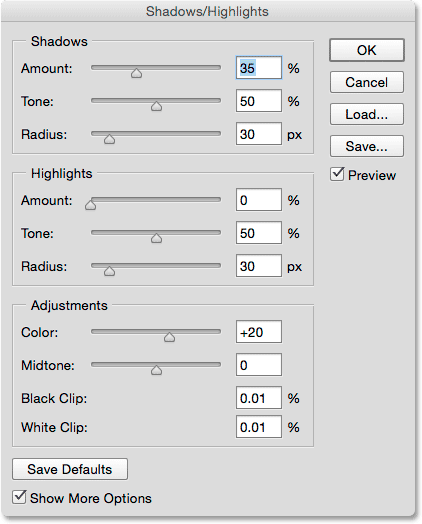
Prošireni dijaloški okvir Shadows / Highlights.
Brzi rezime: količina, ton i polumjer
Evo kratkog sažetka kako rade tri klizača u odjeljcima Shadows and Highlights:
Količina: Podešavanje sjena / isticanja djeluje osvjetljavanjem sjene i zatamnjivanjem naglaska kako bi se otkrila više pojedinosti u tim područjima. Klizači Količine kontroliraju koliko osvjetljavanja nanosi sjene (u odjeljku Sjene) i koliko zatamnjenja se primjenjuje na istaknute dijelove (u odjeljku Ojačavanja). Što dalje klizač povučemo udesno, više svjetla ili tamnjenja se nanosi.
Tona: u starijim verzijama Photoshopa poznat kao Tonalna širina, klizač Tone kontrolira raspon tonova koji bi se trebali smatrati sjenama ili istaknutim. Klizači Količine utječu samo na tonove koji spadaju u ove raspone. U odjeljku Sjene, niske vrijednosti tona ograničavaju svjetlinu na samo najmračnija područja. Povećavanjem vrijednosti tona proširujete raspon više u srednje tonove, dok će vrijednosti preko 50% (zadana postavka) omogućiti osvjetljavanje i svjetlijih tonova na slici. Photoshop osvjetljava sjene postupnim prijelazom, s tamnijim tonovima koji dobivaju više svjetlije od svjetlijih tonova.
U odjeljku Izdvajamo, Tone djeluje na isti način, ali u suprotnom smjeru. Niske vrijednosti tona ograničavaju učinke klizača Količina na najlakša područja. Povećavanjem vrijednosti tona proširuje se raspon u srednje tonove, dok vrijednosti tona iznad 50% dopuštaju utjecaj čak i tamnijih tonova na slici. Kao što je slučaj sa sjenama, Photoshop zatamnjuje naglaske postupnim prijelazom, pri čemu svjetliji tonovi zatamnjuju više od tamnijih.
Radijus: Klizač radijusa kontrolira koliko će se zahvaćena područja uklopiti s okolinom. Veće vrijednosti radijusa stvaraju veće, glatke i prirodnije prijelaze između područja koja su osvijetljena ili zatamnjena i područja koja ih okružuju, dok niže vrijednosti radijusa stvaraju veći učinak naoštrenja i mogu stvoriti neželjene oreole oko rubova. Tipičniji radijusi najbolje rade.
Postavit ću svoje opcije Shadows na iste vrijednosti koje sam koristio prošli put, povećavajući količinu na 40%, ostavljajući Tone na zadanih 50% i povećavajući radijus na oko 102 piksela . Kao što ćemo vidjeti za trenutak, primjena Shadows / Highlights kao pametnog filtra znači da se ne moramo brinuti oko poboljšanja stvari jer se uvijek možemo kasnije vratiti i ponovo urediti svoje postavke:
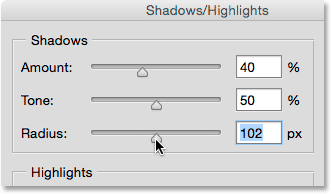
Opcije Shadows.
Evo moje slike nakon osvjetljavanja sjena:

Sada je više detalja vidljivo na tamnijim dijelovima slike.
Zatim ću svoje opcije Istaknuti postaviti na iste vrijednosti kao i prije, povećavajući Iznos na 20%, ostavljajući Tone na zadanih 50% i povećavajući radijus na oko 91 piksela :
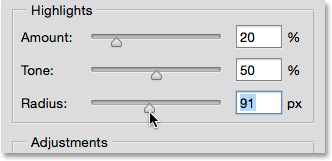
Opcije isticanja.
A evo i moje slike nakon što zatamnimo istaknute dijelove kako bih otkrila više detalja na svjetlijim dijelovima:

Slika sada pokazuje više detalja koji se ističu, a ukupni kontrast je smanjen.
Quick Recap: Colour and Midtone
Dva klizača u odjeljku "Podešavanja" pomažu nam da nadoknadimo probleme koji su nastali našim sjenama i naglašavajući prilagodbe. Klizač Boja (korekcija boje) može se koristiti za povećanje ili smanjenje ukupne zasićenosti boje na slici ako se ona sada razlikuje od originala, dok klizač Midtone (Midtone Contrast) može pojačati kontrast u srednjim tonovima ako slika sada izgleda malo previše stan.
Povećat ću vrijednost boje na +30, a vrijednost Midtone na oko +19 . Opcije Black Clip i White Clip određuju postotak vaših sjenki koje će biti obrezane na čisto crnu (Black Clip) i postotak vaših istaknutih fotografija koje će biti isečene na čisto bijelo (White Clip). Ako nemate poseban razlog da ih promijenite, možete ostaviti ove opcije postavljene na njihove zadane vrijednosti:
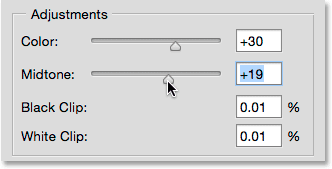
Opcije prilagodbe.
Evo mog rezultata do sada:

Prilagođena verzija slike.
Prednosti pametnog filtra
Kada ste zadovoljni sa svojim postavkama, kliknite U redu da biste zatvorili dijaloški okvir i primijenili ih na sliku:
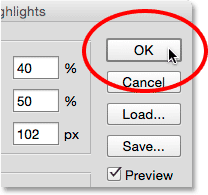
Klikom na gumb U redu.
A evo gdje stvari postaju zanimljive. Do sada sam radio sve isto kao i prije kada sam primjenjivao Shadows / Highlights kao statičko podešavanje. Osvijetlila sam svoje sjene, zatim zatamnila niže naglaske i završila s nekim korekcijama boja i srednjih tonova. Ali ovoga puta, kad sam kliknuo U redu da primijenim svoje postavke na sliku, dogodilo se nešto vrlo drugačije. Umjesto da se izravno primijene na sliku kao statička prilagodba, one su primijenjene kao Smart Filter.
Možda se ne čini da je išta drugačije ako gledamo samo sliku jer je moj konačni rezultat isti kao i kad sam primijenio Shadows / Highlights kao statičko podešavanje. Ali ako pogledamo ploču Slojevi, sada vidimo Shadows / Highlights koji su navedeni kao pametni filter ispod našeg Smart Object-a:
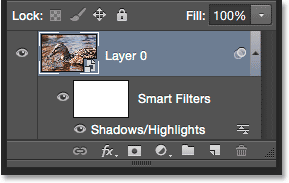
Ploča slojeva prikazuje novi Shadows / Highlights pametni filter.
Koje su prednosti primjene njega kao pametnog filtra? Pa, prvo, možemo uključiti i isključiti prilagodbu Shadows / Highlights (Klikni na ikonu očne jabučice) lijevo od naziva klikom na ikonu vidljivosti (ikonu očne jabučice). Kliknite ikonu jednom da isključite prilagodbu Shadows / Highlights i pogledate originalnu sliku u dokumentu. Kliknite ponovo kako biste ponovo uključili Shadows / Highlights i pogledali prilagođenu verziju. To funkcionira isto kao i opcija Pretpregled u dijaloškom okviru Shadows / Highlights, osim što ovdje možemo uključiti i isključiti prilagodbu čak i nakon što je primijenimo:
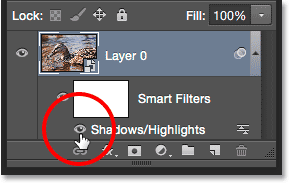
Uključite i isključite sjene / istaknute dijelove klikom na ikonu vidljivosti.
Također možemo promijeniti način rada i vrijednosti neprozirnosti Smart Shadows / Highlights pametnog filtra dvostrukim klikom na ikonu Mogućnosti miješanja s desne strane naziva:
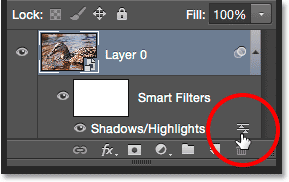
Dvokliknite ikonu Opcije miješanja.
Otvara se dijaloški okvir Mogućnosti miješanja, a na vrhu su Mode (skraćeno za Način miješanja) i Neprozirnost . Ako ustanovite da su se boje na vašoj slici promijenile nakon primjene Shadows / Highlights, pokušajte promijeniti način miješanja iz Normal (zadani) u Luminosity . Način mješavine svjetlosti omogućit će da podešavanje Shadows / Highlights (utjecaj na svjetla) utječe samo na razinu svjetline slike, a ne na boje. Smanjivanjem Opacity vrijednosti smanjit ćete utjecaj prilagodbe Shadows / Highlights na vašu sliku dopuštajući prikazivanje nekih originalnih, neispravljenih verzija. Općenito ćete htjeti ostaviti ga postavljenim na zadanih 100%:
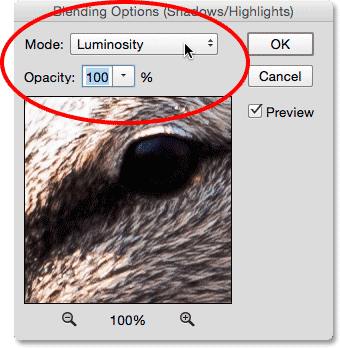
Promjena načina rada iz uobičajenog u svjetlinu može riješiti probleme u boji.
Kliknite U redu kad završite kako biste zatvorili dijaloški okvir Mogućnosti miješanja. Evo moje slike s načinom blendanja za podešavanje Shadows / Highlights (Promjena svjetla) koji je promijenjen u Luminosity. U mom je slučaju razlika u bojama suptilna, ali sada izgledaju manje zasićeno i bliže izvorniku. Imajte na umu da, budući da više ne utječemo na boje na slici, sve prilagodbe koje ste napravili na zasićenosti bojom (Korekcija boje) u dijaloškom okviru Shadows / Highlights više neće imati učinka:
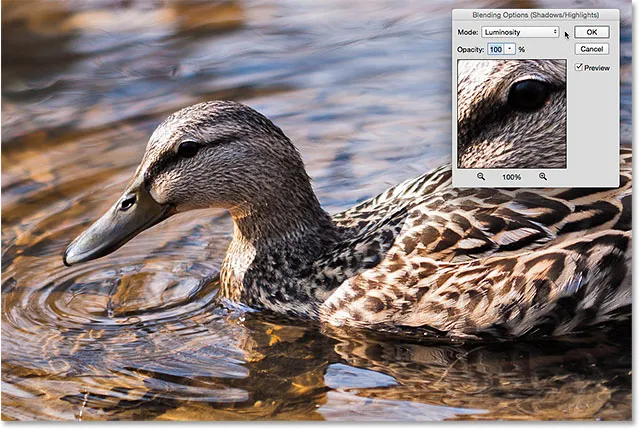
Slika nakon promjene načina blendiranja Smart filtra u Luminosity.
Povezano: Photoshop-ovih pet bitnih modusa miješanja za uređivanje fotografija
Glavna prednost koju dobivamo primjenom Shadows / Highlights-a ne kao statičko podešavanje, već kao Smart Filter (i onaj koji sam spremio za veliku završnu obradu) je ta što sve naše postavke ostaju u potpunosti za uređivanje! Iako smo već primijenili postavke i zatvorili se iz dijaloškog okvira Shadows / Highlights, lako ga možemo ponovo otvoriti u bilo kojem trenutku dvostrukim klikom na naziv Smart Filter na ploči Slojevi:
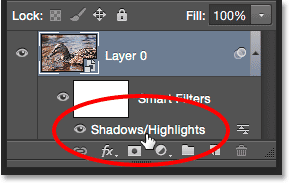
Dvokliknite "Shadows / Highlights" da biste ponovo otvorili dijaloški okvir.
Photoshop ponovno otvara dijaloški okvir Shadows / Highlights, omogućujući nam da napravimo potrebne promjene. Budući da Smart Filteri ne uništavaju, na slici se ne mijenjaju trajne promjene, što znači da možemo ponovo otvoriti dijaloški okvir i ponovno urediti naše postavke koliko god puta želimo dok nismo zadovoljni rezultatima. Kada završite s unosom promjena, kliknite U redu da biste ih spremili i zatvorite iz dijaloškog okvira. Ili, ako želite zatvoriti dijaloški okvir bez spremanja promjena, kliknite Odustani :
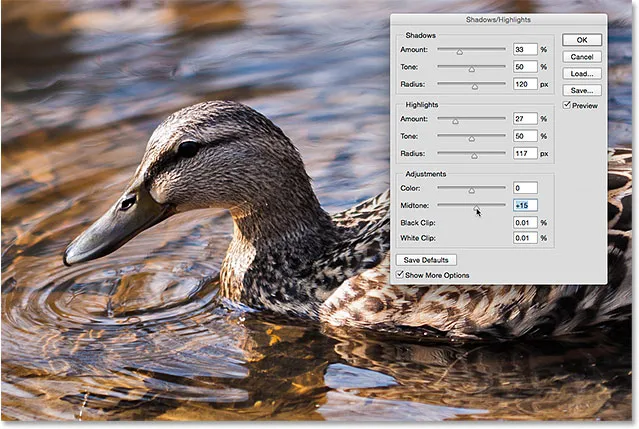
Ponovno uređivanje postavki Shadows / Highlights zahvaljujući snazi Smart Filters.
I tu ga imamo! Photoshop nam možda neće dozvoliti da primijenimo Shadows / Highlights kao sloj za prilagodbu, ali kao što smo naučili u ovom tutorialu, lako možemo steći iste prednosti koje bi nam pružio prilagodbeni sloj primjenom Shadows / Highlights kao uređivog, nerazornog pametnog Filtar! U našem odjeljku za retuširanje fotografija potražite dodatne vodiče za uređivanje slika u Photoshopu!