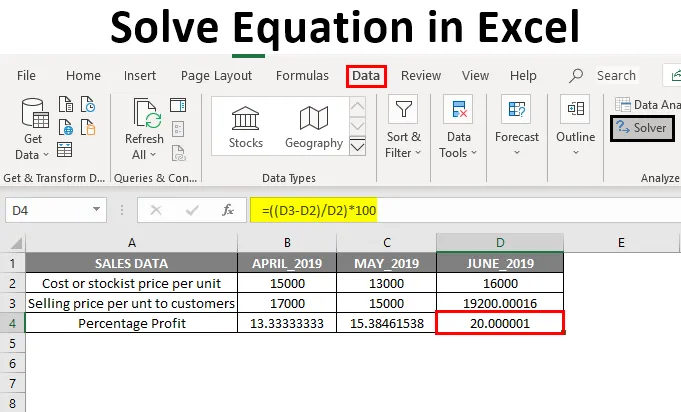
Riješite jednadžbu u Excelu (Sadržaj)
- Pregled jednadžbe rješenja u Excelu
- Kako dodati alat za dodavanje Solver?
- Primjer kako riješiti jednadžbe pomoću alata Solver Add-in
Pregled jednadžbe rješenja u Excelu
Excel nam pomaže na mnogo načina čineći zadatak lakšim i jednostavnijim. Solver Add-in alat značajan je za izvođenje ili rješavanje jednadžbi u excelu. Ponekad trebamo izvršiti ili izvršiti obrnute proračune, gdje moramo izračunati jednu ili dvije varijable da bismo postigli željene krajnje rezultate.
Primjer: Za dobit od dodatnih 10%, koliko jedinica treba prodati ili koliko je točnih ocjena potrebno u posljednjem semestru završnih ispita kako bi se postigla razlika.
Gornji izračun ili jednadžbe mogu se izračunati uz pomoć Solver Add-in-a, s posebnim kriterijima.
Definicija Solve Equation u Excelu
Koristi se za pronalaženje optimalne vrijednosti ciljne ćelije promjenom vrijednosti u ćelijama koje se koriste za izračunavanje ciljne ćelije.
Sadrži niže navedene parametre.
- Cilj
- Varijable
- ograničenja
- Formula koja se koristi za izračunavanje
Kako dodati alat za dodavanje Solver?
Provjerimo kako u alat excel dodati alat za dodavanje solvera. Izračun ili jednadžbe mogu se izračunati uz pomoć Solver Add-in-a, s posebnim kriterijima.
Za dodavanje alata Solver Add-in slijedi dolje navedeni postupak:
- Kliknite opciju File (Datoteka) ili Office gumb, a zatim trebate kliknite Excel Options (Opcije Excel)
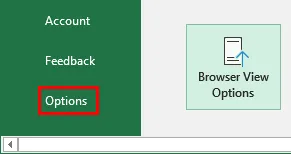
- Sada se prikazuje dijaloški okvir Mogućnosti programa Excel, a ispod dodataka odaberite Solver Add-in na popisu neaktivnih aplikacija dodataka i " Idi "
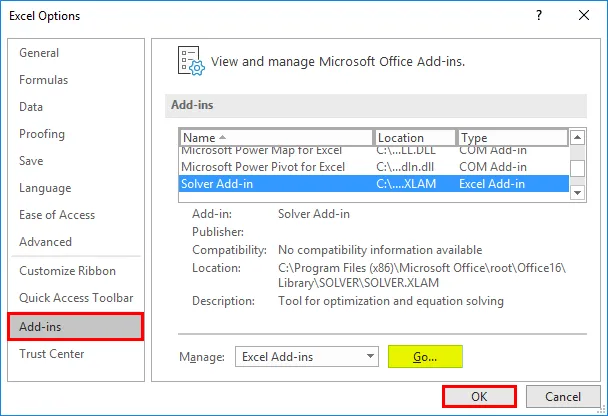
- Pojavit će se prozor dodataka gdje možete vidjeti popis aktivnih opcija dodataka. Označite dodatak Solver i kliknite gumb "U redu".
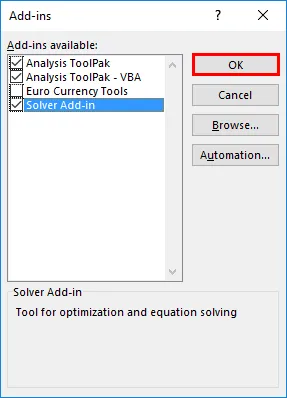
Sada možete primijetiti da je Solver Add-in dodat u Excel listu kao Solver na kartici "Podaci" na krajnjoj desnoj strani.

Primjer kako riješiti jednadžbe pomoću alata Solver Add-in
Za izračun varijabilnih vrijednosti za maksimiziranje% dobiti uz pomoć alata Solver Add-in.
Ovdje možete preuzeti ovaj rješenje Excel predloška za rješenje jednadžbe - Riješite predložak Excela Excel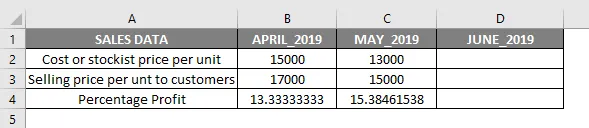
U gore navedenoj tablici mjesečni prodajni podaci cijene po jedinici, koji sadrže Trošak ili najpovoljniju cijenu po jedinici i prodajnu cijenu po jedinici za kupce. Sada imam mjesec travanj i svibanj s postotkom dobiti za svaku jedinicu, odnosno 13, 33% i 15, 38%.
Ovdje je B4 i C4 postotni profit za mjesec travanj i svibanj 2019. koji se izračunava pomoću dolje navedene formule.
Formula za otkrivanje postotne dobiti:
((Prodajna cijena po jedinici - zaliha cijena po jedinici) / zaliha cijena po jedinici) * 100
Varijable (B2, B3 i C2, C3): Ovdje su varijable Trošak ili najpovoljnija cijena po jedinici i Prodajna cijena po jedinici za kupce, što se mijenja iz mjeseca u mjesec.
Cilja i ograničenja
Sada mi je cilj uzeti postotni profit (%) po jedinici na 20%. Dakle, za to moram saznati Trošak ili najpovoljniju cijenu po jedinici i prodajnu cijenu po jedinici kupcima potrebnim za postizanje zarade od 20%.
- Ciljna ćelija : D4 (profit%) trebao bi donijeti 20% profita
- Promjenjive ćelije : C2 (cijena ili najpovoljnija cijena po jedinici) i C3 (prodajna cijena po jedinici za kupce)
- Ograničenja: D2 treba biti> = 16.000, a D3 <= 20.000
Formula za otkrivanje postotne dobiti:
((Prodajna cijena po jedinici - zaliha cijena po jedinici) / zaliha cijena po jedinici) * 100
tj. ((D3-D2) / D2) * 100
Prije upotrebe alata za dodatak solvera, moramo unijeti formulu kalkulatora dobiti ((D3-D2) / D2) * 100 u ciljanu ćeliju (D4) kako bismo izračunali profit od 20%.
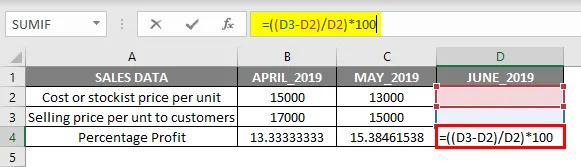
Značajne su informacije potrebne za rješavanje bilo koje jednadžbe pomoću Solver Add-in-a u Excelu. Sada odaberite ćeliju D4 i moram pokrenuti dodatak Solver klikom na karticu Podaci i odaberite Solver.

Jednom kada je odabran solver, pojavit će se prozor parametra Solver, gdje trebate spomenuti "Ciljanu ćeliju" kao referencu ćelije "D4" u tekstualnom polju postavljenog cilja i odabrati radio gumb kao "Vrijednost", a u tekstnom polju postavite ciljani dobit kao 20%

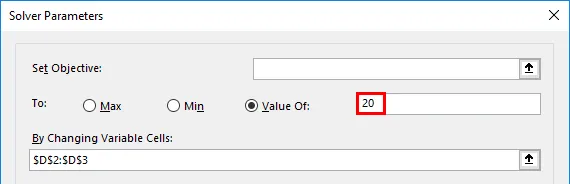
U odjeljku "Promjenom varijabilnih ćelija" odaberite raspon ćelija D2 (Cijena ili najpovoljnija cijena po jedinici) i D3 (Cijena prodaje po jedinici za kupce) gdje se u tekstnom polju spominje kao $ D $ 2: $ D $ 3 .

Nakon dodavanja promjene promjenjivog raspona ćelija, moramo dodati ograničenja, ona se dodaje klikom na dodaj pod objektom ograničenja.
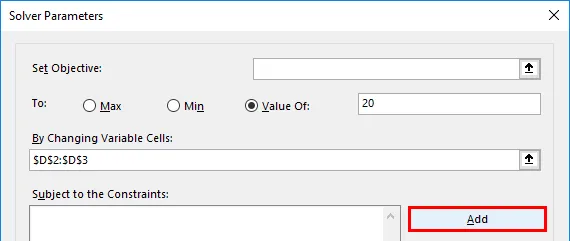
Sada se dodaje prvi parametar Ograničenja unošenjem referentne vrijednosti i vrijednosti ograničenja, tj. Cijena koštanja ili najpovoljnija cijena po jedinici koja je veća ili jednaka 16.000 ( > = 16000)
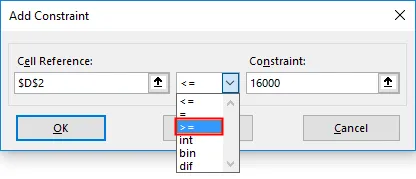

Sada se to odražava pod rubrikom Predmet u okviru ograničenja, opet moramo kliknuti Dodaj da bismo dodali još jedno ograničenje tj. Prodajna cijena po jedinici za kupce, ono se dodaje unosom referentne ćelije i vrijednosti ograničenja, koja je ili manja ili jednaka do 20 000 (<= 20000)
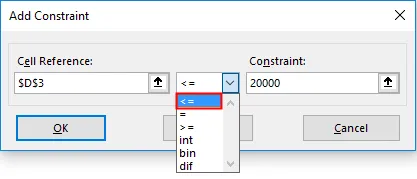

Sada smo dodali sve parametre, samo moramo kliknuti na rješavanje.

Upitat ćete, želite li zadržati solver rješenje uz izvorne vrijednosti. Možete li odabrati ove opcije na temelju vašeg zahtjeva, ovdje sam u ovom scenariju odabrao Keep Solver Solution i kliknuo na gumb "OK".
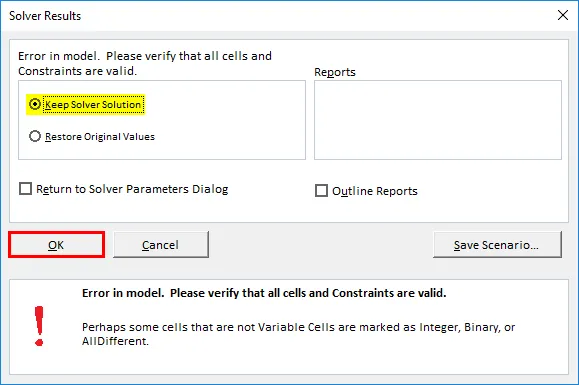
Sada ćete primijetiti promjenu vrijednosti u ćeliji D2 (Cijena ili najpovoljnija cijena po jedinici) i D3 (Prodajna cijena po jedinici za kupce) na 16000 odnosno 19200, da biste dobili 20% profita
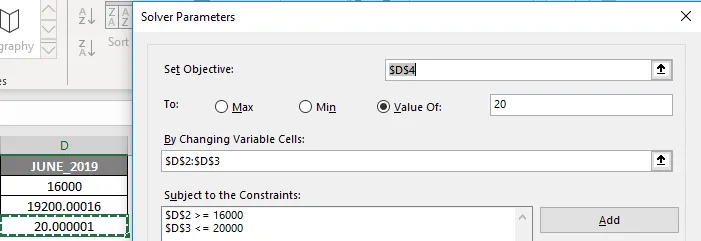
Stvari koje treba zapamtiti u Riješi jednadžbu u Excelu
Dostupan je većina programa dodataka Excel treće strane, koji omogućuje rješavanje jednadžbi i alata za analizu podataka za statističke, financijske i inženjerske podatke i druge alate i funkcije koji se koriste za rješavanje jednadžbi u excelu su:
- Što-ako analiza: Koristi se i za rješavanje jednadžbi i analiza podataka, gdje vam omogućuje isprobavanje različitih vrijednosti (scenarija) za formule kako biste dobili željeni izlaz.
- Cilj: Ugrađena je funkcija u excelu pod Analizom What-If koja nam pomaže riješiti jednadžbe u kojima će se izvoriti vrijednosti ćelije sve dok se ne postigne željeni izlaz.
Preporučeni članci
Ovo je vodič za rješavanje jednadžbi u Excelu. Ovdje smo raspravljali o tome kako dodati Solver Add-in alat i kako riješiti jednadžbe s Solver Add-in alatom u excelu. Možete i proći naše druge predložene članke da biste saznali više -
- Kako dodati stanice u Excelu
- Procijenite formulu u Excelu
- Stvorite proračunsku tablicu u Excelu
- DESNA Formula u Excelu
- Excel VBA traženje cilja | Predložak Excela