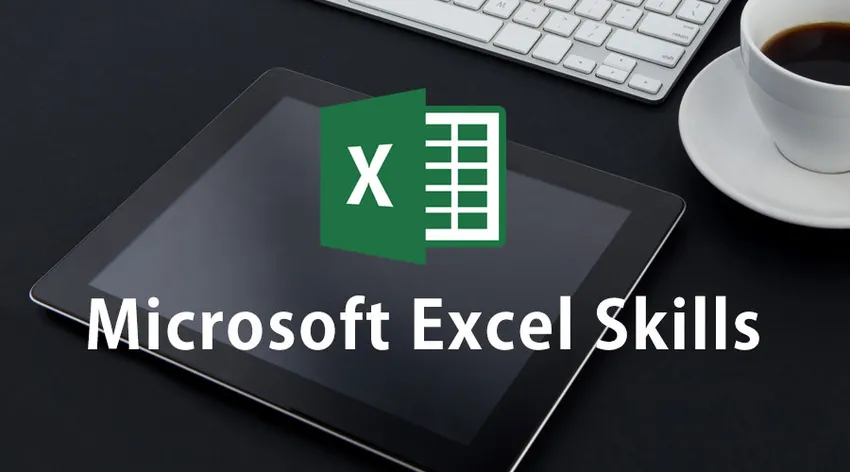
Najbolji načini za korištenje Microsoft Excel Vještina
Excel vještine postale su sastavni dio gotovo svih vrsta industrije, velikih ili malih. Softver ima višestruku upotrebu zbog svojih eminentnih značajki rukovanja podacima, organiziranja, održavanja i interpretacije. Učenje kako koristiti Microsoft Excel Skills uvijek je dodatna prednost za aspiranta u njegovoj budućnosti.
Microsoft Excel Skills je blaženstvo za sve. Njegova korisnost nije ograničena samo na poslovni svijet. Učenje Microsoft Excel-a pomaže nam da napravimo korisne grafikone za prezentaciju u akademskom životu, organiziramo velike količine podataka i interpretiramo buduće trendove. Softver se u početku može činiti malo složenim, ali kad počnete koristiti osnove, postaje izvrstan alat za korištenje i pravovremene rezultate.
O softveru Microsoft Excel
- To je dvodimenzionalna mreža redova i stupaca koju popularno nazivamo proračunskom tablicom. Microsoft Excel radni list sastoji se od mnoštva istaknutih značajki zbog kojih je njegova upotreba beskonačna. Stupci su abecednim brojevima počevši od A, a redovi su hronološki numerirani počevši od 1. Ovo brojanje pomaže vam u dodjeljivanju imena ćelija za daljnje reference i izvršenja.
- Referencije ćelija koriste se za izradu formula i funkcija za unošenje, upravljanje i izvršavanje podataka. Uzmimo primjer. Za dodavanje brojeva u ćeliji B2 i B3 unesite naredbu = B2 + B3 i dobit ćete odgovor.
- Iznad stupca A nalazi se okvir s imenima koji prikazuje ime odabrane ćelije ili referencu ili gdje kursor staja. Položaj pokazivača promijenit će odnosni stupac i boju retka kako bi se istaknula referenca.
- Iznad stupca D nalazi se kartica koja započinje s 'fx' kružnim slovima. Ta traka je vaša traka formule. Ova traka prikazuje sadržaj odabranih ćelija.
- Kada otvorite proračunsku tablicu Microsoft Excel, izgleda kao radna knjiga s tri prazna lista na kojoj treba raditi. Možete prelaziti s jednog lista na drugi samo klikom na kartice ispod pri dnu prozora. Kartice se mogu preimenovati po pogodnosti.
- Alatna traka za brzi pristup mjesto je na kojem možete navesti važne alate koje često koristite osim Spremi, Ponovi i Poništi. Možete dodati bilo koju značajku dostupnu u programu Microsoft Excel radi vaše udobnosti.
- Microsoft Excel Skills ima puno i puno funkcija koje se mogu upisati u mali prozor. Zbog toga je uveden koncept vrpce gdje su značajke grupirane u vrpce i prikazane. Od svih najvažnijih vrpci koje će vam trebati za rad s Excelom su Početna, Excel formule, Umetanje, Podaci i izgled stranice.
Osnove korištenja Microsoft Excel Vještina
Nakon upoznavanja s pločom značajki, vrijeme je da steknete malo praktičnog iskustva za korištenje Microsoft Excel Skills.
-
Kretanje stanice do stanice
Tipke sa strelicama na tipkovnici mogu se koristiti za prelazak s stanice na ćeliju. Kursor možete koristiti i za vašu udobnost. Nakon unosa podataka u ćeliju pritisnite tipku 'Enter' da biste se spustili do neposredne ćelije ispod trenutne. Ovo je za vertikalno kretanje. Da biste se kretali vodoravno desno, možete koristiti tipku "Tab".
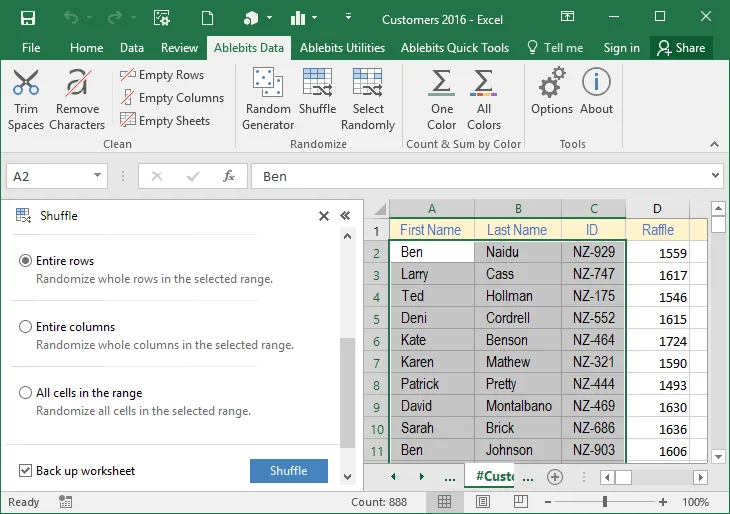
-
Odabir stanica
Postoje različite vrste selekcijskog postupka s obzirom na količinu.
- Za jedan odabir ćelije kliknite na ćeliju.
- Za odabir cijelog retka kliknite broj retka ili povucite miša držeći lijevu tipku miša.
- Da biste odabrali jedan ili više stupaca, kliknite na broj stupaca ili povucite miša držeći lijevu tipku miša.
- Da biste odabrali stanice koje nisu neprekidne, odaberite ih pojedinačno samo držanjem tipke CTRL i klikom na lijevu tipku miša.
- Ako želite odabrati cijelu proračunsku tablicu, kliknite gornji desni kut lijevo od stupca A.
-
Unos podataka
Unos podataka u ćeliju prilično je jednostavan. Samo odaberite ćeliju i počnite pisati. Pismeni dio bit će prikazan u traci s formulama. Kad unesete datume, na računu će se voditi tekuća godina, osim ako ne unesete dio godine.
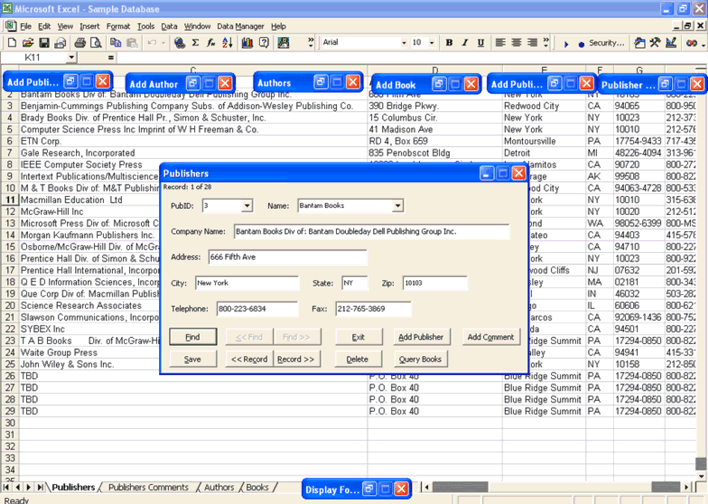
Sadržaj možete urediti tako da otvorite traku formule. Možete je također urediti dvoklikom miša ili odaberite ćeliju i pritisnite F2. Po završetku uređivanja možete pritisnuti enter da biste dovršili uređivanje ili kliknuli vani negdje drugdje da biste poništili odabir ćelije. Svaka pojedinačna ćelija ima određeni format koji se može promijeniti prema vlastitom izboru.
-
Ispunjavanje razmnožavanja stanica
Postoje dvije prečice na tipkovnici pomoću kojih možete ispunjavati podatke i širiti se iz jedne ćelije u susjednu.
- Za širenje podataka u susjedne ćelije prvo odaberite ćeliju sa sadržajem koji želite kopirati i susjedne povlačenjem kursora i držanjem lijeve tipke miša. Zatim pritisnite CTRL + D da biste se širili prema dolje.
- Odaberite ćeliju sa sadržajem i susjednim i pritisnite CTRL + R da biste ispunili desne susjedne ćelije.
Ako stanice nisu na konvencionalan način, onda je razmnožavanje sa šakom za punjenje pravi način. Kliknite ćeliju s podacima i pomaknite pokazivač preko donjeg desnog kuta ćelije. Pokazivač će se promijeniti u znak + ili kvadratni blok. Zatim povucite udesno, lijevo, gore ili dolje ako želite širiti podatke u odabrane ćelije.
Kada su vam potrebni podaci koji se trebaju popuniti u nizu, tada će FILL HANDLE unijeti podatke dodavanjem u nizu u odabranim ćelijama. Kao na primjer, ako prva ćelija ima siječanj, tada ćete odabrati 12 ćelija u stupcu s ćelijom u siječnju mjesece neprekidno, bez ikakvih komplikacija.
Preporučeni tečajevi
- Kompletna besplatna obuka Powerpoint 2010
- Profesionalni besplatni trening Powerpoint
- Besplatno Outlook Online Training
-
Kopiranje i premještanje
Lakše je od ostalih operacija. Za pomicanje sadržaja ćelije prvo odaberite stanice i kliknite rezanje desnim klikom miša i zalijepite gdje god želite. Za kopiranje samo odaberite opciju kopiranja, a duplicirani podaci bit će zalijepljeni u ćelije u kojima ćete nakon toga odabrati opciju lijepljenja.
Ako želite zalijepiti gomilu ćelija, desnom tipkom miša kliknite mjesto na kojem će se nalaziti gornja lijeva ćelija snopa, a zatim zalijepite. Animirane obrube možete ukloniti pritiskom na pobjeći ili klikom bilo gdje drugo i početi pisati.
-
Dodavanje i brisanje redaka i stupaca
Ako želite umetnuti cijeli red, može biti problem ako je red dug. Akcija povlačenja možda nije dobra opcija. Prvo, desnom tipkom miša kliknite određeni broj retka i odaberete umetanje. Ako želite nastaviti s postupcima, pritisnite F4. Redovi se uvijek dodaju iznad odabranog retka. Ako želite ukloniti redak, tada desnom tipkom miša kliknite redak i odaberite Izbriši. To se može učiniti kontinuirano tako da ih označite, a zatim kliknete na opciju za brisanje. Ako redovi nisu kontinuirani, pritisnite CTRL i odaberite retke koje želite izostaviti, a zatim kliknite Izbriši.
Ako želite dodati stupac, tada prvo desnom tipkom miša kliknite slovo stupca i odaberite umetanje. Stupci se uvijek dodaju na lijevoj strani odabranog stupca. Ako želite dodati više, pritisnite F4. Da biste izbrisali stupac, odaberite ga i pritisnite delete. Ako želite izbrisati kontinuirani stupac, tada ih označite i uklonite odabirom opcije brisanja. Ako stupci koje želite izostaviti nisu u kontinuiranom obliku, odaberite ih pojedinačno pritiskom i držanjem tipke CTRL, a zatim tipkom Izbriši.
-
Kako zaključati stanice i zaštititi radni list
Stanice koje sadrže važne podatke moraju se sačuvati od prepisivanja ili brisanja. Ćelija se može zaključati, a proračunske tablice mogu se zaštititi kako bi se sačuvali osjetljivi poslovi koje ste radili u prošlosti.
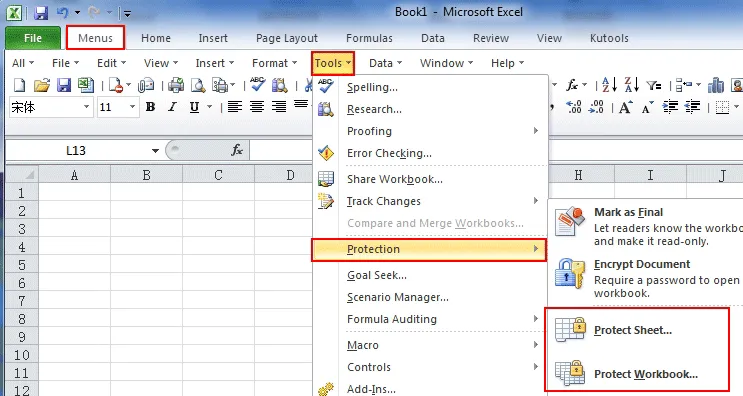
-
O radnim listovima ili proračunskim tablicama
- Umetanje, brisanje i preimenovanje kartica
Kao što je prethodno spomenuto, radni listovi se otvaraju s prozora s tri jezička koji se mogu vidjeti i odabrati u lijevom donjem kutu programa Excel. Kartice mogu biti veće od zaslona. Pomoću tipki sa strelicama odaberite određenu karticu koju tražite ili možete kliknuti desnim klikom na kartice da biste odjednom dobili popis kartica. Tada možete ići na određenu karticu tako da ga odaberete. Možete preimenovati, umetnuti ili izbrisati karticu iz grupe kartica tako da desnom tipkom miša kliknete traku s karticama i vrlo lako potražite određene dostupne opcije.
- Kako premjestiti radne listove
Ako želite pravilno organizirati kartice kliknite desnom tipkom miša na liniju kartice i odaberite Premjesti ili Kopiraj. Pojavit će se prozor u kojem možete vidjeti imena te ih prema odgovarajućim potrebama moći organizirati.
Ako želite premjestiti radni list u novu radnu knjigu, tada desnom tipkom miša kliknite karticu i odaberite Premjesti ili Kopiraj. Ponovo će se pojaviti prozor gdje možete provjeriti drugu opciju "Rezerviraj". Odaberite ga, a odabrana kartica bit će izbrisana iz starije radne knjižice, a nova radna bilježnica formirat će se s proračunskom tablicom koju ste željeli premjestiti.
Kada želite premjestiti radni list u drugu postojeću radnu knjižicu, odaberite sve ćelije desnim klikom na gornji lijevi kut i odabirom Kopiraj. Sada otvorite postojeću radnu knjigu u koju želite kopirati proračunsku tablicu i pronađite praznu proračunsku tablicu. Desnom tipkom miša kliknite gornju lijevu ćeliju i kliknite Zalijepi. Proračunska tablica bit će kopirana u postojeću radnu knjigu.
-
Ostale istaknute značajke korištenja Microsoft Excel Skills
Postoji puno formula i funkcija koje se mogu izvoditi u programu Microsoft Excel Skills. Možete pripremiti grafikone, grafikone i toliko drugih fascinantnih stvari. Dio podataka možete istaknuti prema vlastitim izborima i potrebama. Napredni korisnik može koristiti ovaj alat za oblikovanje u svoju korist na nekoliko načina, poput kombinacije formula i funkcija s uvjetima, a Microsoft Excel će istaknuti podatke koji ispunjavaju uvjet kao vođene.
Priprema izvješća vrlo je jednostavna uz Microsoft Excel Skills. Novajlija može biti teško, ali uz redovitu upotrebu, može mu biti vrlo korisno kreiranje tablica u pravilnim formatima ili velikih proračuna u nekoliko minuta. Microsoft Excel vještine imaju bezbroj mogućnosti ako se pravilno nauče.
Ukratko
Microsoft Excel Skills moćan je alat koji zbog svoje upotrebljivosti može promijeniti dimenzije poslovanja. Microsoft Excel program fascinantan je na samom početku i zasigurno će htjeti naučiti više. Nema kraja učenju Microsoftovog Excela i aplikacija je prilično neodoljiva. Zato postoji puno institucija koje pružaju stručno usavršavanje u programu Microsoft Excel gdje se uvid pruža studentima koji se žele vidjeti kao stručnjak Microsoft Excel jednog dana.
Potražnja za stručnjacima programa Microsoft Excel nikad neće opadati zbog svestranosti softvera. Microsoft Excel program radio je puno lakše i neizmjerno štedi vrijeme i resurse. Opseg posla koji se može ispuniti u određenom roku je više od uobičajenog papirologije. Napredni korisnici programa Microsoft Excel Program mogu čak izraditi grafikone koji predviđaju budući trend za tvrtku. Prognozira vjerojatnosti i strategije sukladno tome izgrađeni.
Analiza trenda toliko je detaljno prikazana na grafovima i ljestvicama da Microsoft Excel dodaje proširenu liniju trenda izvan grafikona da bi pokazao matematički izračunata predviđanja budućih aktivnosti u sljedećem razdoblju poslovanja. Najvažnije je da se program Microsoft Excel koristi u financijske i računovodstvene svrhe. Program Microsoft Excel koristi se i u odjelu za ljudske resurse za pravilno organiziranje, održavanje i analizu podataka o zaposlenima. Inteligentna platforma čak vam omogućava da vrlo učinkovito usporedite veliku količinu podataka. U novije vrijeme Microsoft Excel programom može se upravljati putem oblačnih verzija sustava Microsoft Office 360 što ga čini još prikladnijim. Microsoft Excel programu može se pristupiti i koristiti se s više vrsta uređaja poput tableta i pametnih telefona. U stvari, softver ne zahtijeva visoku konfiguraciju računala i drugih uređaja. Sigurno je to složeno slici rukovanja podacima jednostavnije i jednostavnije. Naučite Microsoft Excel program sjajno i izvanredno.
Preporučeni članci
Ovo vam je bio vodič za excel - značajku ploče, a također steknite malo praktičnog iskustva za korištenje Microsoftovih excel vještina. Ovo su sljedeće vanjske poveznice vezane uz Microsoftove izvrsne vještine.
- Kako poboljšati svoje Microsoft Excel vještine?
- Važno o Microsoft Excel savjetima i trikovima (proračunska tablica)
- Najpopularniji Microsoftovi prečaci za Microsoft Excel (unaprijed)