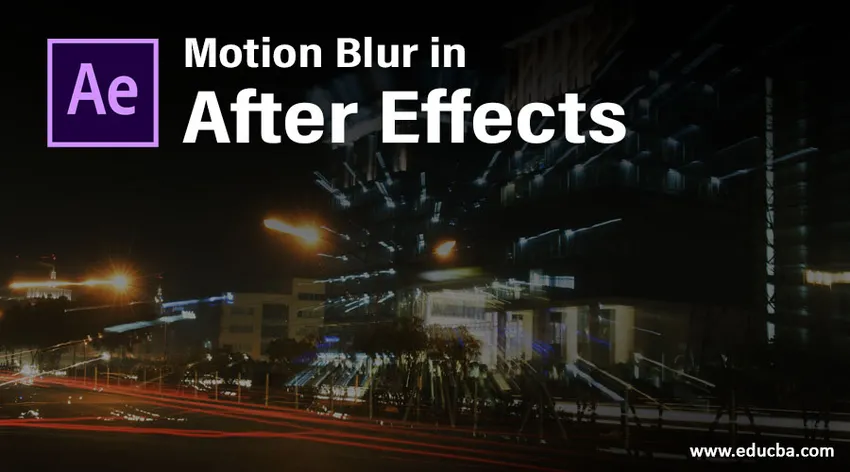
Uvod u zamagljivanje pokreta u poslije efektima
Poslije-efekti su softver koji proizvode i servisiraju Adobe sustavi za Motion Graphic, postprodukcijski radovi za pravljenje filmova, televizije i sve ostale digitalne vizualne efekte koje mogu stvoriti popratni efekti. Sada ćemo razgovarati o jednom od najvažnijih atributa uvoza u poslije efektima, a to je zamućenje pokreta koje ima ključnu ulogu u dodavanju izgleda i pokreta pokreta pokretnim objektima u okviru. Ova se tehnika koristi u logotipu, izradi naslova i promociji videa za isticanje imena brenda i njegovog logotipa pokretom. U nastavku ćemo vidjeti više tehničke atribucije zamućenja pokreta.
Primjena zamućenja pokreta u poslije efektima
Pripisivanje zamućenja kretanja dodaje kretanje objekata na temelju sloja na koji primjenjujemo efekte. Ovaj se efekt koristi za pripovijedanje, stvaranje naslova i pomoću njega se može postići mnogo više. Vidjet ćemo potpuno stvaranje efekta pokreta za datoteke pomoću After efekata. Na temelju veličine zaslona ili okvira jasnoća kretanja objekta povećavala se i smanjivala. Postoji nekoliko standardnih veličina zaslona koje treba održavati na temelju projekta na kojem radimo. uzet ćemo uobičajenu zadanu veličinu After efekata kao svoj demo. Ispod je nekoliko demonstracija primjene zamućenja kretanja prije i poslije radi lakšeg razumijevanja.
- Sloj bez efekta pokreta

- Sloj s efektom pokreta

Upoređujući obje slike možemo ustanoviti da je primijenjeni sloj gibanja dinamičniji sloj dinamičniji jer se strelica pomiče, dok se na prvoj slici strelica jasno pojavljuje na jednom mjestu. Na drugoj slici strelica dijeli svoj piksel kojem se dodaje gibanje okvira da vidimo korak po korak.
Korak 1: Napravite novu kompoziciju ili projekte na temelju zahtjeva i pripremite sve preduvjete za animaciju kao što su Prozor projekta, Prozor sloja, Okviri ključeva i drugi prema zadanim postavkama, ako ne, idite na Windows u traci izbornika i omogućite im po potrebi. Radni prostor ili veličina zaslona po potrebi se mogu konfigurirati.
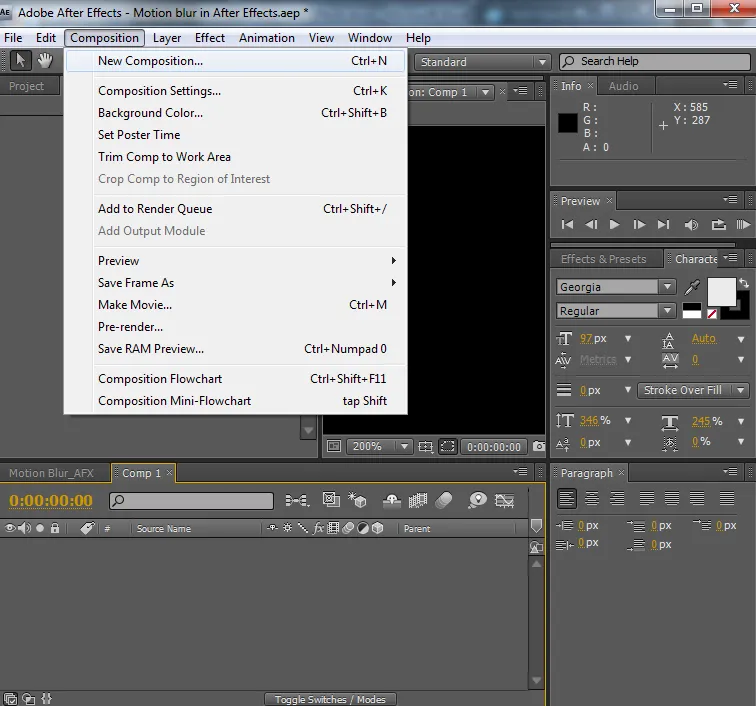
Korak 2: Učitajte slojeve koji su potrebni u bilo kojem formatu, kao što su slike, videozapisi i još mnogo toga. Da bismo danas stvorili nove snimke, u našem snimku ćemo dodati sloj strelice (arrow.png.webp) kao da se kreće s jedne na drugu stranu. Umetnite slojeve prema potrebi u okno Projekt koji mora biti u snimku i pravilno ih složite kako bi se prikazali jedan na drugom.
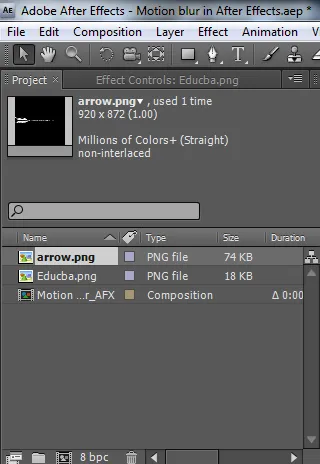
Korak 3: Otvorite okno sloja i otvorite padajući prozor Transform Properties svojstva sloja strelice i kliknite položaj (gumb ikone štoperice) start keyframinga koji mora premjestiti sloj s jednog mjesta na drugo u bilo kojem smjeru trebamo.
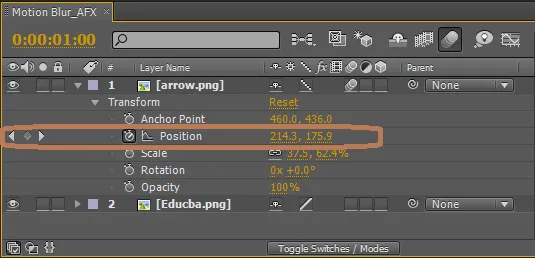
Napravit će se pjesma s vremenom i postaviti na zaslon. Dok paralelno postavljamo i postavljamo položaj pokreta, moramo voditi računa i o smještaju i vremenu na zaslonu koji će se pojaviti po potrebi.
Korak 4: Nakon što damo predmetu Više pokreta, možemo vidjeti nekoliko kvadrata na zaslonu i nekoliko dijamantskih oblika u oknu za animaciju. Svaki dijamant i kvadrat označavaju gibanje priljeva predmeta. Možete izbrisati bilo koji od njih tako da ih odaberemo i da pregledamo razmaknicu klika praćenja kretanja ili tipku 0 s tipkovnice kako bismo provjerili smjer objekta.
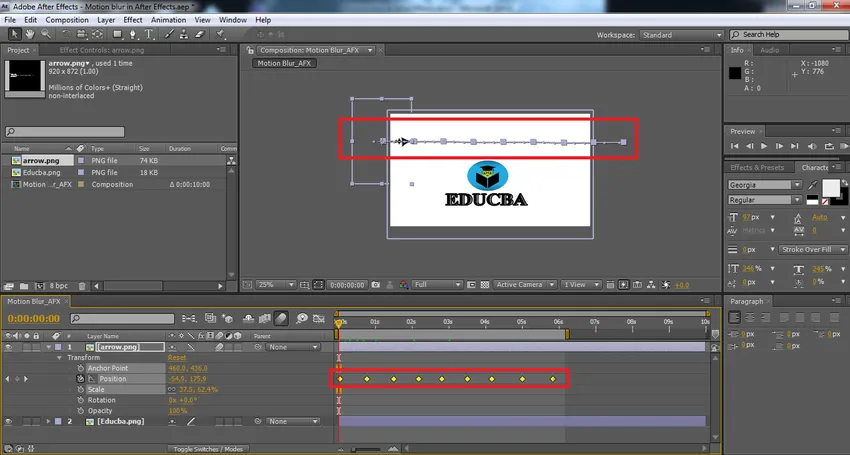
Korak 5: Sada ćemo dodati gibanje Sloju koji se mora kretati. Za dodavanje efekata kretanja omogućuju obje mogućnosti pokreta da se sloj primijeni na pokret. Omogućujući efekt pokreta, objekti postavljaju pomalo piksele na granice kako bi mu se omogućilo kretanje i izgled. Osovine između dviju točaka zaustavljanja (kvadratni okviri na ekranu) opisuju trajanje kretanja objekta. Ako su preblizu jedan drugom, objekt se kreće brzo ako su udaljeni jedan od drugog, objekt se kreće sporo.
- Na efektirane slojeve: Na traci izbornika okna slojeva (TOP) imamo opciju pokreta, koja je radio gumb pri aktiviranju ove vidljivosti pokreta popis slojeva koji je pokret omogućen dok se na ekranu prikazuje u pokretu.
- Pojedinačni sloj: Slojevi na kojima smo kreirali unos i praćenje protoka. Taj određeni sloj prima mogućnost pokreta kao što je prikazano u nastavku. Ova se opcija koristi samo za sloj za koji smo dodali ključne riječi kako bi gibanje postalo dinamično.
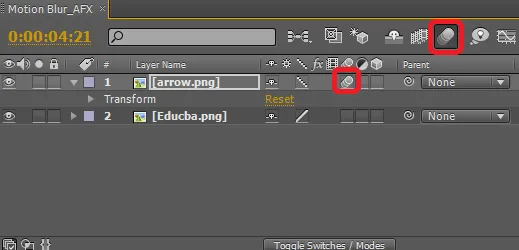
Korak 6: Pregledajte snimku i izvršite promjene ako postoje. Temeljem naše konfiguracije sustava uzimaju se vremena prikazivanja za spremanje i izvoz u bilo koje druge formate datoteka. Okviri ključeva i zapis gibanja mogu se ukloniti ili izmijeniti u bilo kojem trenutku tijekom rada. Za odabir više ključnih sličica koristi se tipka Shift + Povlačenje miša . Za brisanje jednog ključnog okvira koristite pokazivač miša, odaberite ključni okvir i pritisnite tipku za brisanje na tipkovnici. Za to je potrebno više prakse, a polaznici moraju raditi na više sličnih koncepata kako bi se upoznali s ključem i praksom.

Dovršeni projekt izgleda ovako i koristeći opcije File save as i izvoz možemo dijeliti i spremiti datoteku u različitim formatima. U ovom smo projektu dali strelicu da se pomiče s lijeva na desno koristeći keyframing i omogućujući gumbe za kretanje za sloj i okvir sloja. Uokvirivanje tipki pomaže u ravnomjernom i redovitom održavanju kretanja objekta bez počinjenja brzine i sporosti zbog parodičnih intervala pokreta. Transformska svojstva pozicioniranja pomažu u nesmetanom kreiranju kretanja s jednog mjesta na drugo. Prijenosi na više slojeva mogu se stvoriti ako nastavite s aspektima.
Zaključak
Ovaj trik pomaže na jednostavan način približavanja i arhiviranja grafike kretanja na zaslonu kao zamišljenu i dovodeći koncepte u stvarnost. Ovo je glađe i jednostavnije za korisnike da postignu kretanje koristeći efekte. Film, televizija, studiji YouTube, fotografi i animator mogu to koristiti i stvoriti pametnije načine pristupa.
Preporučeni članci
Ovo je vodič za zamućenje kretanja u poslije efektima. Ovdje smo raspravljali o Uvodu i primjerima kako primijeniti zamućenje pokreta nakon efekata pomoću njegovih različitih koraka. Možete pogledati i sljedeće članke da biste saznali više -
- Grafika pokreta - Prednosti i karijerni rast
- Što je poslije efekata? | Koje su uporabe?
- Izrada animacije logotipa u poslije efektima
- Kako primijeniti masku u poslije efektima?
- Zamućenje u poslije efektima
- Zamagljivanje u Illustratoru
- Koraci za prikazivanje objekata pomoću Maye softvera
- Kiša u poslije efektima | metode