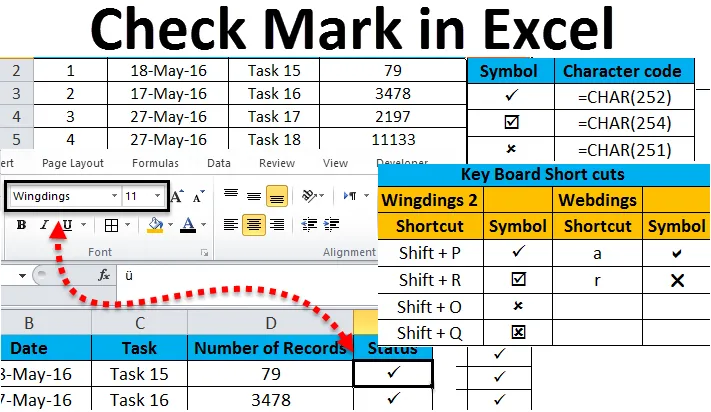
Kvačica u Excelu (Sadržaj)
- Oznaka u Excelu
- Kako se u oznaci Excela koristi oznaka Tick?
- Kako umetnuti oznaku Tick pomoću funkcije CHAR?
- Kako umetnuti kvačicu u excel s funkcijom AutoCorrect?
Oznaka u Excelu
Kvačica u excelu se također naziva i kvačicom, kvačicom ili kvačicom. Ovo je posebna kontrola ili simbol koji nam omogućava odabir ili poništavanje izbora dostupnih opcija. Isti se simbol ponekad koristi za predstavljanje istinitih ili lažnih opcija. To se koristi i za označavanje popunjavanja nekih kontrolnih lista.
Pogledajmo kako u excel umetnuti kvačicu ili kvačicu.
Ovdje možete preuzeti ovu oznaku Predložak Excela - Checkmark Excel predložakKvačica može biti umetnuta u ćeliju kako bi prenijela rezultat "da" kao odgovor na neka pitanja ili se ovdje odnosi opcija "da". Postoje dvije vrste kvačica u excelu.
- Interaktivni potvrdni okvir - Prenosi poruku na sljedeću razinu
- Oznaka simbola - Poseban je simbol
Oznaka u Excelu - Primjer # 1
List predstavlja status koji su svi zadaci izvršeni. Kompletni detalji spominju se na listu, a u stupcu statusa dati su oznake koji su ispunjeni zadaci. Kad listovi sadrže složene podatke, jednostavno je upotrijebiti kvačicu umjesto korištenja drugih komentara.
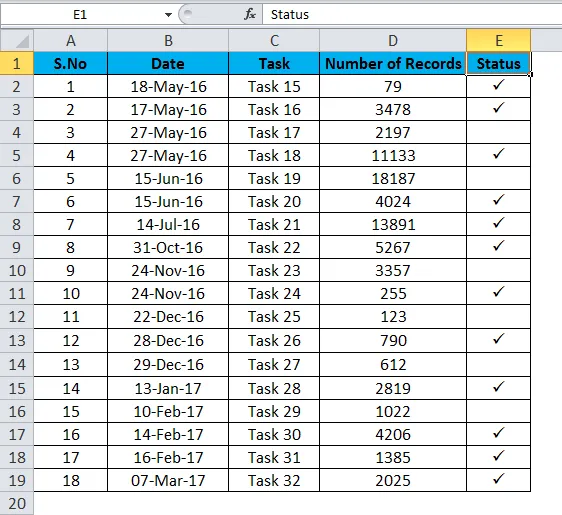
- Odaberite ćeliju u stupcu statusa u koju želite umetnuti kvačicu.
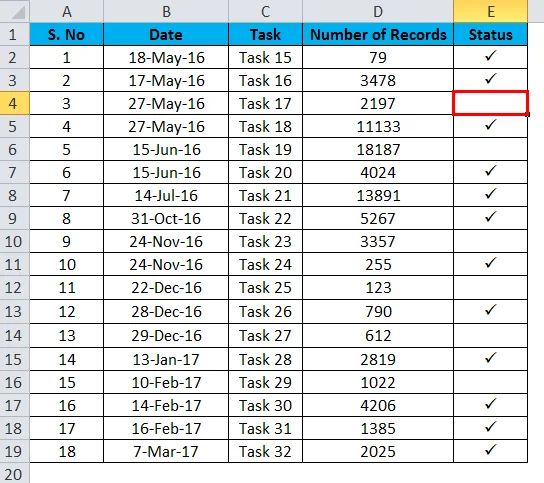
- Idite na umetanje opcije Izbornik kliknite na simbole. Popis simbola dobit ćete u dijaloškom prozoru.
- U dijaloškom prozoru simbola pomoću padajuće strelice odaberite Wingdings fontova.
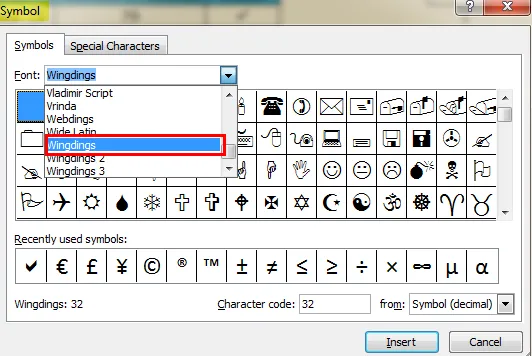
- Pomoću dijaloškog prozora možete vidjeti različite simbole. Izaberite kvačicu i kliknite gumb za umetanje da biste ubacili simbol u odabranu ćeliju.
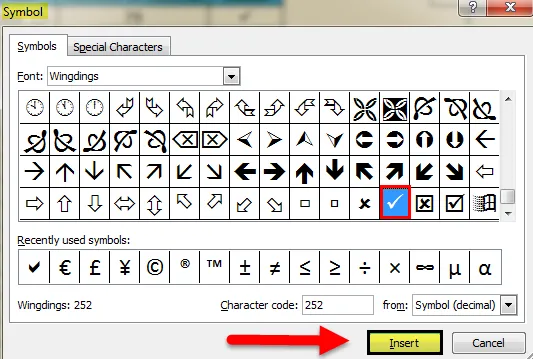
- Pritisnite gumb za odustajanje kako biste sakrili dijaloški prozor.
Oznaka u Excelu - Primjer br. 2
Umjesto kvačice, za označavanje odabrane opcije možemo koristiti potvrdni okvir ili potvrdni okvir. Ovaj se potvrdni okvir može koristiti za prikaz Da, ovo se odnosi. Uz to, koristi se i križni znak koji ukazuje na neku netočnost. Ovdje zadatak koji je završen označava potvrdnim okvirom.
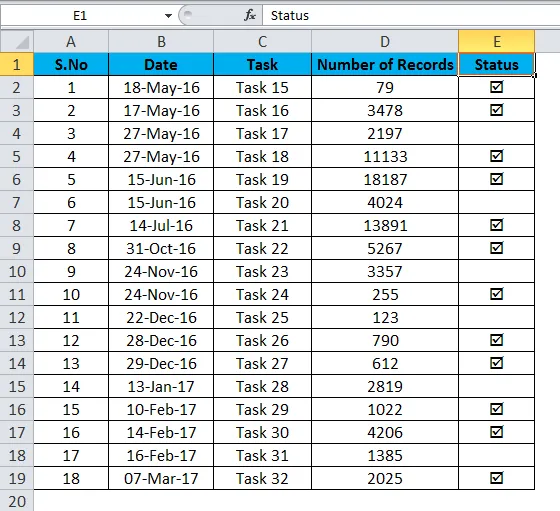
- Odaberite ćeliju u stupcu statusa u koju želite umetnuti potvrdni okvir. Idite na umetanje opcije Izbornik kliknite na simbole. Popis simbola dobit ćete u dijaloškom prozoru. (Kao što je prikazano u gornjim koracima)
- U dijaloškom prozoru Simbol pomoću padajuće strelice odaberite font "Wingdings" (Kao što je prikazano u gornjim koracima)
- Pomoću dijaloškog prozora možete vidjeti različite simbole. Odaberite simbol kvačice i kliknite gumb za umetanje da biste umetnuli simbol u odabranu ćeliju.
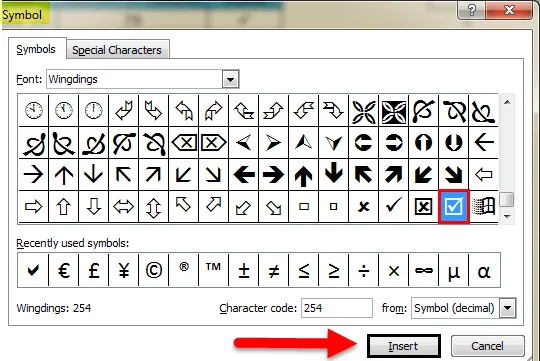
- Pritisnite gumb za odustajanje kako biste sakrili dijaloški prozor.
Kako koristiti oznaku u Excelu?
Jednostavan način je umetanje simbola kvačice iz opcije Simboli.
- Odaberite određenu ćeliju u koju želite umetnuti simbol kvačice.
- Idite na traku izbornika i odaberite opciju umetanja.
- Iz izbornika Umetanje idite na opciju simbola.

- U dijaloškom prozoru Symbol pomoću padajuće strelice odaberite font "Wingdings"
- Pomoću dijaloškog prozora možete vidjeti različite simbole. Izaberite kvačicu i kliknite gumb za umetanje da biste ubacili simbol u odabranu ćeliju.
- Pritisnite gumb za odustajanje kako biste sakrili dijaloški prozor.

Isto je prikazano na slici na kojoj možete vidjeti da se odabire kvačica i ista će biti dodana na popis "Nedavno korišteni simboli".
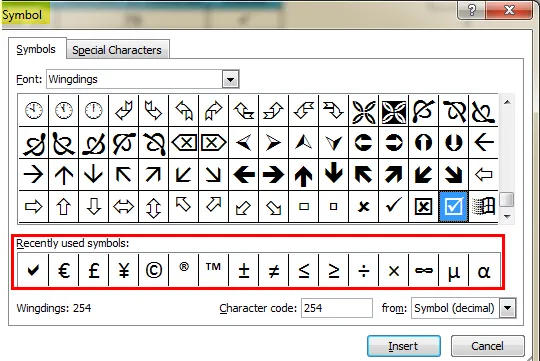
Kako umetnuti oznaku Tick pomoću funkcije CHAR?
Moguće je umetnuti oznaku u excel ili checkbox pomoću funkcije char koja je ugrađena funkcija u excel. Ovo je jednostavan način onima koji najčešće koriste formule više u excelu.
Tijekom odabira simbola u dijaloškom prozoru možete vidjeti da excel generira kôd znakova za svaki simbol.
Na primjer, kôd znaka za kvačicu je 252 .
Koristite formulu = CHAR (252) da biste dobili oznaku u odabranoj ćeliji. Pazite da font ćelije treba biti Wingdings.
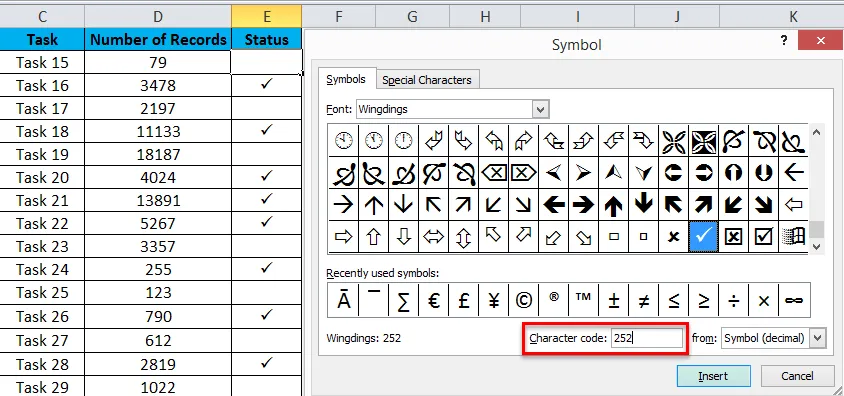
Koristite donji simbol simbola za umetanje različitih simbola pomoću funkcije CHAR.
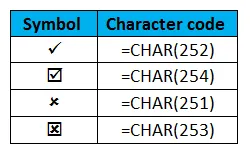
Kako umetnuti markicu u excel pomoću prečaca na tipkovnici?
Simboli se mogu umetnuti u excel pomoću nekih prečaca na tipkovnici. Obično je to kombinacija tipke shift i abecede. Prije primjene prečaca, ćelije trebaju primijeniti font "Windings 2" ili "Webdings" kako bi postigli rezultate ispod.
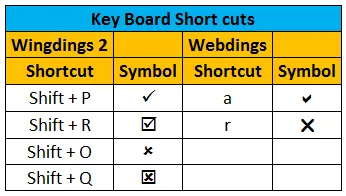
Ovo je i jednostavna metoda za umetanje simbola kvačice u ćeliju u kojoj želite. Nakon što primijenite bilo koji od spomenutih fontova, pritisnite tipku shift zajedno s alfabetom P. možete vidjeti da će se oznaka kvačica pojaviti na odabranoj ćeliji.
Kako umetnuti kvačicu u excel uz AutoCorrect?
Ovo je još jedna mogućnost kako u excel umetnuti kvačicu. Ako želite redovito koristiti ovaj simbol, ovo će biti jednostavan način umetanja potvrdnog okvira.
- Umetnite simbol s kvačicom na simbole, a zatim izbornik za umetanje
- Odaberite određenu ćeliju i kopirajte simbol iz trake formule
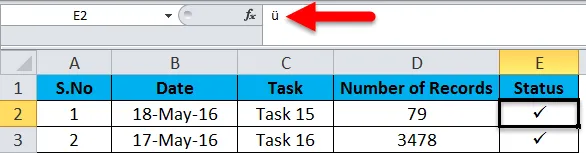
- Odaberite simbol " ü" i pritisnite "Ctrl + C" da biste ga kopirali.
- Imajte na umu vrstu fonta koja se odabire, trebat će vam dok automatski umetnete kvačicu.
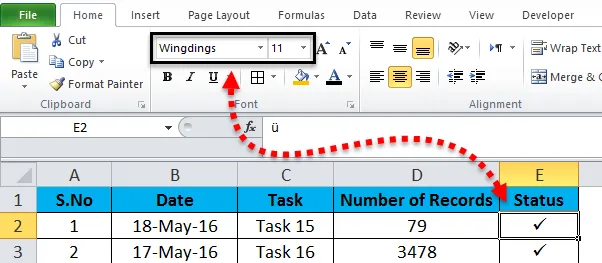
- Otvorite izbornik Datoteka, a zatim odaberite opcije.
- Odaberite "provjeravanje" iz dijaloškog prozora također odaberite Opcije automatskog ispravka
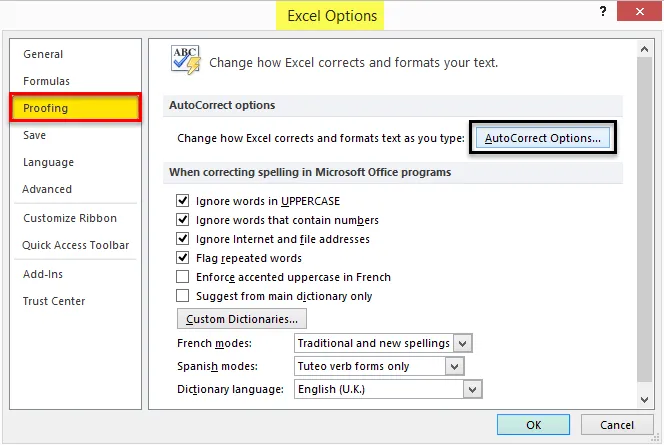
- Nakon što prođete kroz opciju Automatska ispravka, dobit ćete još jedan dijaloški okvir.
- U okvir "Zamijeni" upišite riječ koju želite koristiti umjesto kvačice.
- U okvir "With" zalijepite kopirani simbol " ü" (Ctrl + V)
- Pritisnite gumb Dodaj, a zatim kliknite U redu

Prateći spomenute korake, simbol kvačice automatski se ispravlja. Nakon što ovo završite kada želite staviti oznaku na ćeliju excela, poduzmite sljedeće korake.
- Utipkajte riječ koju ste povezali s kvačicom (Npr.: Kvačica) i pritisnite Enter.
- U ćeliji će se pojaviti simbol " ü ". Da biste ga promijenili u kvačicu, primijenite odgovarajući font (tj. Wingdings) na ćeliju.
Prednost korištenja ove metode je u tome što riječ koju želite povezati s određenim simbolom i koje se lako možete sjetiti. Nakon što konfigurirate opciju Automatska ispravka, možete dodati simbol u bilo kojem trenutku upisivanjem pridružene riječi.
Stvari koje treba zapamtiti o kvačici u Excelu
- Pri odabiru umetanja opcija simbola font bi trebao biti u "Wingdings" u dijaloškom prozoru.
- Tijekom korištenja znakovne funkcije osigurajte da bi odabrane ćelije trebale biti u fontu "Wingdings" kako bi dobili očekivani rezultat.
- Koristite metodu automatskog ispravljanja ako redovito upotrebljavate istu vrstu simbola.
- Da biste pronašli kôd za simbol odaberite simbol iz prozora simbola i provjerite odgovarajući kôd znaka u okviru navedenom na kraju prozora simbola.
Preporučeni članci
Ovo je vodič za Checkmark u Excelu. Najlakši način za podešavanje stupca je upotreba kvačice u Excelu. Ovdje smo također raspravljali o tome kako u Excel umetnuti Checkmark uz praktične primjere i preuzeti Excel predložak. Možete i pregledati naše druge predložene članke -
- Jednostavni načini za umetanje više redaka
- Brzi savjeti za umetanje prečaca za retke
- Kako ukloniti kopije u Excelu
- Poredaj stupac u Excelu | Jednostavni vodiči Excela