
Excel Select Formula (Sadržaj)
- IZBORITE formulu u Excelu
- Kako koristiti CHOOSE Formulu u Excelu?
IZBORITE formulu u Excelu
MS Excel pruža nekoliko ugrađenih VBA funkcija, a jedna od njih je Odaberi funkciju, koja se koristi za odabir vrijednosti prema položaju ili indeksu s danog popisa vrijednosti. Broj indeksa može biti broj između 1 i 254, a vrijednosti mogu biti od 1 do 254.
Sintaksa Odaberi funkciju: Odaberite ()
Vratit će vrijednost. U parametru Odabir funkcije - Indeksni broj i vrijednosti potrebna su dva parametra ili argumenta.
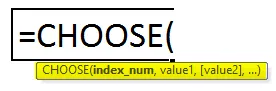
Kako koristiti CHOOSE Formulu u Excelu?
IZBOR Formule u Excelu je vrlo jednostavna i laka za upotrebu. Pogledajmo sada kako koristiti CHOOSE Formulu u Excelu uz pomoć nekih primjera. Ovi će vam primjeri sigurno pomoći u jasnom razumijevanju funkcije.
Ovdje možete preuzeti ovaj IZBOR Formule Excel predloška - IZBORITE Formula Excel predloškaExcel IZBOR Formula - Primjer # 1
Pretpostavimo da postoji pet boja 'crvena', 'plava', 'crna', 'ružičasta' i 'zelena'.
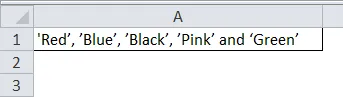
Sad ako korisnik želi odabrati boju na temelju svoje pozicije. Dakle, kako će korisnik moći odabrati boju na temelju svoje pozicije.
Kako korisnik želi odabrati boju na temelju svog položaja, gdje treba koristiti funkciju odabira. pa napišite formulu ispod u ćeliju B1.
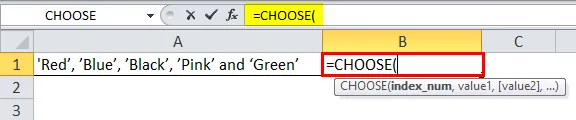
Sada će tražiti indeksni broj i vrijednosti odakle korisnik želi odabrati vrijednost. Pretpostavimo da korisnik želi odabrati treću vrijednost, pa će indeksni broj biti 3. Sad će tražiti vrijednosti, tako da korisnik ima pet boja odakle želi odabrati treću vrijednost.

Kliknite na tipku Enter.
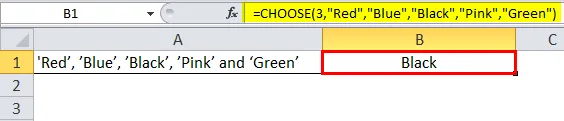
Sažetak primjera 1: Budući da korisnik želi odabrati treću boju iz pet boja: crvena, plava, crna, ružičasta i zelena. Na trećem mjestu je zadanim redoslijedom 'Crna'.
Isto dolazi funkcijom odabira. Korisnik može promijeniti vrijednost indeksnog broja između 1 do 5. Rezultat će doći prema broju indeksa navedenom u funkciji.
Excel IZBOR Formula - Primjer # 2
Korisnik ima podatke o osoblju kao što su ime, grad i datum umirovljenja svog zaposlenika. Sada korisnik želi odabrati svoj grad sa stola.
Dakle, kako će korisnik moći odabrati grad na temelju svoje pozicije u tablici.
Otvorite MS Excel, idite na list1 gdje korisnik želi odabrati grad na temelju svog položaja.
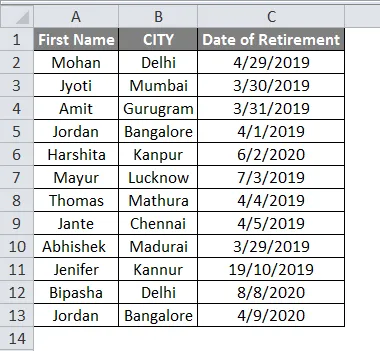
Kako korisnik želi odabrati ime grada zaposlenika na temelju njegove pozicije u tablici, gdje treba koristiti funkciju izbora. Dakle, upišite formulu ispod u ćeliju E2-
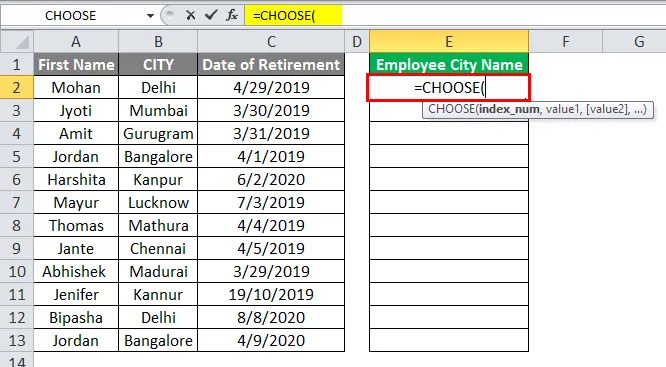
Sada će tražiti indeksni broj i vrijednosti odakle korisnik želi odabrati vrijednost. Kako korisnik želi odabrati ime grada za svakog zaposlenika koji je dostupan u drugom stupcu tablice. Dakle, indeksni broj bit će 2.
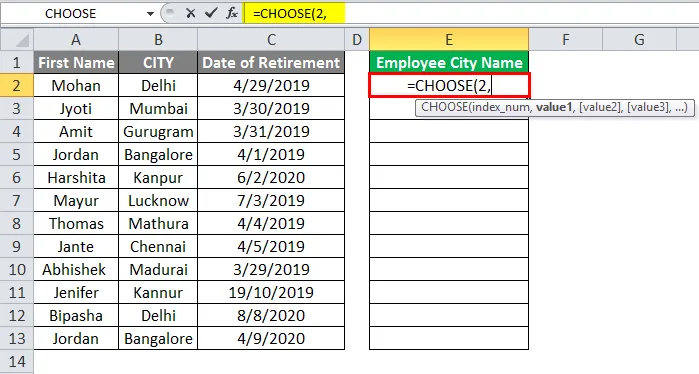
Sad će tražiti vrijednosti, pa kao korisnik imati neko osoblje gdje svi pripadaju nekom gradu. Sada treba odabrati raspon imena i grada.

'ILI'
Samo odaberite opseg grada, što je u redu. U tom slučaju broj indeksa bit će 1 jer je odabran samo jedan raspon vrijednosti koji je grad.
= IZBOR (1, B4: B15)
Za sada u vrijednosti uzimamo ime zaposlenika i ime grada. Sada kliknite na tipku za unos.
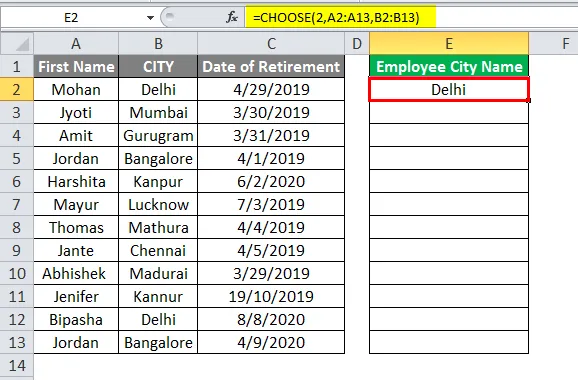
Jednostavno primijenite istu formulu na ćeliju E5 do E15 povlačenjem E4 formule.
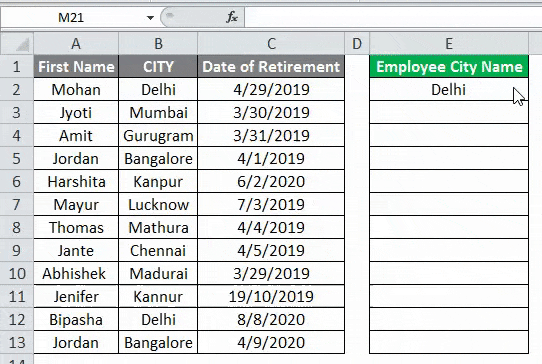
Sažetak primjera 2: Budući da korisnik želi odabrati ime grada svog osoblja iz date tablice podataka o osoblju. Na sličan način korisnik može odabrati ime, grad ili datum umirovljenja svog zaposlenika.
Isto dolazi funkcijom odabira. Korisnik može promijeniti vrijednost indeksnog broja između 1 do 3. Rezultat će doći prema broju indeksa navedenom u funkciji.
Excel IZBOR Formula - Primjer # 3
Korisnik ima pojedinosti o zaposlenicima poput imena zaposlenika, matičnog grada i mjesečne plaće (zaposlenici) svojih zaposlenika.
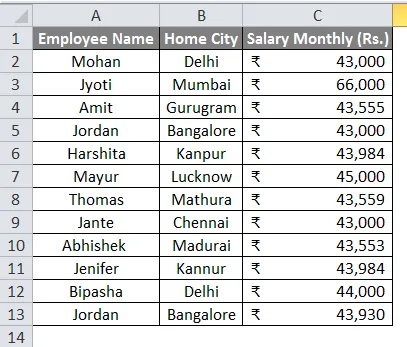
Sada korisnik želi odabrati svoje slučajne podatke iz tablice podataka o zaposlenima. Dakle, kako će korisnik moći odabrati slučajne podatke na temelju svog slučajnog položaja u tablici.
Otvorite MS Excel, idite na sheet2 gdje korisnik želi odabrati slučajne podatke na temelju svog položaja.
Budući da korisnik želi odabrati slučajne podatke zaposlenika na temelju svog položaja u tablici, gdje treba koristiti funkciju izbora s funkcijom RANDBETWEEN excel. Dakle, upišite formulu ispod u ćeliju E2-
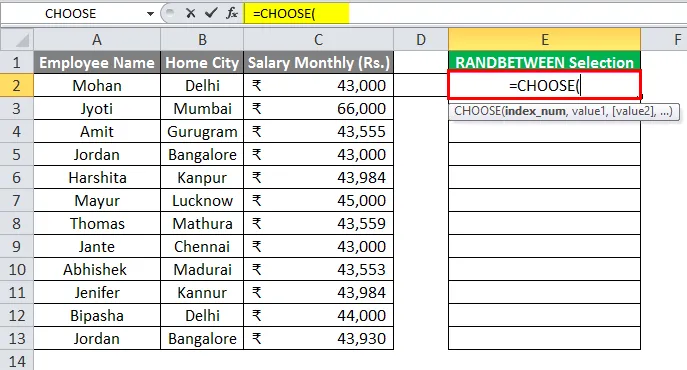
Sada će tražiti indeksni broj i vrijednosti odakle korisnik želi odabrati vrijednost.
Budući da korisnik želi odabrati slučajne podatke zaposlenika koji su dostupni u tablici zaposlenika. Dakle, on treba koristiti RANDBETWEEN funkciju.
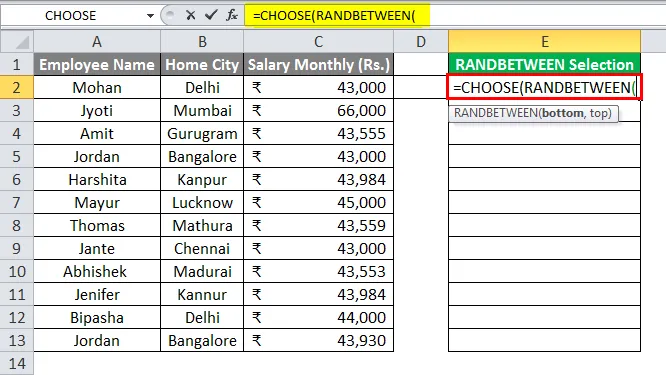
Sad će tražiti vrijednosti. Dakle, samo odaberite sav raspon podataka i dajte RANDBETWEEN rasponu od 1 do 3.
= IZBOR (RANDBETWEEN (1, 3), A2: A13, B2: B13, C2: C13)
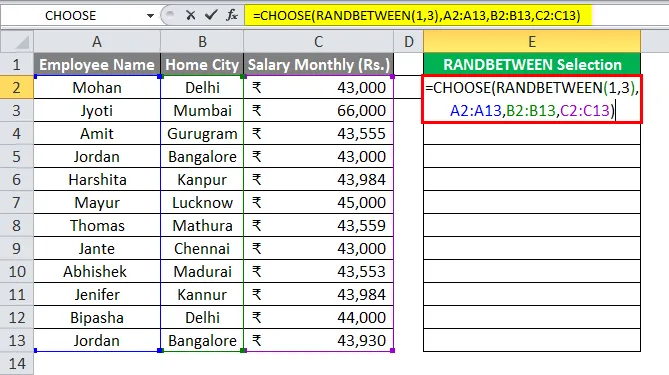
Sada kliknite na tipku za unos.
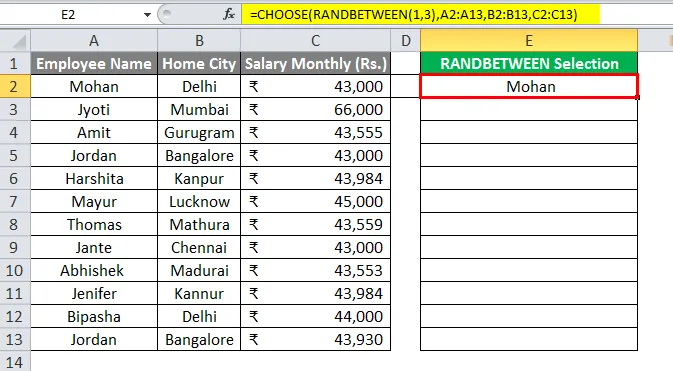
Jednostavno primijenite istu formulu na ćeliju E3 do E13 povlačenjem E2 formule.

Sažetak primjera 3: Kako korisnik želi odabrati nasumične podatke o osoblju iz date tablice podataka o osoblju. Kao što vidimo u rezultatima, nasumični podaci dolaze iz pojedinosti o osoblju.
U stupcu E kao slučajni prikazuju se ime zaposlenika, matični grad ili plaća. To će se mijenjati svaki put kada korisnik promijeni bilo koje podatke u tablici.
Stvari koje treba zapamtiti
- Broj indeksa može biti broj između 1 i 254, a vrijednosti mogu biti od 1 do 254.
- Broj indeksa uvijek će biti broj. Ne može premašiti ukupni broj vrijednosti danih u funkciji odabira. U suprotnom, dat će pogrešku # VALUE.
- Ako je indeksni broj frakcija, tada će automatski izbrisati dio frakcije na najbliži cijeli broj.
Preporučeni članci
Ovo je vodič za IZBOR formule u Excelu. Ovdje smo raspravljali o načinu korištenja IZBORA Formule u Excelu zajedno s praktičnim primjerima i besplatnim Excelovim predloškom. Možete i pregledati naše druge predložene članke -
- PREGLED Formule u Excelu
- COUNTIF Formula u Excelu
- COUNTIF Nije prazno u Excelu
- Kako koristiti srednju formulu u Excelu?