U ovom udžbeniku Text Effects naučit ćemo kako iz teksta stvoriti zanimljive dizajne pomoću četkica Photoshopa kako biste dodali obrise slova oko slova! Prvo ćemo naučiti kako iz teksta stvoriti put, a zatim kad budemo pronašli naš put, naučit ćemo kako Photoshop može dodati korak na putu koristeći bilo koji kist koji odaberemo!
Evo samo jednog primjera učinka koji ćemo stvoriti:
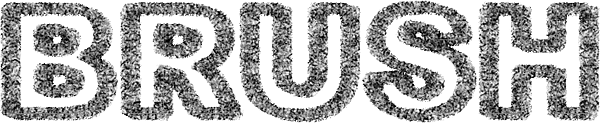 Jedan mogući rezultat primjene poteza kistom oko teksta.
Jedan mogući rezultat primjene poteza kistom oko teksta.
Započnimo!
Korak 1: Stvorite put iz svog teksta
Da započnem stvari, krenuo sam naprijed i stvorio novi Photoshop dokument veličine 1000 x 400 piksela, ispunjen bijelom bojom, a kako je ovaj vodič sve o tome kako primijeniti potez kistom oko teksta, dodao sam jedan sloj teksta koji sadrži riječ "BRUSH" (za font sam odabrao Arial Black jer taj efekt najbolje funkcionira s debljim slovima):
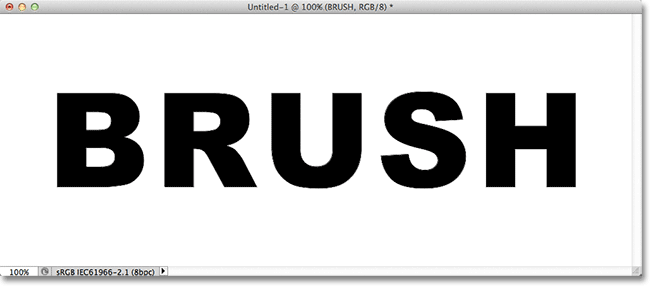
Izvorni dokument.
Prije nego što možemo dodati slova četkice oko slova, prvo moramo pretvoriti svoj tekst u putanju. Kliknite desnom tipkom miša (Win) / Control (Mak) na tekstnom sloju na ploči Slojevi:
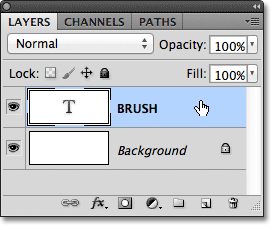
Kliknite desnom tipkom miša (Win) / Control (Mac) na sloju teksta.
Odaberite Stvori radni put s izbornika koji se pojavi. To će stvoriti obris puta slova, iako put možda još nećete vidjeti (vidjet ćemo ga lakše u trenu):
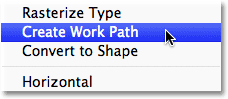
Na izborniku odaberite "Stvori radni put".
2. korak: Dodajte novi sloj
Dalje ćemo dodati novi sloj za naš potez četkice, ne samo zato što je uvijek dobra ideja staviti sve na svoj sloj, već i zato što u ovom slučaju nemamo izbora. Photoshop nam ne dopušta korištenje četkice na sloju teksta. Da biste dodali novi sloj, kliknite ikonu Novi sloj na dnu ploče Slojevi:
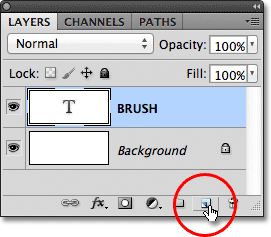
Klikom na ikonu novog sloja.
Photoshop dodaje novi prazni sloj pod nazivom "Sloj 1" iznad sloja teksta:

Ispod sloja "BRUSH" pojavljuje se novi sloj.
Korak 3: Sakrij sloj teksta
Isključimo sloj teksta u dokumentu jer ga više ne trebamo vidjeti. Sa skrivenim tekstom moći ćemo vidjeti obris puta koji smo stvorili. Da biste sakrili tekst, kliknite ikonu vidljivosti sloja (očna jabučica) na lijevoj strani sloja na ploči Slojevi:
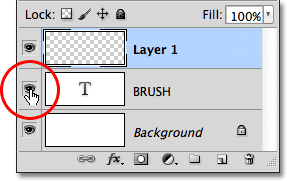
Kliknite na ikonu vidljivosti sloja teksta da biste ga isključili u dokumentu.
Sa isključenim tekstom sada lako možemo vidjeti put oko slova:
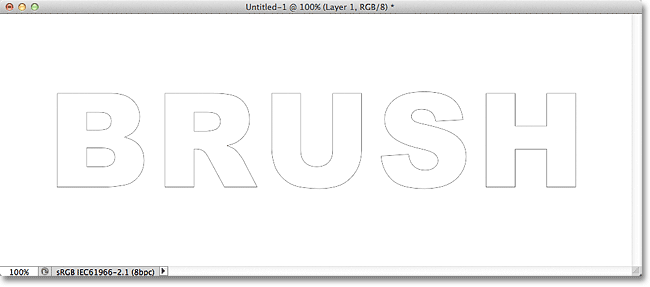
Obris staze sada je vidljiv oko slova.
Korak 4: Odaberite četkicu
Dalje, trebamo odabrati četku. Odaberite alat za četkicu na ploči s alatima:
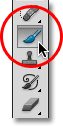
Uzmi alat za četkicu.
Kad je odabran Brush Tool, da biste brzo odabrali četkicu, desnom tipkom miša kliknite (Win) / Control (Mac) bilo gdje unutar dokumenta, čime ćete otvoriti alat za odabir četkice. Pomičite se po traci za pomicanje po popisu dostupnih četkica, a zatim dvaput kliknite na sličicu one koju želite koristiti, a koja će odabrati četkicu i zatvoriti alat za odabir četkice. Možete isprobati bilo koji kist koji vam se sviđa. Za ovaj ću vodič odabrati kredu s četkicom od 36 piksela (ako su vam u savjetu postavki Photoshop omogućeni Savjeti alata, vidjet ćete kako se pojavljuje naziv svake četke dok pokazivač miša prelazite iznad njih):
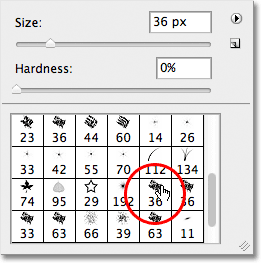
Odaberite četkicu s alata za odabir četkice dvostrukim klikom na njenu sličicu.
Korak 5: Prijeđite na ploču staza
Mi imamo svoj put oko slova, odabrali smo četku i dodali smo novi sloj na ploči Slojevi za naš potez četkice. Da bismo četku nanijeli na stazu, moramo se prebaciti s ploče Slojevi na ploču Putevi, koja je dio iste skupine panela kao i ploča Slojevi (i Kanali). Da biste se prebacili na ploču Putevi, kliknite na njenu karticu naziva :
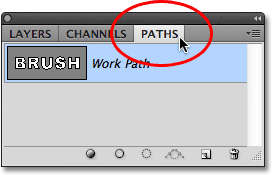
Upotrijebite kartice s nazivima na vrhu grupe ploča za prebacivanje između ploča.
Staze na ploči Putevi izgledaju vrlo slično slojevima na ploči Slojevi. Vidjet ćete put koji smo upravo stvorili naveden kao "Radni put", što znači da je put privremen. Ako bismo stvorili drugu stazu, naš trenutni put zamijenio bi novi. Stazu bismo mogli spasiti ako bismo je htjeli jednostavno preimenovati u nešto drugo osim "Radni put", ali ovdje za naše potrebe nema stvarne potrebe.
Korak 6: Pocrtajte stazu četkom
Da biste dodali potez kistom oko staze, kliknite ikonu Stroke Path With Brush na dnu ploče Paths (druga ikona s lijeve strane):
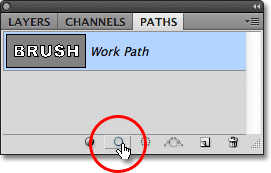
Kliknite na ikonu Stroke Path With Brush.
Evo rezultata koji sam dobio s kredom za krede koju sam odabrao iz Brush Bicker:
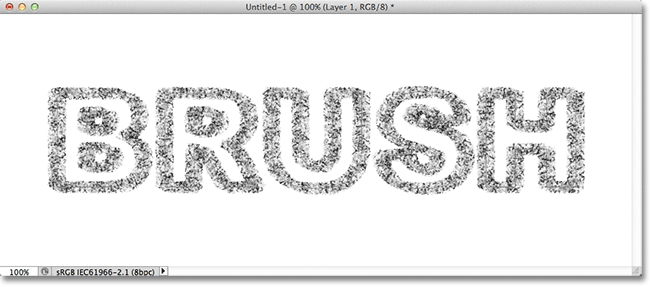
Rezultat nakon što smo stazu polizali kredom.
Može doći do pokušaja i pogreške s različitim četkicama i / ili veličinama četkica prije nego što stvari potražite onako kako ste željeli. Ako četkica koju ste odabrali ne daje rezultate koje ste tražili, pritisnite Ctrl + Z (Win) / Command + Z (Mac) na tipkovnici kako biste poništili korak, a zatim desnom tipkom miša kliknite (Win) / Control-click (Mac) unutar dokumenta odaberite drugu četkicu od Brush Picker-a, a zatim pokušajte ponovo.
Ako problem nije bio četkica koju ste odabrali, već veličina četke, čineći da potez izgleda previše debeo ili pretanak, ponovo pritisnite Ctrl + Z (Win) / Command + Z (Mac) da biste poništili korak, a zatim upotrijebite lijevi i desni nosač tipki na tipkovnici za brzo podešavanje veličine četke. Svaki put kada pritisnete lijevu tipku s nosačem ( ( ), četka će biti malo manja. Pritiskom desne tipke zagrade ( ) ) postat ćete veća. Vidjet ćete veličinu pokazivača četke kako se mijenjate dok pritisnete tipke kako biste mogli pregledati rezultat. Uz prilagođenu veličinu, kliknite na ikonu Strox Path With Brush da biste pokušali ponovo.
Otpustit ću potez četkice i pokušati ponovo s drugom četkom da vidim kakve rezultate dobivam. Evo učinka pomoću četke za grubu četkicu:
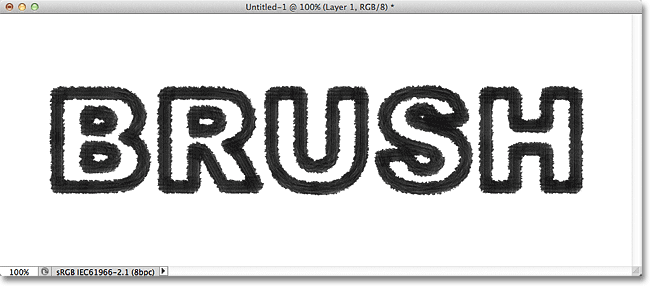
Ista tehnika, ovaj put s četkom Rough Round Bristle umjesto krede s kredom.
A evo i učinka pomoću četke za prskanje. Svaka nova četkica koju odaberem daje drugačiji izgled tekstu:
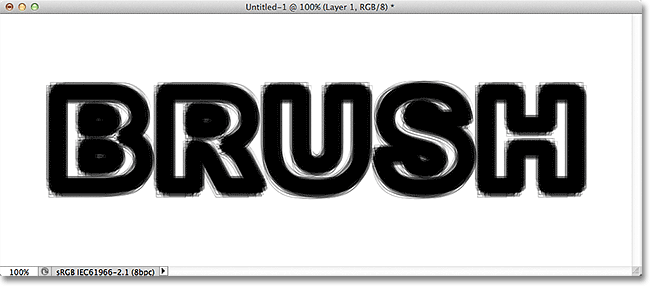
Ista tehnika, ovaj put s jednom od četkica za prskanje.
Prema zadanim postavkama dostupno nam je samo nekoliko Photoshopovih četkica, ali postoje i drugi skupovi četkica u koje se možemo učitati. Kliknite ikonu male strelice u gornjem lijevom kutu nakupljača četkica:
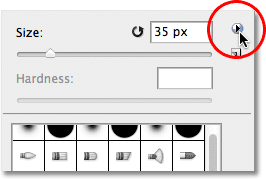
Klikom na ikonu izbornika u gornjem lijevom kutu nakupljača četke.
Otvara se izbornik s raznim opcijama, a u donjem dijelu izbornika nalazi se popis dodatnih skupova četkica koji su instalirani pomoću Photoshopa, ali čekaju da se učitamo prije nego što ih možemo koristiti. Da biste učitali jedan od skupova, kliknite njegovo ime na popisu. Odabrat ću set Assorted četke :

S popisa odaberite jedan od četkica.
Photoshop će vas pitati želite li zamijeniti trenutne četke novim. Kliknite gumb Dodaj kako biste zadržali trenutne četke i samo dodajte nove nakon njih:
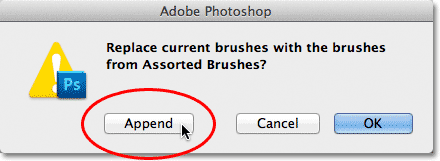
Kliknite Dodaj kako biste zadržali trenutne četke i dodali nove.
A sada, ako se pomaknete prema dolje preko originalnih četkica u Brush Bicker-u, pronaći ćete novo dodane četkice. Kao i do sada, dvaput kliknite onu koju želite odabrati i zatvorite iz Brush Picker-a. Pokušati ću Starburst - Veliki kist koji je dio kompleta koji sam upravo učitao:

Odabir zvijezde - Veliki kist koji je instaliran sa setom Assorted Brushes.
Kliknut ću na ikonu Stroke Path With Brush na ploči Paths, a evo i mog rezultata sa Starburst - Large četkom:
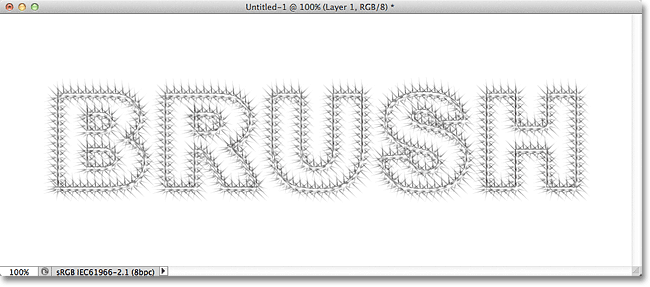
Učinak pomoću Starburst četke.
Ako vam se sviđa dizajn koji je četkica stvorila, ali smatrate da izgleda previše lagano, jednostavno kliknite ikonu Stroke Path With Brush da biste četkicu nanijeli drugi put, što će zamračiti učinak:
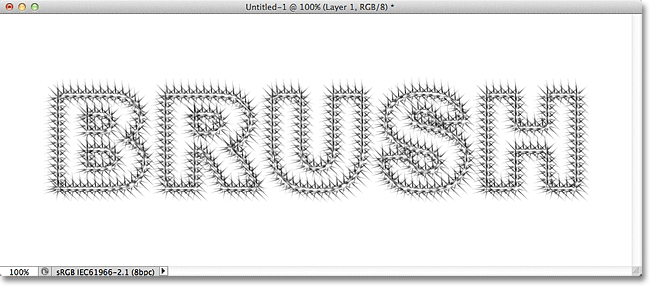
Isti dizajn sada izgleda tamnije nakon drugog prolaska četke.
Konačno, kad ste zadovoljni rezultatima, možete sakriti put u dokumentu tako da vam ne smeta klikom bilo gdje u prazno područje ispod radnog puta na ploči Putovi:
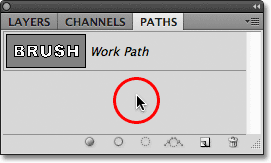
Kliknite bilo gdje ispod radnog puta na ploči Putovi da biste sakrili put u dokumentu.
Kad završite, vratite se na ploču slojeva tako da kliknete karticu Nazivi slojeva na vrhu grupe ploča i vidjet ćete da je učinak poteza četkice dodan u sloj 1, što možemo vidjeti gledajući na sličici za pregled sloja:

Sličica za pregled prikazuje hod četke na sloju 1.
Kamo dalje …
I tu ga imamo! To je način na koji ćete brusiti tekst kistom u Photoshopu! Pogledajte odjeljke Tekstualni efekti ili Foto efekti za dodatne udžbenike o Photoshop efektima!