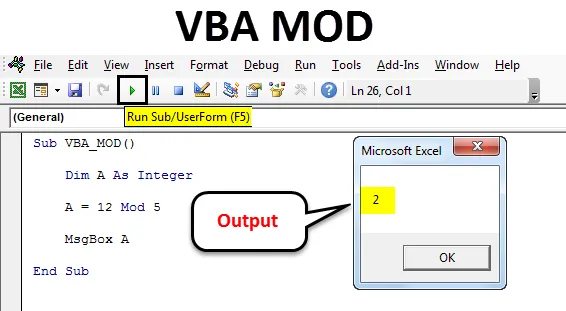
VBA MOD
VBA Mod nije funkcija, u stvari je operacija koja se koristi za izračunavanje ostatka znamenke dijeljenjem broja s djeliteljem. Jednostavnim riječima, daje nam preostalu vrijednost, a to je preostali lijevi dio Broja koji se nije mogao potpuno podijeliti.
Kako se koristi VBA MOD funkcija?
Razmotrit ćemo kako koristiti VBA MOD funkciju pomoću nekih primjera.
Možete preuzeti ovaj VBA MOD Function Excel predložak ovdje - VBA MOD Function Excel predložakPrimjer 1
Pritisnite Alt + F11 da biste prešli u VBA način kodiranja. Nakon toga idite na umetanje izbornika i odaberite Modul za otvaranje novog modula.

Sada otvorite tijelo sintakse kao što je prikazano u nastavku. Makrokategoriju nazivamo VBA_MOD . Na ovaj način će korisnicima biti lako prepoznati kod koji će se izvoditi.
Kodirati:
Sub VBA_MOD () Kraj Sub

Sada dok izračunavamo mod koji uključuje brojeve za to, definirajte Integer “A” . To može biti bilo koja abeceda kao što je prikazano na snimci zaslona ispod.
Kodirati:
Sub VBA_MOD () Dim A kao cjelobrojni kraj Pot
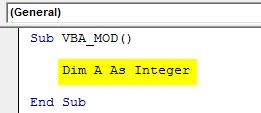
Sada ćemo primijeniti i testirati isti primjer koji smo vidjeli gore. Za to ćemo u definiranom cjelom broju napisati 12 Mod 5 . Na ovaj je način napisati operaciju Mod u VBA i s odgovorom u okvir s porukom s funkcijom msg kao što je prikazano u nastavku.
Kodirati:
Sub VBA_MOD () Dim A kao cjelobrojni A = 12 Mod 5 MsgBox A Kraj Sub
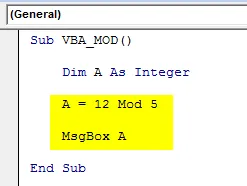
Nakon završetka pokrenite čitav kôd pomoću tipke F5 ili klikom na gumb za reprodukciju kao što je prikazano u nastavku. Vidjet ćemo izlaz 12 Mod 5 kao 2, što je ostatak dobiven nakon dijeljenja 12 na 5.
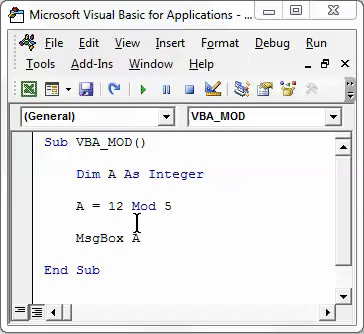
Primjer 2
Postoji još jedan način izračunavanja MOD-a u VBA. Za to ćemo vidjeti decimalni broj i pronaći ćemo kako MOD.
Pritisnite Alt + F11 da biste prešli u VBA način kodiranja. Nakon toga idite na umetanje izbornika i odaberite Modul za otvaranje novog modula.

U otvorenom novom okviru modula sintaksa. Ovdje smo makrokategoriju nazvali VBA_MOD1 . Po ovome ćemo moći razlikovati ime Marco sekvence. Koje ćemo vidjeti unaprijed.
Kodirati:
Sub VBA_MOD1 () Kraj Sub
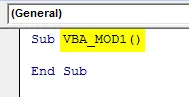
Sada odaberite aktivnu ćeliju u kojoj trebamo vidjeti rezultat ActiveCell.FormulaR1C1 kao ćeliju C1. Sada se referentna ćelija Mod -2 i -1 smatra stanicom A1 i stanicom B1, kao što je prikazano u nastavku.
Kodirati:
Sub VBA_MOD1 () ActiveCell.FormulaR1C1 = "= MOD (RC (-2), RC (-1))" Kraj Sub
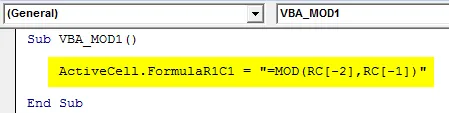
Sada odaberite referentnu ćeliju kao raspon u kojem ćemo izlaziti s rasponom ("C3") . To će stanici C3 omogućiti da odvoji raspon dotičnih ćelija od -2 i -1 granica.
Kodirati:
Sub VBA_MOD1 () ActiveCell.FormulaR1C1 = "= MOD (RC (-2), RC (-1))" Raspon ("C3"). Odaberite Kraj Sub
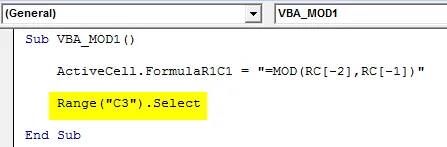
Sada pokrenite kôd pomoću tipke F5 ili kliknite gumb za reprodukciju koji se nalazi ispod trake izbornika u prozoru VBA aplikacije kao što je prikazano u nastavku.
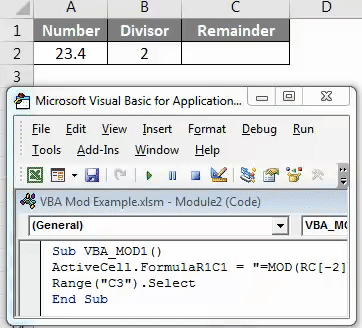
Kao što vidimo na gornjoj snimci zaslona, izlaz VBA kodiranja dolazi kao 1.4 .
Napisani kôd možemo dodijeliti gumbu na kojem možemo izravno kliknuti i pokrenuti ga umjesto da ga pokrenemo odabirom makronaredbe. Za to idite na karticu Developer i kliknite na Mode dizajna kao što je prikazano u nastavku.
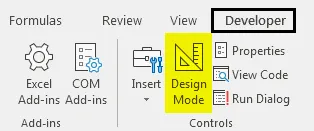
To će nam omogućiti da dizajniramo različite kartice bez utjecaja na pisani kod. Sada idite na Umetanje na kartici Razvojni programer, što je tik pored opcije Dizajn. Zatim odaberite gumb kako je dolje prikazano.
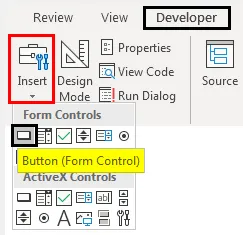
Sada nacrtamo odabrani gumb i nazovimo ga MOD s nazivom operacije koju ćemo izvesti.
Desnim klikom na stvoreni gumb MOD i s popisa desnog klika odaberite Assign Marco.
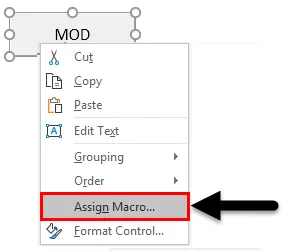
Sada iz prozora Assign Marco odaberite kreiranu makronaredbu. Nakon što učinite, kliknite Ok kako je dolje prikazano.
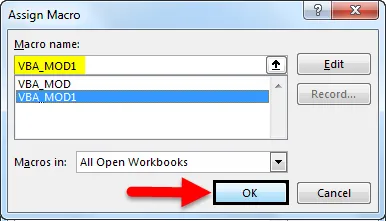
Sada da biste testirali dodijeljeni makronaredbu u stvorenom gumbu, izađite iz Mode dizajna. Zatim postavimo kursor tamo gdje trebamo vidjeti izlaz kao što je prikazano u nastavku.
Sada kliknite na gumb MOD da biste vidjeli rezultat kao što je prikazano u nastavku.
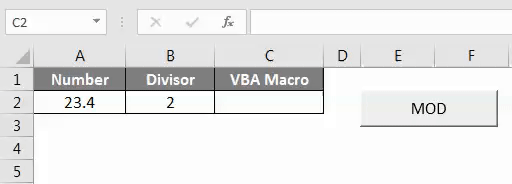
Kao što vidimo na gornjem snimku zaslona, izlaz smo dobili kao 1.4 što je Mod broja 23.4 sa razdjelnikom 2.
Pros VBA MOD
- Možemo izračunati Mod više kriterija uz pomoć VBA Mod u kratkom vremenu.
- Dobiveni rezultat iz Excelove funkcije i VBA koda bit će isti.
Stvari koje treba zapamtiti
- Ne zaboravite spremiti datoteku u makronaredbu Radni list. To će nam omogućiti da tu datoteku koristimo više puta bez gubitka pisanog koda.
- Uvijek sastavite kod prije pokretanja. To će otkriti pogrešku umjesto dobivanja pogreške tijekom stvarnog izvođenja.
- Preporučuje se pismeni kod dodijeliti gumbu. Ovaj postupak štedi vrijeme.
Preporučeni članci
Ovo je vodič za Excel VBA MOD. Ovdje smo raspravljali o tome kako koristiti VBA MOD funkciju za uklanjanje razmaka zajedno s nekim praktičnim primjerima i preuzeti Excel predložak. Možete i pregledati ostale naše predložene članke -
- Kako se koristi VBA TRIM funkcija?
- Vodič za VBA polja
- Kako se koristi VBA Select Case?
- VBA Pronađite fukciju