
Pretvorite vrstu u zlato pomoću ovog korak-po-korak vodiča koji vam pokazuje kako stvoriti sjajna zlatna slova i tekst u Photoshopu! Sada potpuno ažurirano za Photoshop CC 2019!
Napisao Steve Patterson.
U ovom tutorialu pokazat ću vam kako lako stvoriti zlatni tekst efekt pomoću Photoshopa koristeći jednostavne efekte slojeva i gradijente. A da bi zlatna slova stvarno zasjala, završit ćemo dodavanjem sjaja u tekst pomoću jedne od Photoshopovih četkica!
Ažurirao sam ovaj vodič kako bih uključio nedavne promjene u Photoshopu, poput nove ploče Četke u Photoshopu CC 2018 i nove prečice za Free Transform u CC 2019. Dakle, za najbolje rezultate morat ćete koristiti najnoviju verziju Photoshopa CC. Ali tamo gdje je to potrebno, dodajem i originalne korake kako bi korisnici Photoshopa CS6 i dalje mogli slijediti dalje.
Evo kako će izgledati efekt zlatnog teksta kada završimo:

Konačni učinak.
Započnimo!
Kako stvoriti zlatni tekst u Photoshopu
Počet ću s koracima za postavljanje dokumenta i dodavanjem početnog teksta. Ali ako ste već dodali svoj tekst, možete preskočiti na korak 8 gdje počinjemo pretvaranje teksta u zlato.
Korak 1: Stvorite novi Photoshop dokument
Kreirajte novi dokument tako da otvorite izbornik Datoteka na traci izbornika i odaberete Novo :
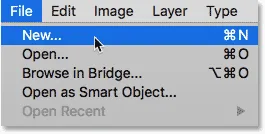
Idite na Datoteka> Novo.
A u dijaloškom okviru Novi dokument postavite širinu dokumenta na 1600 piksela, visinu do 800 piksela i rezoluciju na 72 piksela / inč .
Zatim u Photoshopu CC pritisnite gumb Stvori ili u CS6 kliknite U redu:

Postavljanje širine, visine i razlučivosti novog dokumenta.
Pojavljuje se novi dokument:
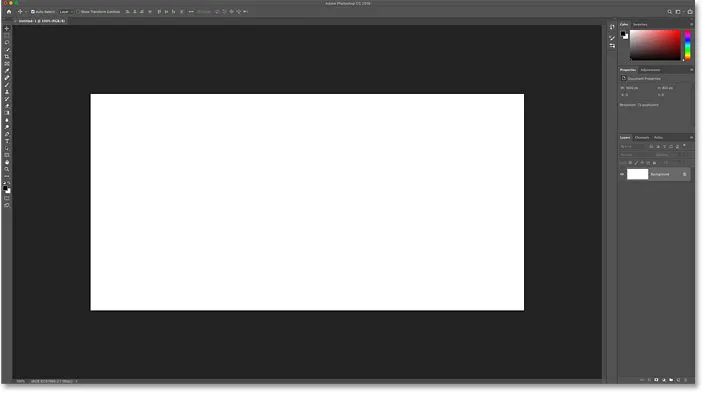
Novi dokument Photoshopa.
2. korak: Ispunite dokument crnom bojom
Da bi se zlatna slova isticala, promijenite boju pozadine dokumenta iz bijele u crnu.
Idite do izbornika Uredi na traci izbornika i odaberite Ispuniti :
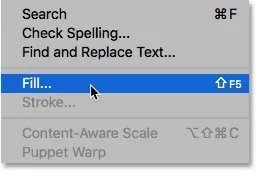
Idite na Uredi> Ispunite.
Zatim u dijaloškom okviru Ispunite postavite Sadržaj na crno i kliknite U redu:
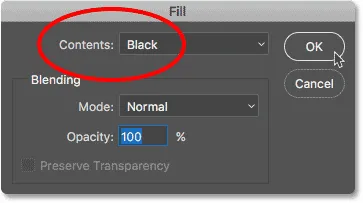
Promjena sadržaja u crno.
Photoshop ispunjava pozadinu crnom bojom:
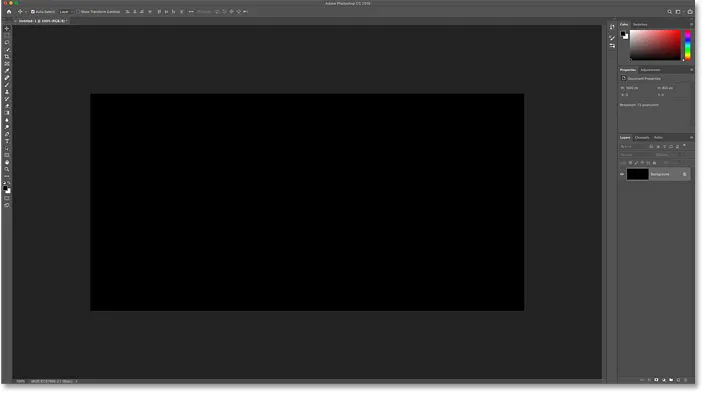
Dokument nakon ispunjavanja pozadine crnom bojom.
3. korak: Odaberite alat tipa
Da biste dodali tekst, na alatnoj traci odaberite Alat za unos:
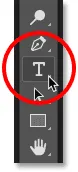
Odabir alata za vrstu
Korak 4: Odaberite svoj font
Zatim u traci mogućnosti odaberite svoj font. Za ovaj ću vodič pojednostaviti stvari i koristiti Times New Roman Bold, ali možete koristiti bilo koji font koji volite.
Veličinu tipa postavite na 72 pt . Promijenit ćemo veličinu tipa nakon što smo ga dodali, ali to će nam za sada dati najveću unaprijed zadanu veličinu:

Odabir fonta i postavljanje veličine na 72 pt.
5. korak: postavite boju vrste na bijelu
Da biste vidjeli tekst na crnoj pozadini, postavite početnu boju vrste na bijelu . Kasnije ćemo dodati zlatne boje pomoću efekata sloja.
Kliknite niz boja u traci s mogućnostima:
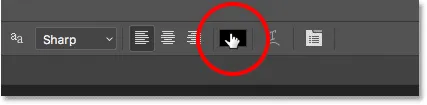
Klikom uzorak boja.
A u Biraču boja odaberite bijelu postavljanjem vrijednosti R, G i B (crvena, zelena i plava) na 255 . Zatim zatvorite alat za odabir boja pritiskom na U redu:
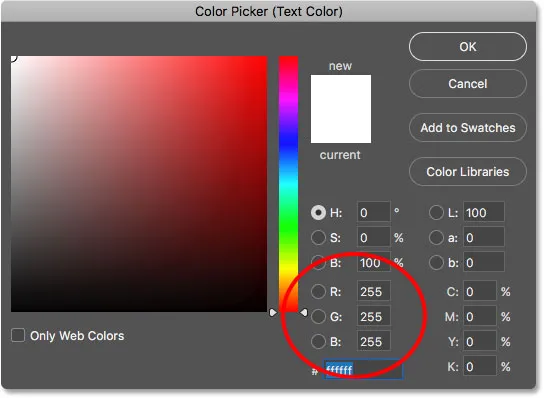
Promjena boje vrste u bijelu.
Korak 6: Dodajte tekst u dokument
Kliknite unutar dokumenta i dodajte svoj tekst. Upitat ću riječ "ZLATO".
Ne brinite da je tekst premalen. Promijenit ćemo veličinu u sljedećem koraku:
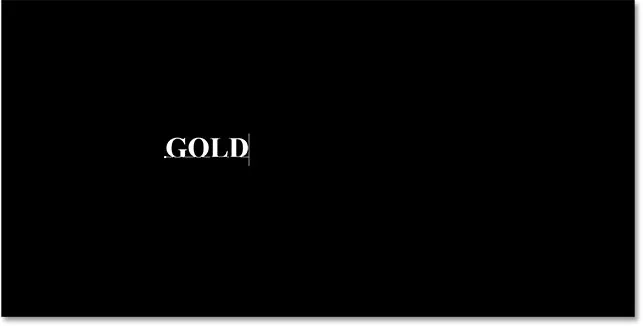
Dodavanje teksta.
Da biste prihvatili tekst, kliknite kvačicu na traci s mogućnostima:
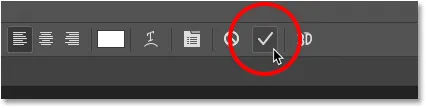
Klikom na kvačicu prihvatite tekst.
Korak 7: Promijenite veličinu i promijenite tekst uz Free Transform
Da biste promijenili veličinu teksta i premjestili ga u sredinu platna, idite na izbornik Uredi i odaberite Besplatno preoblikovanje :

Idite na Edit> Free Transform.
Zatim promijenite veličinu teksta klikom i povlačenjem bilo kojeg ručka ugla koji se pojavljuje oko njega.
Ali tu nailazimo na razliku između Photoshopa CC i CS6.
Kako promijeniti veličinu teksta u Photoshop CC
Od Photoshop CC 2019, besplatna transformacija sada automatski zaključava omjer slike dok povlačite ručke, tako da ne iskrivljavate oblike slova tijekom mijenjanja veličine teksta. Takvo ponašanje želimo, tako da ako koristite Photoshop CC, možete jednostavno povući ručke bez dodavanja modifikacijskih tipki.
Kako promijeniti veličinu teksta u Photoshopu CS6
Ali u CS6-u morate pritisnuti i držati tipku Shift dok povlačite ručke da biste zaključali omjer slike. Kad završite mijenjanje veličine teksta, prije puštanja tipke Shift obavezno otpustite tipku miša.
Kako premjestiti tekst u sredinu dokumenta
Nakon što promijenite veličinu teksta, premjestite ga u sredinu platna klikom unutar okvira Slobodna transformacija i povlačenjem teksta na svoje mjesto.
Kada završite, pritisnite tipku Enter (Win) / Return (Mac) na tipkovnici kako biste zatvorili Besplatno Transform:
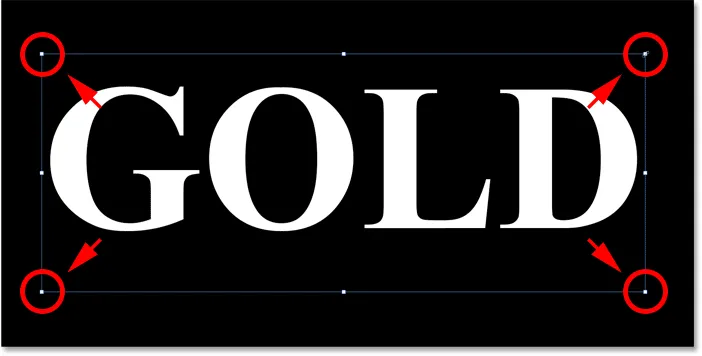
Promjena veličine teksta povlačenjem kutnih ručica.
Korak 8: Napravite kopiju sloja Type
Sad kad smo dodali tekst, spremni smo početi pretvoriti slova u zlato.
Na ploči Slojevi napravite kopiju sloja Type povlačenjem prema dolje na ikonu Dodaj novi sloj na dnu:
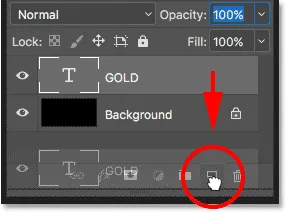
Povlačenjem sloja Type na ikonu Add New Layer.
Kopija sloja Type pojavljuje se iznad originala:
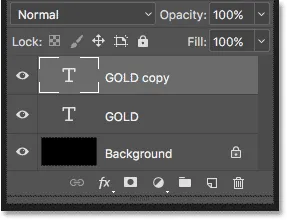
Pojavljuje se sloj "GOLD copy".
Očistite ploču slojeva u Photoshopu pomoću ovih bitnih savjeta!
Korak 9: Oboji tekst s efektom sloja pregradnog sloja
Da bismo tekst pretvorili u zlato, upotrijebit ćemo Photoshop-ove efekte slojeva. A prvi efekt koji nam je potreban je prekrivanje s gradijentom. Upotrijebit ćemo ga za dodavanje zlatne boje u slova.
Još uvijek na ploči Slojevi provjerite je li odabran sloj "ZLATNA kopija". Zatim kliknite ikonu Slojevi sloja (ikona "fx" na dnu:
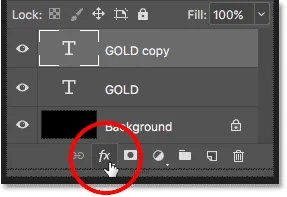
Klikom na ikonu Slojevi slojeva.
A u izborniku efekti sloja odaberite Prekrivanje slojeva:
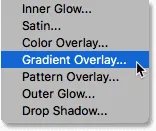
Odabir efekta sloja prekrivajućeg sloja.
Korak 10: Stvorite prilagođeni gradijent zlata
Photoshop otvara dijaloški okvir Layer Style postavljen na opcije Gradient Overlay.
Prvo uklonite sve prethodne postavke koje ste upotrebljavali klikom na gumb Reset to Default :
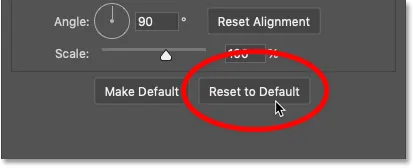
Poništavanje opcija prekrivanja gradijenta.
A zatim uredite gradijentne boje klikom na gradijent gradijenta :
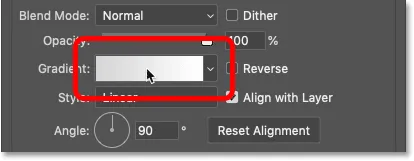
Klikom u rasporedu boja gradijenta.
U uređivaču gradijenata, dvokliknite zaustavljanje boje ispod lijeve strane gradijenta:
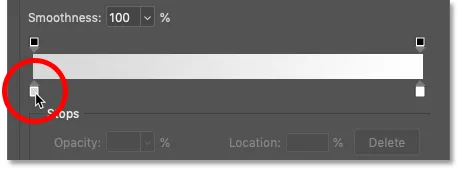
Dvokliknite lijevu boju.
Dodavanje zlatnih gradijentskih boja
Napravit ćemo prilagođeni gradijent zlata za tekst. A da bismo nam pomogli, uzorkovao sam boje s fotografije zlatnika.
U Biraču boja postavite vrijednost R na 247, vrijednost G na 238 i vrijednost B na 173 . Zatim kliknite U redu da biste zatvorili program za odabir boja:
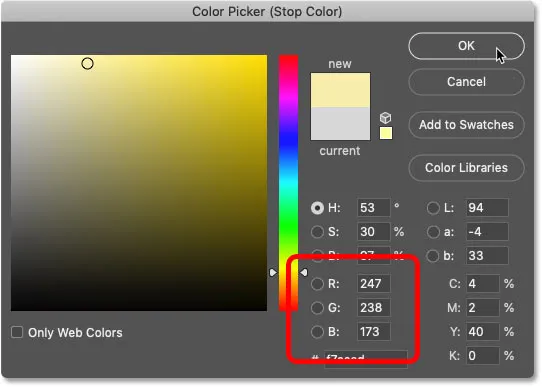
Promjena boje za lijevu stranu gradijenta zlata.
Povratak u Gradient Editor, dvokliknite zaustavljanje boje ispod desne strane gradijenta:

Dvostrukim klikom zaustavite pravu boju.
A u Biraču boja postavite R na 193, G na 172 i B na 81 . Zatim kliknite U redu:
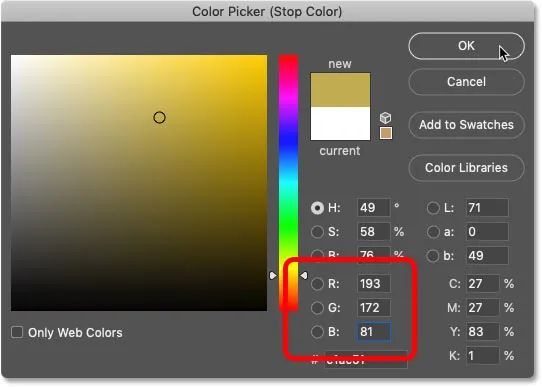
Promjena boje s desne strane gradijenta zlata.
Naučite kako uzorkovati boje teksta sa svojih slika!
Korak 11: Spremite gradijent zlata kao unaprijed postavljen
Ponovno će vam trebati ovaj gradijent, pa ga spremite kao unaprijed.
U uređivaču gradijenata imenovajte gradijent "Zlato", a zatim pritisnite gumb Novo da biste ga spremili:
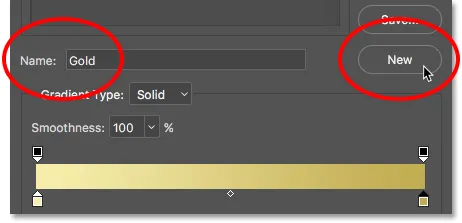
Spremanje prilagođenog gradijenta kao unaprijed postavljeno.
Sličica za gradijent zlata pojavljuje se u području Predodređenja :
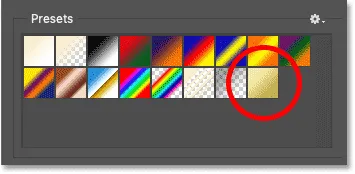
Photoshop dodaje minijaturu za našu novu unaprijed postavljenu granu.
Kliknite U redu da biste zatvorili Gradient Editor, ali ostavite otvoren dijaloški okvir Stil sloja.
Evo teksta s primijenjenim gradijentom zlata:

Tekst koloriran zlatnim gradijentom.
12. korak: Promijenite stil gradijenta u Reflected
Natrag u dijaloškom okviru Stil sloja promijenite Stil gradijenta u Reflected :
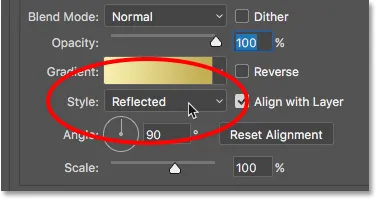
Promjena opcije Style u Reflected.
To pomiče tamniju zlatnu boju na vrh i dno teksta, a svjetlija boja prolazi kroz sredinu:

Učinak s gradijentom stila postavljenim na Reflected.
Korak 13: Dodajte efekt sloja Bevel & Emboss
S lijeve strane dijaloškog okvira Stil sloja nalazi se popis svih efekata sloja koje možemo izabrati.
Odaberite Bevel & Emboss klikom direktno na naziv efekta:
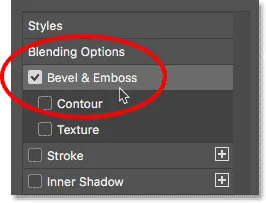
Dodavanje efekta sloja Bevel & Emboss.
Potom očistite sve prethodne prilagođene postavke klikom na gumb Reset to Default :
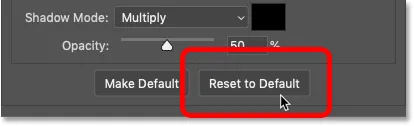
Poništavanje zadanih postavki Bevel & Emboss na zadane vrijednosti.
14. korak: Promijenite tehniku u tvrdo dlijeto
U odjeljku Struktura provjerite je li Stil postavljen na unutarnji nagib .
Zatim promijenite tehniku u tvrdo dlijeto :
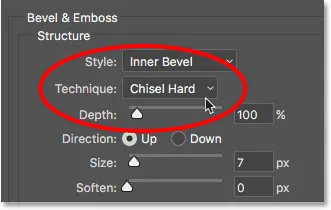
Promjena tehnike u tvrdo dlijeto.
15. korak: Promijenite konturu sjaja u Ring - Double
U odjeljku sjenčanja kliknite na malu strelicu desno od umanjene slike Gloss Contour . Obavezno kliknite strelicu, a ne sličicu.
Zatim dvaput kliknite na Ring - Double konture da biste ga odabrali (treća sličica s lijeva, donji red):
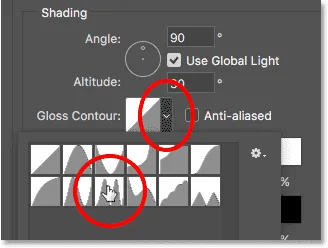
Promjena mogućnosti konture sjaja u Ring-Double.
Korak 16: Promijenite kut i uključite Anti-Aliasing
Još u odjeljku sjenčanja, postavite kut na 120 ° .
Zatim uključite opciju Anti-aliase kako biste izgladili sve nazubljene rubove:
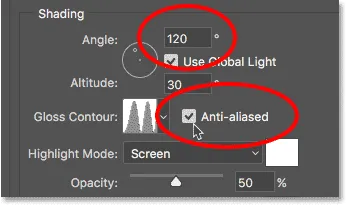
Postavljanje kuta na 120 ° i uključivanje ublaživanja.
Korak 17: Postavite neprozirnost osvjetljenja i sjene na 75%
Da biste dodali više kontrasta učinku, povećajte neprozirnost označivanja i neprozirnost sjene na 75% :
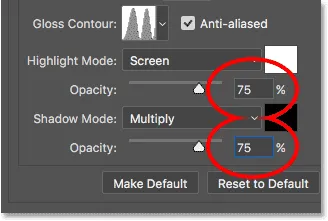
Opcije neprozirnosti načina Highlight i Shadow Mode.
A evo učinka do sada:

Tekst nakon primjene Bevel and Emboss.
Korak 18: Povećajte vrijednost Veličina za popunjavanje slova
Da bi tekst izgledao poput čvrstog zlata, zatvorite prostor unutar slova povećanjem efekta Veličina kosa i reljefa.
Najlakši način za to je da prvo kliknete unutar okvira Vrijednost veličine kako biste ga učinili aktivnim. Zatim upotrijebite tipku sa strelicom prema gore na tipkovnici da biste polako povećavali vrijednost. Dok to činite, vidjet ćete slova koja se popunjavaju s vanjskih rubova prema središtima.
Vrijednost veličine koja vam treba ovisit će o veličini teksta. Za mene vrijednost od 41 piksela čini posao:

Povećanje vrijednosti veličine
A evo i zlatnog efekta s upisanim slovima:
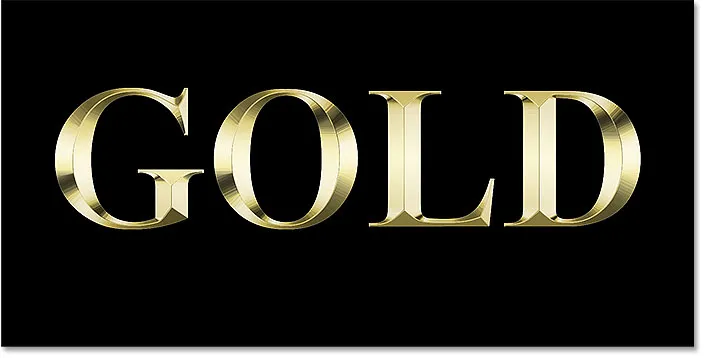
Učinak zlatnog teksta nakon povećanja veličine.
Korak 19: Povećajte vrijednost Dubine
Zatim povećajte vrijednost Dubine povlačenjem klizača udesno. Ovo će poboljšati osvjetljenje i dodati više kontrasta odrazu u slovima. Postavit ću vrijednost Dubine na oko 170% :
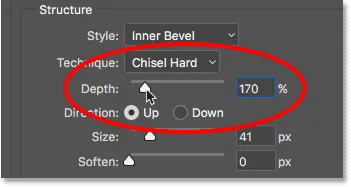
Povećanje Dubine.
I sada slova stvarno počinju izgledati kao zlato:
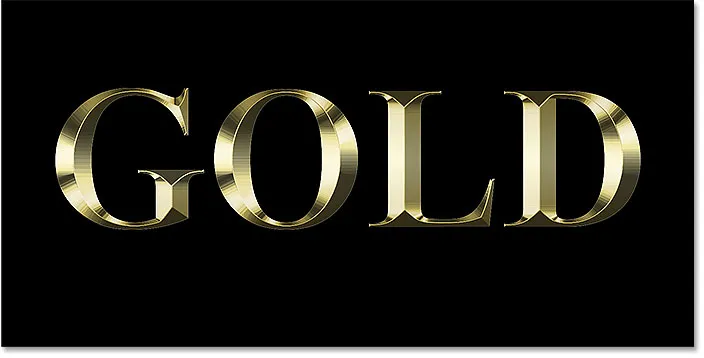
Učinak nakon povećanja Dubine.
20. korak: Dodajte efekt unutarnjeg sjaja
Dodajte učinak sloja unutarnjeg sjaja klikom na njegovo ime s lijeve strane dijaloškog okvira Stil sloja:
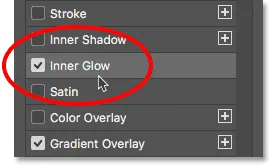
Dodavanje efekta unutarnjeg sjaja.
Zatim uklonite sve prethodne postavke klikom na Vrati na zadane :
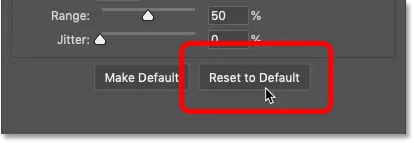
Poništavanje postavki Inner Glow na zadane vrijednosti.
Promijenite način miješanja unutarnjeg sjaja s ekrana na množenje .
I postavite Opacity na 50% :
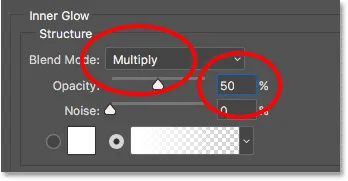
Postavljanje načina miješanja i neprozirnost efekta unutarnjeg sjaja.
Zatim promijenite boju sjaja klikom na uzorak boje :
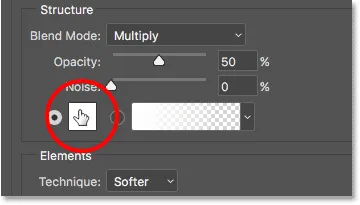
Klikom uzorak boja.
A u Biraču boja odaberite narančastu nijansu postavljanjem vrijednosti R na 232, G na 128 i B na 31 (ovu boju sam uzorkovao sa fotografije zlatne cigle). Zatim kliknite U redu na Biraču boja:
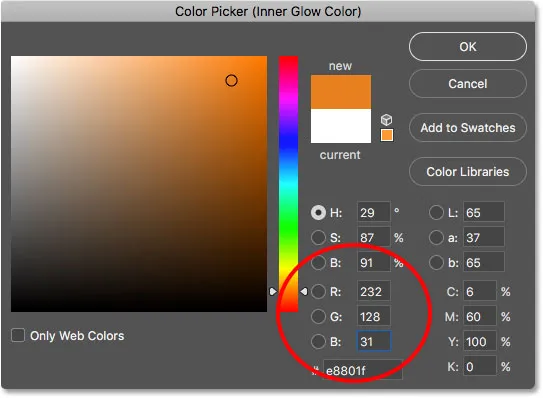
Odabir narančaste boje za unutarnji sjaj.
Na kraju, povećajte veličinu sjaja dok potpuno ne ispuni slova. U mom slučaju postavit ću vrijednost Veličina na 75 px:
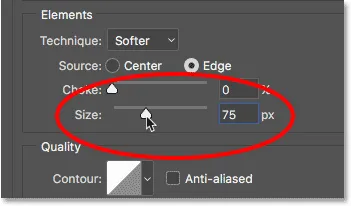
Povećajte vrijednost Veličina
Kada završite, kliknite U redu da biste zatvorili dijaloški okvir Stil sloja.
Vaš bi zlatni efekt sada trebao izgledati ovako:
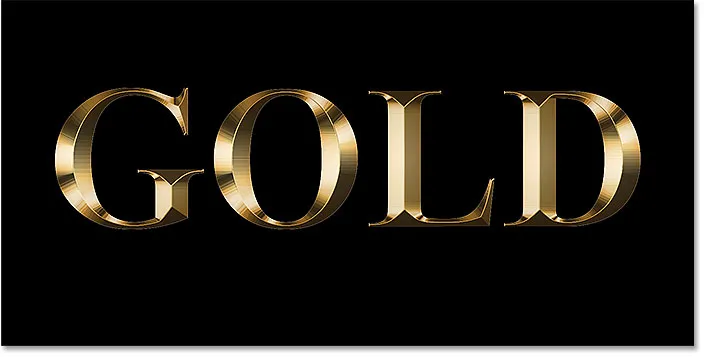
Efekat zlatnog slova nakon nanošenja unutarnjeg sjaja.
Korak 21: Odaberite izvorni sloj Type
Natrag na ploču Slojevi kliknite originalni sloj vrste da biste ga odabrali:
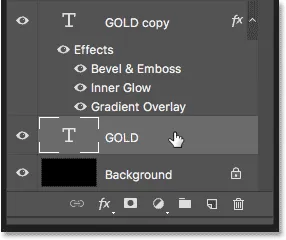
Odabir izvornog sloja Type.
22. korak: Dodajte crticu oko slova
Zatim kliknite ikonu slojeva slojeva na dnu:
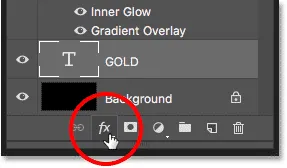
Klikom na ikonu Slojevi slojeva.
I ovaj put odaberite Stroke :

Odabir stila sloja Stroke.
U dijaloškom okviru Stil sloja kliknite gumb Reset to Default da biste izbrisali sve prethodne postavke Stroke:
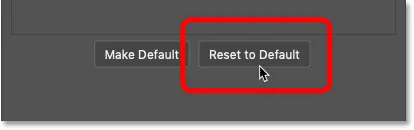
Ponovno postavljanje zadanih postavki na zadane vrijednosti.
Korak 23: Ispunite hod sa unaprijed postavljenom Zlatom gradijenta
Promijenite vrstu ispunjavanja hoda iz Boje u Gradijent .
Zatim kliknite malu strelicu s desne strane uzorka gradijenta i odaberite "Zlatni" gradijent koji smo prethodno spremili dvostrukim klikom na njegovu sličicu:
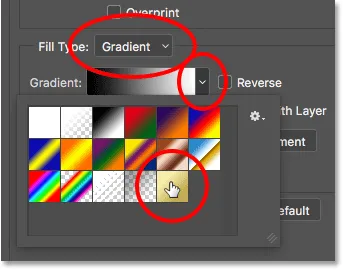
Promjena vrste ispune u gradijent i odabir prilagođenog gradijenta zlata.
24. korak: Postavite stil, položaj i veličinu poteza
Promijenite stil gradijenta iz Linear u Reflected .
Zatim postavite položaj udara na Vanjski i povećajte veličinu na oko 8 piksela :
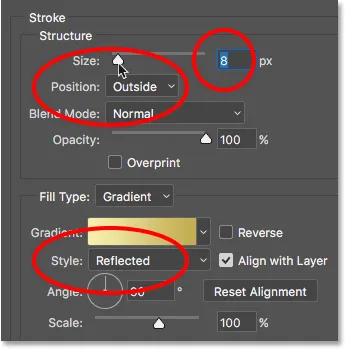
Promjena opcija stila, položaja i veličine.
I sada imamo potez oko teksta koji je postavljen na iste boje kao i sam tekst:
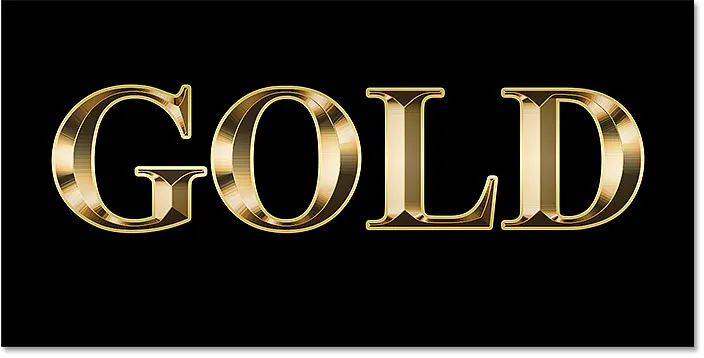
Učinak nakon nanošenja zlatnog gradijenta na udar.
Korak 25: Nanesite Bevel & Emboss na udarac
Primijenit ćemo još jedan Bevel & Emboss efekt, ne na slova već na podcrtavanje.
Kliknite na riječi Bevel & Emboss s lijeve strane dijaloškog okvira Stil sloja:
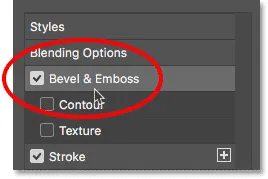
Klik na Bevel & Emboss.
Ovaj put nemojte kliknuti Vrati na zadane postavke jer ćemo koristiti većinu istih postavki kao i prije.
Umjesto toga, jednostavno promijenite stil sa unutarnjeg nagiba na Strobo reljef . Tehnika bi trebala biti postavljena na Chisel Hard .
Vrijednost veličine postavite na istu veličinu koju ste odabrali za hod, a u mom slučaju je bila 8 piksela :
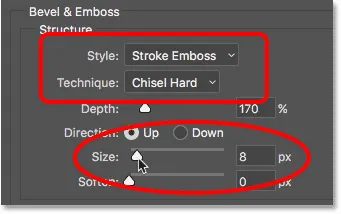
Promjena opcija stila, tehnike i veličine.
Dvaput provjerite ostale postavke Bevel & Emboss
Provjerite jesu li sve ostale postavke Bevel & Emboss iste kao prije. Ako iz nekog razloga nisu, morat ćete ih promijeniti:
Dubina: 170%
Kut: 120 °
Kontrola sjaja: Prsten- dvostruko
Anti-Aliased: Provjereno
Opacitet označavanja: 75%
Neprozirnost sjene: 75%
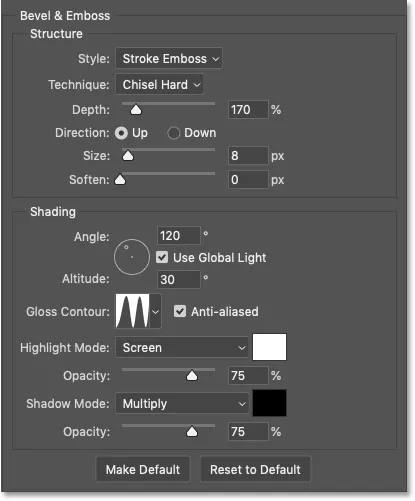
Postavke nagiba i reljefa za hod.
Uključivanje opcije Contour
Ispod Bevel & Emboss s lijeve strane dijaloškog okvira Stil sloja nalazi se efekt pod nazivom Contour . Kliknite unutar potvrdnog okvira da biste ga uključili.
To će dodatno poboljšati osvjetljenje oko hoda:
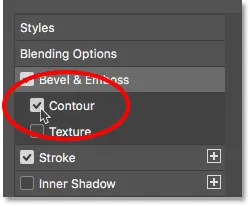
Odabir konture za hod.
A evo kako izgleda zlatni tekst s Bevel & Embossom primijenjenim na moždani udar:

Hod sada ima iste efekte osvjetljenja i refleksije kao i tip.
Korak 26: Nanesite efekt vanjskog sjaja
Završimo naše slojeve slojeva dodavanjem slabog sjaja oko teksta, kao da se svjetlost odbija od zlatnih slova.
Kliknite izravno na riječi Vanjski sjaj s lijeve strane dijaloškog okvira Stil sloja:
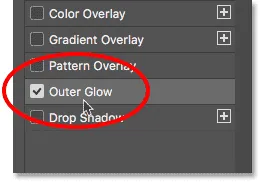
Odabir vanjskog sjaja.
Postavite neprozirnost sjaja na 40%, a zatim kliknite uzorak boje :
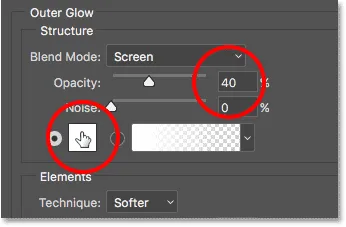
Postavljanje neprozirnosti i promjena boje vanjskog sjaja.
U Biraču boja postavite vrijednost R na 232, G na 128 i B na 31, a zatim kliknite U redu:
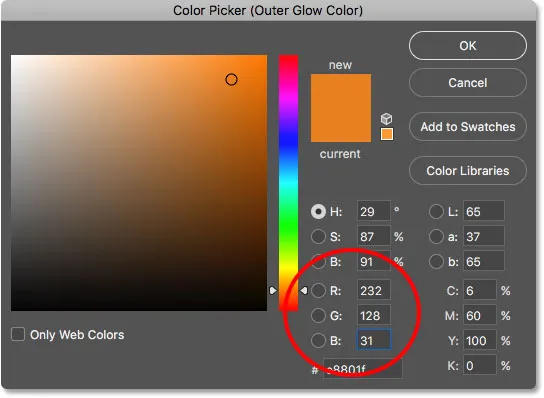
Odabir nove boje za vanjski sjaj.
I na kraju, povećajte veličinu sjaja na oko 60 px :

Povećanje vanjskog sjaja.
Saznajte kako kopirati efekte sloja između slojeva u Photoshopu!
Gotovi smo s našim efektima sloja, pa kliknite U redu da biste zatvorili dijaloški okvir Stil sloja.
A evo efekta zlatnog teksta sa svim našim efektima sloja, uključujući novi vanjski sjaj:
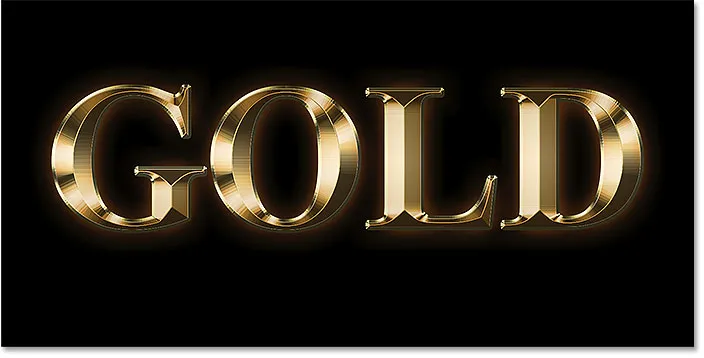
Učinak je gotovo gotov.
Korak 27: Odaberite sloj "GOLD copy"
Završit ćemo efekt zlatnog teksta dodavanjem iskra u slova. A da bismo to učinili, trebat ćemo dodati iskri na svom zasebnom sloju.
Na ploči Slojevi kliknite na sloj "GOLD copy" (gornji sloj) da biste ga odabrali:

Odabir gornjeg sloja Type.
28. korak: Dodajte novi sloj iznad teksta
Zatim pritisnite i držite tipku Alt (Win) / Option (Mac) na tipkovnici i kliknite ikonu Add New Layer :
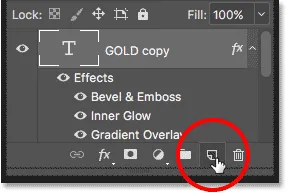
Klikom na ikonu Dodaj novi sloj držite Alt (Win) / Option (Mac).
U dijaloškom okviru Novi sloj imenovajte sloj "Bljeskalice" i kliknite U redu:
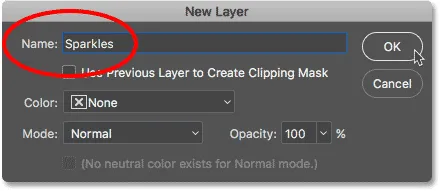
Imenovanje novog sloja.
Photoshop dodaje novi prazni sloj pod nazivom "Bljeskalice" iznad teksta:
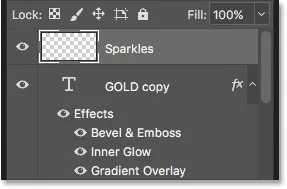
Novi sloj je dodan iznad ostalih.
Korak 29: Odaberite alat četkom
Napravit ćemo sjaj pomoću jedne od Photoshopovih četkica.
Odaberite alat za četkicu na alatnoj traci:
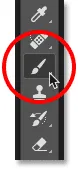
Odabir alata za četkicu.
Korak 30: Odaberite četku "Crosshatch 4" u setu Assorted Brushes
Četkica koja nam je potrebna za sjaj, "Crosshatch 4", uključena je u program Photoshop kao dio asortimana Assorted Brushes. Ali četvrti četkice se ne učitavaju automatski, tako da ćemo morati sami učitati set. A to nas dovodi do druge razlike između Photoshopa CC i CS6.
U Photoshopu CC 2018 Adobe je redizajnirao ploče četkica. Stoga upotrijebite dolje navedene korake za učitavanje četke na temelju vaše verzije Photoshopa.
Kako ubaciti razne četkice u Photoshop CC
U Photoshopu CC, s odabranim alatom Brush, desnom tipkom miša kliknite (Win) / Control (Mac) unutar dokumenta kako biste otvorili program za odabir četkice .
Zatim kliknite ikonu izbornika u gornjem desnom kutu:
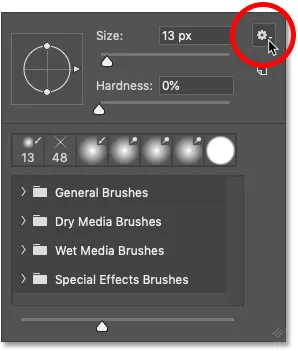
Klikom na ikonu izbornika Brush Preset Picker u Photoshopu CC.
I na izborniku odaberite Legacy četke :
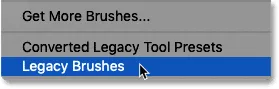
Odabir "Legacy četke".
Kliknite U redu za učitavanje Legacy četke:
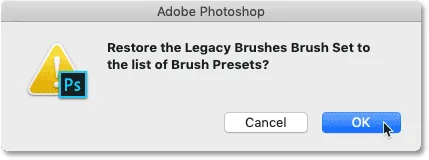
Vraćanje Legacy četkica.
Natrag u program za predbilježbu četkica, pomaknite se prema dolje do nove Legacy četke i okrenite je:
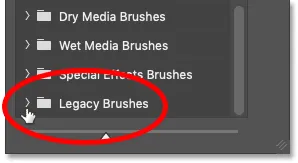
Otvaranje mape Legacy Brushes.
A unutar mape otvorite mapu Assorted Brushes :
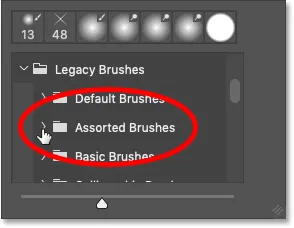
Otvaranje skupa različitih četkica.
Zatim se pomaknite prema dolje popisa različitih četkica dok ne pronađete Crosshatch 4 četku.
Dvaput kliknite na njegovu sličicu da biste odabrali četkicu i zatvorite program za odabir četkica:
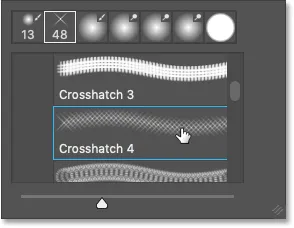
Dvokliknite ikonu četke Crosshatch 4.
Kako ubaciti Assorted četke u Photoshop CS6
U Photoshopu CS6, s odabranim alatom Brush, desnom tipkom miša kliknite (Win) / Control (Mac) unutar dokumenta kako biste otvorili program za odabir četkice .
Zatim kliknite ikonu izbornika u gornjem desnom kutu:
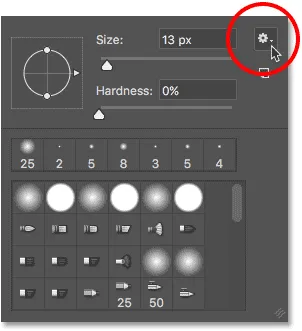
Klikom na ikonu izbornika Brush Preset Picker.
I odaberite izbornik Assorted četke s izbornika:

Odabir "četkice za izbor" s izbornika.
Photoshop će vas pitati želite li svoje trenutne četke zamijeniti novim četkama. Odaberite Dodaj da biste ih dodali postojećim kistovima:

Dodavanje raznih četkica u trenutne četke.
Natrag u program za predbilježbu četkica, pomičite se kroz četke dolje dok ne nađete četkicu od 48 piksela Crosshatch 4 . Potražite četkicu koja nalikuje "X" s brojem 48 ispod nje (48 znači da je zadana veličina četke 48 piksela).
Dvaput kliknite na njegovu sličicu da biste odabrali četkicu i zatvorite program za odabir četkica:
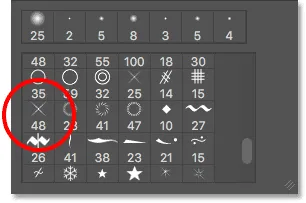
Dvokliknite ikonu četke "Crosshatch 4".
Korak 31: Uzorak zlatne boje koja se koristi za sjaj
Odaberite boju za sjaj uzorkovanjem boje iz teksta.
Pritisnite i držite tipku Alt (Win) / Option (Mac) na tipkovnici kako biste se privremeno prebacili s alata Brush na alat Eyedropper, a zatim kliknite svijetlo zlatnu boju da biste je ispitali.
Izabrati ću svijetlo područje iz slova "O":

Držite Alt (Win) / Option (Mac) i uzorkovanje boje iz teksta.
Korak 32: Kliknite na slova za dodavanje slučajnih iskra
Otpustite tipku Alt (Win) / Option (Mac) kako biste se vratili na alat Brush . A zatim kliknite na nekoliko nasumičnih mjesta oko teksta da biste dodali iskre.
Za dodatnu raznolikost, promijenite veličinu četke prije svakog klika pritiskom lijeve ili desne tipke zagrada na tipkovnici. Lijeva tipka nosača četkicu čini manjom, a desna tipka nosača većom.
Ne dodajte previše sjaja ili ćete pretjerati. Nekoliko većih i manjih je sve što vam stvarno treba. Ako vam se ne sviđa posljednja dodana iskra, pritisnite Ctrl + Z (Win) / Command + Z (Mac) na tipkovnici kako biste je poništili i pokušajte ponovo.
Evo, na slovo "G" sam dodao nekoliko sjaja, treću, manju iskri na dnu slova "L" i četvrtu u gornjem lijevom dijelu slova "D":
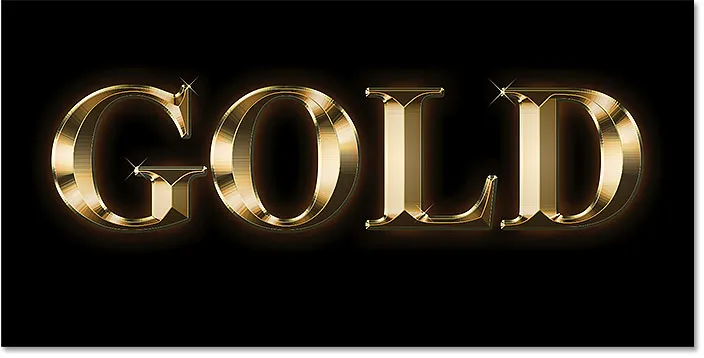
Učinak nakon dodavanja nekoliko sjaja.
Korak 33: Smanjite neprozirnost sjaja (izborno)
I na kraju, ako vam se sjaji izgleda previše svijetlo, jednostavno spustite neprozirnost sloja "Bljeskalice".
Naći ćete opciju neprozirnosti u gornjem desnom kutu ploče Slojevi. Smanjit ću mine na 80% :
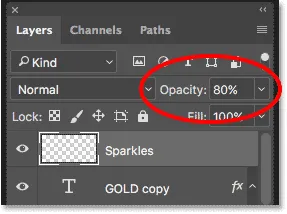
Smanjite svjetlinu sjaja smanjujući neprozirnost sloja.
I s tim smo gotovi! Nakon smanjenja neprozirnosti sloja "Bljeskalice", moj je posljednji efekt zlatnog teksta:

Konačni rezultat.
I tu ga imamo! Tako možete stvoriti zlatni tekst u Photoshopu!
Sada kada ste stvorili zlatni tekst, pogledajte 2. dio gdje vam pokazujem kako lako zamijeniti pozadinu efekta!
Ili posjetite odjeljke Tekstualni efekti ili Foto efekti za više vodiča!