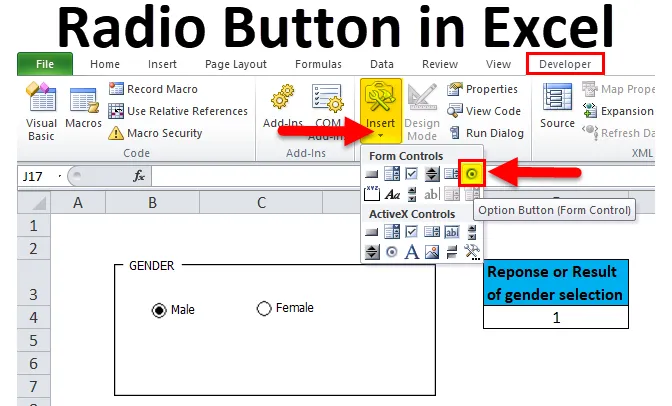
Radio gumb u Excelu (Sadržaj)
- Radio gumb u Excelu
- Kako dodati radio gumb u vrpci Excela?
- Kako umetnuti Radio gumb u Excel?
Radio gumb u Excelu
Radio gumb također se naziva i "gumb opcije".
- Omogućuje korisnicima da odaberu ili prebacuju više opcija na nadzornoj ploči Excela ili izvješćuju jednu po jednu.
- Radio gumb ili gumb Opcije koristi se za odabir ili odabir unaprijed definirane i posebne opcije iz više opcija.
definicija
To je Windows kontrola koja sadrži neki tekst, to je mali naslov okruglog oblika prije ili poslije tekstualne vrijednosti. Nakon odabira radio-gumba, u njemu se nalazi crna točka (gdje označava da je označena) i povezuje se sa ćelijom na radnom listu.
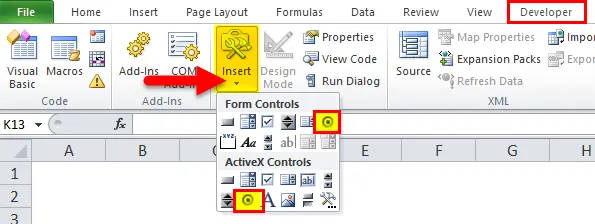
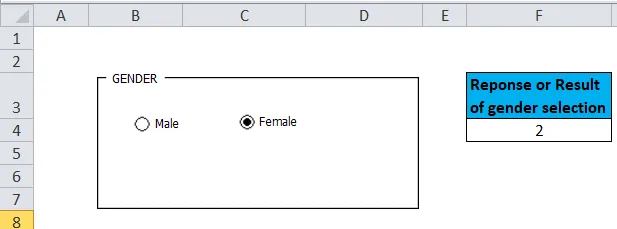
Da bi radio gumbi funkcionirali, potrebno ih je povezati ili povezati sa ćelijom na radni list, a samo tada moći ćete snimiti odgovor.
Radio gumbi ne omogućuju odabir više izbora. tj. Kada u grupi postoji više radio tipki, istovremeno se može odabrati samo jedan radio gumb.
Kako u karticu Excel dodati karticu za razvojne programere koja sadrži opciju radio gumba?
Ako ne pronađete karticu razvoj u excelu, možete je omogućiti ili dodati karticu razvojnog programera slijedeći dolje navedene upute:
Desnom tipkom miša možete unijeti bilo koju postojeću karticu na vrpci, gdje se pojavljuju opcije, a zatim odaberite Prilagodi vrpcu.
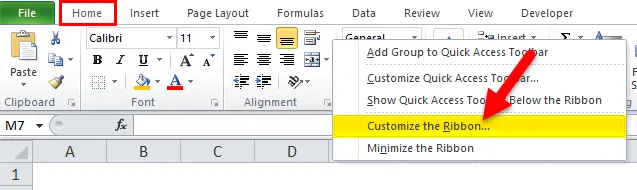
Otvara se dijaloški okvir Mogućnosti programa Excel na kojem u odjeljku za prilagodbu vrpce za glavnu karticu odaberite karticu programera. Kliknite U redu da primijenite promjene.
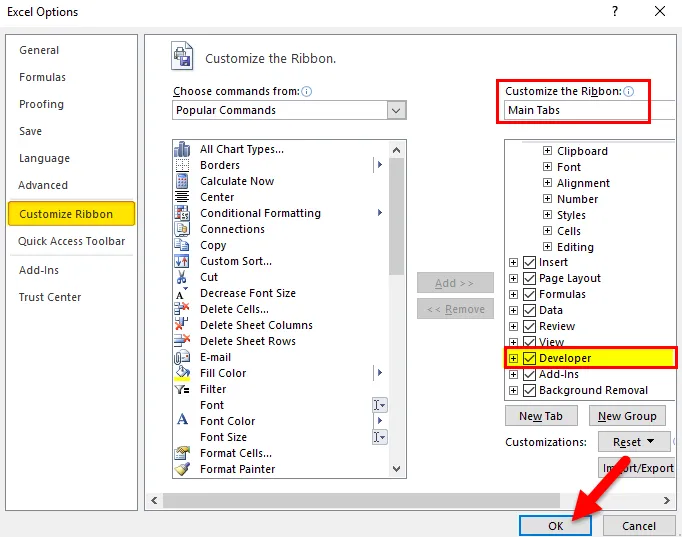
Sada se kartica za razvojne programere pojavljuje kao jedna od kartica na vrpci.
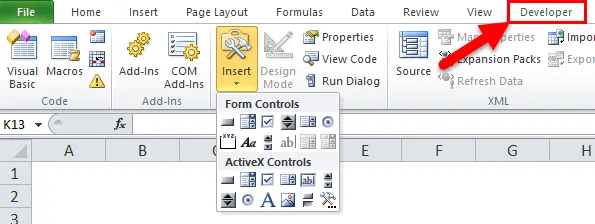
Osim radio ili gumba opcija, na kartici za razvojne programere mogu se vidjeti i različiti drugi interaktivni alati za upravljanje
Kako umetnuti radio gumb ili gumb opcije u Excel?
Radio gumb u Excelu je vrlo jednostavan i lagan za stvaranje. Da razumijemo kako funkcioniraju Radio Button u Excelu pomoću nekih primjera.
Ovdje možete preuzeti ovaj Excel predložak radio gumba ovdje - Predložak Excel radio gumbaGumb opcije u primjeru Excela br. 1
Korak 1: Dodavanje grupnog okvira kroz opciju kontrole obrasca.
Grupni okviri su pravokutni objekti s neobaveznim naljepnicama, gdje možete ažurirati naslov u njemu prema vlastitom izboru. Glavna svrha dodavanja grupnog okvira je vizualno organiziranje povezanih stavki na obrascu, a koristi se za povezivanje skupa opcija gumba i međusobno stavljanje u kontrolu Grupnog okvira na radnom listu
Grupni okvir može se dodati u listu dolje navedenim koracima:
Na Excel vrpci kliknite karticu Developer i kliknite Umetanje, pojavljuje se padajući popis, U kontrolama obrasca odaberite naredbu Group Box da biste aktivirali taj alat.

Kliknite Excel radni list na kojem se pojavljuje simbol + i stvara se grupni okvir sa zadanim nazivom Group Box 1.
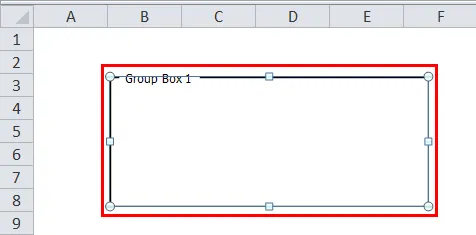
Povucite preko teksta opisa u grupnom okviru da biste ga odabrali i upišite novi naslov po vašem izboru za naziv Grupne kutije. Ovdje sam ga promijenio u "Rod". Nakon formatiranja teksta i uklanjanja mrežnih linija, pojavljuje se kao što je niže spomenuto.
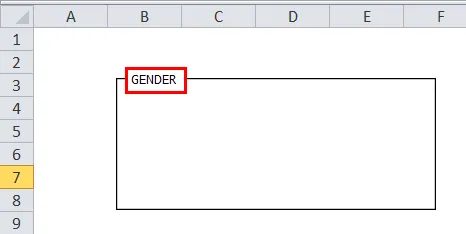
Veliku Grupne kutije možete promijeniti iz kvadratnog oblika u pravokutni oblik na temelju vašeg izbora povlačenjem uglova unutra ili van.
2. korak : Dodavanje gumba radija ili opcija.
Sada možete dodati gumbe za radio ili opcije unutar okvira grupe dolje navedenim koracima:
Na kartici excel developer kliknite Umetni. Odjeljak Kontrola obrasca i aktivni X kontrolni okvir alata prikazuju se na padajućem izborniku ispod opcije umetanja, u tom odjeljku Kontrole obrasca odaberite naredbu gumba Opcije da biste aktivirali taj alat.
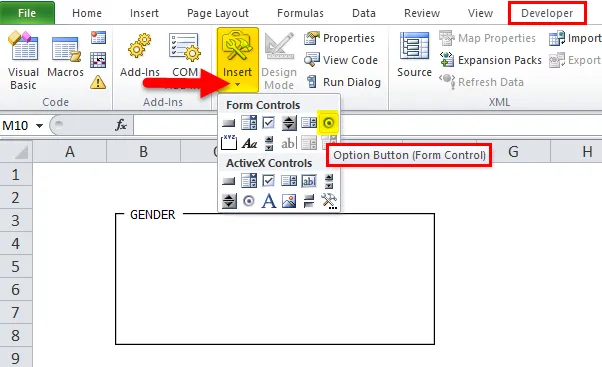
Nakon što odaberete naredbu gumba Option, pokazivač miša promijeniće se u unakrsnu kretnicu i pomaknite miša na ćeliju u koju želite umetnuti radio gumb, gumb gumba opcija možete primijeniti bilo gdje u polju s grupama spolova na temelju vašeg izbora i broja opcije koje želite dodati u okvir za rodnu skupinu.
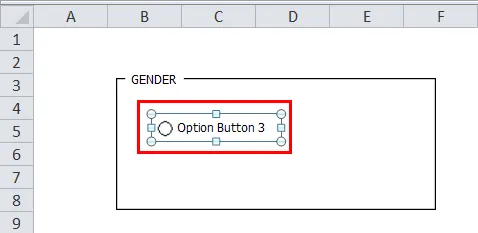
Sada možete izmijeniti ili ažurirati tekstualni naziv za svaki radio gumb desnim klikom na ćeliju i odabirom opcije "Uređivanje teksta" iz kontekstnog izbornika.
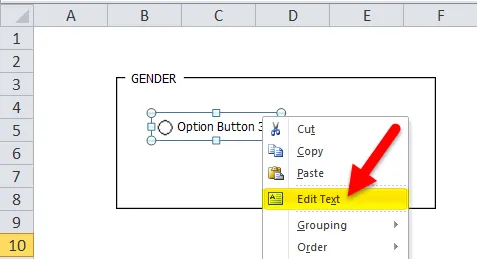
Tekst se uređuje kao spol.
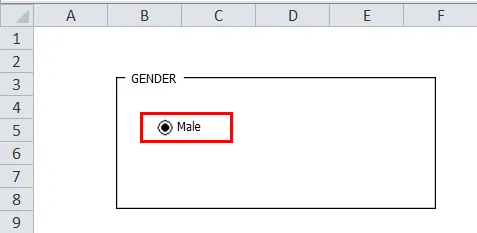
Napomena: Gumb za cijelu opciju i njezin naslov moraju biti unutar Grupnog okvira, pa prilagodite veličinu Grupne kutije prema njoj.
Gumb za opcije kao što samo ime sugerira ili naznačuje, stvoriti više opcija ili radio gumba u Excelu kako bismo mogli odabrati jednu od različitih opcija. zato samo jedan gumb gumba u excelu nije dovoljan. Gumb za dodatne mogućnosti možemo stvoriti pomoću tipke (Ctrl + d) ili korištenjem opcije Copy-Paste (Ctrl + C i Ctrl + V).
Ovdje sam stvorio dva radio gumba ispod spola, tj. Muškarac i žena.
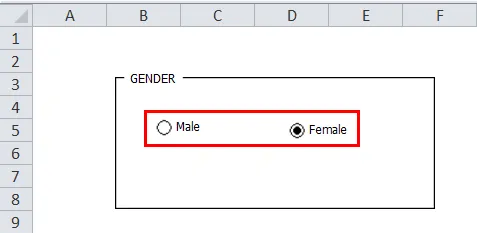
Korak 3: Povežite opcijski okvir sa ćelijom.
Glavna značajka Opcijskog gumba u excelu je da kada odaberemo jedan, drugi se automatski odabiru.
Sada se postavlja pitanje kako možemo upoznati koji je odabran? i štoviše, trebao bih moći zabilježiti odgovor ili rezultat odabira napravljenog između dvije mogućnosti.
Da bi se to dogodilo, gumbe opcija možemo povezati s određenom ćelijom na temelju vašeg izbora, gdje je prikazan redni broj gumba opcije ili rezultat opcije u excelu i taj broj možemo koristiti kao odgovor ili rezultat odabira.
Da biste povezali gumb opcije s desnom tipkom miša, pritisnite muški gumb opcije i prijeđite na Upravljanje formatom.
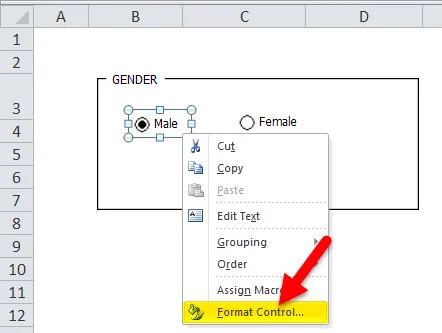
U dijaloškom okviru "Upravljanje formatom", na kartici "Kontrola" napišite adresu ćelije na osnovu vašeg izbora, odaberite vezu do stanice i kliknite U redu.
Ovdje Na slici ispod, muška opcija opcija povezana je sa ćelijom "F4" na istom listu.
Napomena: Možete se povezati s drugom ćelijom drugog lista i tako snimiti odgovor.
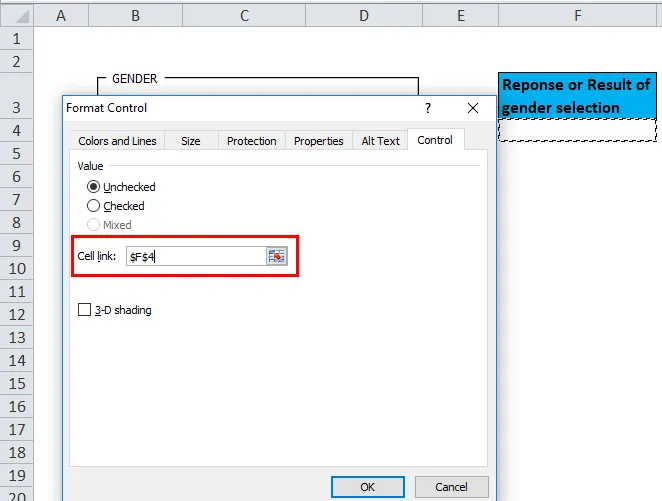
Sada se vrijednost ćelije "F4" mijenja na 1 ili 2, prema ili na temelju odabira gumba opcija u excelu.
Na donjoj slici snimke možete promatrati kada kliknete na jedan od okvira s opcijama, tj. Ženska osoba u okviru Grupe, u okviru će se pojaviti broj okvira s opcijama. tj. 2 u ćeliji "F4".
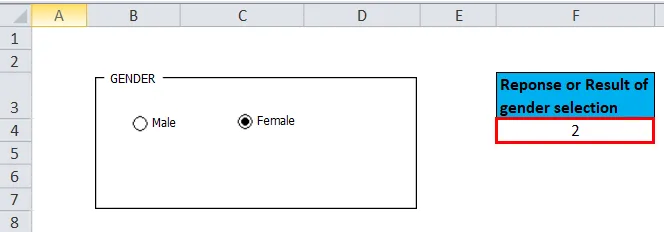
Slično tome, ako odaberete mušku opciju, vrijednost ćelije "F4" mijenja se u 1.
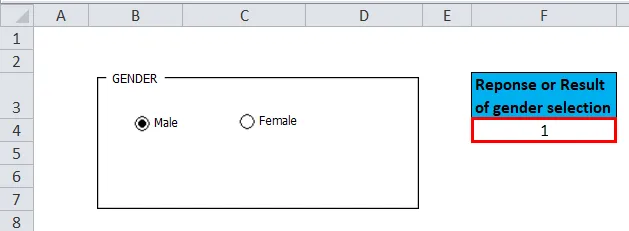
Ovako možete stvoriti više pitanja pomoću grupnih okvira i gumba mogućnosti.
Stvari koje treba zapamtiti o opciji radio gumba u Excelu
- Navedeno je u kategoriji excel interaktivnih kontrola. Jednostavan je za uporabu i ne zahtijeva nikakvu stručnost u Excelu.
- Za izradu dinamičke karte koristi se i opcija ili radio gumbi.
- Opcijske tipke u excelu pomažu vam da lako napravite vlastiti anketni upitnik s višestrukim izborom.
Preporučeni članci
Ovo je vodič za radio gumb u Excelu. Ovdje smo raspravljali o njegovoj upotrebi i kako koristiti Radio gumb u Excelu s primjerima Excela i prenosivim predlošcima Excela. Možete pogledati i ove korisne funkcije u Excelu -
- GLAVNA funkcija u MS Excel-u
- Kako se koristi TANH funkcija u Excelu?
- Korištenje RATE funkcije u Excelu
- Vodič za Excel mjesečnu funkciju