
Kako instalirati selen?
Ovaj se članak temelji na načinu instaliranja i korištenja okvira Selenium koristeći programski jezik Java i Eclipse IDE. Selenium je okvir za automatizaciju testiranja koji se koristi za testiranje web aplikacija. Selenium je čisto napisan u Java Programming Languages.
Ispod su potrebni preduvjeti za instalaciju Selenium okvira na Windows operativni sustav.
- Najnovija verzija JDK instalirana na sustavu Windows
- Pomrčina IDE
- Staklenke od selena
JDK verzija odabrana u ovom treningu je JDK 8+, što je dovoljno za rad sa Selenilovim okvirom kako bi se olakšalo vremensko okruženje pokrenutog testne automatizacije.
JDK je knjižnica Java Development Kit koja se prvenstveno koristi u razvojne svrhe Java aplikacije. JDK sadrži JRE (Java Runtime Library) i JVM (Java Virtual Machine) vremensko okruženje. Eclipse je IDE (integrirano razvojno okruženje) koji se koristi za razvoj Java aplikacija, posebno za razvoj osnovnih ili poslovnih aplikacija. To će omogućiti dodavanje staklenki i upravljanje životnim ciklusom java projekta. To će također omogućiti programeru da doda nekoliko dodataka i izgradi alate za automatizaciju za razvoj projekata.
Koraci za instaliranje selena:
Razgovarajte o koracima potrebnim za instaliranje Selenium-a.
Korak 1: Instalirajte JDK preuzimanjem ZIP datoteke ili .exe datoteke s službenog web mjesta Oracle.
URL službene web stranice nalazi se na sljedeći način:
https://www.oracle.com/
Instalacija JDK-a minimalni je zahtjev za instaliranje Selenium-a. Staklenke Selenium mogu se dodati projektu koji se nalazi na vrhu postojeće Java runtime knjižnice.
Korak 2: Java razvojni komplet može se preuzeti s službene web stranice koja je besplatna jer je open source i može ga koristiti bilo tko. Kliknite gumb za preuzimanje kako je prikazano na slici ispod. Nakon preuzimanja datoteke potrebno ju je instalirati pomoću programa Windows Installer.
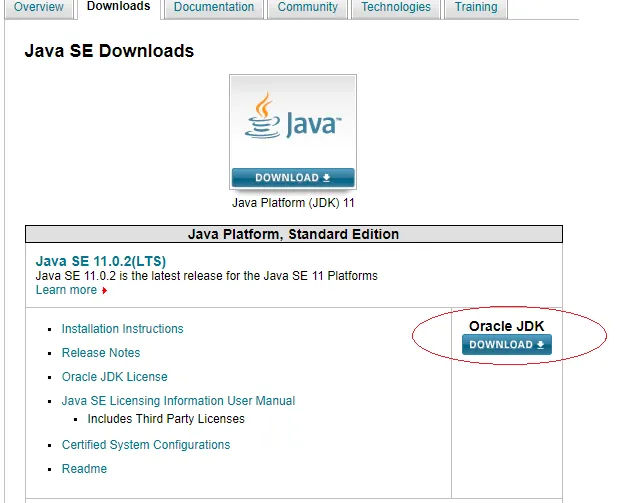
Korak 3: Nakon što kliknete gumb Preuzmi, odaberite Prihvati licenčni ugovor, a zatim odaberite odgovarajući operativni sustav (Windows u ovom slučaju) bilo za .exe datoteku ili .zip datoteku. Prihvaćanje licencnog ugovora obvezno je nastaviti s opcijom preuzimanja različitih verzija knjižnica za različite operativne sustave.

Korak 4: Nakon preuzimanja gornje datoteke, instalirajte program i pojavljuje se donji prozor. Kliknite Dalje kao što je prikazano u donjem prozoru za instalaciju.
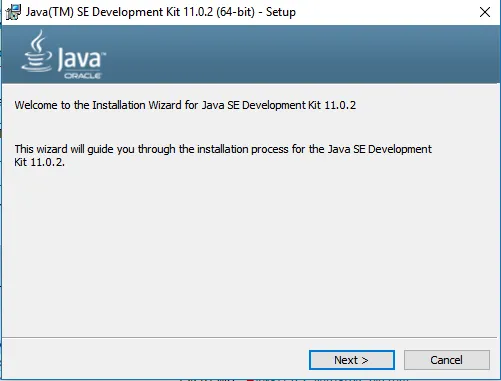
Korak 5: Nakon što kliknete Dalje, pojavljuje se ispod prozora. Dostupne mogućnosti mogu se ostaviti na zadanom bez bilo kakvih drugih promjena.
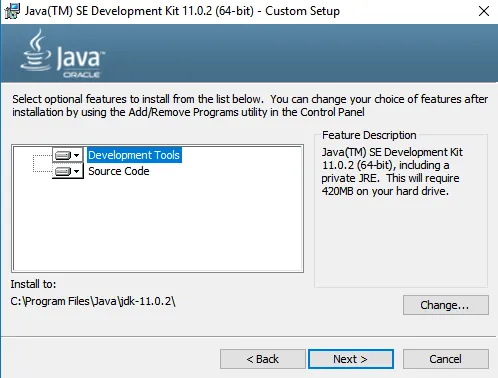
Korak 6: Opet kliknite Dalje>, a zatim se pojavljuje donji prozor statusa instalacije. Potrebno je nekoliko sekundi da biste dovršili postupak instalacije.
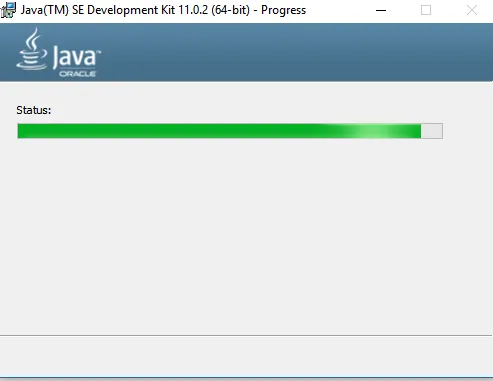
Korak 7: Kad se instalacija dovrši, pojavljuje se ispod prozora s porukom o uspjehu, prikazanom u nastavku
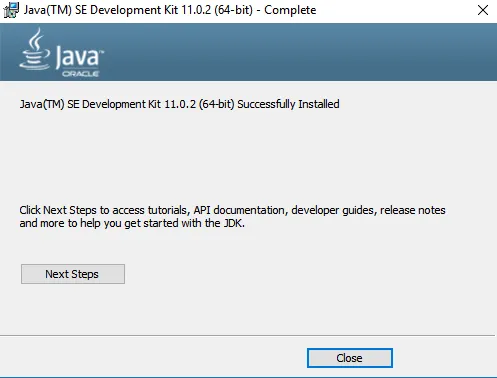
Korak 8: Kliknite na Zatvori , instalacija je završena i instalirani direktorij može se provjeriti s C diska, a mapa JDK-11.0.2 može se vidjeti kao dolje. Nakon instalacije, mapa JDK bit će kreirana u pogonu C kao što je spomenuto tijekom vremena instalacije, što je bilo prema zadanim postavkama. Ovo mjesto pogona ili mjesto instalacije mogu se mijenjati na zahtjev tijekom samog vremena instalacije.
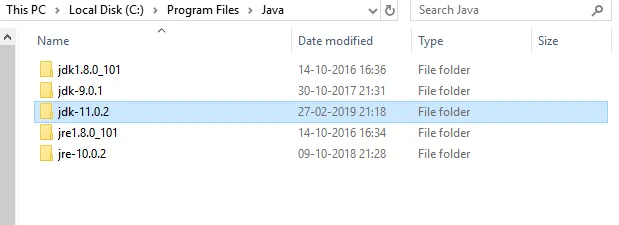
9. korak: Preuzmite staklenke Selenium sa službene web stranice Selenium https://www.seleniumhq.org/download/ kao što je prikazano u nastavku: Dolje je službeno web mjesto softvera Selenium. Postoje različite verzije klijenta i izdanja za različite jezike koji podržavaju uporabu Selenium-a u programima s više platformi. Ovo će biti biblioteke povezane sa Selenilovom okvirom s mnogim vrstama aplikacija za rad.
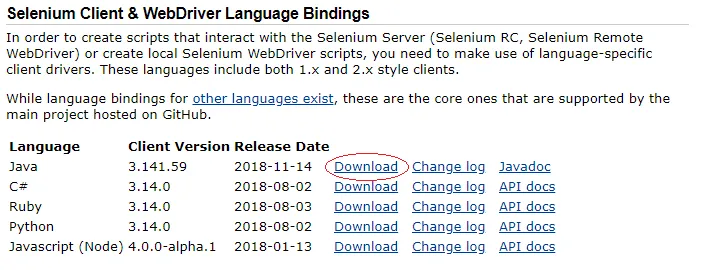
Korak 10: Kliknite gumb Preuzmi kao što je prikazano gore za Java posudice Selenium staklenke. Gore odabrana opcija je za programski jezik Java verzije klijenta 3.1.41.59 za spomenuti datum izdavanja. Odgovarajući Javadoc može se naći na desnoj strani gumba za preuzimanje
Korak 11: Nakon preuzimanja gornjih Jarsova, otvorite Eclipse IDE i napravite novi projekt i ubacite gornje staklenke u Path Project Build da biste koristili klase API iz biblioteke Selenium.

12. korak: Kliknite na File File (Datoteka) i odaberite New (Novo), a zatim odaberite Project (Projekt). Ova će opcija dati programeru da kreira novi projekt u određenom radnom prostoru koji je odabran dok je otvarao Eclipse IDE ili se radni prostor kasnije može promijeniti na temelju zahtjeva i tada se pojavljuje donji prozor
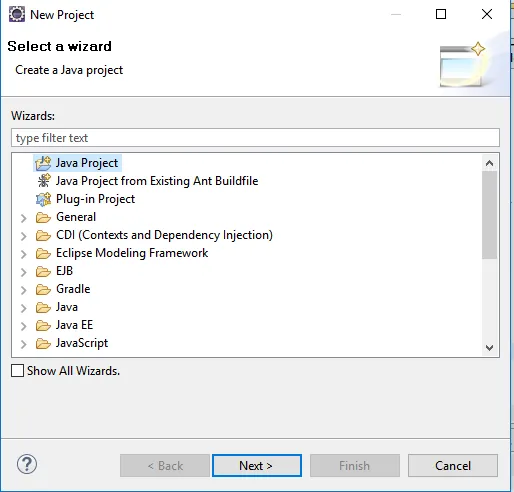
Korak 13: Odaberite Java Project, a zatim pritisnite Next> sada se pojavljuje donji prozor. Ova će opcija omogućiti korisniku da posebno kreira Java projekt.
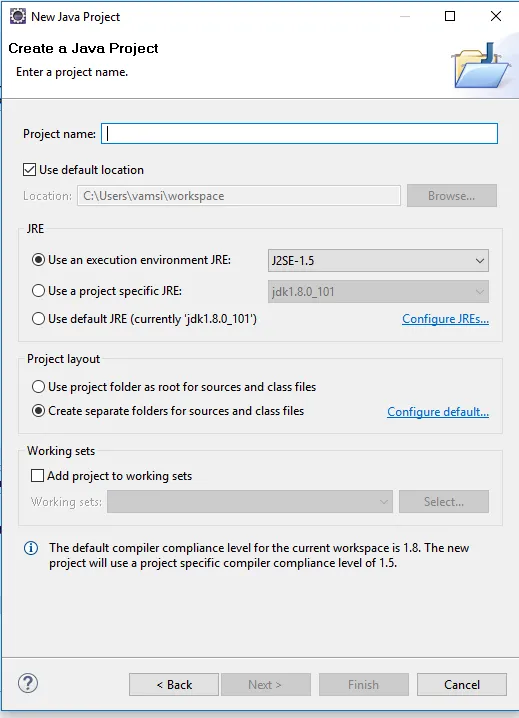
14. korak: Unesite naziv projekta i najnoviju verziju JDK (Java Development Kit), verzija JDK može biti od JDK 8.0 ili viša i kliknite Dalje> kao što je prikazano na donjoj slici. Bilo koja druga najnovija JDK verzija također se može odabrati na temelju zahtjeva i funkcionalnosti potrebnih za razvoj u projektu.
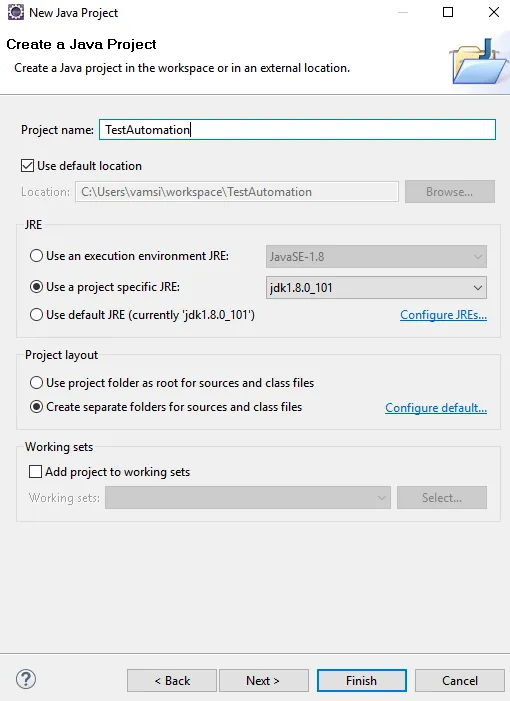
Korak 15: Prozor ispod prikazan je nakon pritiska na gumb Sljedeće kao u nastavku:
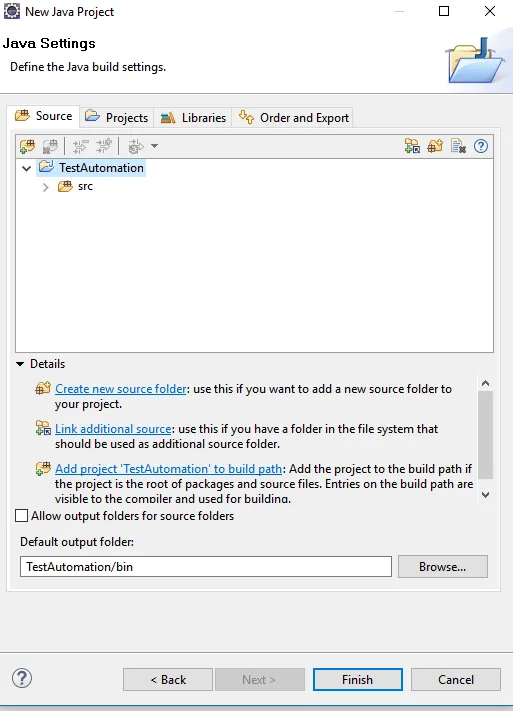
Korak 16: Sada kliknite Finish kako biste dovršili izradu projekta. Sada je struktura Projekta s praznom izvornom mapom koja se zove src. Sada stvorite novi paket i novu Klasu u izvornoj mapi kao što je prikazano u nastavku

Korak 17: Sada se pojavljuje donji prozor, unesite naziv paketa i naziv klase, a zatim kliknite Završi da biste stvorili. Postoje i druge opcije za odabir Modifikatora pristupa, Sučelja za dodavanje i drugih stavova za stvaranje glavne metode, konstruktora ili naslijeđenih apstraktnih metoda prema zadanim postavkama tijekom kreiranja samog Klasa.
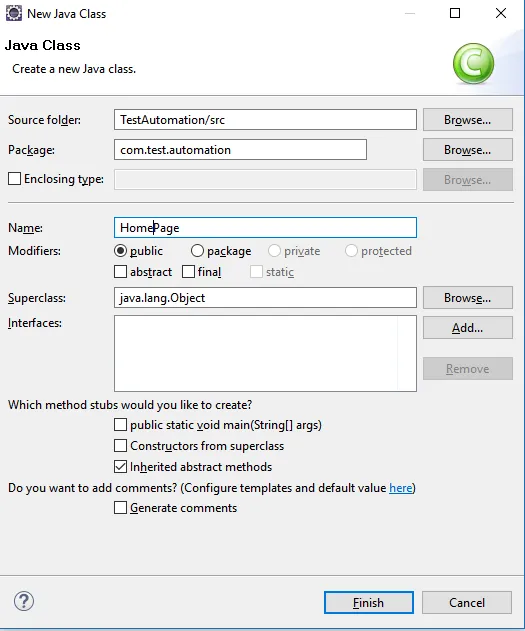
Korak 18: Sada je postavljanje Projekta spremno i staklenke se mogu učitati u Build Path za instaliranje selena.
19. korak: Desnom tipkom miša kliknite na Projekt i odaberite Build Path, a zatim odaberite opciju Configure Build Path pod opcijama Build Path kao što je prikazano u nastavku:
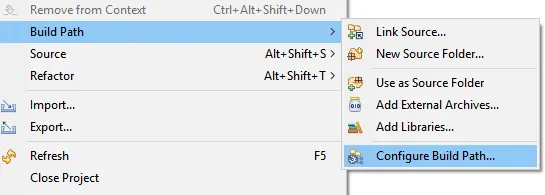
Korak 20: Sada se pojavljuje donji prozor kao što je prikazano u nastavku:
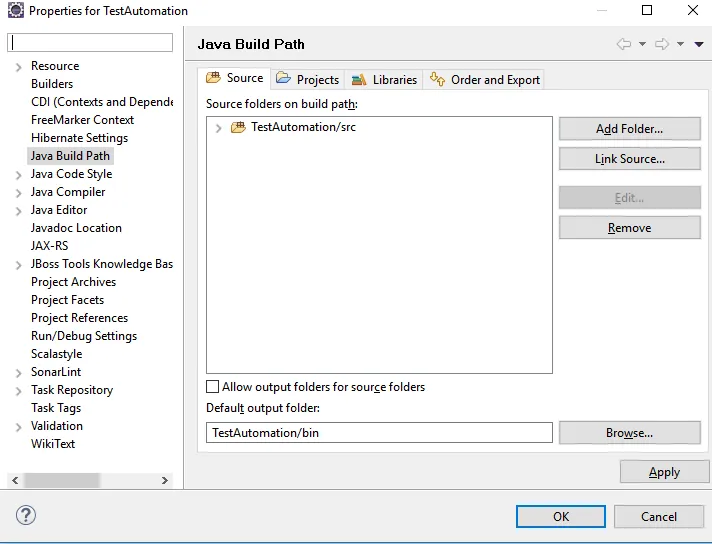
Korak 21: Sada kliknite karticu biblioteke, a zatim kliknite Dodavanje vanjskih staklenki za dodavanje selenskih staklenki u Put izgradnje projekta. Sada se pojavljuje prozor kao dolje
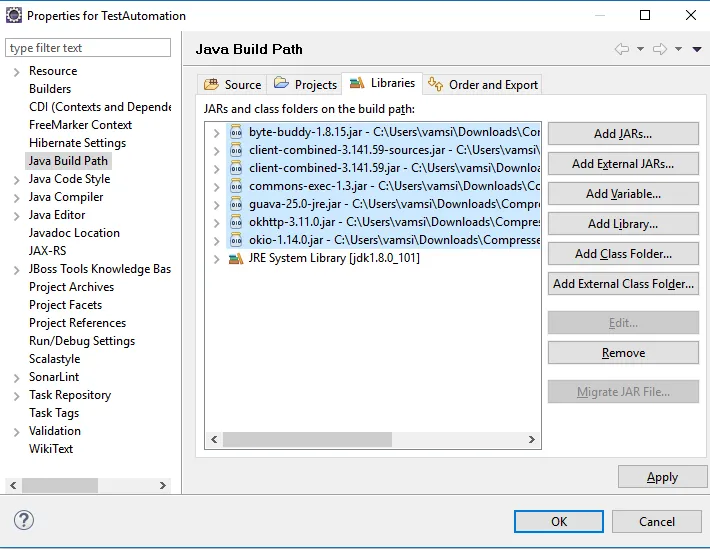
Korak 22: Gore navedeni staklenci dostupni su u mapi Selenium Jars. Ostali Jarsovi što god je potrebno također se mogu dodati na Build Path koji podržava bilo koje druge knjižnice.
Korak 23: Sada se preostali razvoj koda može provesti u Projektu, prema poslovnim zahtjevima.
Preporučeni članci
Ovo je vodič za instaliranje selena. Ovdje smo razgovarali o različitim koracima za instaliranje selena u naše prozore. Možete pogledati i sljedeće članke da biste saznali više -
- Kako koristiti Selenium naredbe?
- Karijeru napravite u selenu
- Upotrebe selena - Morate pokušati
- Koraci za instaliranje WordPress-a