Prije nego što počnemo … Ova verzija našeg Sparkle Trail vodiča napisana je za Photoshop CS5 i ranije. Ako koristite Photoshop CC ili CS6, morat ćete slijediti naš ažurirani i prošireni Vodič za Photoshop Sparkle Brush And Motion Trail Effect.
U ovom Vodiču za Photoshop efekte naučit ćemo kako dodati trag sjaja fotografiji pomoću prilagođenog Photoshop kista za sjaj koji ćemo stvarati. Ideju za ovaj udžbenik dobio sam nakon što sam vidio plakat za film "Čudesni emporium gospodina Magoriuma", ali naravno, tragovi sjaja postoje već od vremena Petera Pana i Tinkerbella, a siguran sam čak i mnogo prije toga. Srećom, Photoshop ih čini izuzetno jednostavnim za stvaranje zahvaljujući moćnim kontrolama četkica koje su uvedene u Photoshop 7, a koje su i dan danas jednako snažne i korisne!
Evo slike s kojom ću započeti:

Izvorna slika.
Napravit ću njen čarobni štapić da izgleda malo čarobnije dodavanjem iskričavih tragova. Evo kako će to izgledati kada završimo:

Konačni rezultat.
Ovaj je udžbenik iz naše serije Photo Effects. Započnimo!
Korak 1: Otvorite novi dokument Photoshop
Kao što sam spomenuo, mi ćemo kreirati naš sjaj tragom pomoću prilagođenog Photoshop četkica za "iskru", a prvo što trebamo učiniti je stvoriti našu četku. Za početak, idite na izbornik Datoteka na vrhu zaslona i odaberite Novo, što otvara Photoshop-ov dijaloški okvir Novi dokument. Također možete pristupiti dijaloškom okviru Novi dokument pomoću prečaca na tipkovnici Ctrl + N (Win) / Command + N. Unesite 200 piksela za širinu i 200 piksela za visinu i provjerite je li opcija Pozadina sadržaja u dnu postavljena na Bijelo, tako da naš novi dokument ima bijelu pozadinu, a zatim kliknite U redu:
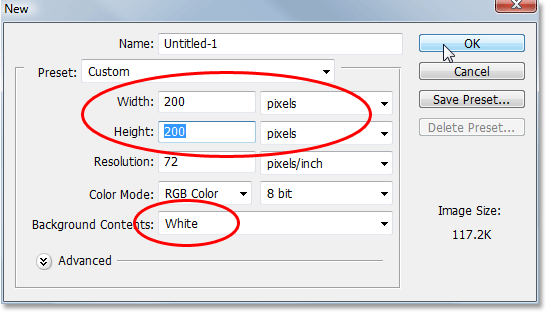
Napravite novi Photoshop dokument širine 200 piksela visine 200 piksela, s bijelom bojom kao pozadinske boje.
Photoshop otvara novi dokument veličine 200 x 200 sa čvrstom bijelom pozadinom:
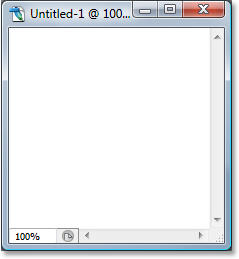
Novi dokument Photoshopa.
Korak 2: Odaberite alat četkom
Kad smo kreirali novi dokument, odaberite alat Četka na paleti Alati ili jednostavno pritisnite slovo B na tipkovnici da biste mu pristupili pomoću prečaca:

Odaberite Photoshop's Brush Tool.
3. korak: Boju prednjeg plana postavite na crnu
Potrebna nam je crna kao naša boja prednjeg plana, a to je boja s kojom se Photoshop slika kad odaberemo alat Brush, pa ako crna boja trenutno nije vaša boja prednjeg plana, pritisnite slovo D na tipkovnici za brzo resetiranje boja prednjeg i pozadinskog boja, koja crnu boju postavlja kao boju prednjeg plana (bijela postaje vaša boja pozadine). Naše trenutne boje prednjeg i pozadinskog stanja mogu se vidjeti u bojama u blizini dna palete Alati (uzorak u gornjem lijevom dijelu je boja prednjeg plana, a onaj u donjem desnom dijelu boje pozadine):
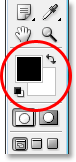
Uzorci boja prednjeg i pozadinskog područja u paleti Alati.
Korak 4: Odaberite četkicu "Star 70 piksela"
Četkica "sjaj" koju stvaramo zapravo je samo kombinacija nekoliko drugih četkica koje isporučujete s Photoshopom, a možete i sami eksperimentirati ako želite s različitim kombinacijama četkica stvoriti vlastiti jedinstveni kist "sjaj" jer postoji nekoliko četke koje bi dobro djelovale na ovaj učinak.
Počet ću sa četkicom Star 70 piksela, pa se prebacite na paletu četki, u gornjem lijevom kutu kliknite riječi Brzina unaprijed da biste vidjeli popis unaprijed postavljenih četkica s desne strane, a zatim pomaknite se prema dolje dok ne dobijete popis na četku "Star 70 piksela".
Kliknite na nju da biste je odabrali:
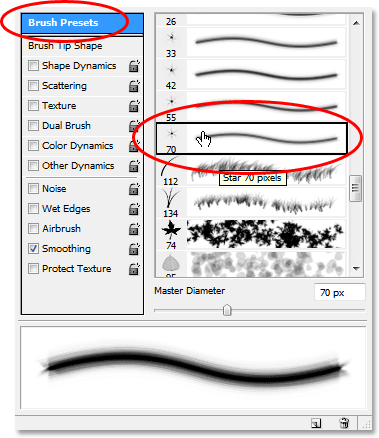
Kliknite na riječi "Presets Brush" u gornjem lijevom kutu Photoshop-ove palete, a zatim se pomaknite prema dolje popisu unaprijed postavljenih četkica s desne strane i odaberite četkicu "Star 70 pixels".
Korak 5: Kliknite nekoliko nasumičnih mjesta unutar dokumenta pomoću četkice
Kad je odabrana četkica "Zvijezde 70 piksela", kliknite nekoliko slučajnih mjesta unutar dokumenta kako biste dodali prvih nekoliko "iskri". Tri ili četiri klika trebali bi učiniti trik:
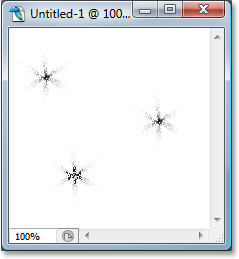
Kliknite četkom na tri ili četiri nasumična mjesta unutar dokumenta kako biste stvorili prvih nekoliko "iskre".
Korak 6: Odaberite četkicu "Airbrush Soft Round 17"
Nakon što ste dodali prvih nekoliko sjaja, vratite se na paletu četkica i pomičite se po popisu unaprijed postavljenih četkica dok ne dođete do četke Airbrush Soft Round 17. Kliknite na nju da biste je odabrali:
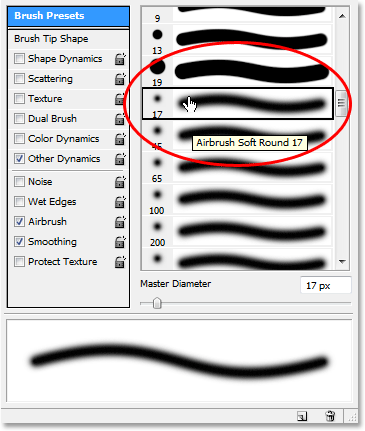
Pomaknite se do četke "Airbrush Soft Round 17" u paleti Brushes i kliknite na nju da biste je odabrali.
Korak 7: Kliknite na nekoliko nasumičnih mjesta unutar dokumenta s novom četkom
Baš kao što smo to učinili s prethodnim kistom prije nekog trenutka, s novom četkicom kliknite na tri ili četiri nasumična mjesta unutar dokumenta. To im dodaje više "iskre", kao i malo raznolikosti:
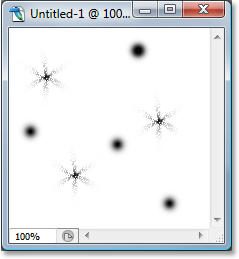
Uz odabrani novi kist još jednom kliknite na tri ili četiri nasumična mjesta unutar dokumenta.
Korak 8: Odaberite "Izabrane četke"
Još jednom se vratite na paletu četkica, a ovaj put kliknite malu strelicu usmjerenu udesno na vrhu palete kako biste pristupili padajućem izborniku i odaberite Assorted Brush s popisa dodatnih četkica na dnu:
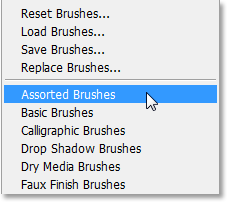
Na popisu dodatnih kistova na padajućem izborniku Brushes odaberite "Assorted Brushes".
U Photoshopu će se pojaviti poruka s pitanjem želite li zamijeniti postojeće četke novim četkama. Kliknite opciju Dodaj da biste Photoshop jednostavno dodali nove četke u postojeće četke umjesto da ih zamjenjujete:
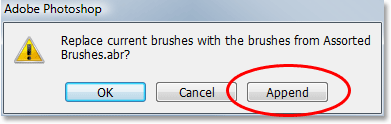
Odaberite opciju "Dodaj" da biste dodali nove četke na dno popisa dostupnih četkica.
9. korak: Odaberite četkicu "Starburst - Small"
Uz dodavanje četkica Assorted Brushes u paleti Brushes, pomaknite se prema dolje dok ne dođete do Starbust - Small četke i kliknite na nju da biste je odabrali:
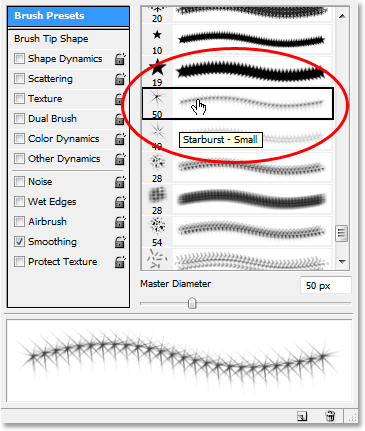
Pomičite se po popisu unaprijed postavljenih četkica dok ne dođete do četkice "Starburst - Small". Kliknite na nju da biste je odabrali.
Korak 10: Kliknite na tri ili četiri nasumična mjesta unutar dokumenta
Odabranim kistom "Starburst - Small" kliknite još tri ili četiri nasumična mjesta unutar dokumenta kako biste dodali ostatak naših sjaja:
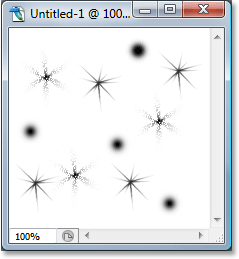
Dodajte preostale iskra klikom na nekoliko slučajnih mjesta četkom "Starburst - Small".
Korak 11: Definirajte novu postavku četkice
Dodali smo sve naše iskre. Sve što sada trebamo učiniti je spasiti ih kao četku. Da biste to učinili, idite na izbornik Uredi na vrhu zaslona i odaberite Define Brset Preset. Photoshop će se pojaviti u dijaloškom okviru sa upitom da nazovete kist. Nazvat ću rudnik "Blještava četkica":
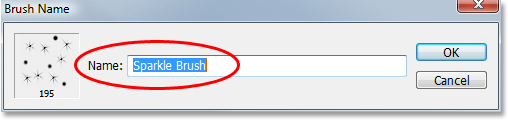
Unesite ime nove četke. Ja sam rudnik nazvao "Brskava četkica".
Kliknite U redu nakon što ste unijeli ime i stvorio vaš novi kist! U ovom se trenutku možete zatvoriti iz dokumenta četkice jer ga više ne trebamo otvarati. Nema potrebe da ga spremate kada to zatraži Photoshop, jer je četkica već stvorena.
12. korak: Otvorite fotografiju i dodajte novi prazni sloj
Pomoću našeg "četkica za sjaj" sada fotografiji možemo dodati trag sjaja, pa nastavite i otvorite fotografiju koju želite koristiti ako već nije otvorena. Zatim kliknite na ikonu Novi sloj na dnu palete slojeva da biste dodali novi prazan sloj iznad pozadinskog sloja, koji je sloj koji sadrži našu sliku. Photoshop će novom sloju automatski dati naziv "Sloj 1". Dvokliknite direktno na ime i preimenujte ga u "Bljeskalice":
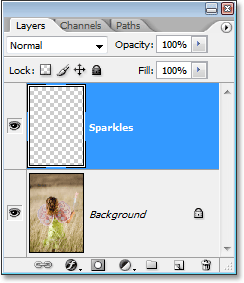
Dodajte novi prazni sloj u dokument s fotografijama i preimenujte sloj u „Bljeskalice“.
Korak 13: Još jednom odaberite alat za četkicu
Trebamo odabrati "Iskrivljenu četkicu" koju smo upravo stvorili, ali da bismo je odabrali, prvo moramo imati Alat za četkicu, pa idite naprijed i odaberite ga iz palete Alati ili pritisnite tipku B na tipkovnici:

Odaberite alat Brush još jednom.
14. korak: postavite boju prednjeg plana na bijelu
Naš trag sjaja ne bi izgledao vrlo impresivno, stvorili smo ga u crnoj boji, tako da moramo boju svog prednjeg plana postaviti u bijelu. Da biste to učinili, jednostavno pritisnite X na našoj tipkovnici da biste zamijenili svoje trenutne boje prednjeg i pozadinskog, koja će postaviti bijelu kao vašu boju prednjeg plana (crna postaje vaša boja pozadine). Opet to možemo vidjeti u bojama u blizini dna palete Alati:
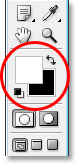
Podesite boju prednjeg plana na bijelu.
Korak 15: Odaberite sjajnu četkicu
Vratite se na paletu četki, kliknite još jednom na riječi "Predodređene četkice" u gornjem lijevom kutu palete ako opcija nije već odabrana, a zatim se pomaknite sve do dna popisa unaprijed postavljenih četkica. na desno. Vaša "četkica za sjaj" (ili kako god ste je imenovali) pojavit će se na dnu:
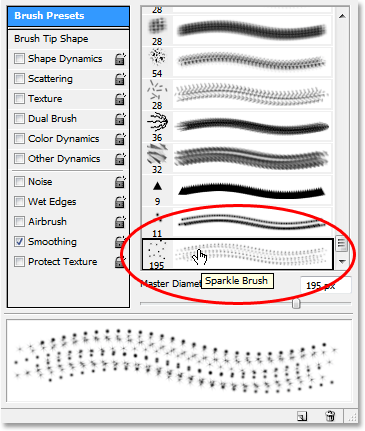
Pomaknite se prema dnu popisa unaprijed postavljenih četkica u paleti Brushes i odaberite sjajnu četku koju ste kreirali prije trenutak.
Korak 16: Odaberite opciju "Dinamika oblika"
Kliknite izravno na riječi Oblik dinamike na lijevoj strani palete četki za odabir opcija "Dinamika oblika" koje će se pojaviti na desnoj strani palete. Obavezno kliknite izravno na riječi, a ne kliknite unutar potvrdnog okvira slijeva:
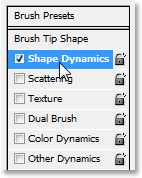
Kliknite izravno na riječi "Dinamika oblika" s lijeve palete četkica.
Korak 17: Postavite "Control control" na "Fade"
Ako je odabrana "Dynamics Shape", ako pogledate u gornjem desnom kutu palete Brushes, vidjet ćete opciju "Jitter size", a neposredno ispod nje vidjet ćete opciju Control. Ova opcija "Kontrola" tehnički je opcija "kontrola veličine" i omogućava nam da odredimo što će, ako ništa, utjecati na veličinu četkice dok slikamo s njom. Kliknite strelicu usmjerenu prema dolje i s popisa odaberite Fade, a zatim u okvir pored nje unesite 25:
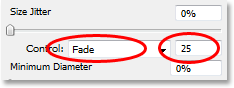
Postavite opciju "Control" na "Fade" i unesite kraj "25" u okvir pored nje.
Postavljanjem opcije za kontrolu veličine na „Blijedi“, Photoshop će postupno izblijediti promjer naše četkice do nule kada bojimo potez četkice i to će učiniti koristeći broj koraka koji smo odredili, što je u ovom slučaj je 25. Najvjerojatnije ćete trebati eksperimentirati s brojem koraka kako bi vaš trag sjaja ispravno izblijedio sa slikom, ali 25 je dobro mjesto za početak.
Korak 18: Odaberite opciju "rasipanje"
Kliknite izravno na riječi Scattering s lijeve strane palete četkica, ispod riječi "Dynamics Shape", kako biste prikazali mogućnosti "Scattering". Ponovno provjerite da li izravno kliknete na riječi, a ne samo unutar potvrdnog okvira s lijeve strane. Želimo da se opcije "Scattering" pojave s desne strane palete Brushes i za to treba izravno kliknuti na riječi:
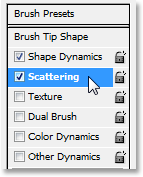
Kliknite izravno na riječi "Scattering" s lijeve palete četkica.
Korak 19: Postavljanje opcija rasipanja
Kad se opcije rasipanja pojave s desne strane palete četkica, unesite 110% za količinu rasipanja, a zatim unesite 3 za opciju Brojanje i 35% za Count Jitter:
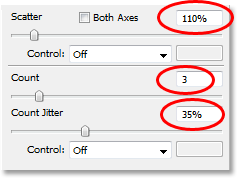
Promijenite gore navedene opcije "Raspršivanje".
Još jednom, vrlo je vjerojatno da ćete morati malo eksperimentirati s tim vrijednostima, jer će slika biti drugačija.
20. korak: postavite četveronožni "razmak" na 50%
Kliknite izravno na riječi Oblik četkice u gornjem lijevom dijelu palete četkica, ispod riječi "Predodređenja četke". Zatim, pri dnu palete četkica, postavite mogućnost Razmak na oko 50%:
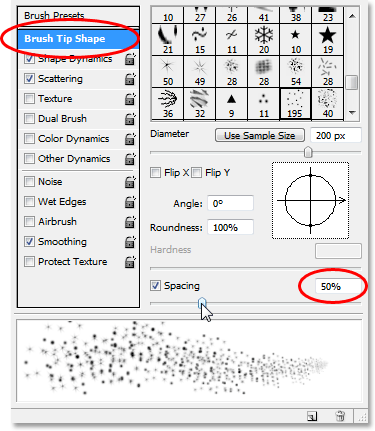
Promijenite gore navedene opcije "Raspršivanje".
U ovom slučaju opcija "Razmak" određuje maksimalnu duljinu poteza četkice (naš "iskričavi trag"), a kao i kod opcija "Dinamika oblika" i "Raspršavanje", možda će biti potrebno eksperimentiranje da bi vaš trag sjaja bio odgovarajuću duljinu za vašu sliku.
Korak 21: Povucite svoju sjajnu stazu
Naš "Sparkle Brush" je stvoren i opcije su postavljene u paleti Brushes, tako da s bijelom bojom kao što je naša boja prednjeg plana možemo ići naprijed i dodati naš sjaj! Da biste to učinili, kliknite bilo ili ili odmah pored objekta koji stvara trag sjaja (djevojčin čarobni štapić na mojoj slici), a zatim izvucite potez četkice u smjeru od kojeg želite tračiti pjenušac. Vjerojatno će vam prvo trebati promijeniti veličinu četkice, a najlakši način je to pomoću lijeve i desne zagrade tipke na tipkovnici. Lijeva tipka nosača četkicu čini manjom, a desna tipka nosača većom.
Kliknut ću lijevo od djevojčinog čarobnog štapića, a zatim povučem četkicu preko glave i niz desnu stranu, kao da je tračak sjaja stvorio njezin mahajući štapićem. Primijetite kako Photoshop blijedi veličinom četke kako potez četke postaje sve dalje i dalje od početne točke, dok se četkica na kraju ne izgubi na ničemu, zahvaljujući opcijama koje smo postavili u paleti Brushes:

Kliknite na ili u blizini objekta koji stvara trag sjaja, a zatim povlačite jednim kontinuiranim pokretom u smjeru od kojeg dolazi trag sjaja.
Korak 22: Umnožavanje iskričavog sloja
Sa slojem "Bljeskalice" odabranim u paleti Slojeva, upotrijebite tipkovni prečac Ctrl + J (Win) / Command + J (Mac) da biste duplicirali sloj. Kopija sloja pojavit će se iznad originala u paleti Slojevi:
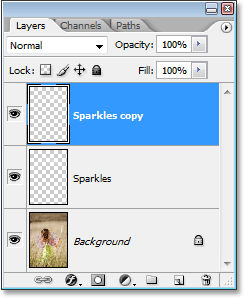
Paleta slojeva slojeva Photoshopa pokazuje kopiju sloja "Bljeskalice" iznad originala.
23. korak: primijenite filtar "Gaussian Blur"
Našim ćemo sjajima dodati malo sjaja, a to ćemo učiniti dodavanjem malo zamućenog efekta dupliciranom sloju koji smo upravo stvorili. Idite na izbornik Filter na vrhu zaslona, odaberite Blur, a zatim odaberite Gaussian Blur. Kad se pojavi dijaloški okvir Gaussian Blur, unesite vrijednost radijusa od oko 4 piksela:
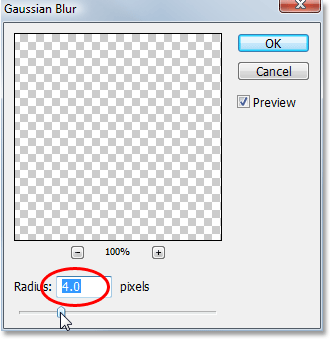
Nanesite filtar Gaussian Blur na kopiju Sparkles sloja.
Možda želite malo viši ako koristite sliku visoke rezolucije. Ideja je jednostavno dodati dovoljno zamućenja da bi iskričave svjetlosti bile oko sebe:

Čini se da sada sjaj ima blještavi sjaj nakon nanošenja filtra Gaussian Blur.
24. korak: Umnožavanje sloja "Blještava kopija"
Da biste povećali svjetlinu naših sjaja, s odabranim slojem "Bljeskalice kopiraj", ponovo upotrijebite tipkovni prečac Ctrl + J (Win) / Command + J (Mac) da biste stvorili njegov duplikat, koji se pojavljuje na vrhu Paleta slojeva:
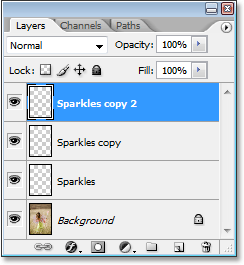
Udvostručite sloj "Bljeskalice kopiraj" da biste povećali svjetlinu traga svjetlosti.
Korak 25: Dodajte sloj sloja "Vanjski sjaj"
Da biste postigli učinak, dodajmo malo boje u sjaj oko sjaja. Da biste to učinili, s gornjim slojem odabranim u paleti Slojeva kliknite na ikonu Slojevi slojeva na dnu palete slojeva (ikona koja izgleda kao slovo "f") i na popisu odaberite Outer Glow:
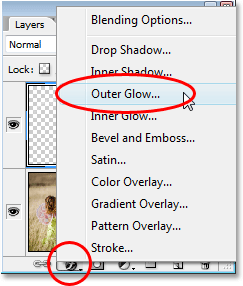
Kliknite ikonu "Stilovi slojeva" na dnu palete slojeva i odaberite "Vanjski sjaj".
Ovo otvara dijaloški okvir Stil sloja s opcijama vanjskog sjaja u srednjem stupcu. Odaberite boju za svoj sjaj klikom na uzorak boje neposredno ispod riječi "Buka" i odabirom boje iz Photoshopovog birača boja. Za svoju ću odabrati ružičasto-crvenu boju. Zatim smanjite intenzitet boje smanjujući neprozirnost sjaja. Smanjit ću minu na oko 60%:
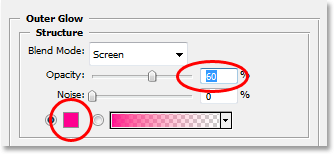
Odaberite boju za vanjski sjaj klikom na uzorak boje i odabirom nove boje na programu za odabir boja, a zatim smanjite neprozirnost sjaja da biste po potrebi smanjili intenzitet boje.
Kliknite OK za izlaz iz dijaloškog okvira Stil sloja i gotovi ste! Evo, nakon dodavanja boje u sjaj oko sjaja, moj je konačni rezultat:

Konačni rezultat.
I tu ga imamo! Tako dodajte trag sjaja fotografiji pomoću prilagođene četke u Photoshopu! Posjetite naš odjeljak s foto efektima za više udžbenika o efektima Photoshopa!