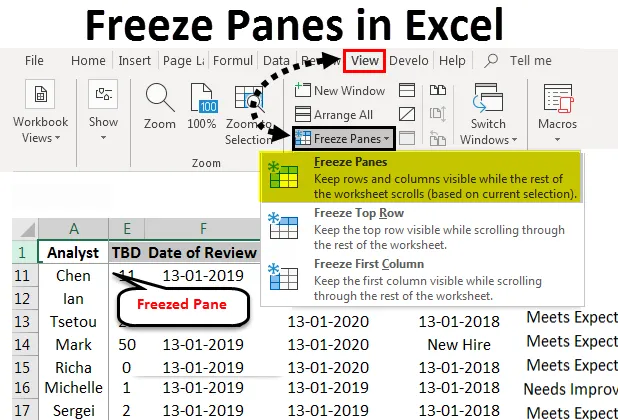
Programi za zamrzavanje programa Excel (Sadržaj)
- Zamrznite okna u Excelu
- Kako zamrznuti okna u Excelu?
Zamrznite okna u Excelu
Excel je jedan od najpopularnijih programa za proračunske tablice od sredine 90-ih. Dio ove popularnosti čini i podrška značajkama koje omogućuju brzu analizu i bavljenje s više skupova podataka istovremeno. Excel ima mnogo značajki koje podržavaju učinkovitu analizu podataka. Jedna takva značajka koja razlikuje excel od mnogih drugih programa proračunskih tablica je mogućnost zamrzavanja okna tijekom rada.
Okna za zamrzavanje olakšavaju usporedbu podataka tijekom rada. Ovo je posebno korisno kada se bavimo velikom količinom podataka tipičnih za setove podataka poduzeća. Značajke okna za zamrzavanje omogućuju nam dijeljenje radne knjige na više dijelova, kao i zamrzavanje pojedinih ćelija, redaka ili stupaca kako bismo olakšali usporedbu i analizu podataka.
- Zamrznuti gornji red da bismo znali koje parametre gledamo tijekom pregleda:
Prije zamrzavanja gornjeg reda.
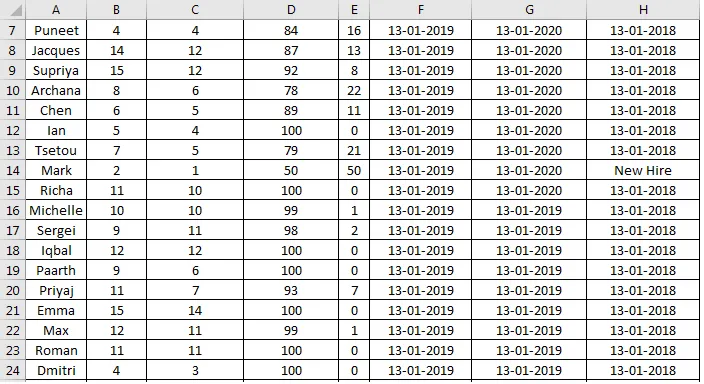
Nakon zamrzavanja gornjeg reda.
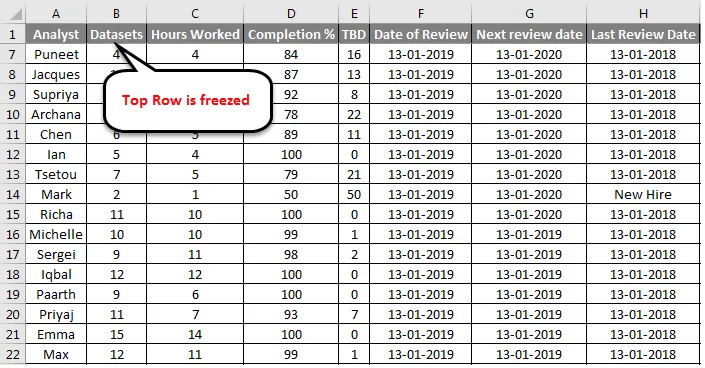
To pokazuje kako izgleda isti skup podataka sa zamrznutim retkom. To olakšava spoznaju na koji se parametar odnosi kada pokušavamo analizirati podatke izvan prvih nekoliko zapisa u radnoj knjizi.
- Zamrznuti prvi stupac da biste znali koji zapis ocjenjujemo za određeni parametar.
Prije zamrzavanja prvog stupca:
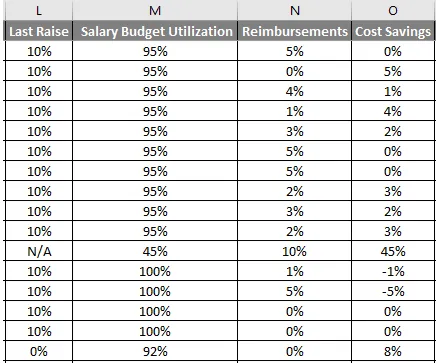
Nakon zamrzavanja prvog stupca:
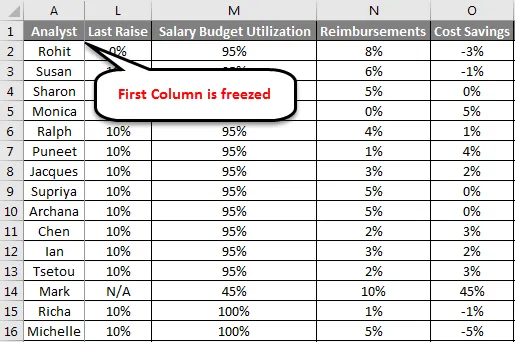
Na gornjoj slici uspoređuje se isti skup podataka sa i bez prvog stupca koji je zamrznut na mjestu. Okna za zamrzavanje omogućuju nam da podijelimo skup podataka na više dijelova kako bismo olakšali analizu:
Radni list se dijeli na različite dijelove koji se mogu neovisno pregledavati. Sive crte na sredini radnog lista označavaju gdje su redovi i stupci zamrznuti na mjestu.
Kako zamrznuti okna u Excelu?
Značajka Freeze Panes nije previše složena za upotrebu ako znamo bazu podataka s kojom radimo. U sljedećih nekoliko odlomaka naučit ćemo kako koristiti značajke povezane sa oknima za zamrzavanje i koristiti ih za analizu.
Evo nekoliko primjera Freeze okna u Excelu:
Ovdje možete preuzeti ovaj Excel predložak za zamrzavanje okna - Zamrznite predložak Excel predloškaZamrzavanje okna u Excelu - Primjer # 1
Zamrzne gornji red:
Da bismo to učinili, moramo izvršiti sljedeće korake:
- Odaberite Pogled na alatnoj traci Excela. Odaberite opcije Zamrzavanje okvira s opcija prikaza, otvorit će se padajući izbornik gdje postoje opcije za odabir redova ili stupaca koje želimo zamrznuti. Odaberete Zamrzni gornji red, to će zamrznuti gornji red aktivnog radnog lista na mjestu i omogućiti nam da pregledavamo ostatak podataka bez ometanja gornjeg retka.
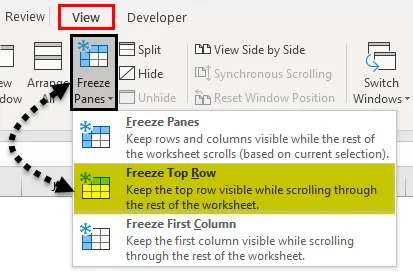
- Sitna siva ravna crta pojavit će se odmah ispod prvog reda. To znači da je prvi red zaključan ili zamrznut.
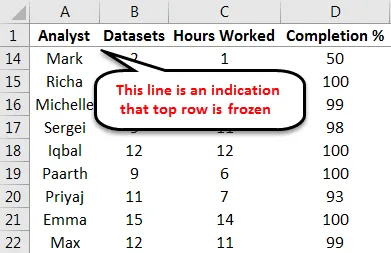
Zamrzavanje okna u Excelu - primjer br. 2
Zamrzne prvi stupac:
Zatim ćemo pogledati sljedeću najčešće korištenu funkciju u funkciji Zamrzavanje okna, zamrzavajući prvi stupac. To se može učiniti pomoću sljedećih koraka:
- Odaberite Zamrzavanje okvira s opcija prikaza. Na padajućem izborniku odaberite Zamrzni prvi stupac i to će zamrznuti prvi stupac na mjestu, omogućavajući nam pregledavanje ostatka podataka bez ometanja prvog stupca.
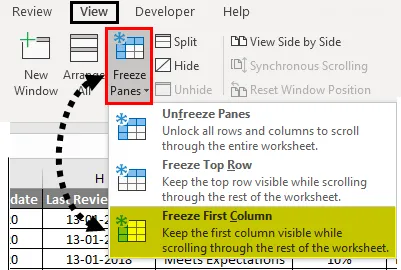
Sitna siva ravna crta pojavit će se odmah ispod prvog stupca. To znači da je prvi stupac zaključan ili zamrznut.
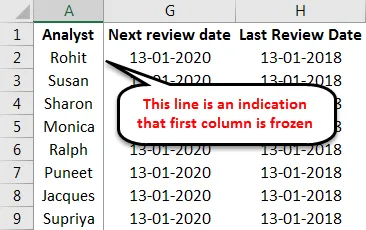
Obje ove značajke se mogu koristiti istovremeno i olakšavaju nam analizu podataka. Kao što smo vidjeli u primjerima, poznavanje osnovne strukture tablice pomaže nam odlučiti što želimo zamrznuti.
Zamrzavanje okna u Excelu - primjer # 3
Zamrzavanje prvog reda i prvog stupca:
Evo primjera tablice s praksama u kojoj su prvi red i prvi stupac zamrznuti.
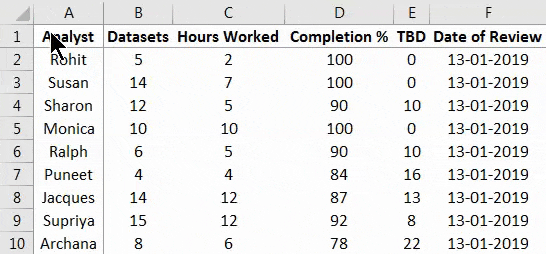
Eto, to nas dovodi do najkorisnije funkcije u funkciji okvira za zamrzavanje, a to je zamrzavanje više stupaca i redaka na mjestu.
To je funkcija koju najviše volim koristiti jer korisniku omogućuje zamrzavanje redaka i odmrzavanje redaka i stupaca na temelju bilo kojeg broja parametara, ovisno o strukturi podataka na radnom listu.
Da bismo zamrznuli prvi red i prvi stupac, moramo izvršiti sljedeće korake:
- Odaberite ćeliju B2 s radnog lista
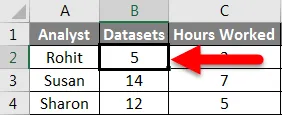
- Sada, od opcija prikaza, odaberite Zamrzni okna. Na padajućem izborniku koji se pojavi odaberite prvu mogućnost, Freeze Panes
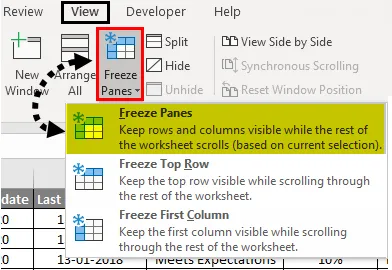
Ove radnje zamrzavaju prvi red i prvi stupac na mjestu.
Zamrzavanje okna u Excelu - primjer # 4
Zamrzavanje više stupaca:
Možemo koristiti slične korake za zamrzavanje više redaka i stupaca. Sljedeći koraci ilustriraju ovo:
- Odaberite bilo koju ćeliju iznad koje redovi i stupci moraju ostati na mjestu:

- Ponovite korake 2 i 3 iz prethodne ilustracije da zamrznete sve retke i stupce iznad i slijeva od odabrane ćelije.
Čvrste sive crte koje se pojavljuju pokazuju da su redovi i stupci u gornjem lijevom dijelu lista bili smrznuti. Također možemo odabrati ili cijeli redak iznad kojeg su nam potrebni podaci da bismo ostali na mjestu ili stupac.
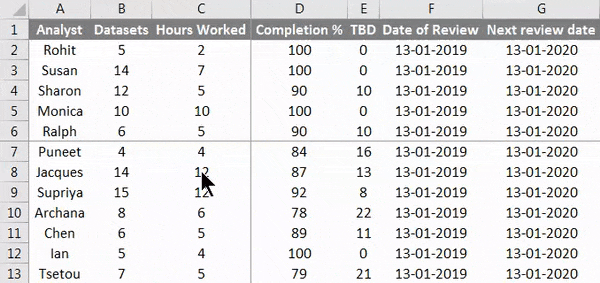
Odmrzavanje redaka i stupaca do zadanog stanja vrlo je jednostavno. Moramo samo ući u padajuće okna i zamijeniti okna kao što je prikazano u nastavku:
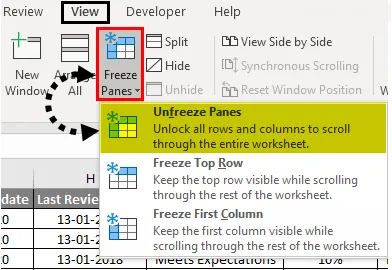
Zamrzavanje okna u excelu je opcija koja nam olakšava usporedbu podataka u velikim skupovima podataka. U stvari, okna za zamrzavanje u excelu su toliko korisna da postoje davatelji softvera koji pružaju dodatne funkcije u potpunosti zasnovane na oknima za zamrzavanje u excelu. Jedan takav primjer je mogućnost zamrzavanja i odmrzavanja više radnih listova i tablica odjednom, što mnogi proizvođači softvera pružaju kao proizvod.
Stvari koje treba zapamtiti
- Zamrzavanje okna ne funkcionira dok uređujemo nešto unutar ćelije, tako da moramo biti pažljivi pri odabiru ćelije koju želimo kao granicu zamrznutih podataka i nikada dvaput ne kliknite tu ćeliju prije zamrzavanja podataka.
- Okna za zamrzavanje u excelu su zadana konfiguracija koja može zamrznuti podatke lijevo od rubnog stupca ili iznad graničnog retka, ovisno o tome što odaberemo kao granicu. Na raspolaganju su dodaci raznih dobavljača softvera radi poboljšanja istih.
Preporučeni članci
Ovo je vodič za zamrzavanje okna u Excelu. Ovdje smo razgovarali o tome kako zamrznuti okvire u Excelu i različite metode za zamrzavanje okvira u programu Excel, zajedno s praktičnim primjerima i download-ovim Excel predložakom. Možete i pregledati naše druge predložene članke -
- Zamrznite okna i podijeljene okvire u Excelu
- Kako spojiti dvije tablice u Excelu?
- Vodič za Excelge stanice
- Kako premjestiti stupce u Excelu?
- Kako zamrznuti stupce u Excelu?