U ovom vodiču za Photo Effects naučit ćemo kako lako pretvoriti portretnu fotografiju u skicu olovke pomoću Photoshopa. Početna skica pojavit će se u crno-bijeloj boji, ali na kraju udžbenika naučit ćemo kako je kolorirati originalnim bojama fotografije! U sljedećem tutorialu naučit ćemo malo drugačiji način pretvaranja slike u skicu, onaj koji obično bolje odgovara objektima ili fotografijama pejzaža.
Ova verzija udžbenika je za Photoshop CS5 i starije verzije. Korisnici Photoshop CS6 i CC (Creative Cloud) htjet će provjeriti potpuno ažuriranu verziju.
Evo fotografije s kojom ću započeti:

Izvorna portretna slika.
Evo kako će to izgledati kada završimo:

Konačni rezultat za skiciranje.
Tekstualna verzija ovog vodiča nastavlja se ispod videozapisa. Imajte na umu da je videozapis u nastavku iz ažurirane verzije udžbenika Photoshop CC, ali sve što pokrivam u videozapisu potpuno je kompatibilno s Photoshopom CS5 i starijim verzijama.
Kako fotografiju pretvoriti u skicu sa Photoshopom
Korak 1: Umnožavanje pozadinskog sloja
Prvo što bismo trebali učiniti prije nego što započnemo s učinkom je napraviti kopiju izvorne slike, tako da je ne oštetimo za slučaj da nam je kasnije potrebna. Uz novootvorenu fotografiju u Photoshopu, na ploči Slojevi vidimo da slika sjedi na pozadinskom sloju:
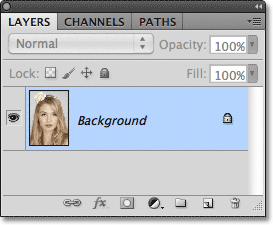
Ploča slojeva koja prikazuje fotografiju na pozadinskom sloju.
Idite do izbornika Sloja u traci izbornika na vrhu zaslona, odaberite Novo, a zatim odaberite Sloj preko Kopiraj . Ili za brži način pokretanja iste naredbe pritisnite Ctrl + J (Win) / Command + J (Mac) na tipkovnici:
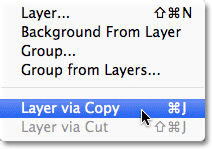
Idite na Layer> New> Layer putem Copy ili pritisnite Ctrl + J (Win) / Command + J (Mac).
Bilo kako bilo, upućuje Photoshopu da napravi kopiju sloja, koji naziva "Sloj 1", i postavi ga iznad pozadinskog sloja. Primijetite da je sloj 1 označen plavom bojom, što nam govori da je aktivni sloj. Sve što učinimo sljedeće, dogodit će se kopiji slike na Sloju 1, a izvornik na sloju Pozadina ostaje neoštećen:
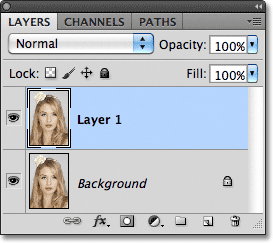
Kopija fotografije pojavljuje se na sloju 1.
2. korak: desaturacija slike
Idite na izbornik Slika na vrhu zaslona, odaberite Prilagodbe, a zatim odaberite Desaturate :
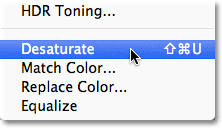
Idite na Slika> Podešavanja> Desaturate.
Naredba Desaturate momentalno uklanja svu boju sa slike, omogućavajući nam crnu i bijelu verziju:

Naredba Desaturate nije najbolji način pretvaranja slike u crno-bijelu, ali ovdje je dovoljno dobra za naše potrebe.
Korak 3: Umnožite sloj
Zatim trebamo napraviti kopiju naše zasićene slike. Vratite se na izbornik Sloja, odaberite Novo, zatim odaberite Sloj preko Kopiraj ili pritisnite Ctrl + J (Win) / Command + J (Mac) na tipkovnici, baš kao što smo to učinili u koraku 1. Photoshop pravi kopiju sloja 1, naziva "kopiju sloja 1" i postavlja je izravno iznad razine 1 na ploči Slojevi:
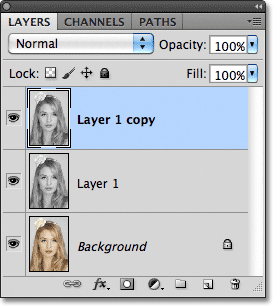
Photoshop uvijek postavlja kopije sloja iznad originala.
4. korak: obrnuti sliku
Vratite se na izbornik Slika na vrhu zaslona, odaberite Prilagodbe, a zatim odaberite Invert :

Idite na Slika> Podešavanja> Invert.
To invertira boje na slici, ili u našem slučaju vrijednosti svjetline, čineći svijetla područja tamna, a tamna područja svijetlima, ostavljajući nama negativan učinak fotografije:
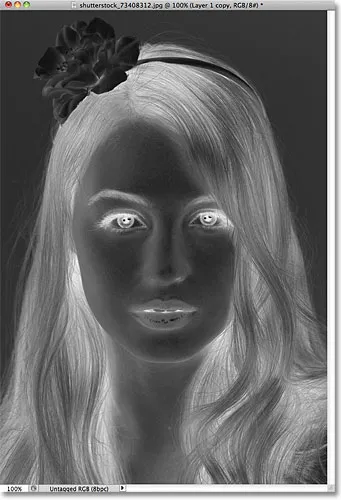
Slika nakon pretvaranja vrijednosti svjetline.
Korak 5: Promijenite način miješanja u Dodge Colour
Na vrhu ploče Slojevi pronaći ćete opciju Način miješanja . Nigdje ne piše "Blend Mode", ali padajući je okvir koji je prema zadanim postavkama postavljen na Normal. Kliknite riječ Normal (Normalna), koja otvara popis modusa mješavina slojeva i odaberite Colour Dodge s popisa:

Promijenite način miješanja pretvorenog sloja iz Normal u Colour Dodge.
Dokument će se prikazivati privremeno ispunjen bijelom bojom. Ovisno o vašoj slici, tamo i tamo mogu biti crna područja, ali uglavnom će biti ispunjena bijelom:

Nakon promjene načina miješanja u Color Dodge, dokument se pojavljuje bijelo.
Korak 6: Primijenite Gaussov filtar zamagljivanja
Sljedeći korak je zapravo stvaranje efekta skice. Idite do izbornika Filter na vrhu zaslona, odaberite Blur, a zatim odaberite Gaussian Blur :
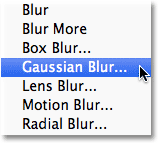
Idite na Filter> Blur> Gaussian Blur.
Otvara se dijaloški okvir filtra Gaussian Blur. Efekt skice stvaramo zamagljivanjem sloja. Počnite povlačiti klizač Radius na dnu dijaloškog okvira prema desno kako biste primijenili malu količinu zamućenja. Dok povlačite, vidjet ćete učinak skice u dokumentu. Što dalje povučete klizač, sve će se više zamućivati i intenzivniji će učinak skice postati. Ako klizač povučete predaleko, vidjet će se previše originalne fotografije i to više neće izgledati kao skica.
Ne morate unijeti određenu vrijednost radijusa jer će količina zamućenja koju koristite ovisiti o tome što mislite da izgleda dobro za vašu sliku, pa pripazite da dokument pazite na rezultate dok povlačite klizač. Za sliku ću postaviti svoju vrijednost radijusa na oko 12 piksela:
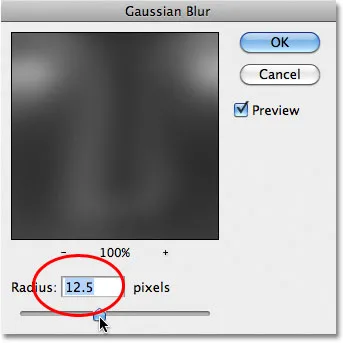
Povucite klizač Radius kako biste povećali ili smanjili količinu zamućenja.
Evo kako izgleda moj početni učinak skice:
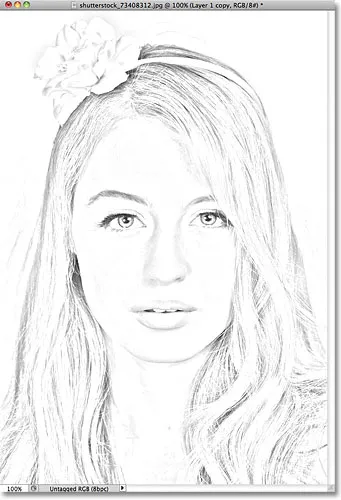
Početna crno-bijela skica.
7. korak: Spajanje slojeva u novi sloj
Držite tipku Alt (Win) / Option (Mac) na tipkovnici i držite pritisnutom tipku, idite na izbornik Layer na vrhu zaslona i odaberite Spajanje vidljivo :
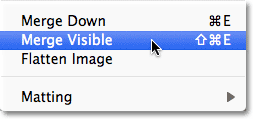
Držite pritisnutu Alt (Win) / Option (Mac) i idite na Layer> Merge Visible.
Obično bi naredba Spajanje vidljivog u osnovi izravnala našu sliku spajanjem svih postojećih slojeva na jedan sloj, ali držeći Alt (Win) / Option (Mac) dok smo odabrali Merge Visible, rekli smo Photoshopu da zadrži sve naše inicijalni sloj je netaknut, spajajući ih s novim slojem (Sloj 2) iznad originala:
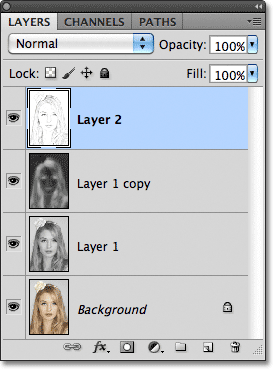
Tri originalna sloja kombiniraju se na četvrti sloj iznad njih.
Korak 8: Promijenite način miješanja da biste množili i prilagodili neprozirnost sloja
Idite do opcije Blend Mode na vrhu ploče Slojevi i promijenite način miješanja spojenog sloja iz Normal u Multiply . Ovo će potamniti crte u efektu skice. Ako utvrdite da je efekt sada previše mračan, spustite vrijednost Opacity, što je desno od opcije Blend Mode. Pazite na sliku dok podešavate neprozirnost radi finog prilagođavanja rezultata. Smanjit ću minu na 50%:
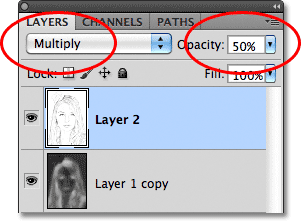
Promijenite način miješanja u Pomnoži, a potom prilagodite rezultat opcijom Opacity.
Evo mog rezultata nakon zatamnjivanja učinka:

Skica sada izgleda tamnije na bijeloj pozadini.
Korak 9: Umnožavanje pozadinskog sloja
U ovom je trenutku učinak skice završen i ako ste zadovoljni crno-bijelim, možete se zaustaviti ovdje. Ako želite dodati skici u boji, nastavite s ovim zadnjim nekoliko koraka. Kolorirat ćemo skicu pomoću boja s izvorne fotografije. Naša je originalna fotografija na pozadinskom sloju, pa ćemo je morati kopirati. Kliknite na pozadinski sloj na ploči Slojevi da biste ga odabrali:
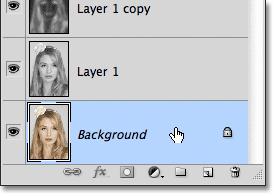
Odaberite sloj pozadine da biste ga učinili aktivnim.
Kad je odabran pozadinski sloj, idite na izbornik Sloj, odaberite Novo, zatim odaberite Sloj preko Kopiraj ili pritisnite Ctrl + J (Win) / Command + J (Mac). Photoshop pravi kopiju sloja, daje mu naziv "Pozadinska kopija" i stavlja ga izravno iznad originala:
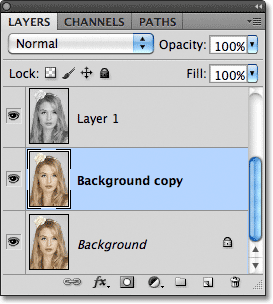
Kopija se pojavljuje iznad izvornog sloja pozadine.
Korak 10: Pomaknite pozadinsku kopiju iznad ostalih slojeva
Da bismo ovaj sloj pozadinske kopije iskoristili za koloriranje naše skice, moramo je premjestiti iznad ostalih slojeva. Možemo ga skočiti ravno na vrh snopa slojeva pritiskom na tipkovnički prečac Shift + Ctrl +) (Win) / Shift + Command +) (Mac). ) Je desni ključ zagrada. Ako je sloj kopiranja u pozadini na vrhu, izvorna slika će se ponovno pojaviti u prozoru dokumenta:
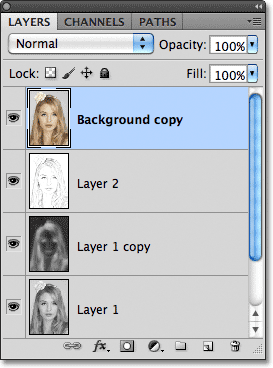
Pozadinski sloj kopiranja preskočen je na vrh snopa slojeva.
Korak 11: Promijenite način miješanja u boju
Da biste pomiješali boje izvorne slike s efektom skice, promijenite način miješanja za sloj kopiranja u pozadini iz normalnog u boju :
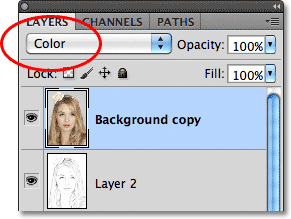
Promijenite način miješanja slojeva u Color.
Način mješanja boja miješa boje iz trenutnog sloja sa vrijednostima svjetline slojeva ispod njega, dajući nam naš obojeni učinak skice:
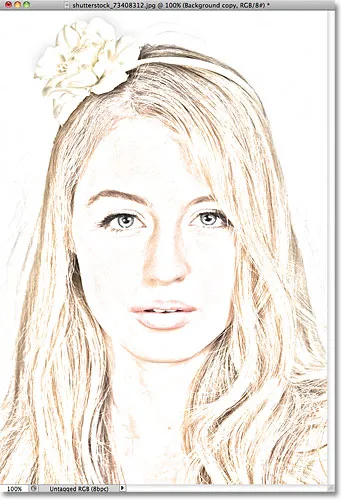
Rezultat nakon promjene načina miješanja u Boja.
12. korak: Smanjite neprozirnost
Konačno, ako vam se čini da boja izgleda preintenzivno, jednostavno snizite vrijednost neprozirnosti na vrhu ploče Slojevi kako biste precizno prilagodili rezultate. Smanjit ću minu na 65%:
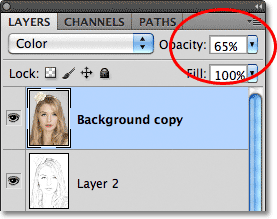
Smanjite neprozirnost sloja da biste smanjili količinu boje u skici.
Uz smanjenu neprozirnost, evo i mog konačnog rezultata:

Konačni efekt skice u boji.