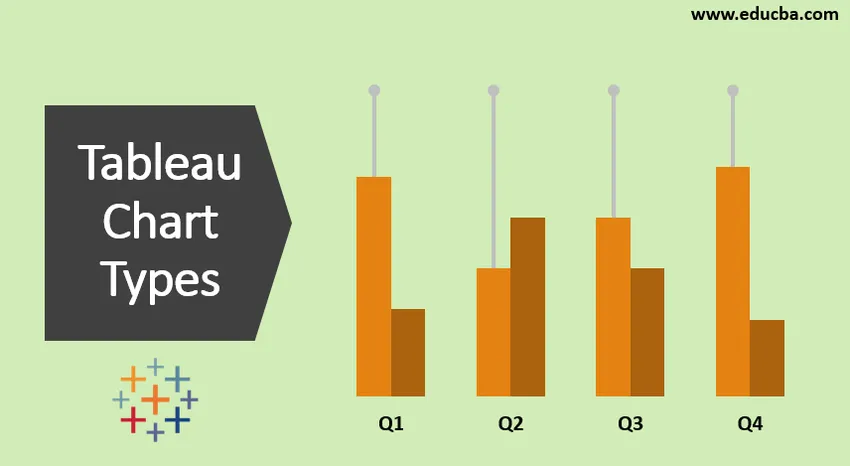
Uvod u vrste tabličnih grafikona
Tableau je moćan alat za stvaranje različitih vrsta ljestvica. To se vrši automatski koristeći jezik vizualnih upita. Na raspolaganju su 24 različite vrste grafikona. Grafikoni se stvaraju pomoću odabranih mjera i dimenzija.
Ne rade svi grafikoni na jedan način. Kad odaberemo zemljopis, poput države, države itd., Prikaži mi će tražiti karte karte. Kad radimo s datumima, predložit će se grafikon Lines.
Napomena: tipka prečaca (dimenzija / mjera + Ctrl)Ako prvo odaberemo Dimenzija, tada će se mjeriti, Bar char će se pojaviti prema zadanom.
Ako odaberemo Mjeru prvo, a zatim dimenziju, dobit ćemo tekstualni prikaz podataka.
Vrste tabličnih grafikona
Slijedi 12 različitih vrsta tabličnih grafikona
1. Područje grafikona
Koraci za stvaranje
- Otvorite Tableau javno i povežite se s izvorom podataka.
- Idite na novi radni list.
- Pod Dimenzija odaberite Datum narudžbe -> Ctrl-> Pod Mjerom odaberite Prodaja.
- Idite na Prikaži me (korisnik može vidjeti grafikon) -> odaberite grafikon.
- Otvorite karticu Marks i kliknite padajući izbornik Mark Type i odaberite Area.
- Idite na stupce-> odaberite godinu (datum narudžbe) -> padajući izbornik>> odaberite mjesec.
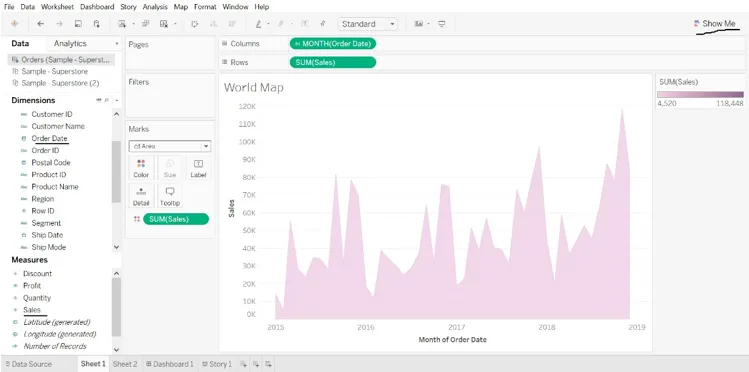
2. Bar grafikon
Koraci za stvaranje
- Otvorite Tableau javno i povežite se s izvorom podataka.
- Idite na novi radni list.
- Pod Dimenzija odaberite Kategorija -> Povlačenje u stupac-> Pod mjerom odaberite Profit-> Povucite u redove.
- Pod vrstom Oznake -> Odaberi oznake -> Odaberite traku.
- Pod Dimenzija odaberite Region-> Povucite na lijevu stranu dobiti.
- Pod Dimenzija odaberite Način isporuke-> Povucite u boju, dobit ćemo različit način broda u svakoj regiji.
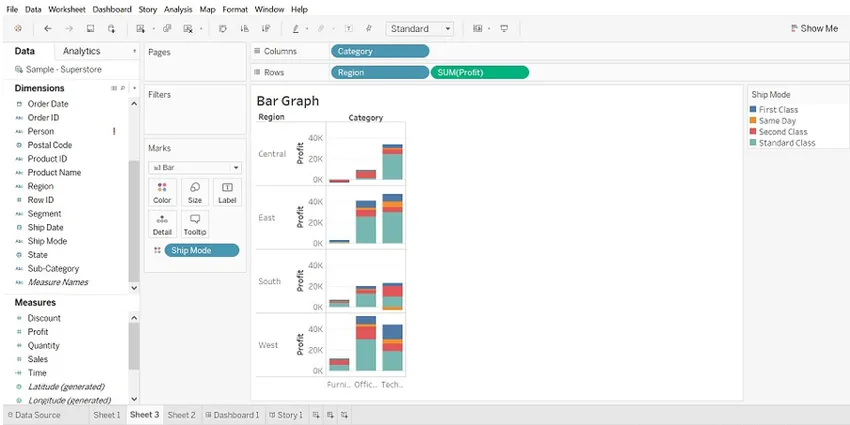
- Podatke možemo pregledati prema regiji, povucite regiju u filtre-> odaberite regiju koju želimo.
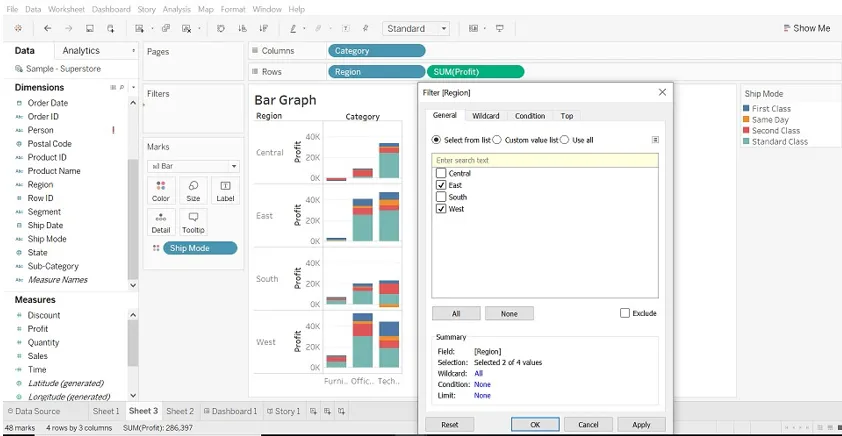
3. Zemljišta s kutijama i brkovima
Koraci za stvaranje
- Otvorite Tableau javno i povežite se s izvorom podataka.
- Idite na novi radni list.
- Dimenzije segmenta povucite u stupce.
- Povucite mjeru Popust u redove.
Savjet: -Tableau stvara grafikon crte prema zadanim postavkama, jer imamo dimenziju povlačenja u stupce i mjeri u redove.
- Povucite dimenziju Region u stupce i ispustite je s desne strane segmenta.
- Kliknite Pokaži mi (s desne strane alatne trake), odaberite grafikon crtanja okvira i šapice.
- Povucite područje s oznaka natrag u stupce, desno od segmenta.
- Da biste razdvojili podatke, odaberite Analiza-> Mjerne mjere. (podaci se prikupljaju prema zadanom u tablici).
- Kliknite gumb Zamijeni za izmjenu osi.
- Desnom tipkom miša kliknite donju os i odaberite Uređivanje referentne linije.
- U referentnom retku za uređivanje popunite padajući popis, odaberite zanimljivu shemu boja.
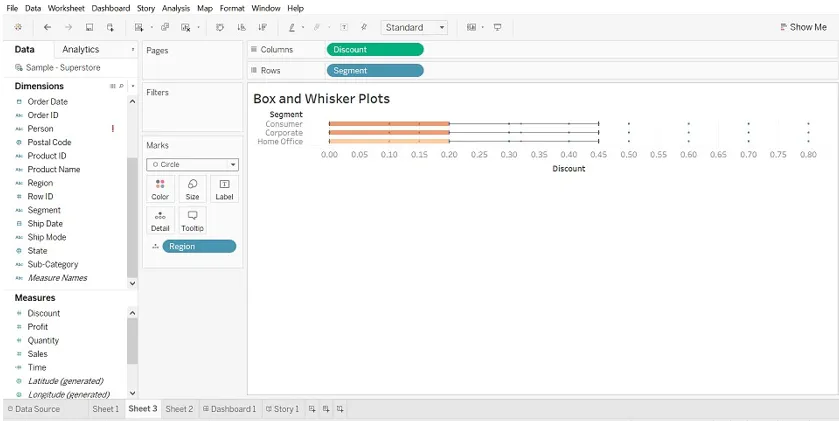
Uređivanje referentne linije
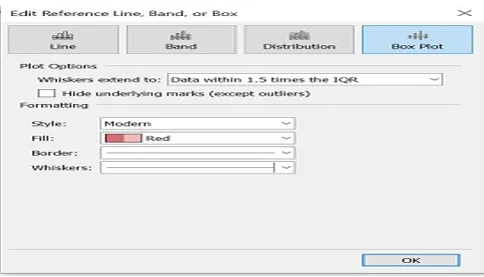
4. Bullet karta
(možemo upotrijebiti grafičke karte da bismo prikazali izvedbu između mjera.
Dvije mjere se mogu usporediti.)
Koraci za stvaranje
- Otvorite Tableau javno i povežite se s izvorom podataka.
- Idite na novi radni list.
- Odaberite "Analiza" prisutna na traci izbornika.
- Odaberite "Create Calculated Field" s popisa.

- Otvoriće se izračunati prozor Field. Imenuj.
- Upišite procijenjenu vrijednost mjere.
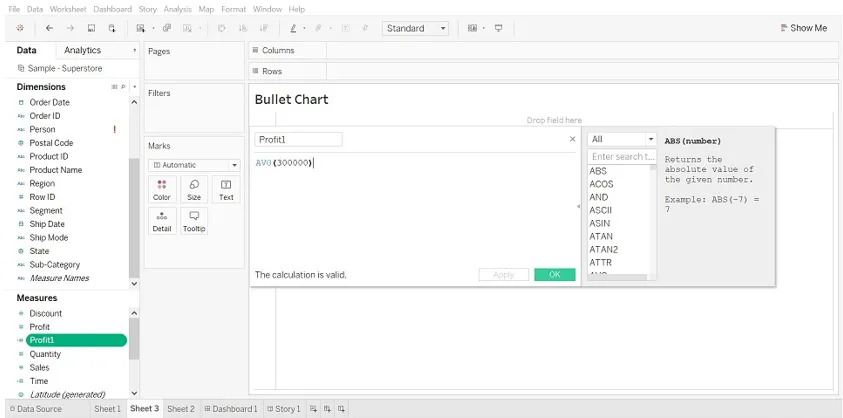
- Odaberite Dobit i Dobit1 (izračunato polje). Zatim odaberite pokaži mi, pokazat će vam grafikon s mecima.
- Odaberite grafički prikaz.
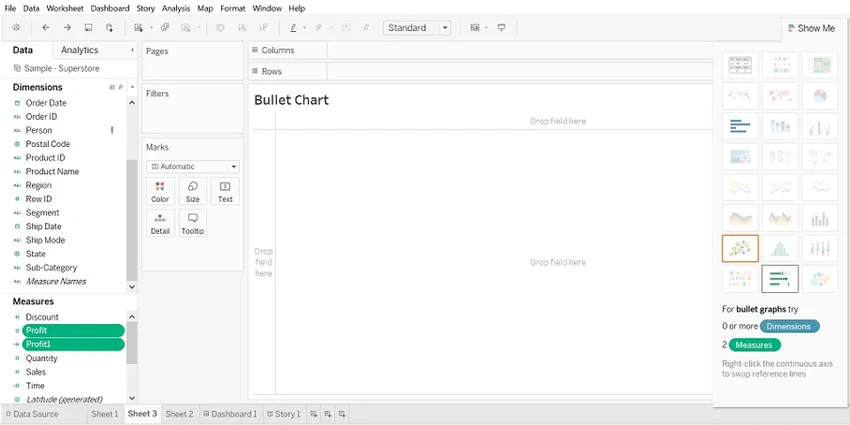

5. Raspršivačnica
(kada dodamo dvije mjere u x i y osi, stvori se dijagram raspršenja)
Koraci za stvaranje
- Otvorite Tableau javno i povežite se s izvorom podataka.
- Idite na novi radni list.
- Povucite profit u stupce, a prodaja u redove. Ovo će stvoriti crtanje raspršivanja prema zadanim postavkama.
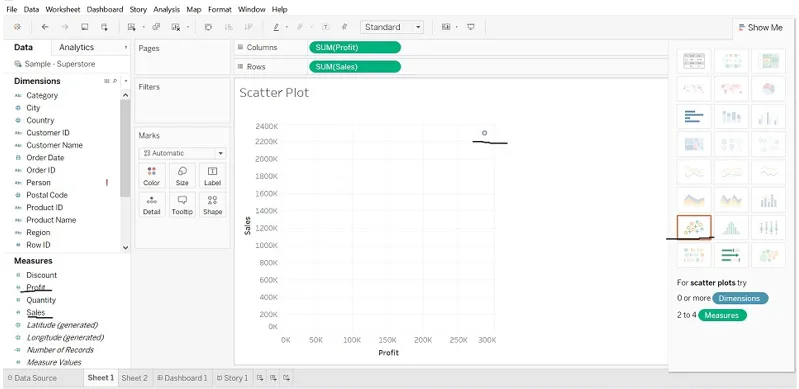
- Povucite "Podkategoriju" u boju (Marks kartica), to stvara crtež rasipanja koji će pokazati odnos između prodaje i dobiti za svaku podkategoriju.
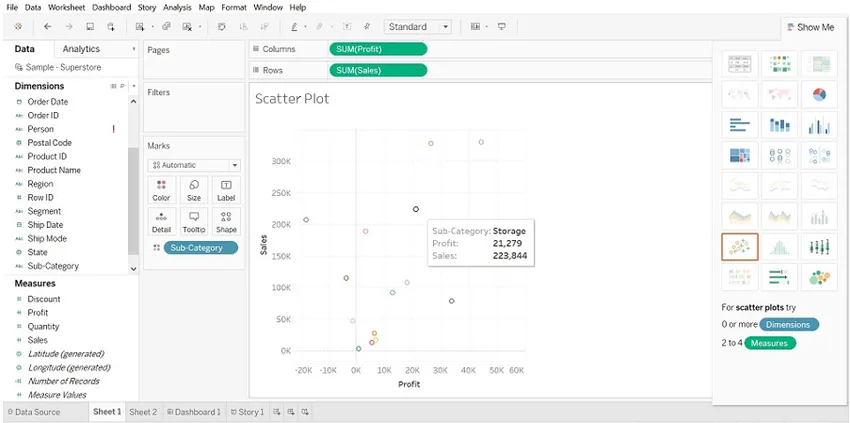
6. Pita dijagram
(Grafikon prikazuje udio cjeline)
Koraci za stvaranje
- Otvorite Tableau javno i povežite se s izvorom podataka.
- Idite na novi radni list.
- Povucite mjeru Količina u stupce, a dimenzija stanja u retke.
Podrazumijevano će biti prikazana traka grafikona.
- Kliknite na "pokaži mi" i odaberite Pie chart.
- Prije odabira pita karte.
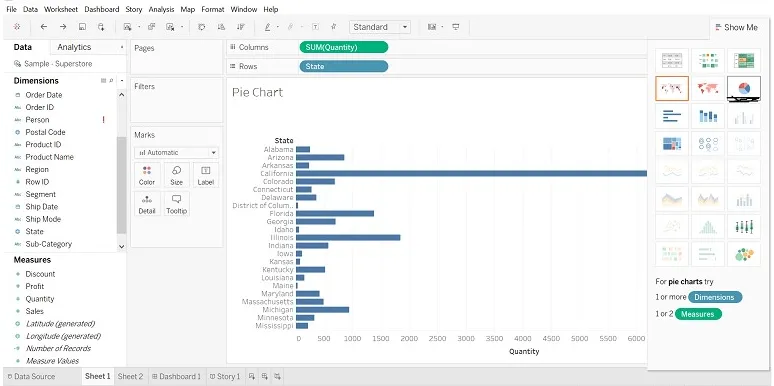
- Nakon odabira torte grafikona, dimenziju regije povucite na naljepnicu (možemo vidjeti detalje).
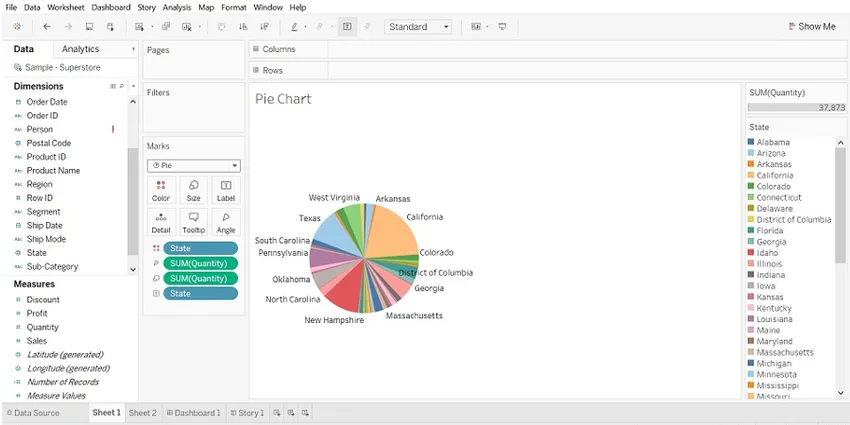
- Povucite stanje u filter, odaberite samo stanja koja želite.
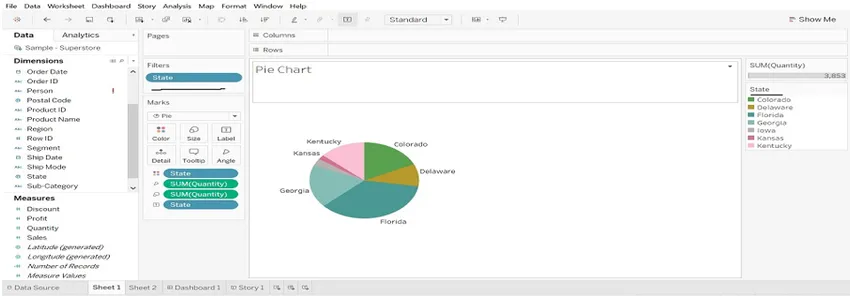
7. Bubble chart
(vizualizira dimenzije i mjere u obliku mjehurića. Veličina mjehurića prikazuje veličinu i boju mjehurića prema mjerama)
Koraci za stvaranje
- Otvorite Tableau javno i povežite se s izvorom podataka.
- Idite na novi radni list.
- Odaberite Naziv proizvoda (dimenzija), pritisnite Ctrl, odaberite Količina (mjere), odaberite "Prikaži me" i kliknite "Bubble chart".
Zbog velike količine imena proizvoda, navlačio sam naziv proizvoda za filtriranje i odabrao naziv proizvoda prema mom zahtjevu.
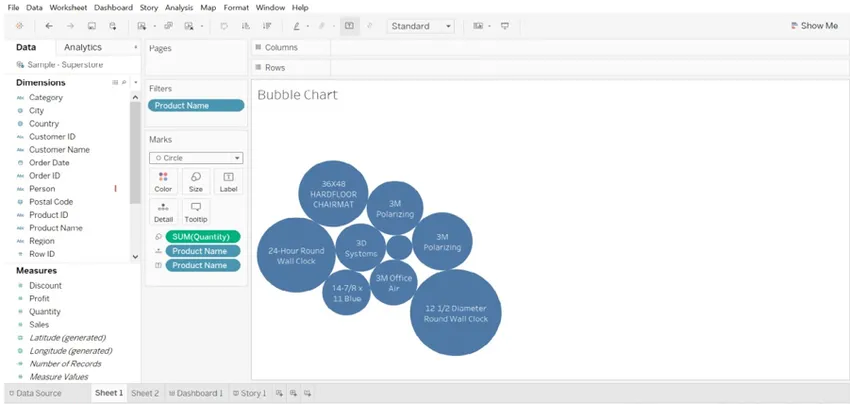
8. Linijski grafikon
(Ovaj je grafikon koristan kada želimo vidjeti trendove tijekom vremena.)
Koraci za stvaranje
- Otvorite Tableau javno i povežite se s izvorom podataka.
- Idite na novi radni list.
- Povucite dimenziju Datum narudžbe u stupce, Mjera prodaje i količine u redove. Prodaja za dvije godine je različita. (slika je prikazana dolje).

- Kad postoji više mjera u redovima, teško je izmjeriti. Povucite mjeru (količinu) na prodaju u vodoravnoj traci.
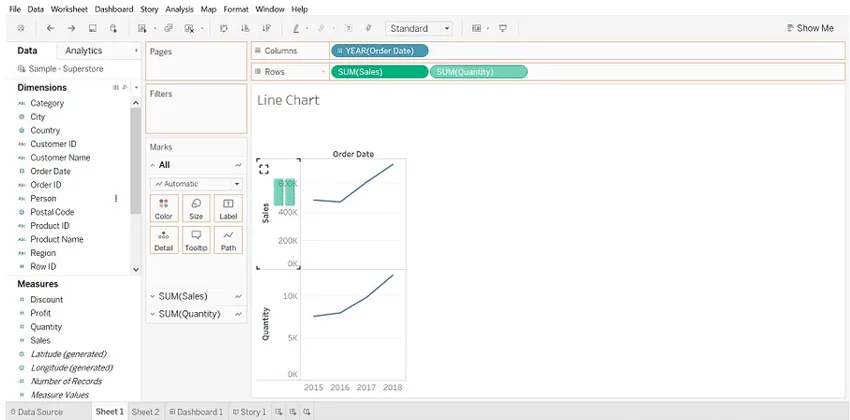
- Rezultat će se promijeniti. Pogledajte desnu stranu radnog lista "Izmjerite imena".
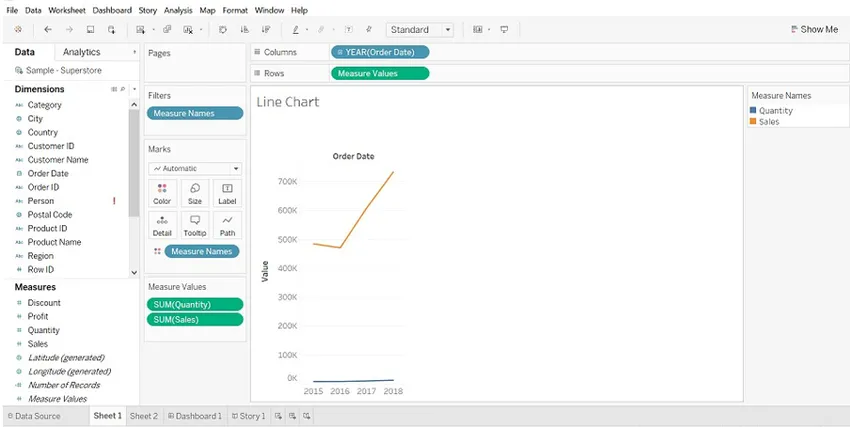
- Kliknite GODINU (datum narudžbe) i na padajućem izborniku odaberite Mjesec.
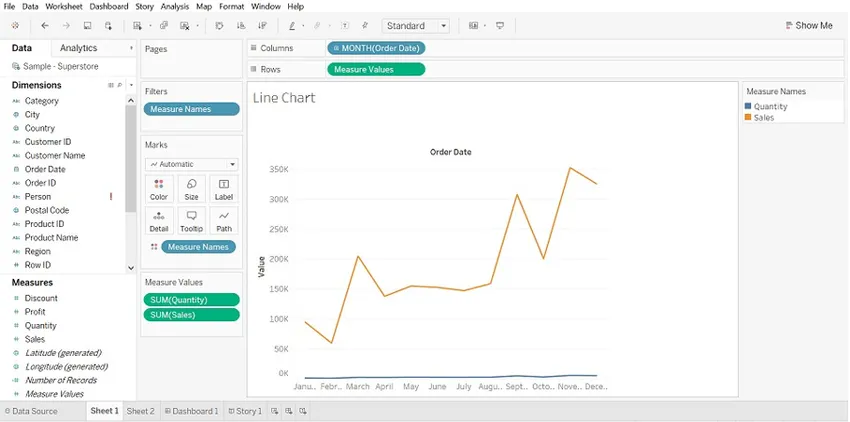
9. Histogram
(Prikazuje raspodjelu brojčanih podataka. Uobičajena su učestalost i mjere.)
Koraci za stvaranje
- Otvorite Tableau javno i povežite se s izvorom podataka.
- Idite na novi radni list
- Povucite mjeru popusta u stupce, kliknite na "Prikaži me" i odaberite Histogram
- Povucite kategoriju u boju i naljepnicu.
- Povucite Popust u naljepnicu.
- Odaberite Popust na karticu marki i kliknite padajući izbornik>> odaberite Brzi izračun tablice-> odaberite Procent od ukupnog broja
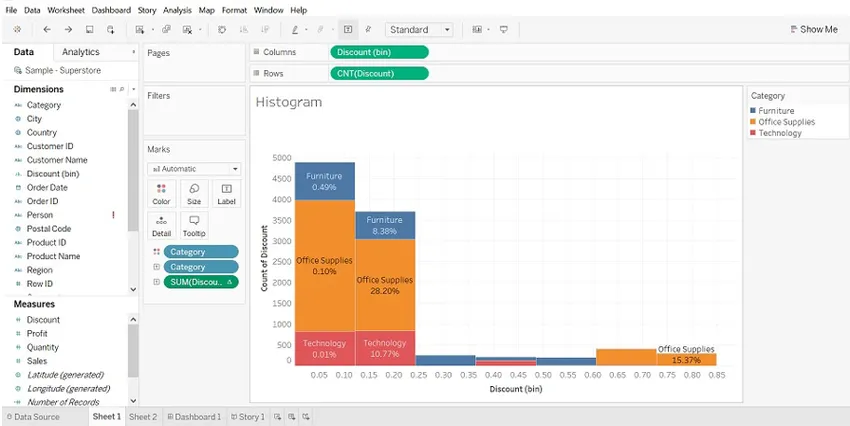
10. Označite tablicu
(Usporedite kategorijske podatke koristeći boju)
Koraci za stvaranje
- Otvorite Tableau javno i povežite se s izvorom podataka.
- Idite na novi radni list.
- Dimenzija režima isporuke u stupce, regiju i podkategoriju u retke.
- Povucite dimenziju dobiti u boju, a prodaju na veličinu (marke).

11. Gantt Chart
(Koristi se za identificiranje vremena potrebnog za svaki postupak)
Koraci za stvaranje
- Otvorite Tableau javno i povežite se s izvorom podataka.
- Idite na novi radni list.
- Dimenzija Datum narudžbe povucite na stupce, dimenziju regije i podkategorije u retke.
- Kliknite na Analizu -> odaberite Stvori izračunato polje (vrijeme) -> Kreiraj formulu DATEDIFF ('dan', (Datum narudžbe), (Datum isporuke)) -> Vrijeme povlačenja u veličinu (Marke).
- Povucite dimenziju načina otpreme u boju.
- Povucite Datum narudžbe, regiju i podkategoriju u Filtere i odaberite podatke koje želite.
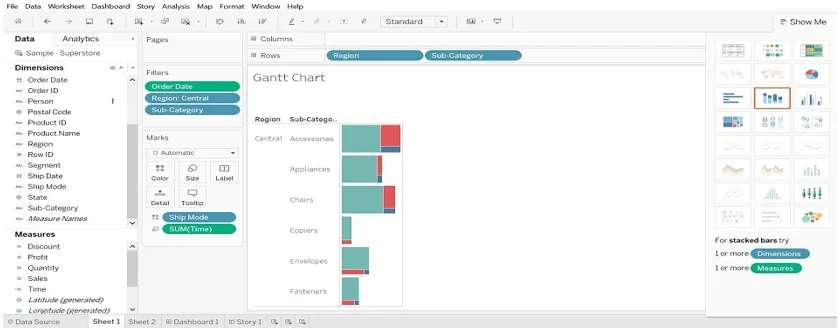
12. Karta topline
(Vizualizira podatke u obliku veličine kao i boji o različitim mjerama)
- Odaberite Podkategoriju, pritisnite Cntrl i odaberite profit, a zatim odaberite Karti grijanja (Prikaži mi)
- Povucite regiju u stupce, prodaja u veličinu (marke).
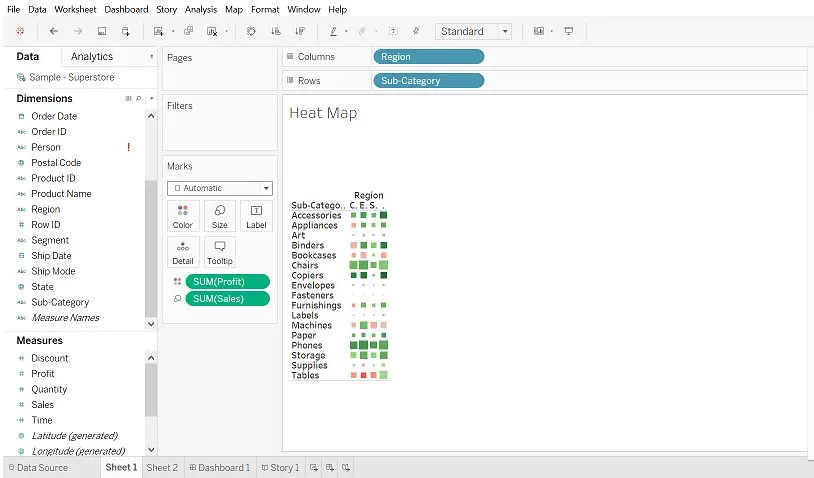
Zaključak
Graf igra važnu ulogu za predstavljanje podataka. Podatke možemo izmijeniti na način koji želimo. Što više izloženosti dajemo grafovima, filtrima, oznakama itd. To je bolja vizualizacija koju možemo učiniti.
Preporučeni članci
Ovo je vodič za tipove tabličnih grafikona. Ovdje smo raspravljali o 12 različitih vrsta grafikona i također objasnili kako ih stvoriti korak po korak s danim snimkama zaslona. Možete također pogledati sljedeće članke da biste saznali više -
- Miješanje podataka u Tableauu
- Tableau Charts
- Linijski grafikon u Tableauu
- Filteri u Tableauu
- Funkcija rangiranja u Tableauu