
Kako instalirati WordPress?
Instalacija Word riječi je vrlo jednostavna i potrebno je vrlo manje vremena za instalaciju. Postoje mnoga druga mjesta koja se koriste za automatsku instalaciju. Sljedeće upute pomoći će vam da instalirate WordPress.
Prije instaliranja WordPress-a, trebate učiniti sljedeće
- Pristup web poslužitelju
- Sposobnost stvaranja baze podataka
- Uređivač teksta
- FTP klijent
- web-preglednik
Osnovne upute za instaliranje WordPress-a:
- Preuzmite i izdvojite WordPress paket
- Stvorite bazu podataka za WordPress na web poslužitelju
- Prenesite WordPress datoteke na željeno mjesto.
- Pokrenite instalacijsku skriptu za WordPress pretraživanjem URL-a u web pregledniku i mjesta gdje datoteke trebaju biti učitane za WordPress
Koraci za instaliranje WordPress-a:
1. korak: preuzimanje i izdvajanje
- Preuzmite i raspakirajte WordPress paket s https://wordpress.org/download/
- Ako korisnik želi učitati WordPress na drugi poslužitelj ili udaljeni web poslužitelj, pojedinac mora preuzeti i instalirati WordPress paket na računalo uz pomoć web preglednika i raspakirati ga.
- Ako korisnik mora koristiti FTP, preskočite na sljedeći korak jer će se o prijenosu datoteka raspravljati kasnije.
- Ako korisnik ima pristup web poslužitelju i ugodno koristi alate temeljene na konzoli, tada korisnik može preuzeti WordPress izravno na web poslužitelj pomoću get (ili linksa ili drugog web preglednika koji se temelji na konzoli)
- Kad korisnik mora izbjegavati upotrebu FTP-a: wget https://wordpress.org/latest.tar.gz
- Zatim raspakirajte paket koristeći:
tar -xzvf najnoviji.tar.gz - Nakon instalacije paket za WordPress izvlači se u mapu nazvanu WordPress u istom direktoriju u kojem ste preuzeli tar.gz.
Korak 2: Stvorite bazu podataka i korisnika
Ako korisnik mora koristiti davatelja hostinga (https://codex.wordpress.org/), korisnik se mora pobrinuti da se i za njih postavi WordPress baza podataka ili postoji jedno automatizirano rješenje koje pomaže u postizanju istog. Ona se mora pobrinuti da stranice za podršku pružatelja usluga hostinga. Upravljačka ploča pruža informacije o tome da li je podrška ili ne, a ne trebate ih ručno stvoriti.
Ako korisnik to mora kreirati ručno, za izradu i instaliranje novog korisničkog imena i baze podataka WordPress, u nastavku iskoristite korake za upotrebu phpMyAdmin-a. Korisnik može instalirati WordPress tamo gdje korisnik mora raditi na jednoj bazi podataka i to je već u uporabi.
Korištenje phpMyAdmin-a
Kad je web poslužitelj već spreman za instalaciju phpMyAdmin i mora kreirati korisničko ime i lozinku, korisnik mora postupiti u nastavku. Ako korisnik radi na svom računalu, a u većini Linux distribucija instalacija PhpMyAdmin može se izvršiti automatski.
1. Ako korisnik ne može pronaći bazu podataka koja se odnosi na WordPress ili ne postoji u padajućem izborniku Database tijekom provjere, tada mora kreirati novu, slijedite upute za stvaranje nove:
- Korisnik ima pravo odabrati ime za WordPress bazu podataka jer bi bilo dobro 'wordpress', mogu se razmotriti i druga imena, ali u stvarnom vremenu većina hosting usluga koje dijeli uglavnom hosting zahtijeva naziv baze podataka koja započinje s vašom korisničko ime i podvlaka. Ako korisnik radi na svom računalu, preporučuje se korisniku da provjeri zahtjeve za uslugu hostinga kako bi ih korisnik mogao pratiti na vlastitom web poslužitelju, a baza podataka će se lako prenijeti bez bilo kakvih izmjena. Korisnik mora unijeti odabrano ime baze podataka u polje Create database database i treba odabrati najbolju usporedbu za upotrebu jezika i kodiranja. U većini slučajeva preporučuje se odabir u seriji "utf8_", a ako korisnik ne može pronaći svoj jezik, korisnik može odabrati "utf8mb4_general_ci"

2. Korisnik mora kliknuti ikonu phpMyAdmin u gornjem lijevom kutu da bi se vratio na glavnu stranicu, a zatim kliknite karticu Korisnici. Ako popis korisnika nema korisnike koji su povezani sa WordPressom, morate kreirati novog korisnika:
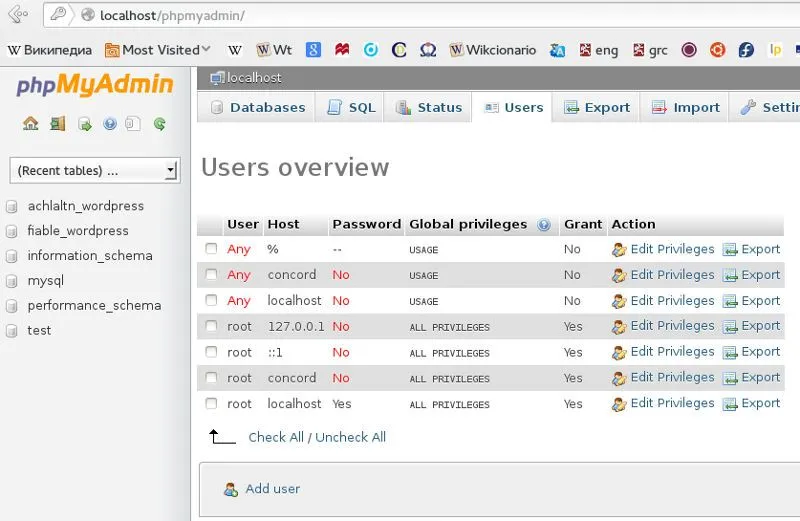
- Kliknite Dodaj korisnika.
- Korisnik mora odabrati korisničko ime za WordPress (što god odgovara) i unijeti ga u polje Korisničko ime.
- Korisnik mora staviti sigurnu lozinku i to bi trebala biti jaka lozinka koja sadrži znakove poput alfanumeričkih, znamenki i riječi te ih staviti u polje Password. Ponovno unesite lozinku u polje Re-type.
- Korisnik mora upisati odabrano korisničko ime i lozinku
- Korisnik kod svojih zadanih postavki može zanemariti sve opcije u okviru Globalnih privilegija.
- Nakon toga kliknite na Go.
- Korisnik će se vratiti na zaslon s korisnicima i kliknite ikonu Uredi privilegije na korisniku koji je upravo stvoren za WordPress.
- Korisnik mora odabrati odjeljak privilegija specifičnih za bazu podataka koji je upravo stvoren za WordPress pod padajućim izbornikom Dodaj povlastice u sljedeću bazu podataka, a zatim kliknite Idi.
- Korisnik će dobiti stranicu osvježenu s povlasticama za tu bazu podataka. Korisnik mora odabrati sve povlastice, a zatim kliknite Go.
- Korisnik bi trebao zabilježiti ime glavnog računala navedeno nakon poslužitelja pri vrhu stranice na rezultirajućoj stranici.

Korak 3: Postavljanje wp-config.php
Korisnik može kreirati ili urediti wp-config.php datoteku za svoj vlastiti sustav ili korisnik može zanemariti ovaj korak. WordPress će pokušati učiniti ovaj korak kada korisnik pokrene instalacijsku skriptu za WordPress. Morate navesti detalje kao što su DB_name, DB_Host, DB_User, DB_password, DB_Charset, DB_Collate
Korak 4: Prenesite WordPress datoteke
Korisnik mora učitati WordPress datoteke tamo gdje je korisnik odabrao domenu na kojoj će se pojaviti WordPress web mjesto korisnika, bilo da se nalazi u korijenskom direktoriju ili u poddirektoriji.
5. korak: trebate pokrenuti instalacijsku skriptu
- Ako korisnik želi smjestiti WordPress datoteke u korijenski direktorij, korisnik bi trebao posjetiti: http://example.com/wp-admin/install.php
- Ako korisnik želi smjestiti WordPress datoteke u poddirektoriju koja se zove blog, korisnik bi trebao posjetiti: http://example.com/blog/wp-admin/install.php
Korak 6: za postavljanje konfiguracijske datoteke
Ako korisnik mora kreirati config datoteku, slijedite upute.

Završavanje instalacije
Na sljedećem snimku zaslona morate unijeti traženo korisničko ime i lozinku.
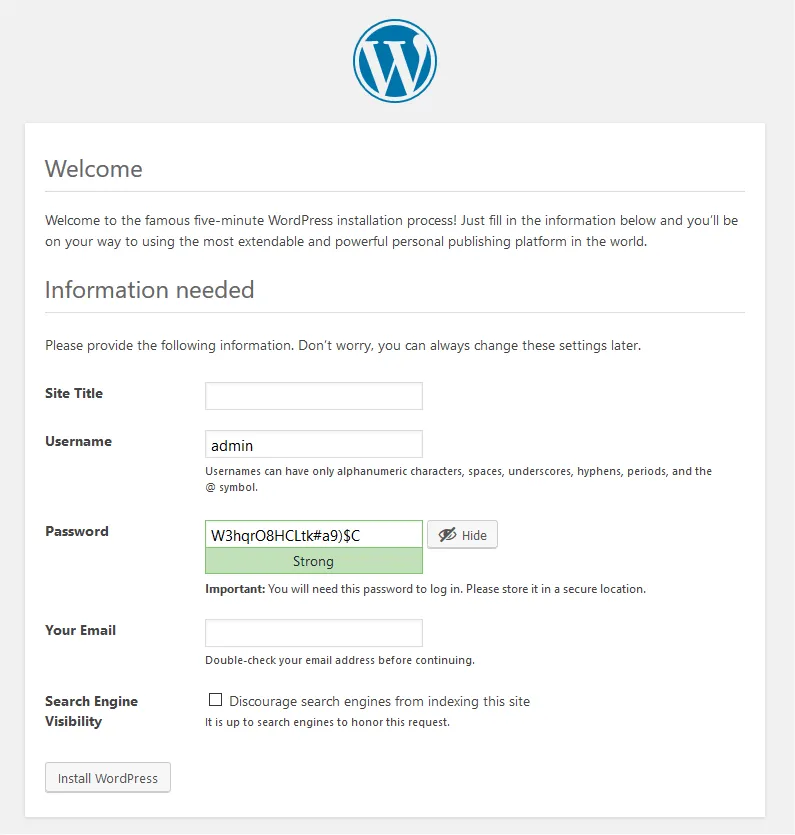
Ako ste uspješno instalirali WordPress, upit će se prijaviti.
Preporučeni članci
Ovo je vodič za kako instalirati WordPress Ovdje smo raspravljali o uputama i koracima za instaliranje WordPress-a. Možete pogledati i sljedeći članak da biste saznali više -
- Karijera u WordPressu - morate pokušati
- Pitanja i odgovori za WordPress intervju
- Upotrebe WordPress-a na web stranicama