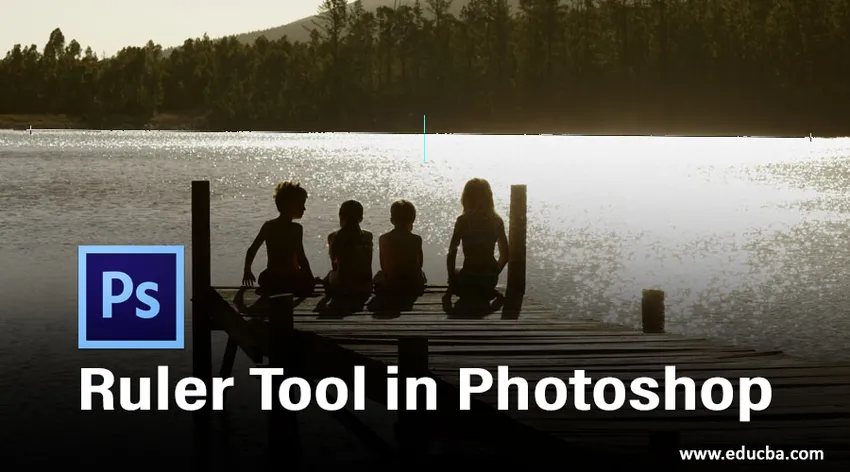
Uvod u Alat vladara u Photoshopu
Photoshop vam pruža virtualnu mjeru vrpce koja se naziva alat Ruler. Omogućuje vam izračun udaljenosti između dva kraja ili kuta bilo koje regije slike, što može biti korisno kada želite oštro promijeniti ili okrenuti predmete u vašem dokumentu. U Photoshopu također ga možete koristiti za ravnanje slike. Da biste ga koristili za računanje, na alatnoj traci odaberite alat iz skupa alata za očnu kapljicu i čini se da je mali ravnić ili ako pritisnete shift + I ponovo i ponovo. Kad je alat u aktivnom stanju, sve što trebate učiniti je kliknuti i povući s jednog na drugi kraj u sučelju prozora slike, a Photoshop analizira udaljenost između dva kraja na ploči s informacijama. Alat Ruler je čak dovoljno pametan da automatski prikazuje izložbenu ploču ako je skrivena.
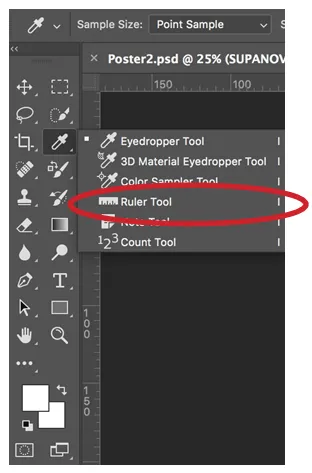
Kako koristiti alat Ruler u Photoshopu?
U ovom ćete vodiču naučiti kako koristiti alat Ruler za mjerenje i pozicioniranje objekta u Photoshopu.
Mjerenje objekta pomoću alata Ruler
Korak 1: Za rad s ovim alatom sve što trebate je da ga odaberete na alatnoj traci kao što je prikazano gore ili pritisnite Shift + I nekoliko puta dok se ne pojavi.
Korak 2: Sada da biste izračunali udaljenost između dva kraja, sve što trebate učiniti je kliknuti lijevi miš i držite ga na početnom kraju, a zatim povucite miša do kraja, a zatim pustite gumb miša. Na primjer, snimit ćemo sliku naranče i izmjeriti je na sljedeći način:
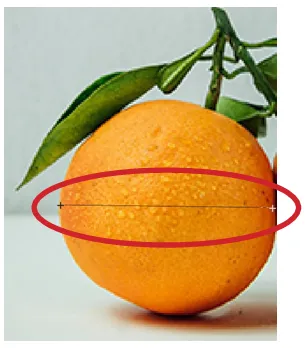
- Rezultat možete vidjeti u nastavku. Udaljenost između dva kraja iznosi oko 120 piksela.

Kada koristite alat Alat za ravnanje, traka s mogućnostima pruža vam neke podatke koji pokrivaju donje vrijednosti.
- X, Y: Koordinate X i Y početka retka: Na primjer, ako započnete od 1-inčne lokacije na vodoravnom ravnalu i 3-inčne lokacije na vertikalnom ravnilu, vrijednosti X i Y na traka opcija je 1, 0, odnosno 3, 0. (Za postavke X i Y na vladaru odaberite postavke u preferencijama Photoshopa.)
- W: Ovo je razlika između X ordinate vaše početne točke i X ordinate krajnje točke. Na primjer, ako krajnja točka leži 900 piksela od krajnje lijeve, a početna točka leži 800 piksela od krajnje lijeve, W bi u tom slučaju bio 100 (900-800).
- H: Ovo je razlika između Y ordinate vaše početne točke i Y ordinate krajnje točke. Na primjer, ako krajnja točka leži 1000 piksela od krajnje lijeve, a početna točka leži 800 piksela od krajnje lijeve, W bi u tom slučaju bio -200 (800-1000).
- O: Kut početne crte ili kut između dviju linija.
- L1: Potpuni raspon linije. Ova alternativa pokazuje stvarnu udaljenost između dva kraja. U gornjem primjeru vrijednost L1 je 120 što nam govori da je udaljenost između dva kraja 120 piksela. L1 možete fizički izmjeriti i upotrebom Pitagoreovog teorema, širine (W) i visine (H).
- L2: potpuna duljina drugog retka. Ova alternativa djeluje samo kad želimo izmjeriti drugi novi redak zajedno s prvim.
- Izravnajte sloj: Sliku možete ispraviti i pomoću alata Ruler. Jednostavno stvorite liniju između dva sloja slike koje želite poravnati s ravnalom, a zatim pritisnite gumb Izravnaj sloj koji je dostupan na traci s opcijama.
- Očisti: Pritisnite gumb Očisti da biste uklonili postojeća mjerenja.
Mjerni kut pomoću alata za ravnanje
Upotrijebit ćemo isti primjer kao gore:
Korak 1: Za rad s ovim alatom sve što trebate je da ga odaberete na alatnoj traci kao što je prikazano gore ili pritisnite Shift + I nekoliko puta dok se ne pojavi.
Korak 2: Kliknite na početnu poziciju za prvi redak i povucite ga na posljednju poziciju. Pustite tipku miša da biste proizveli prvi redak.

Korak 3: Pridrsite tipku Alt (opcijska tipka za Mac) i pritisnite krajnju točku prvog retka koju trebate upotrijebiti za izračun kuta.
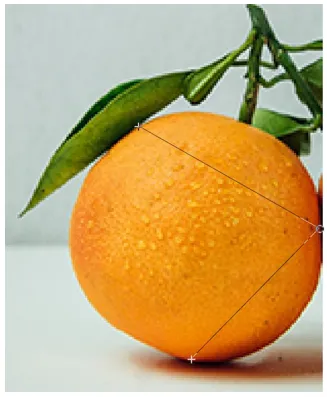
- Rezultirajući kut je 75, 2 stupnja.

Ispravljanje slike
Upotrijebit ćemo primjer slike naranče i banane kako bismo to prikazali.
1. korak: obje slike postavite na nadzornu ploču.
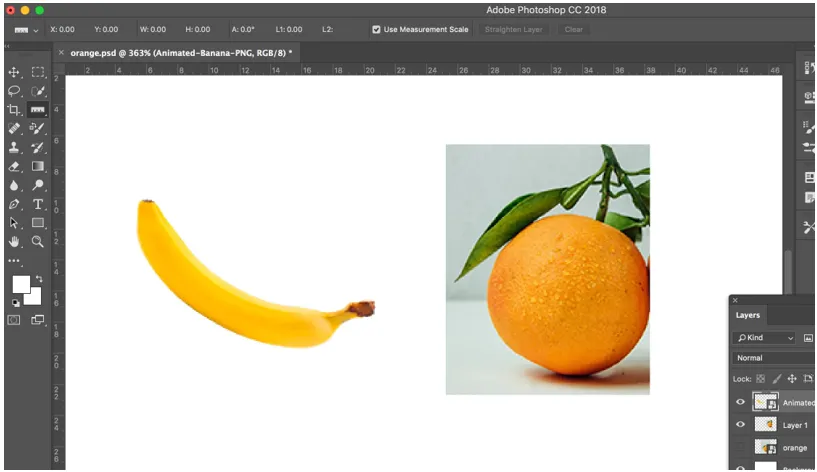
Korak 2: Na alatnoj traci odaberite alat Ruler.
Korak 3: Kliknite na početnu poziciju za prvi redak i povucite ga na posljednju poziciju. Pustite tipku miša da biste stvorili liniju.
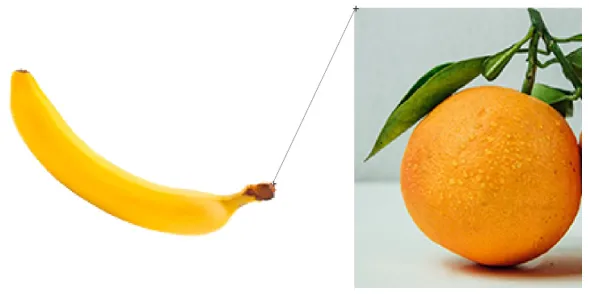
Korak 4: Nakon stvaranja linije, kliknite na Ispravite sloj na traci s mogućnostima na vrhu i ispravite sliku. Dobit ćete donji rezultat.
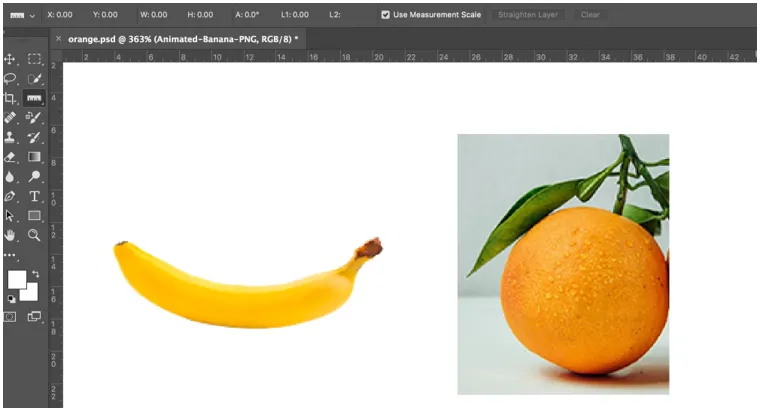
- Vladari su sami po sebi primjetno prilagodljivi. Možete promijeniti njihove veličine, proizvesti više od jedne početne i krajnje točke i zapečatiti ih tako da sve svježe točke moraju biti postavljene zajedno s proračunskim oznakama za točnost ispravnosti. Postoje čak i vodoravni i okomiti kursori koji prate pokrete pored zaslona, tako da svaki put znate o preciznom položaju vašeg miša duž X i Y osi.
Zaključak
Na taj se način alat Ruler može upotrijebiti za kontrastne vrste radnji. Alat Ruler uglavnom je koristan kada morate pokušati pronaći precizne udaljenosti između dva kraja kako biste popravili slike. To se ponajviše odnosi na to kada pokušavate obrezati sliku ili je okretati na određeni broj stupnjeva. Dakle, umjesto da samo procjenjujete, alat možete koristiti kako biste izrezali ravnu sliku koja će obrezati vašu sliku, ili je možete brzo iskoristiti kut koji će vam omogućiti okretanje slike prema vašim potrebama.
Preporučeni članci
Ovo je vodič za Alat za ravnanje u Photoshopu. Ovdje raspravljamo o korištenju alata Ruler u Photoshopu u tri različita oblika. Možete i pregledati naše druge povezane članke da biste saznali više -
- Što su Adobe Photoshop Alati?
- Vodič za Lasso Tool u Photoshopu
- Vodiči za Alat za odabir u Photoshopu
- Filter uljanim bojama u Photoshopu