U prethodnom Photoshopu vodiču pogledali smo kako smjestiti jednu sliku unutar teksta. Ovog puta stvari ćemo poboljšati i naučiti kako smjestiti više slika u tekst . Ovo je popularni efekt koji se često koristi u reklamnom i promotivnom materijalu, ali također je uz zabavu samo sa sobom. Riješit ćemo riječ i smjestiti drugačiju sliku unutar svakog pojedinog slova. To je vrlo lako napraviti, a puno toga je jednostavno ponavljanje.
Upotrijebit ću neke slike koje su dobri ljudi u NASA-i stavili na raspolaganje, zajedno s fontom koji je također dostupan putem interneta, ali kao i uvijek, krajnji rezultat do kojeg dolazim ovdje nije ono što je važno. Poanta je naučiti kako se to radi, tako da možete koristiti iste tehnike za oživljavanje vlastitih ideja. Rekavši to, on je rezultat prema kojem ću raditi u ovom vodiču:

Konačni učinak.
Započnimo!
Korak 1: Otvorite sliku koju želite koristiti kao svoju pozadinsku sliku
Prvo što trebamo učiniti je otvoriti našu početnu sliku, onu koju ćemo koristiti kao pozadinu. Naravno, ne morate nužno koristiti sliku. Možete imati pozadinu u boji, gradijent, uzorak - što god želite. Slučajno koristim sliku, a evo jednog koji ću koristiti:
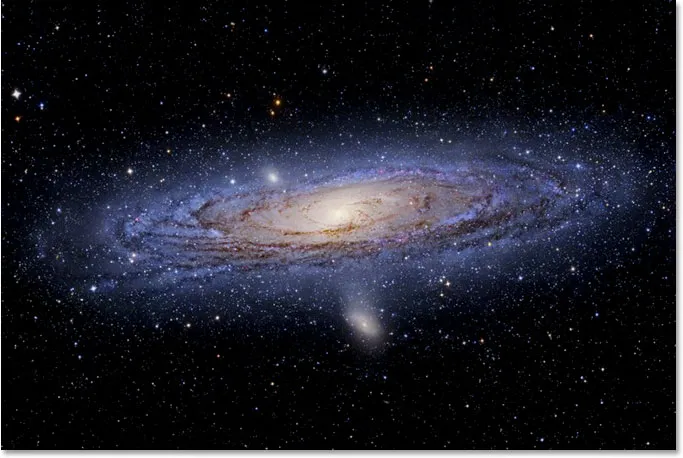
Izvorna slika koja će se koristiti kao pozadina.
Korak 2: Odaberite alat tipa Photoshop
Odaberite Alat za tip s palete Alati ili jednostavno pritisnite slovo T na tipkovnici da biste ga odabrali:
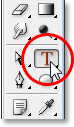
Odaberite Alat za vrstu.
Korak 3: Na traci s mogućnostima odaberite font
Kad je odabran Alat za tip, idite na traku mogućnosti na vrhu zaslona i odaberite font. Za ovo ćete željeti koristiti font koji će vam dati debela slova, jer će u protivnom biti teško vidjeti slike unutar njih. Za sada se ne brinite za veličinu fonta jer kasnije možemo lako promijeniti veličinu. Upotrijebit ću font nazvan "Mathmos Original", znanstveni-fi font koji sam besplatno preuzeo sa 1001 besplatnih fontova:

Odaberite font u traci s opcijama na vrhu zaslona.
Korak 4: Postavite boju teksta na nešto što ćete moći vidjeti ispred svoje slike
Prije nego što započnemo s unosom, provjerite je li naša boja teksta nešto što ćemo moći vidjeti. Moja je slika uglavnom crna, a prema zadanim postavkama moja boja teksta je također postavljena na crnu, što će mi otežati gledanje, pa ću je promijeniti u drugu boju. Da biste to učinili, na traci s mogućnostima kliknut ću na boju:
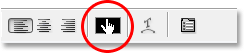
Promijenite boju svog teksta klikom na uzorak u boji na traci s mogućnostima (s odabranim alatom Type).
Tada ću odabrati drugu boju iz Photoshopova Color Picker-a. Nije važno koju boju odaberete jer je nećete vidjeti jednom kada ispunimo tekst slikama, tako da ne trošite previše vremena na svoju odluku. Ja ću odabrati nijansu crvene:
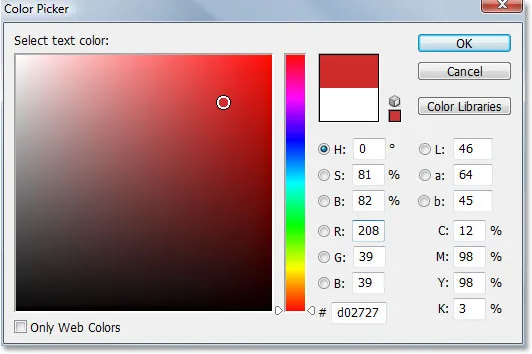
Odabir bijele boje s alata za odabir boja u Photoshopu.
Kliknite U redu da biste prihvatili novu boju i izašli iz alata za odabir boja. Kolo boja u traci s opcijama sada se mijenja kako bi se prikazala odabrana boja. U mom slučaju prikazuje crvenu boju:
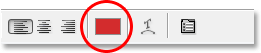
Uzorak boje na traci s mogućnostima ima promjene za prikaz nove boje teksta.
5. korak: upišite prvo slovo svoje riječi
Kako bismo unutar svakog slova riječi dodali drugačiju sliku, trebat ćemo raditi sa svakim slovom pojedinačno, pa kreirajmo našu riječ po jedno slovo. Na taj će se način svako slovo pojaviti na vlastitom sloju u paleti Slojeva. Otprilike kliknite gdje želite da se vaše prvo slovo pojavi u dokumentu i utipkajte pismo. Koristit ću riječ "SPACE", a budući da je prvo slovo riječi "S", upisati ću "S" (znam, sve je to vrlo komplicirano):
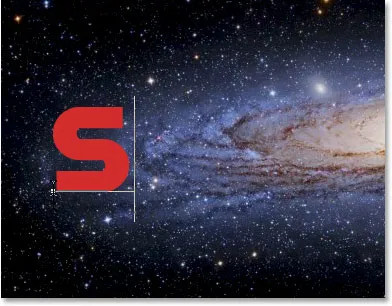
Upišite prvo slovo svoje riječi.
Kada završite, kliknite kvačicu na traci s mogućnostima da biste dodali tekst.

Unesite tekst klikom na kvačicu na traci s mogućnostima.
Ako pogledamo našu paletu slojeva, možemo vidjeti da sada imamo dva sloja - pozadinski sloj koji na dnu sadrži ono što vam se čini kao pozadinu, a prvo slovo naše riječi na njenom vlastitom sloju:
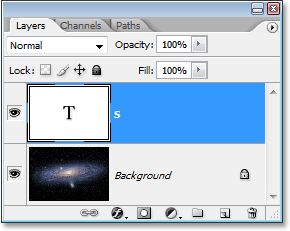
Paleta slojeva u programu Photoshop prikazuje sloj pozadine i slovo na vlastitom sloju iznad njega.
Korak 6: Promijenite veličinu i preusmjerite pismo ako je potrebno besplatnom transformacijom
Ako morate, poput mene, promijeniti veličinu slova i premjestiti ga na bolji položaj, pritisnite Ctrl + T (Win) / Command + T (Mac) da biste otvorili Photoshop-ov okvir za besplatnu transformaciju i rukovali oko pisma. Držite tipku Shift i povucite bilo koju kutnu ručicu da biste promijenili veličinu. Pridržavanje tipke Shift sprečava vas da slučajno iskrivite izgled pisma tijekom povlačenja. Također možete pritisnuti Alt (Win) / Option (Mac) da biste rekli Photoshopu da promijeni veličinu pisma u njegovom središtu, što je često korisno.
Da biste premjestili pismo, kliknite bilo gdje unutar okvira Besplatna transformacija i povucite pismo tamo gdje trebate. Samo ne klikajte na mali ciljni simbol u samom središtu, jer ćete u suprotnom pomaknuti ciljni simbol, a ne slovo. Dok mijenjate veličinu pisma, imajte na umu koliko drugih slova trebate dodati kako ne biste slovo učinili prevelikim:
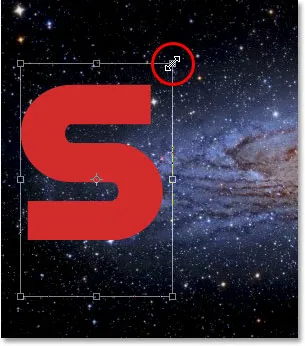
Promijenite veličinu i pozicionirajte pismo prema potrebi pomoću Photoshopove naredbe Free Transform.
Pritisnite Enter (Win) / Return (Mac) kada završite kako biste prihvatili transformaciju i izašli iz naredbe Free Transform.
Korak 7: Dodajte crtež oko slova (neobavezno)
Ovisno o slikama koje ćete postavljati unutar svojih pisama, kao i pozadini koju koristite, možda će biti teško razabrati oblike slova kada završite. Da bih olakšao čitljivost stvari, dodati ću bijeli trag oko svojih pisama. Mogao bih pričekati do kraja da dodam potez oko svih slova, ali budući da već znam što želim učiniti, uštedjet ću malo vremena dodajući ga ovom prvom slovu. Na taj način, kada kreiram ostatak svojih pisama, praveći kopije ovog prvog, možda će i korak biti kopiran zajedno s njim.
Da biste dodali udarac, kliknite ikonu Slojevi slojeva na dnu palete slojeva:
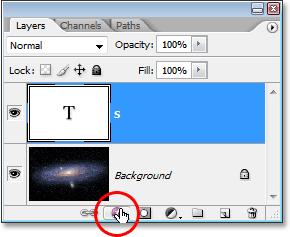
Kliknite ikonu Slojevi slojeva.
Zatim odaberite Stroke s dna popisa slojeva slojeva koji se pojavljuje:
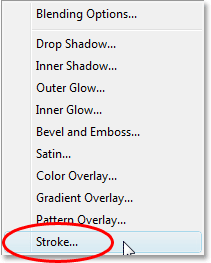
Odaberite "Stroke" s popisa slojeva slojeva.
Ovo prikazuje Photoshop-ov dijaloški okvir Stil sloja postavljen na opcije Stroke u srednjem stupcu. Prvo što ću učiniti je smanjiti veličinu takta na 2 px. Ako radite u visokoj rezoluciji, vjerojatno ćete htjeti povećati veličinu hoda. Također ću promijeniti položaj udara u Unutrašnjost. Konačno, Photoshop postavlja zadanu boju crvene boje, što nema smisla. Želim da moja boja boje bude bijela, pa ću kliknuti na prijelom boje s desne strane opcije Colour, što opet prikazuje Photoshop Color Picker, a boju poteza promijenit ću u bijelu:
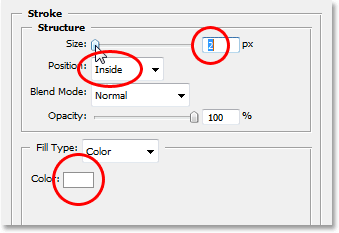
Opcije poteza u dijaloškom okviru Stil sloja u Photoshopu.
Kliknite OK (U redu) kada završite kako biste primijenili crticu na slovo i izašli iz dijaloškog okvira. Ovdje možemo vidjeti moj bijeli trag primijenjen na slovo "S":
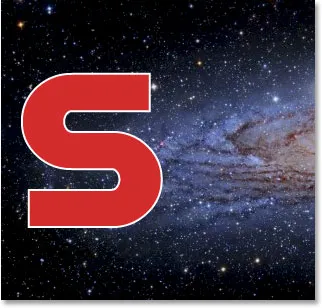
Pismo je sada okruženo tankim bijelim potezom.
Korak 8: Kopirajte sloj tipa
Prije nego što postavim sliku unutar svog pisma, završit ću s dodavanjem ostatka svojih pisama kako bih stvorio cjelokupnu riječ. Za stvaranje drugog pisma jednostavno ću pritisnuti Ctrl + J (Win) / Command + J (Mac) da bih duplicirao moj Type sloj. Čini se da se ništa nije dogodilo u prozoru mog dokumenta, ali ako pogledam paletu slojeva, vidim da sada imam svoj izvorni sloj tipa koji sadrži slovo "S", kao i njegovu kopiju, koja trenutno sadrži slovo "S", iznad njega:
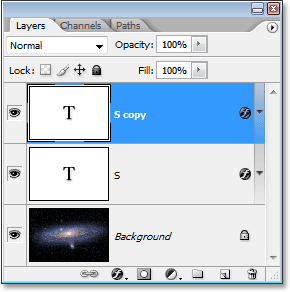
Pritisnite "Ctrl + J" (Win) / "Command + J" (Mac) da biste napravili kopiju sloja Type.
9. korak: Pomaknite drugo slovo u položaj
Izrađujući kopiju našeg početnog pisma, stvorili smo drugo pismo. Naravno, trenutno postoji nekoliko problema. Kao prvo, oba pisma nalaze se izravno jedno iznad drugoga, a postavljena su i na točno isto slovo. Pobrinimo se za prvi problem pomicanjem drugog slova na svoje mjesto. Da bismo to učinili, trebat će nam Alat za pomicanje. Sada biste mogli odabrati alat Move iz palete Alati, ali to je način na koji "plaća sat". Evo zgodnog trika. Da biste privremeno prešli na Alat Move s bilo kojeg drugog alata (osim ručnog alata), držite tipku Ctrl (Win) / Command (Mac). To vam omogućuje brz pristup Alat Move bez odabira. Zatim, dok držite pritisnutu tipku Alt / Option, držite pritisnutu tipku Shift da biste ograničili svoje pokrete u vodoravnoj liniji i povucite drugo slovo udesno dok nije u položaju:
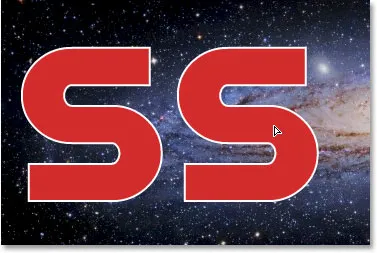
Alat Move pomaknite drugo slovo na svoje mjesto.
Korak 10: Promijenite pismo
Sada trebamo promijeniti samo pismo. Da biste to učinili, dvostrukim klikom izravno kliknite na minijaturu sloja Type u paleti Slojevi:
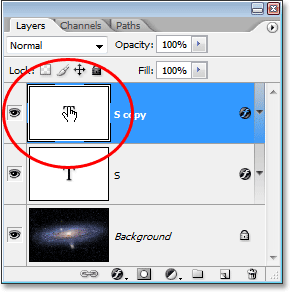
Dvaput kliknite na minijaturu sloja Type.
Ovo će istaknuti slovo u prozoru dokumenta:
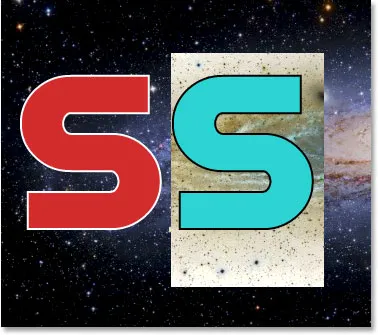
Pismo je sada istaknuto.
Zamijenite slovo u drugo slovo svoje riječi. Budući da je moja riječ "SPACE", na mojoj tipkovnici upisati "P":
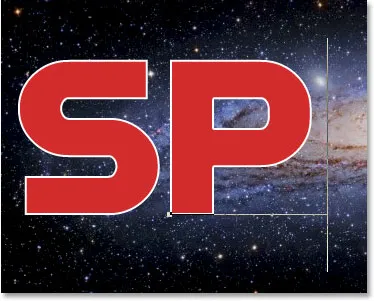
Zamijenite slovo u drugo slovo svoje riječi.
Kada završite, kliknite još jednom kvačicu na traci mogućnosti da biste prihvatili promjenu i izašli iz načina uređivanja teksta:

Kliknite potvrdni okvir na traci mogućnosti da biste prihvatili promjenu.
Korak 11: Dodajte preostala slova
Ponovite korake 8-10 da biste dodali preostala slova i dovršili riječ. Pomoću alata Move prilagodite razmak između slova dok sve ne izgleda onako kako želite. Evo moje dovršene riječi:
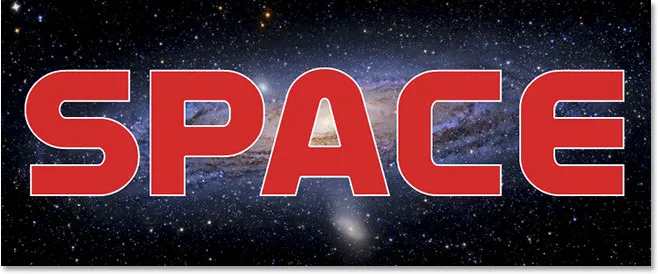
Ponovite prethodna tri koraka za dovršavanje riječi.
Primijetite da je bijeli trag koji sam dodao svom početnom slovu automatski dodan u svako slovo riječi, jer je svako slovo u osnovi kopija prvog. A ako sada pogledam u svoju paletu slojeva, mogu vidjeti da je svako slovo u riječi na zasebnom sloju, što će olakšati postavljanje slike unutar svake pojedinačno:
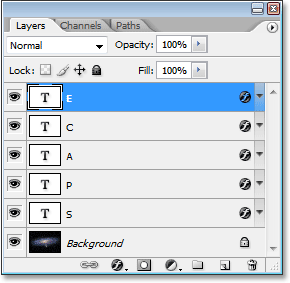
Paleta slojeva u Photoshopu prikazuje svako slovo na svom sloju.
12. korak: Odaberite prvo slovo u paleti slojeva
Sada kada imamo našu riječ sa svakim slovom na zasebnom sloju, možemo početi postavljati slike unutar slova. Počet ćemo s prvim slovom, koje je u mom slučaju "S". Kliknite sloj slova u paleti Slojevi da biste ga odabrali. Znat ćete da je odabran jer će biti istaknut plavom bojom:

Odaberite sloj prvog slova u paleti Slojevi.
Korak 13: Otvorite sliku koju želite smjestiti unutar slova
Uz odabrani sloj, otvorite sliku koju želite smjestiti unutar prvog slova. Ako se slika otvori u nekom od načina cijelog zaslona Photoshopa, pritisnite slovo F na tipkovnici dok se slika ne pojavi u prozoru dokumenta. Evo slike koju ću koristiti (sunčana fotografija sa sungazer.net):

Otvorite sliku koju želite smjestiti unutar svog prvog slova. Fotograf: sungazer.net
14. korak: povucite sliku u glavni dokument
Kad je slika otvorena u vlastitom prozoru dokumenta, jednostavno kliknite bilo gdje unutar slike i povucite je u glavni dokument:
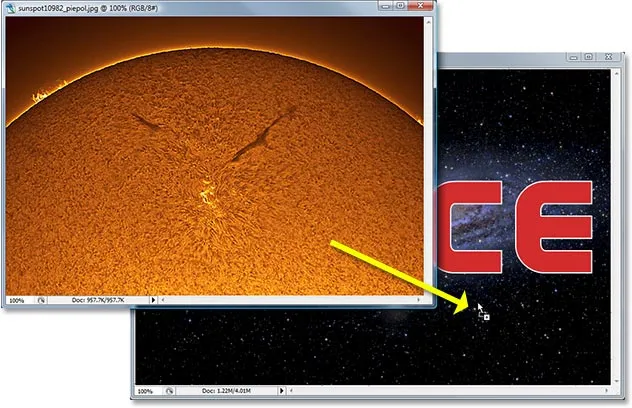
Kliknite unutar slike i povucite je u glavni dokument.
Ako sada pogledamo u paletu slojeva, možemo vidjeti da je Photoshop sliku postavio na vlastiti sloj neposredno iznad prvog slova riječi:
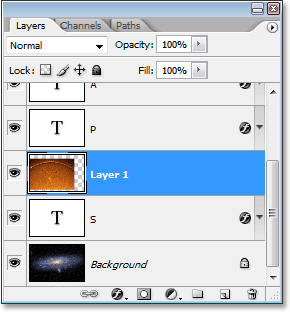
Paleta slojeva koja prikazuje sliku koja se sada pojavljuje na "Sloju 1", neposredno iznad prvog slova u riječi.
A ako pogledamo naš glavni dokument, možemo vidjeti sliku koja blokira prvo slovo, kao i velik dio pozadine, iz pogleda:
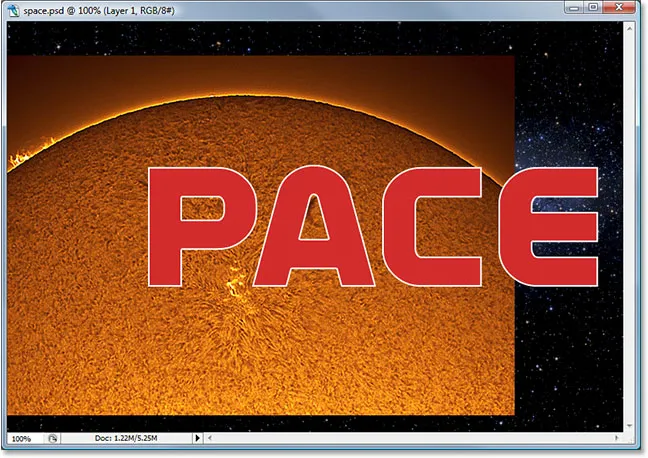
Glavni dokument koji prikazuje drugu sliku sada blokira prvo slovo i neke pozadinske slike iz pogleda.
Korak 15: Napravite reznu masku
Kako bismo sliku postavili izravno unutar slova ili barem učinili da izgleda kao da je to ono što smo napravili, poslužit ćemo se obrezom. Pismo će postati maska za sliku iznad njega, što znači da je jedini dio slike koji će ostati vidljiv područje neposredno iznad slova. Ostatak slike bit će skriven, stvarajući iluziju da je slika zapravo unutar slova!
Za stvaranje maske za izrezivanje provjerite je li na sloju slojeva odabran sloj slike ("Layer 1"), a zatim idite na izbornik Sloj na vrhu zaslona
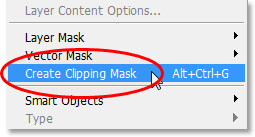
Odaberite "Create Clipping Mask" na izborniku "Layer".
Možete koristiti i tipkovni prečac Alt + Ctrl + G (Win) / Option + Command + G (Mac). Bilo kako bilo "uskoči" sliku u oblik slova. Ako ponovo pogledamo u paletu Slojevi, možemo vidjeti da se "Sloj 1" sada pojavljuje razveden s desne strane, malom strelicom usmjerenom prema sloju vrste ispod njega, što nam govori da smo uspješno stvorili našu klip za maskiranje:
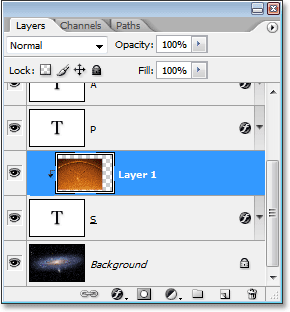
Paleta slojeva u Photoshopu pokazuje da je "Sloj 1" "obrezan" slojem Type ispod njega.
A ako pogledamo u naš glavni dokument, vidimo li to dovoljno sigurno, slika se sada čini kao da se nalazi unutar slova:
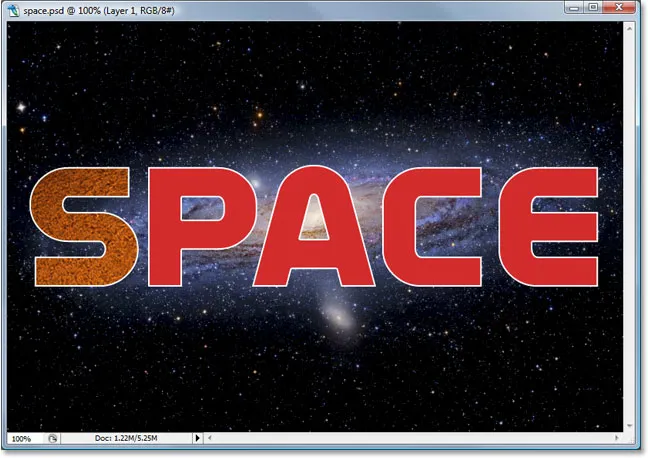
Slika se sada pojavljuje unutar prvog slova riječi.
Korak 16: Promjena veličine i smještanja slike unutar pisma
U prvom pismu imamo svoju prvu sliku. Sve što sada trebamo učiniti je promijeniti veličinu i ponovo postaviti je tako da izgleda onako kako želimo. Da biste to učinili, s odabranim slojem "Layer 1" pritisnite Ctrl + T (Win) / Command + T (Mac) da biste otvorili Photoshop-ov okvir za besplatnu transformaciju i rukuje oko slike. Okvir i ručke za slobodnu transformaciju pojavit će se oko cijele slike, iako je jedini dio slike koji možete vidjeti ono što se prikazuje unutar slova.
Ako neke ručke besplatne transformacije ne možete vidjeti jer se protežu izvan vidljivog područja u prozoru dokumenta, pritisnite Ctrl + 0 (Win) / Command + 0 (Mac) da biste stavili sve na ekran. Zatim jednostavno povucite bilo koju kutnu ručicu da biste promijenili veličinu slike. Držite tipku Shift dok povlačite kako biste ograničili proporcije slike i držite Alt (Win) / Option (Mac) da biste promijenili veličinu slike iz njenog središta, ako to olakšava. Pomičite sliku unutar pisma klikom i povlačenjem bilo gdje unutar okvira Besplatna transformacija:
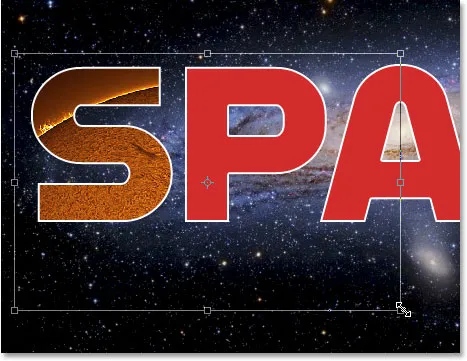
Upotrijebite besplatnu transformaciju za pomicanje i promjenu veličine slike unutar slova.
Kada završite, pritisnite Enter (Win) / Return (Mac) da biste prihvatili promjene i izašli iz naredbe Free Transform. Evo moje slike s radom na mom prvom pismu, koji je sada završen:
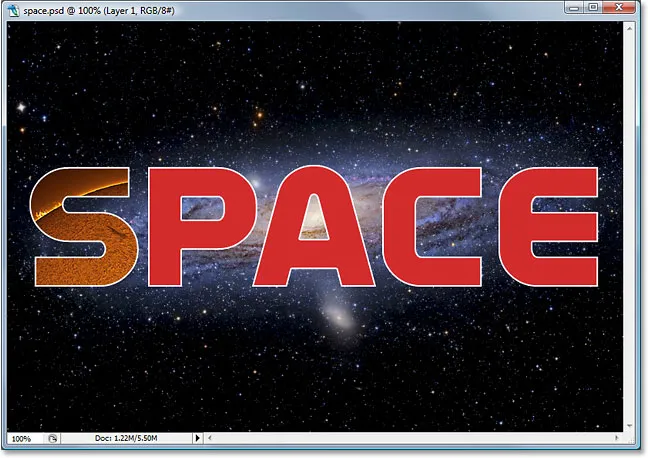
Prvo slovo je obavljeno.
17. korak: Ponovite iste korake s ostalim slovima
Za postavljanje slika unutar preostalih slova jednostavno ponovite iste korake koji smo koristili s početnim slovom. Prvo odaberite slovo u paleti Slojevi. Zatim otvorite sliku koju želite smjestiti unutar slova, pritiskajući F na tipkovnici nekoliko puta ako je potrebno dok se slika ne pojavi u vlastitom prozoru dokumenta. Kliknite bilo gdje unutar slike i povucite je u glavni dokument. Slika će se pojaviti na vlastitom sloju iznad slova koje ste odabrali. Napravite odrezavajuću masku da biste smjestili sliku izravno unutar slova, a zatim dovršite stvari pomoću Besplatne transformacije kako biste promijenili veličinu i smjestili sliku unutar slova prema potrebi. Sve je samo stvar ponavljanja istih koraka, korištenja različitih slika za svako slovo, dok ne završite!
Dat ću naprijed i smjestiti slike unutar svojih preostalih slova koristeći korake koje sam upravo opisao. Sada u mojoj paleti slojeva možemo vidjeti da svako slovo ima zasebnu sliku na sloju neposredno iznad nje, te da se svaka slika "obrezuje" u obliku slova:

Paleta slojeva koja prikazuje zasebnu sliku na sloju neposredno iznad svakog slova. Svako slovo koristi se za rezanje maske za sliku iznad njega.
Nakon pregleda mog posljednjeg učinka, činilo se da bijeli potez oko slova izgleda sam po sebi pomalo dosadno, pogotovo za dizajn vanjskog prostora. Kako bih svojim pismima pružio više znanstveno-fantastičnog izgleda, dodao sam im sloj Outer Glow sloja, koristeći svijetlo plavu / ljubičastu boju sličnu galaksiji koja se vrti u pozadini. Neću se truditi da iznesem korake za dodavanje stila Outer Glow sloj, jer to nije tema ovog vodiča i možda ga nećete trebati ili želite koristiti sa svojim dizajnom. Također sam obrezao sliku oko riječi kako bih efektu dao veći fokus. Evo mog konačnog rezultata:

Konačni rezultat.
Kamo dalje …
I tu ga imamo! Pogledajte odjeljke Tekstualni efekti ili Foto efekti za dodatne udžbenike o Photoshop efektima!