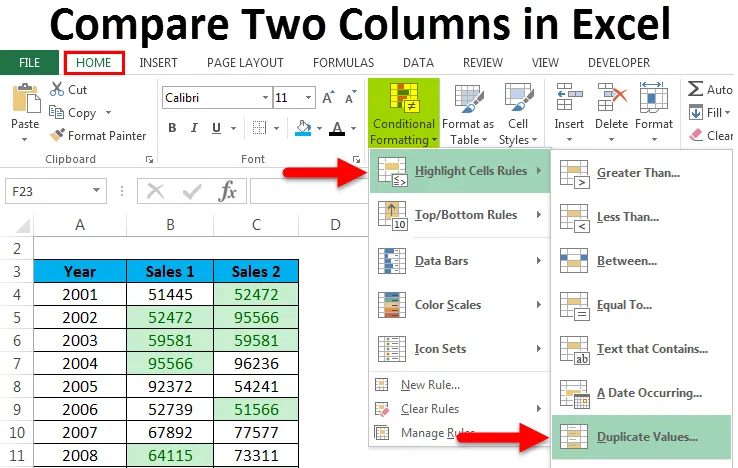
Usporedite dva stupca u Excelu (Sadržaj)
- Usporedite dva stupca u Excelu
- Kako usporediti podatke s dva stupca?
Usporedite dva stupca u Excelu
Excel ima puno ugrađenih značajki i tehnika pomoću kojih možemo vršiti izračun i analizirati podatke. No što god excel učinio, primjenjivo je samo u jednom stupcu. Što znači da kad god u excelu želimo usporediti i usporediti podatke, većinu vremena se fokusira samo na jedan stupac. U ovom ćemo članku naučiti jednostavne načine usporedbe podataka u dva stupca.
Kako usporediti podatke s dva stupca?
Postoji puno načina za to. Oni su:
Ovdje možete preuzeti Usporedbu Excel predložaka s dva stupca ovdje - Usporedite Excel predložak s dva stupca- Usporedite podatke u stupcima - Row-Wise
- Usporedite dva stupca Redak - Korištenje uvjetnog oblikovanja
- Usporedi podatke Stupac mudro - Označite odgovarajuće podatke
Usporedite podatke iz dva stupca prema stupcima - Primjer br. 1
Kad tražimo tačnu utakmicu, koristite ovu tehniku. Uzmimo donji primjer da bismo razumjeli ovaj postupak.
Dolje smo dali podatke o podacima gdje trebamo analizirati prodani proizvod dviju trgovina u mjesecu. Što znači, je li isti proizvod kupio isti mjesec u istom mjesecu?

Ako se isti proizvod prodaje mjesečno, rezultat se treba vratiti kao "TRUE", inače "FALSE".
Za to ćemo primijeniti sljedeću formulu:
= B4 = C4
Pogledajte ispod snimke zaslona:
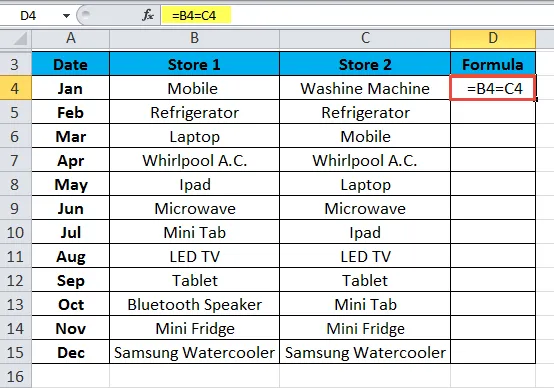
Rezultat je prikazan u nastavku:
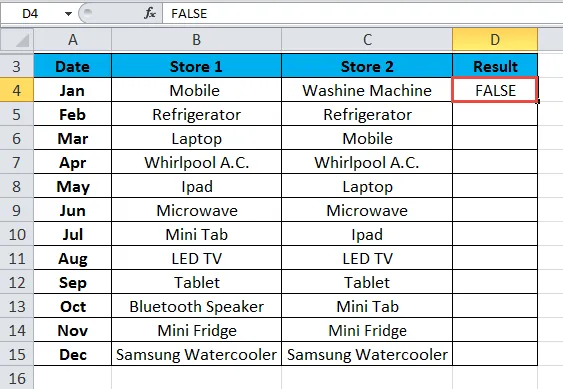
Povucite i ispustite ovu formulu za ostale vrijednosti, a rezultat je prikazan u nastavku:
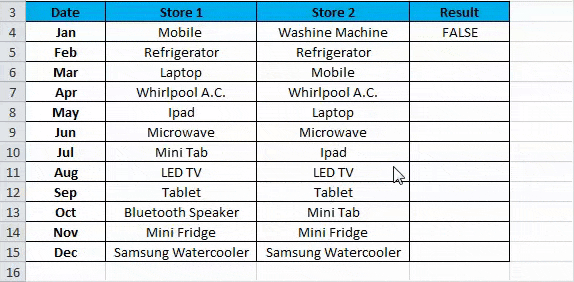
Korištenje uvjetnog oblikovanja - primjer br. 2
Upotrebom uvjetnog oblikovanja možemo istaknuti podatke u ćelijama. Ako u oba retka stupca postoji ista točka podataka, tada želimo istaknuti te ćelije. Uzmimo za to primjer.
Dali smo mudre podatke o učinku za godinu u kojima želimo analizirati jesmo li postigli iste rezultate u istoj godini.
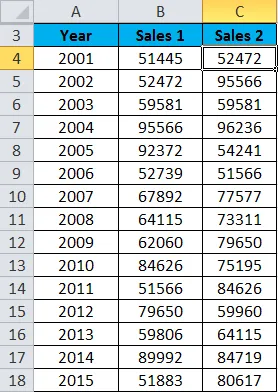
Slijedite dolje navedene korake:
- Odaberite cijeli raspon podataka. Ovdje smo odabrali raspon ćelija B4: C18.
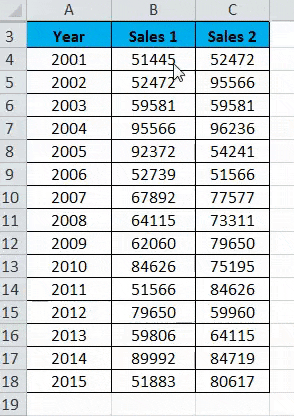
- Idite na karticu HOME i kliknite na Uvjetno oblikovanje u odjeljku Stilovi. Pogledajte ispod snimke zaslona.
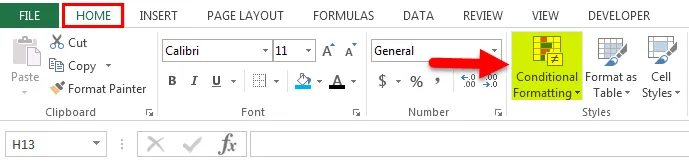
- Otvorit će padajući popis mogućnosti oblikovanja. Kliknite opciju Novo pravilo ovdje. Pogledajte ispod snimke zaslona.
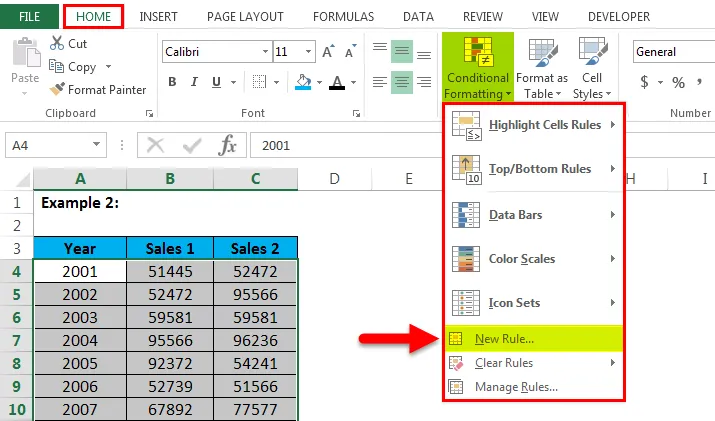
- Otvorit će se dijaloški okvir za Novo pravilo oblikovanja kao što je prikazano na snimci zaslona.
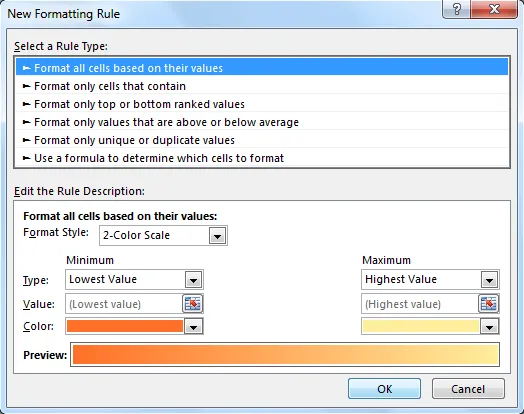
- Kliknite zadnju opciju "Koristite formulu da odredite koje ćelije formatirati " pod odjeljkom Odaberite pravilo pravila. Nakon klika na ovu opciju, prikazat će se polje Formule kao što je prikazano na snimci zaslona ispod. Postavite formulu pod polje Formula. Formula koju smo ovdje upotrijebili kao = $ B4 = $ C4. Pritisnite gumb Format i prikazat će se prozor Format Cells.
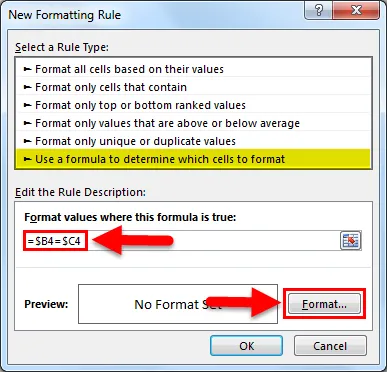
- Kliknite karticu Ispunjavanje i odaberite boju iz palete boja. Kliknite U redu . Pogledajte ispod snimke zaslona.
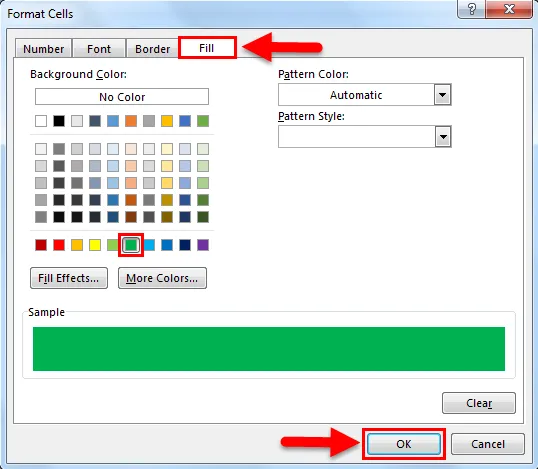
Rezultat je prikazan u nastavku:
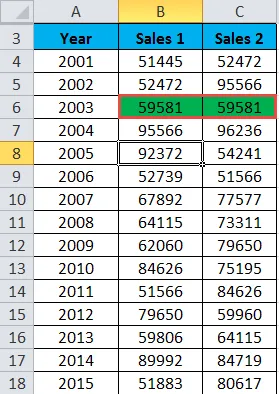
Označite odgovarajuće podatke - Primjer # 3
Ovdje uspoređujemo podatke u cijelom popisu stupaca. Uzmimo u nastavku primjer da bismo razumjeli ovaj postupak.
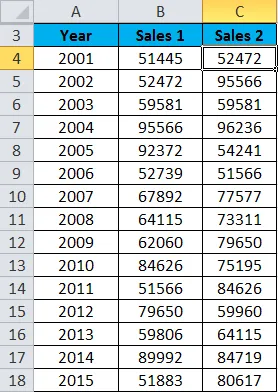
- Odaberite cijeli skup podataka.
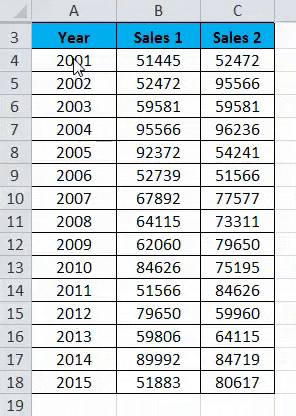
- Idite na karticu HOME . Kliknite Uvjetno oblikovanje u odjeljku Stilovi. Kliknite na Pravila označavanja ćelija i opet će se otvoriti popis opcija. Sada kliknite na duplikat vrijednosti s popisa. Pogledajte ispod snimke zaslona.

- Otvorit će se dijaloški okvir za duplicirane vrijednosti. Kliknite za mogućnost dupliciranja u lijevom bočnom polju i odaberite boju za isticanje ćelija. Pogledajte ispod snimke zaslona. Kliknite U redu.
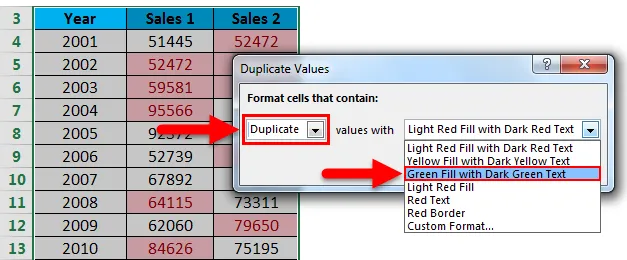
- Rezultat je prikazan u nastavku:

Stvari koje treba zapamtiti Usporedite dva stupca u Excelu
- Također možemo istaknuti podatke za jedinstvene vrijednosti.
- Pomoću tih tehnika lako možemo usporediti podatke u skupu podataka i istaknuti te ćelije.
Preporučeni članci
Ovo je vodič za usporedbu dva stupca u Excelu. Ovdje smo raspravljali o Usporedbi dva stupca u Excelu i kako koristiti Usporedite dva stupca u Excelu, zajedno s praktičnim primjerima i preuzeti Excel predložak. Možete i pregledati naše druge predložene članke -
- Saznajte tablicu podataka u MS Excel-u
- Informacije o Excel Combo Boxu
- Kako stvoriti Bubble Chart u Excelu?
- Savjeti i savjeti za upotrebu alata za pomicanje
- Kako usporediti dva popisa u Excelu?