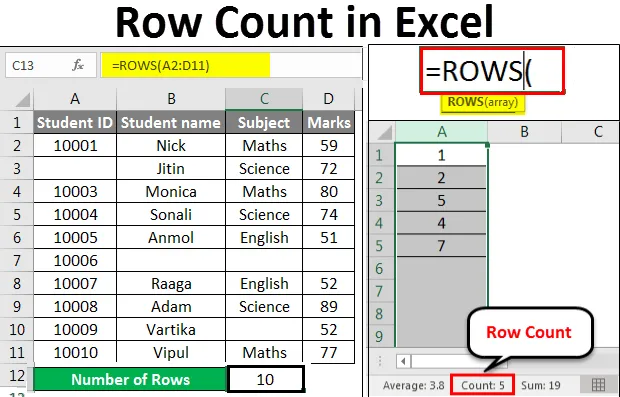
Broj redaka Excela (Sadržaj)
- Broj redaka u Excelu
- Kako brojati redove u Excelu?
Broj redaka u Excelu
Excel pruža mnogo ugrađenih funkcija kroz koje možemo napraviti više izračuna. U excelu možemo računati i retke i stupce. Ovdje u ovom članku raspravljat ćemo o broju redaka u Excelu. Ako želimo prebrojati redove koji sadrže podatke, klikom na zaglavlje stupca odaberite sve ćelije prvog stupca. U donjem desnom kutu prikazat će se broj redaka na traci statusa.
Uzmimo neke vrijednosti u excel listu.

Odaberite cijeli stupac koji sadrži podatke. Sada kliknite naljepnicu stupca za brojanje redaka, prikazat će vam se broj redaka. Pogledajte ispod snimke zaslona:
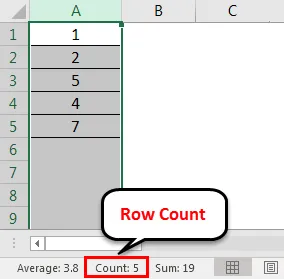
Postoje dvije funkcije koje se mogu koristiti za brojanje redaka.
- RED()
- ROWS ()
ROW () funkcija vam daje broj reda određene ćelije.

ROWS () funkcija vam daje broj redova u rasponu.
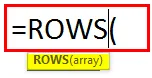
Kako brojati redove u Excelu?
Uzmimo nekoliko primjera za razumijevanje korištenja funkcija ROWS.
Ovdje možete preuzeti ovaj obrazac za obradu retka u Excelu - Predložak za brojanje redaka u ExceluBroj redaka u Excelu - Primjer # 1
Dali smo neke podatke o zaposlenima.
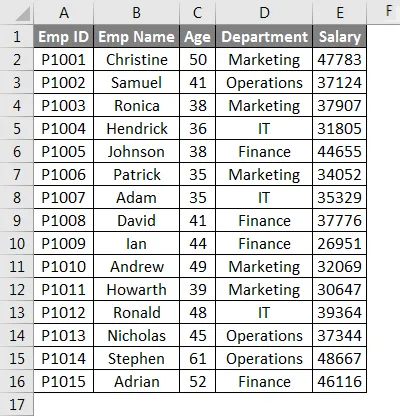
Za ovdje ćemo brojati redove, ovdje ćemo upotrijebiti donju funkciju:
= ROWS (raspon)
Gdje je raspon = raspon ćelija koji sadrže podatke.
Sada ćemo primijeniti gornju funkciju kao ispod snimke zaslona:
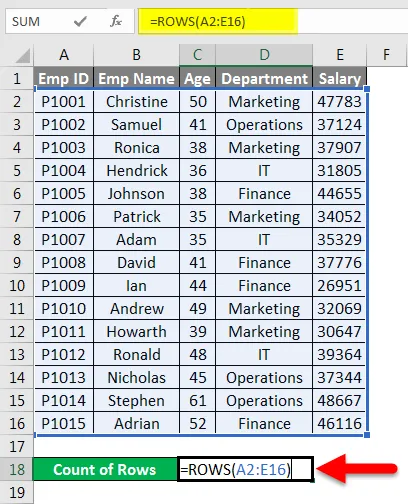
Koji vam vraća broj redaka koji sadrže podatke u isporučenom rasponu.
Konačni rezultat dan je u nastavku:
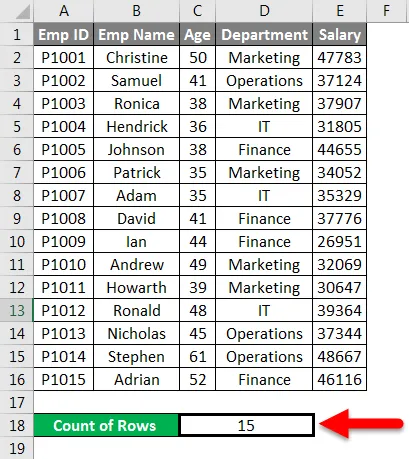
Broj redaka u Excelu - Primjer # 2
U nastavku smo dali neke studentske ocjene mudro.
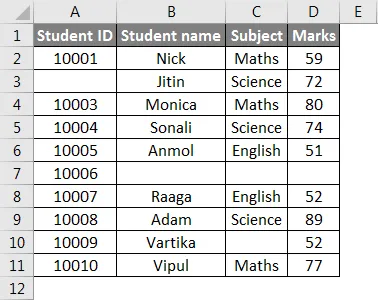
Kao što vidimo u gore navedenom skupu podataka, nedostaju neki detalji.
Sada za brojanje redaka koji sadrže podatke, ovdje ćemo primijeniti funkciju ROWS, kao na donjoj snimci zaslona.
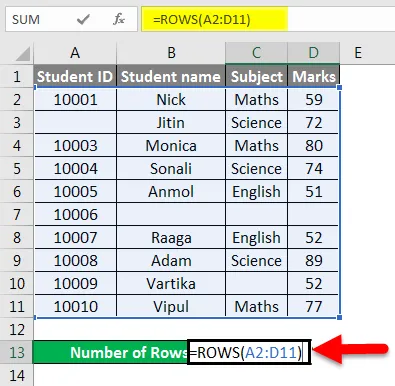
Konačni rezultat dan je u nastavku:
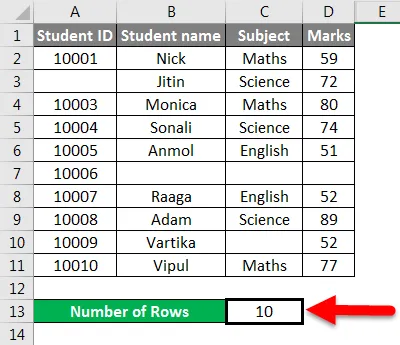
Broj redaka u Excelu - Primjer # 3
Dali smo niže vrijednosti podataka.
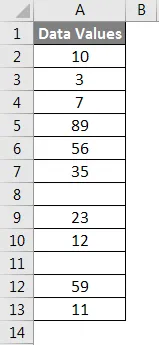
Sada za brojanje broja redaka, proći ćemo raspon vrijednosti podataka unutar funkcije.
Primijenite funkciju kao ispod snimke zaslona:
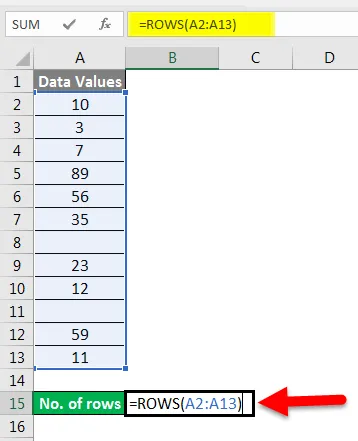
Ovdje pritisnite tipku ENTER i vratit će se broj redaka.
Konačni rezultat je prikazan u nastavku:
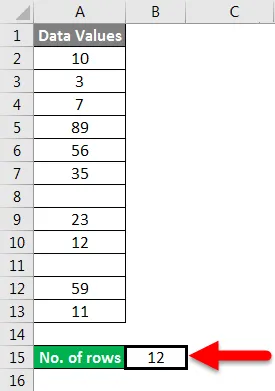
Obrazloženje:
Kad prođemo raspon ćelija, daje vam broj stanica koje ste odabrali.
Broj redaka u Excelu - Primjer # 4
U nastavku smo naveli detalje o proizvodima:
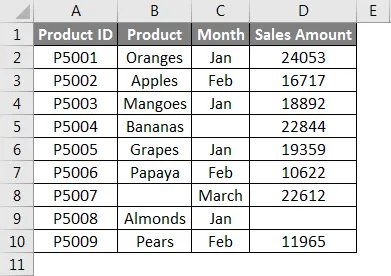
Sada ćemo proći raspon datog skupa podataka unutar funkcije kao što je ispod snimke zaslona:
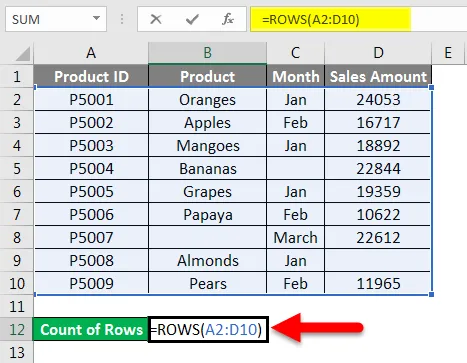
Pritisnite tipku ENTER i dobit će vam broj redaka koji sadrže podatke u prošaoom rasponu.
Konačni rezultat dan je u nastavku:
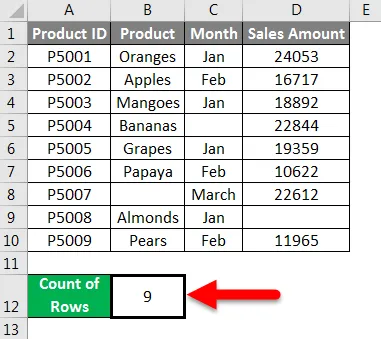
Broj redaka u Excelu - Primjer # 5
Dali smo nekoliko neobrađenih podataka.
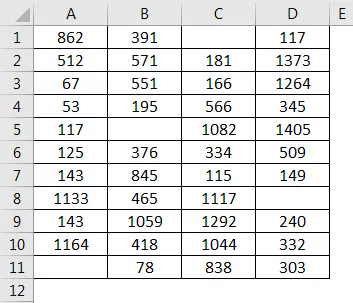
Neke vrijednosti ćelije ovdje nedostaju, pa ćemo sada za brojanje redaka primijeniti funkciju kao ispod zaslona:
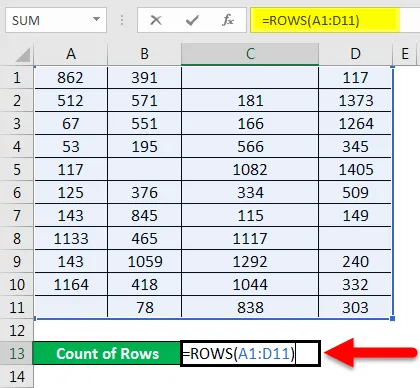
Pritisnite tipku Enter i vratit će se broj redaka s podacima.
Konačni rezultat dan je u nastavku:
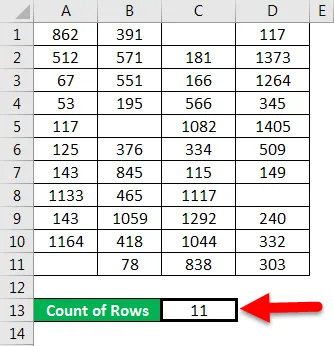
Broj redaka u Excelu - Primjer # 6
Dali smo podatke zaposlenika tvrtke u kojima nedostaju neki detalji:
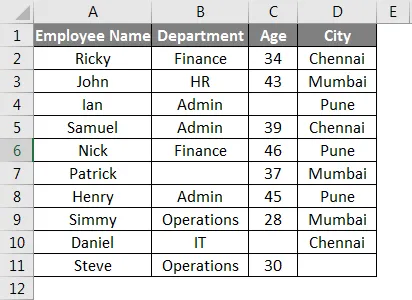
Sada primijenite funkciju ROWS za brojanje retka koji sadrži podatke zaposlenika:

Pritisnite tipku Enter i završni redovi su:
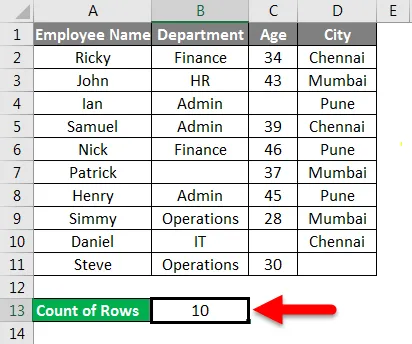
Stvari koje treba zapamtiti o broju redaka u Excelu
- Ako kliknete zaglavlje stupca za brojanje redaka, prikazat će vam se broj koji sadrži podatke.
- Ako prođete niz ćelija, vratit će vam se broj stanica koje ste odabrali.
- Ako stupac sadrži samo podatke u jednoj ćeliji, na statusnoj traci neće se prikazati ništa. Odnosno, traka statusa ostaje prazna.
- Ako su podaci dani u obliku tablice, tada za brojanje redaka možete proći raspon tablica unutar funkcije ROWS.
- Možete i postaviti postavku poruke koja se pojavljuje u traci statusa. Za to učinite desnim klikom na statusnu traku i kliknite stavku koju želite vidjeti ili ukloniti.
Preporučeni članci
Ovo je vodič za brojanje redaka u Excelu. Ovdje smo raspravljali o Prebrojavanju redaka uz praktične primjere i preuzeti Excel predložak. Možete i pregledati ostale naše predložene članke -
- COUNTIF Excel funkcija s više kriterija
- Funkcija brojanja u Excelu
- Vodič za funkciju Excel MAX IF
- MAX funkcija u Excelu