Naučite kako lako otvoriti više slika odjednom u Photoshopu i automatski postaviti svaku sliku na vlastiti zasebni sloj unutar istog dokumenta pomoću Photoshopove naredbe Učitavanje datoteka u stog.
Bez obzira sastavljamo li slike, stvaramo kolaže ili dizajniramo izgled, često se nalazimo s više slika ili datoteka koje moraju sve završiti u istom dokumentu Photoshopa. Svaka slika ili datoteka treba se pojaviti na svom neovisnom sloju unutar tog dokumenta.
Tradicionalni pristup je otvaranje svake slike ili datoteke u Photoshopu jednu po jednu, a zatim je kopirate i zalijepite, ili prevucite, svaku u svoj glavni dokument. Ali osim ako vam sat ne bude plaćen, postoji bolji, brži način rada. Zapravo, sve što stvarno trebamo učiniti je reći Photoshopu koje slike ili datoteke moramo otvoriti. Zatim se samo opustite i opustite se dok Photoshop kreira novi dokument, otvori sve svoje slike u tom dokumentu i svaku smjesti u svoj zasebni sloj. Da vidimo kako to radi!
Ovaj je udžbenik 6. dio našeg vodiča za učenje slojeva Photoshop.
Kako otvoriti slike kao slojevi
Korak 1: Odaberite naredbu "Učitavanje datoteka u stog"
Ako je na vašem zaslonu otvoren Photoshop, otvorite izbornik Datoteka, odaberite Skripte, a zatim odaberite Učitavanje datoteka u stog . "Stack" označava vaš sloj slojeva koji se odnosi na to kako su slojevi složeni jedan iznad drugog u dokumentu:
 Idite u Datoteka> Skripte> Umetnite datoteke u stog.
Idite u Datoteka> Skripte> Umetnite datoteke u stog.
Korak 2: Odaberite svoje slike
Ovo otvara Photoshop's dijaloški okvir Layers Layers :
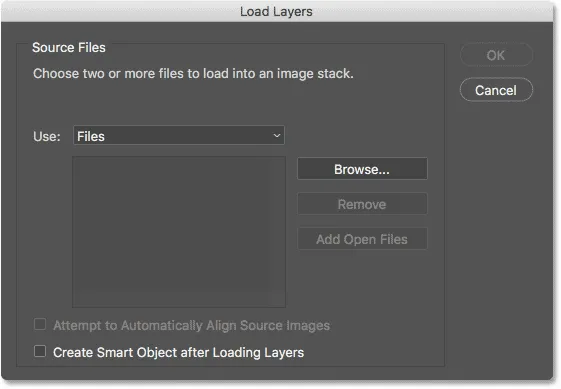 Dijaloški okvir Učitavanje slojeva.
Dijaloški okvir Učitavanje slojeva.
Sve što trebamo ovdje je reći Photoshopu koje slike ili datoteke trebamo otvoriti, a postoje dva načina da to učinimo. Jedan je jednostavno odabrati mapu na vašem računalu, a zatim pustiti Photoshop da automatski odabere svaku sliku ili datoteku koja se nađe u toj mapi. Drugi je način za kretanje do mape, a zatim ručno odabiranje slika ili datoteka unutar mape.
Da biste odabrali mapu i omogućili Photoshopu da automatski odabere svaku sliku ili datoteku unutar te mape, promijenite opciju Use u mapu . Zatim za pomicanje do mape kliknite gumb Pregledaj :
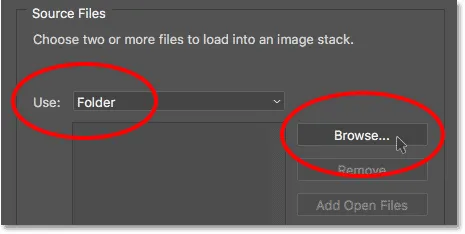 Postavite "Use" na "Folder", a zatim kliknite na "Browse".
Postavite "Use" na "Folder", a zatim kliknite na "Browse".
Ovo otvara prozor File Explorera na računalu ili prozor Finder na Macu (što ovdje koristim). Dođite do lokacije mape na računalu. U mom slučaju, sve su moje slike u mapi s nazivom "fotografije" na radnoj površini.
Primijetite, međutim, da su sve datoteke unutar mape zasivljene, što znači da ih ne možemo odabrati. To je zato što će Photoshop automatski uključiti svaku datoteku u mapu. Ako vam je dobro, nastavite i pritisnite OK u prozoru File Explorer ili Otvorite u prozoru Finder:
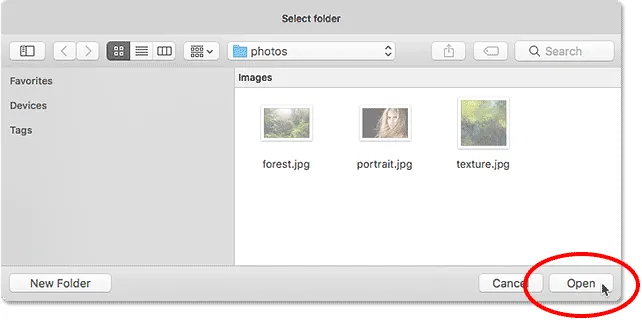 Kliknite OK (Win) / Open (Mac) da biste automatski odabrali sve datoteke u mapi.
Kliknite OK (Win) / Open (Mac) da biste automatski odabrali sve datoteke u mapi.
U mom slučaju, sada ću kliknuti gumb Odustani kako bih se zatvorio kroz prozor bez odabira ičega, tako da možemo pogledati kako ručno odabrati slike:
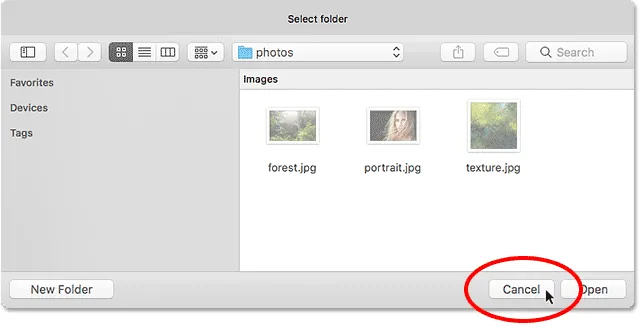 Klikom na "Odustani" zatvorite kroz prozor.
Klikom na "Odustani" zatvorite kroz prozor.
To me vraća na dijaloški okvir Učitavanje slojeva u Photoshopu. Ako, umjesto da odaberete čitavu mapu slika, želite navigirati do mape, a zatim ručno odabrati slike, promijenite opciju Upotreba u Datoteke (zadana postavka). Zatim kliknite gumb Pregledaj :
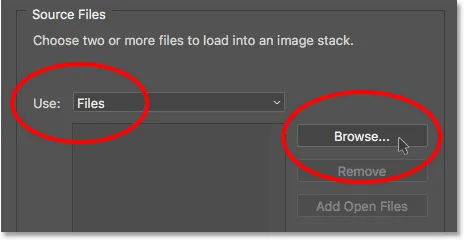 Promijenite "Use" u "Files", a zatim kliknite "Browse".
Promijenite "Use" u "Files", a zatim kliknite "Browse".
Kao i prije, ovo otvara prozor File Explorera na PC-u ili prozor Finder na Mac računalu. Dođite do mape koja sadrži vaše slike. Navigirat ću do iste mape "fotografije" na radnoj površini.
Primijetite da datoteke ovoga puta nisu u nedogled, što znači da možemo odabrati samo one koje su nam potrebne. Da biste odabrali datoteke ručno, kliknite na jednu sliku da biste je odabrali. Zatim pritisnite i držite tipku Ctrl (Win) / Command (Mac) na tipkovnici i kliknite na ostale slike koje želite otvoriti.
U mom slučaju imam samo tri slike u mapi, pa ću odabrati sve tri:
 Ručni odabir slika koje moram otvoriti.
Ručni odabir slika koje moram otvoriti.
Nazivi datoteka
Prije nego što nastavim i otvorim slike, uočite nazive mojih datoteka ("forest.jpg.webp", "portrait.jpg.webp" i "text.jpg.webp"). Photoshop će koristiti imena vaših datoteka kao nazive vaših slojeva, tako da može biti dobra ideja preimenovati datoteke prije nego što ih učitate u Photoshop. Naravno, uvijek možete kasnije preimenovati slojeve ako trebate, ali preimenovanje datoteka prvo će vam uštedjeti gnjavažu:
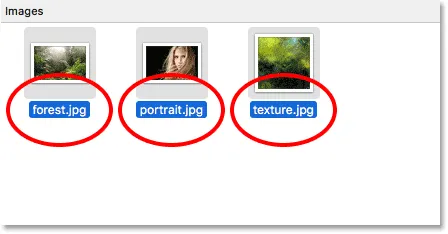 Imena datoteka koristit će se kao nazivi slojeva.
Imena datoteka koristit će se kao nazivi slojeva.
Uz odabrane slike, kliknite OK u prozoru File Explorer ili Otvorite u prozoru Finder da biste učitali slike:
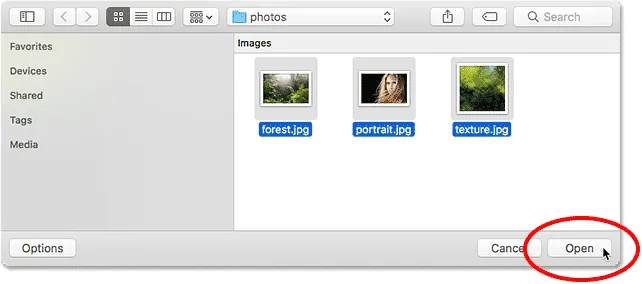 Otvaranje odabranih slika.
Otvaranje odabranih slika.
Imena datoteka koje ste odabrali prikazat će se u dijaloškom okviru "Učitavanje":
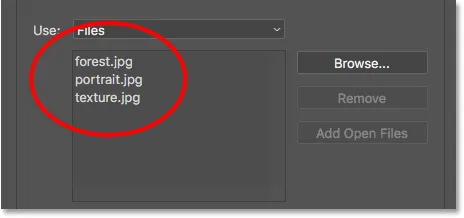 Dijaloški okvir prikazuje imena datoteka koje ćete otvoriti.
Dijaloški okvir prikazuje imena datoteka koje ćete otvoriti.
Uklanjanje datoteke s popisa
Ako ste pogriješili i slučajno odabrali datoteku koja vam nije potrebna, jednostavno kliknite njeno ime na popisu da biste je istaknuli. Zatim kliknite gumb Ukloni :
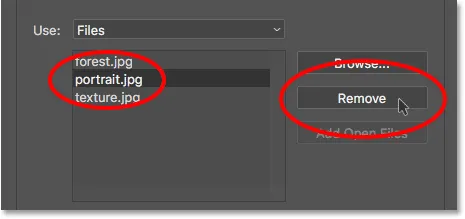 Da biste uklonili datoteku, odaberite je, a zatim kliknite "Ukloni".
Da biste uklonili datoteku, odaberite je, a zatim kliknite "Ukloni".
Korak 3: Kliknite U redu za učitavanje slika u Photoshop
Neću zapravo kliknuti gumb Ukloni jer želim otvoriti sve tri svoje slike. Kada ih budete spremni otvoriti, kliknite U redu :
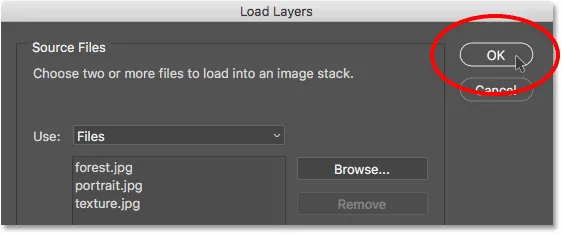 Kliknite OK da otvorite slike u Photoshopu.
Kliknite OK da otvorite slike u Photoshopu.
Možda će potrajati nekoliko trenutaka, ali Photoshop kreira potpuno novi dokument, učitava svaku sliku u taj dokument i svaku postavlja u svoj sloj, kao što to možemo vidjeti ovdje na mojoj ploči Slojevi. Primijetite, kao što sam već napomenuo, da je Photoshop koristio ime svake datoteke kao naziv njenog sloja. U ime je čak uključio i proširenje datoteke s tri slova (".jpg.webp"):
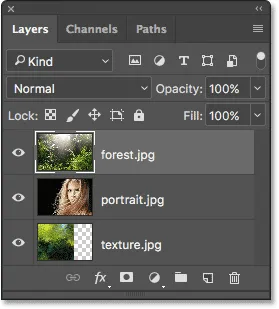 Ploča slojeva koja prikazuje sve tri slike na zasebnim slojevima.
Ploča slojeva koja prikazuje sve tri slike na zasebnim slojevima.
Pregledavanje slika
Budući da se moj sloj "Forest.jpg.webp" pojavljuje iznad ostala dva sloja na mojoj ploči Slojevi, slika na sloju pojavljuje se ispred moje dvije druge slike u dokumentu (fotografija tropske šume iz Adobe Stocka):
 Slika na gornjem sloju. Kredit za fotografije: Adobe Stock.
Slika na gornjem sloju. Kredit za fotografije: Adobe Stock.
Da biste pogledali sliku ispod nje (na sloju "Portrait.jpg.webp"), gornji sloj privremeno isključim klikom na ikonu vidljivosti :
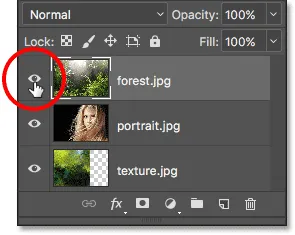 Klikom na ikonu vidljivosti gornjeg sloja isključite ga.
Klikom na ikonu vidljivosti gornjeg sloja isključite ga.
Kad je gornji sloj isključen, u dokumentu vidimo moju portretnu sliku (portretna fotografija iz Adobe Stock-a):
 Slika na srednjem sloju. Kredit za fotografije: Adobe Stock.
Slika na srednjem sloju. Kredit za fotografije: Adobe Stock.
Kliknite ikonu vidljivosti sloja "portrait.jpg.webp" da biste isključili srednji sloj kako bismo mogli vidjeti sliku na donjem sloju:
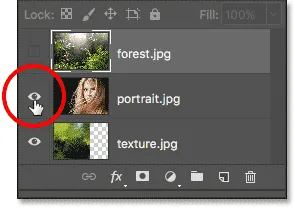 Isključivanje sloja "portrait.jpg.webp".
Isključivanje sloja "portrait.jpg.webp".
A evo kako izgleda slika na sloju "text.jpg.webp". Primijetite obrazac na ploči s desne strane slike. Uzorak šahovnice je kako Photoshop predstavlja prozirnost na sloju. Kad je Photoshop stvorio novi dokument za držanje slika, postavio je vrijednosti širine i visine dokumenta na temelju širine i visine najvećih slika.
Sve tri moje fotografije imaju istu visinu, ali moja tekstura nije tako široka kao ostale dvije, što ostavlja prazan prostor s desne strane njenog sloja. Ako sve vaše slike nemaju istu širinu i visinu, neke od njih ćete najvjerovatnije trebati promijeniti veličinu nakon što ih ubacite u Photoshop (teksturna slika iz Adobe Stocka):
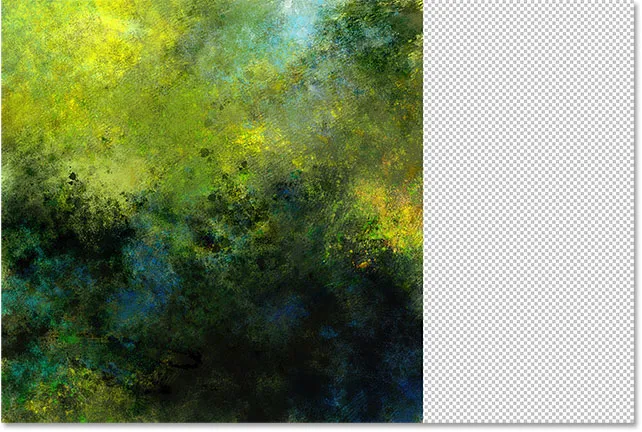 Slika na donjem sloju. Kredit za fotografije: Adobe Stock.
Slika na donjem sloju. Kredit za fotografije: Adobe Stock.
Miješanje slika
U ovom trenutku, naučili smo kako učitati svoje slike u Photoshop kao slojeve. Ali da završim stvari, spojit ću svoje tri slike zajedno. Budući da miješanje slika spada izvan okvira ovog vodiča, prilično ću brzo proći kroz korake.
Prvo moram promijeniti veličinu svoje teksture kako bi ispunio cijeli sloj. Da biste to učinili, kliknite na sloj "text.jpg.webp" na ploči Slojevi da biste je odabrali:
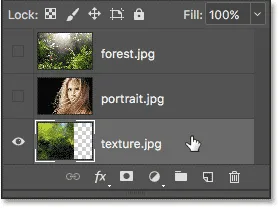 Odabir sloja "text.jpg.webp" na ploči Slojevi.
Odabir sloja "text.jpg.webp" na ploči Slojevi.
Da biste promijenili veličinu, otvorit ću se izbornik Uredi na vrhu zaslona i odabrati besplatnu transformaciju :
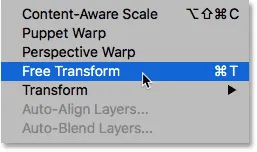 Idite na Edit> Free Transform.
Idite na Edit> Free Transform.
Ovo postavlja ručke slobodne transformacije oko slike. Kliknut ću na ručku s desne strane slike i povući je dalje udesno dok slika ne napuni cijeli sloj. Obično želimo izbjeći promjenu veličine slike na tako drastičan način jer ćemo izgubiti kvalitetu slike, a također i jer izobličimo originalni omjer slike. Ali u ovom slučaju, budući da ga koristim samo kao teksturu, mogu se izvući s njim.
Da biste prihvatili transformaciju i zatvorili se iz naredbe Free Transform, pritisnut ću Enter (Win) / Return (Mac) na mojoj tipkovnici:
 Promjena veličine teksture slike besplatnom transformacijom.
Promjena veličine teksture slike besplatnom transformacijom.
Zatim ću ponovo uključiti svoja dva sloja u dokumentu klikom na ikone vidljivosti :
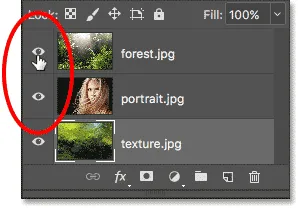 Ponovno uključenje gornja dva sloja u dokumentu.
Ponovno uključenje gornja dva sloja u dokumentu.
Trebam da se moja portretna slika pojavi iznad moje šumske slike, pa ću kliknuti na sloj "portrait.jpg.webp" na ploči Slojevi i povući je iznad sloja "forest.jpg.webp". Kad se iznad sloja "Forest.jpg.webp" pojavi tanka traka za isticanje, otpustit ću gumb miša da spustim sloj "portrait.jpg.webp" na mjesto:
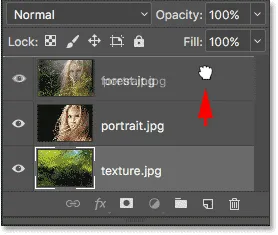 Povlačenje sloja "portrait.jpg.webp" iznad sloja "forest.jpg.webp".
Povlačenje sloja "portrait.jpg.webp" iznad sloja "forest.jpg.webp".
Zatim, kako bih spojio portretnu sliku sa šumskom slikom, promijenit ću način miješanja sloja "portrait.jpg.webp" iz Normal u Screen :
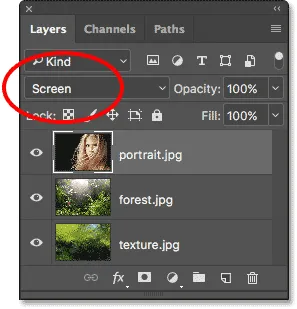 Promjena načina miješanja slojeva u Screen.
Promjena načina miješanja slojeva u Screen.
Način zaslonske mješavine skriva sva crna područja na portretnom sloju, a zatim ostatak fotografije spaja sa šumskom slikom ispod nje:
 Rezultat nakon promjene načina miješanja portretnog sloja u Zaslon.
Rezultat nakon promjene načina miješanja portretnog sloja u Zaslon.
Zatim moram pomaknuti sliku teksture iznad druge dvije slike, pa ću kliknuti na sloj "text.jpg.webp" i povući je iznad sloja "portrait.jpg.webp":
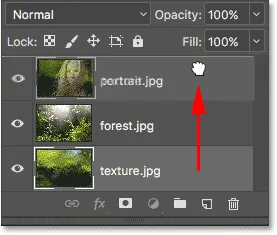 Povlačenjem sloja "text.jpg.webp" na vrh snopa slojeva.
Povlačenjem sloja "text.jpg.webp" na vrh snopa slojeva.
I na kraju, za miješanje teksture sa slojevima ispod nje, promijenit ću njezin način miješanja iz Normal u Soft Light :
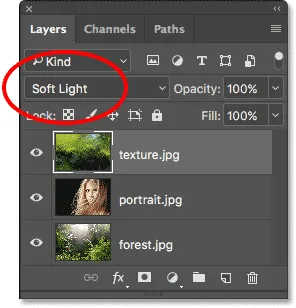 Promjena načina nanosa sloja teksture u Soft Light.
Promjena načina nanosa sloja teksture u Soft Light.
Način mekanog svjetla ne samo da spaja teksturu sa slikama, nego također pojačava cjelokupni kontrast čineći svjetla područja svjetlijima, a tamnija područja tamnijima. Uz to, povećava i zasićenost boja. Možete naučiti više o načinima miješanja slojeva u našem pet osnovnih načina mješanja za tutorial:
 Rezultat nakon promjene načina miješanja teksture u Soft Light.
Rezultat nakon promjene načina miješanja teksture u Soft Light.
Miješanje fotografija s slojevima maski i gradijentima u Photoshopu
Korištenje maske sloja
Jedino što mi se u ovom trenutku ne sviđa je to da nakon miješanja u teksturu postoji nekoliko područja u donjoj polovici slike koja sada izgledaju previše tamno. To ću popraviti skrivanjem sloja teksture na tim područjima pomoću slojne maske . Opet ću brzo proći kroz ovo, ali na kraju ću dodati vezu na kojoj možete saznati sve o maskama slojeva u Photoshopu.
Prvo, s odabranim slojem "Text.jpg.webp" i dalje ću kliknuti ikonu Dodaj masku sloja na dnu ploče Slojevi:
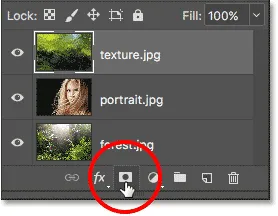 Klikom na ikonu "Dodaj masku sloja".
Klikom na ikonu "Dodaj masku sloja".
Na sloju teksture pojavljuje se bijela sličica maske napunjene slojem koja mi daje do znanja da je moja maska dodana:
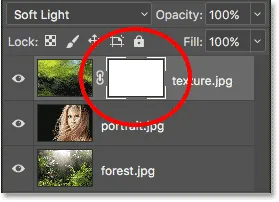 Prikazuje se sličica maske sloja.
Prikazuje se sličica maske sloja.
Na Alatnoj traci ću odabrati Photoshop's Brush Tool :
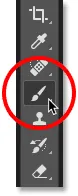 Odabir alata za četkicu.
Odabir alata za četkicu.
A budući da želim pomoću slojne maske sakriti dijelove sloja teksture, pobrinut ću se da boja moje četke ( boja prednjeg dijela ) bude postavljena na crnu :
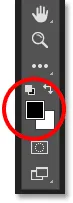 Postavljanje boje prednjeg plana na crnu.
Postavljanje boje prednjeg plana na crnu.
Zatim ću s mojim alatom četkica u ruci i crnom bojom četke početi slikati na maski sloja preko područja koja izgledaju previše tamno. Počet ću s područjem sjena lijevo od ženine kose. Bojanje crnom bojom skriva sloj teksture u tom području i vraća prethodnu svjetlinu:
 Sakrivanje sloja teksture od područja sjena s lijeve strane ženske kose.
Sakrivanje sloja teksture od područja sjena s lijeve strane ženske kose.
Oslikat ću i manje područje sjene u donjem desnom kutu slike koje također izgleda previše tamno:
 Sakrivanje sloja teksture u donjem desnom dijelu.
Sakrivanje sloja teksture u donjem desnom dijelu.
Ako ponovo pogledamo minijaturu mojih slojeva, možemo vidjeti dva područja na kojima sam na maski naslikala crnom bojom. Ovo su područja sloja teksture koja više nisu vidljiva u dokumentu:
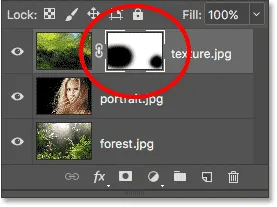 Sličica maske sloja pokazuje koja su područja sloja sada skrivena.
Sličica maske sloja pokazuje koja su područja sloja sada skrivena.
I evo, nakon što sam slike učitao u Photoshop kao slojeve, miješanje sva tri sloja zajedno korištenjem modalnih modova, a zatim sakrivanje dijelova sloja teksture sa slojem maske, moj je konačni rezultat. Možete naučiti sve o maskama slojeva počevši od našeg vodiča Razumijevanje Photoshop Layer Masks:
 Konačni rezultat.
Konačni rezultat.
Kamo otići odavde …
I tu ga imamo! U ovom smo vodiču naučili kako lako otvoriti više slika kao slojeva u Photoshopu pomoću naredbe Učitavanje datoteka u stog, ali to nije jedini način. Ako radije birate i otvarate svoje slike unutar Adobe Bridgea, pogledajte naš srodni vodič gdje ćete naučiti kako učitati slike kao slojeve izravno s Bridgea pomoću naredbe Učitavanje datoteka u Photoshop Slojeve!
U sljedećem vodiču vodiča za učenje slojeva naučit ćemo sve o slojevima slojeva i kako olakšavaju organiziranje naših slojeva, a naša ploča slojeva izgleda uredno i uredno! Ili pogledajte naš Photoshop odjeljak Osnove za više vodiča!