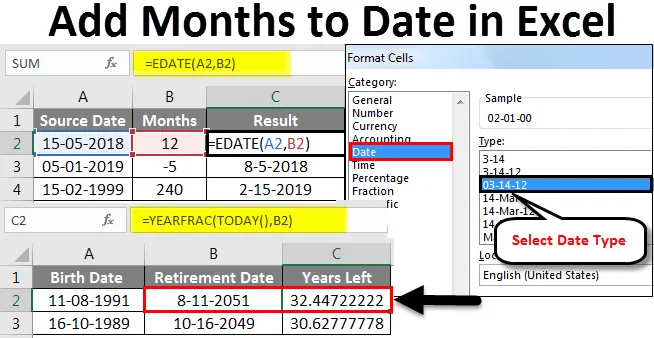
Excel Dodavanje mjeseci datumima (Sadržaj)
- Dodajte mjesece datumima u Excelu
- Kako koristiti funkciju EDATE za dodavanje mjeseci datumima u Excelu?
Dodajte mjesece datumima u Excelu
Dodavanje mjeseci u datum u Excel postaje vrlo jednostavno kada koristimo funkciju "EDATE". To je ugrađena funkcija koja se može koristiti za dodavanje mjeseci bilo kojem datumu.
Što je funkcija EDATE u Excelu?
EDATE je ugrađena funkcija u Excelu. To spada u kategoriju funkcija Datum i vrijeme u Excelu. Dakle, ono za što se koristi jest dobiti isti datum u mjesecu 'Y' u budućnosti ili u prošlosti. U osnovi, vraća serijski broj datuma koji je određeni broj mjeseci prije ili nakon spomenutog početnog datuma. EDATE funkcija postaje vrlo korisna prilikom izračunavanja roka valjanosti proizvoda, datuma dospijeća polica ili drugih vrsta roka dospijeća. Da biste dobili datum iz budućnosti, samo navedite pozitivnu mjesečnu vrijednost, a kako biste dobili datum iz prošlosti, samo unesite negativnu mjesečnu vrijednost.
Sintaksa funkcije EDATE u Excelu
Sintaksa EDATE prikazana je u nastavku:

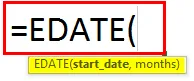
Postoje dva argumenta za funkciju EDATE u Excelu. Oba su argumenta obvezna.
- start_date: Ovo mora biti važeći datum koji predstavlja datum početka. Mora biti u važećem formatu serijskog broja Excel.
- Mjeseci: Ovo je argument koji označava broj mjeseci, u prošlosti ili budućnosti od početka_datka, na temelju ima li pozitivne ili negativne vrijednosti.
Kako koristiti funkciju EDATE za dodavanje mjeseci datumima u Excelu?
Funkcija EDATE u Excelu je tipična funkcija radnog lista, kao i sve funkcije radnog lista, i EDATE se može unijeti u ćeliju radnog lista kao dio formule. Razjasnimo kako dodati primjere mjeseci u Excel kroz neke primjere.
Ovdje možete preuzeti ovaj mjesec u Predložak Excel predloška ovdje - Dodajte mjesec u predložak datuma ExcelSvaki će primjer pokušati istražiti drugačiji slučaj upotrebe koji se implementira pomoću funkcije EDATE.
Dodajte mjesece datumima u Excelu - Primjer # 1
Dobijte isti datum od dva mjeseca u budućnosti
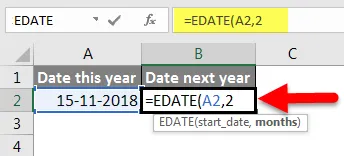
Gornji primjer pokazuje da nam EDATE (A2, 2) daje vrijednost dva mjeseca u budućnost u odnosu na datum početka naveden u ćeliji A2. Cell A2 ima datum - 15. studenog 2018. godine.
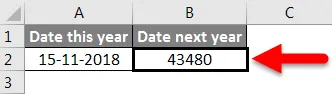
Dva mjeseca u budućnost doveli bi nas do 15. siječnja 2019. Ali do sada imamo serijski broj koji nije lako razumljiv. Stoga ćemo sada pokušati promijeniti format ove vrijednosti datuma.
Da bismo to prvo učinili, odabrat ćemo ovu ćeliju B2, a zatim desnom tipkom miša. U izborniku koji se otvori odabrat ćemo opciju Format ćelije .
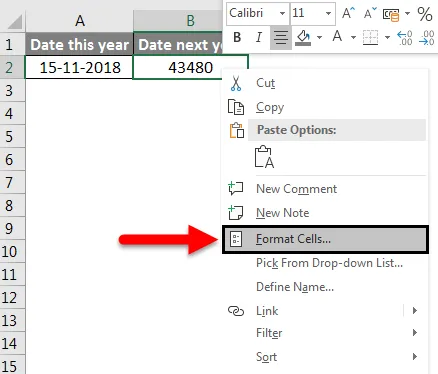
Zatim ćemo kliknuti Datum u odjeljku kategorije, a zatim odaberite željenu Datum Datum i kliknite U redu za primjenu promjena.

Sada bi se trebale odraziti naše promjene i dobili smo rezultat EDATE u niže prikazanom obliku.
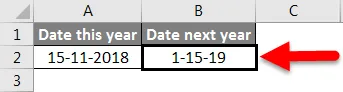
To je upravo ono što smo teoretski izračunali. Imamo 15. siječnja 2019. što je 2 mjeseca nakon određenog datuma početka.
Dodajte mjesece datumima u Excelu - Primjer br. 2
Dodavanje mjeseci navedenom datumu
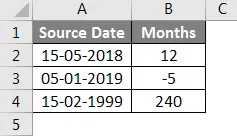
U gornjem primjeru imamo izvorne datume definirane u stupcu A (od A2 do A4). Datum izvora je u MM / DD / GGGG formatu, što je valjani Excel datum.
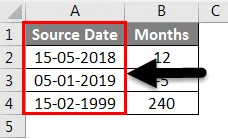
Imamo „mjeseci“ koji se dodaju ili oduzimaju kako bi prošli u prošlost ili budućnost, definirani u stupcu B (od B2 do B4).
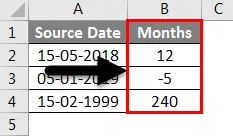
Sada imamo svoje rezultate u stupcu C (od ćelija C2 do C4). Za izračunavanje rezultata koristimo funkciju EDATE.
Formula koja se koristi za svaki slučaj prikazana je dolje:
- C2: = EDATE (A2, B2)
- C3: = EDATE (A3, B3)
- C4: = EDATE (A4, B4)
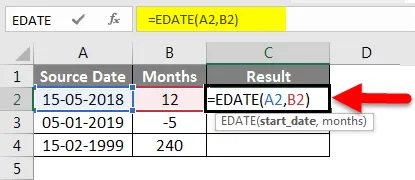
Ali od sada imamo serijski broj koji nije lako razumljiv.
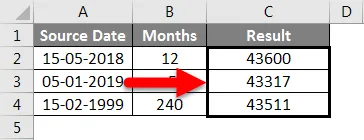
Stoga ćemo sada pokušati promijeniti format ove vrijednosti datuma.
Da bismo to učinili, prvo ćemo odabrati ovu ćeliju C2, a zatim desnom tipkom miša. U izborniku koji se otvori odabrat ćemo opciju Format Cell .
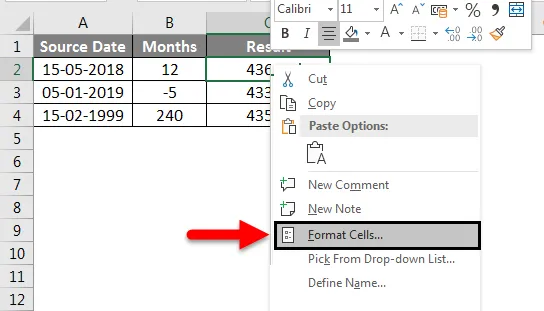
Zatim ćemo kliknuti Datum u odjeljku kategorije, a zatim odaberite željenu vrstu datuma i kliknite U redu za primjenu promjena.

Sada bi se trebale odraziti naše promjene i dobili smo rezultat EDATE u niže prikazanom obliku.
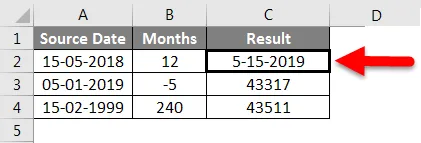
Sada ćemo povući ovaj format na preostale ćelije rezultata (C3, C4) klikom na Format slikara, dok smo odabrali ćeliju C2, a zatim zalijepili format u ćelije C3 i C4.
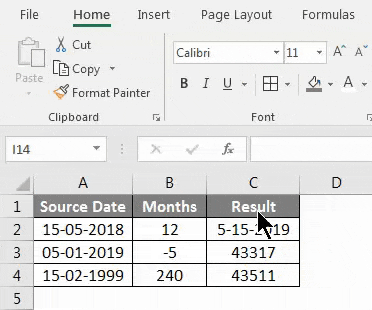
Dakle, vidimo da su naši rezultati u skladu s našim očekivanjima. Stanica C2 procijenjena je na 5-15-2019, što je 12 mjeseci nakon datuma izvora 5-15-2018. Slično tome, stanica C3 procijenjena je na 8-5-2018, što je 5 mjeseci prije datuma izvora 1-5-2019. Stanica C4 procijenjena je na 2-15-2019, što je nakon 240 mjeseci ili 20 godina nakon datuma izvora 2-15-1999.
Dodajte mjesece datumima u Excelu - primjer 3
Odredite datum umirovljenja od datuma rođenja
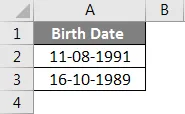
U gornjem prikazanom primjeru imamo datum rođenja, definiran u stupcu A (od A2 do A3). Datum rođenja je u MM / DD / GGGG formatu, što je valjani Excel datum. Za izračun datuma umirovljenja koristimo funkciju EDATE kako je dolje prikazano
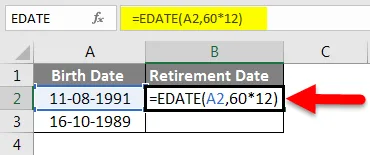
Ovdje smo uzeli 60 godina kao dob za umirovljenje u godinama i množimo je sa 12 kako bismo dobili broj mjeseci koji se dodaje. Sada, u prvom slučaju, 60 * 12 daje nam 720 mjeseci, što treba dodati datumu rođenja tj. 8/11/1991. To nam daje 8/11/2051.
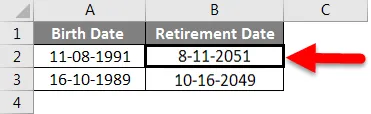
Za izračunavanje preostalih godina do odlaska u mirovinu koristimo funkciju YEARFRAC
YEARFRAC vraća ulomak godine koji predstavlja broj punih dana između datuma završetka i datuma početka. YEARFRAC prihvaća dva argumenta - datum početka i datum završetka.
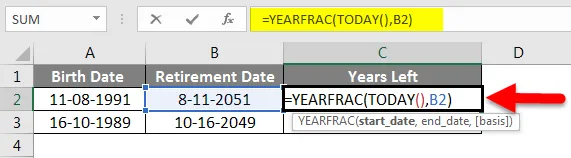
U ovom slučaju datum početka je današnji datum, a naš krajnji datum datum umirovljenja u stupcu B (ćelije B2, B3). Excel funkcija TODAY () vraća današnji datum u obliku datuma. Stoga koristimo DANAS () kao datum početka, a krajnji datum kao datum umirovljenja.
Nakon toga YEARFRAC nam daje razliku u frakcijama, a to je u prvom slučaju: 15.2.2019 (minus) 8/11/2051, tj. 32 godine i 5 mjeseci i 27 dana ili 32.455 godina.
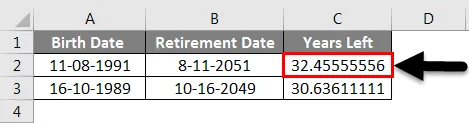
U gornjem prikazanom primjeru imamo datum izvora, tj. Datume rođenja definirane u stupcu A (od ćelija A2 do A3). Datum umirovljenja izračunat je u stupcu B (od ćelija B2 do B3) i konačno imamo preostali broj godina do odlaska u mirovinu u stupcu C (od ćelija C2 do C3).
Dodajte mjesece datumima u Excelu - Primjer br. 4
Izračunajte datum isteka
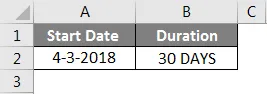
U gornjem primjeru datum početka definiran je u stupcu A (ćelija A2). Trajanje je određeno u stupcu B (stanica B2). Trajanje je 30 dana ili 1 mjesec.
Dakle, datum isteka je mjesec dana nakon datuma početka 04. 03. 2018. ( 3. travnja 2018.), što je 3. svibnja 2018. Ovaj rezultat dobivamo korištenjem funkcije EDATE kako je prikazano u nastavku:
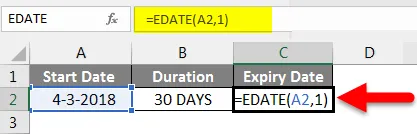
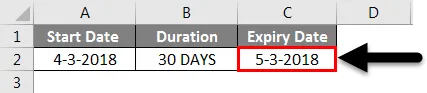
Stvari koje treba zapamtiti
- Drugi argument ove funkcije EDATE mora uvijek biti pozitivan.
- EDATE će vam vratiti #VALUE! greška ako je datum početka nevažeći.
- Ako "mjeseci" nisu cijeli broj, tada se ubraja cijela vrijednost.
- Excel prema zadanim postavkama pohranjuje datume kao redoslijedne serijske brojeve. To se radi kako bi se olakšalo korištenje datuma za izračun. Zadani datum početka je 1. siječnja 1900. s serijskim brojem 1. Svi datumi nakon toga imaju inkrementalne vrijednosti. Na primjer - 1. siječnja 2001. godine je 36892.
Preporučeni članci
Ovo je vodič za dodavanje mjeseci datumima u Excelu. Ovdje smo raspravljali o načinu dodavanja mjeseci datumima u Excelu i kakve su koristi dodavanja mjeseci datumima u Excelu zajedno s praktičnim primjerima i download-ovim predloškom Excela. Možete i pregledati ostale naše predložene članke -
- Kako se koristi Excel adresa funkcije?
- Kako sortirati po datumu u Excelu?
- Upotreba funkcije datuma u Excelu
- Kako se u programu Excel koristi slikar formata?