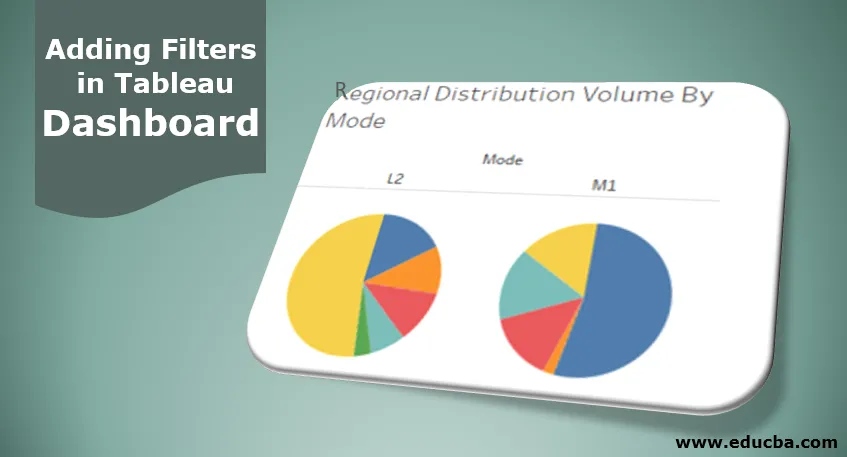
Uvod u dodavanje filtera u nadzornu ploču Tableau
Značajke koje nam pomažu da dublje uđemo u podatke da bismo dobili uvid u kontekst su filtri. Filtri nam omogućuju odabir, poništavanje potrebnog sadržaja iz podataka. Njihov značaj u vizualnoj analitici leži u činjenici da filtrirani podaci izravno utječu na vizualizaciju omogućujući brzo i jednostavno snimanje uvida. Tableau nudi više opcija za dodavanje i primjenu filtara. U Tableauu možemo koristiti filtar na radnom listu, preko radnih listova, kao i na nadzornim pločama. Na temelju konteksta relevantne se funkcionalnosti povezuju s filtrima. Prije dodavanja filtera u instrumentnu ploču Tableau, moramo osigurati njihovo značenje u datom kontekstu.
Dodavanje filtera korak po korak na nadzornu ploču
Krenimo na dodavanje filtra na nadzornu ploču. Za ovu demonstraciju razmatramo podatke o količini distribucijske jedinice. Podaci sadrže podatke koji se odnose na volumen distribuiran po različitim distribucijskim jedinicama koje leže u različitim regijama. Ovdje su važne dimenzije distribucijska jedinica, regija i način rada, dok je količina distribucije mjera. Pomoću tih podataka kreirat ćemo listove, izgraditi nadzornu ploču i na kraju dodati filter na nadzornu ploču.
- U prvom redu učitajte podatke. Za to kliknite "Novi izvor podataka" u izborniku Podaci. Alternativno, kliknite na "Poveži se s podacima".
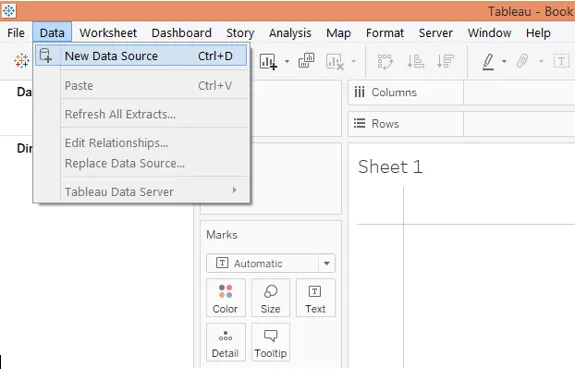
2. U "Poveži" odaberite željenu vrstu izvora podataka. U ovom slučaju to je Microsoft Excel, pa kliknite Microsoft Excel i učitajte podatke.
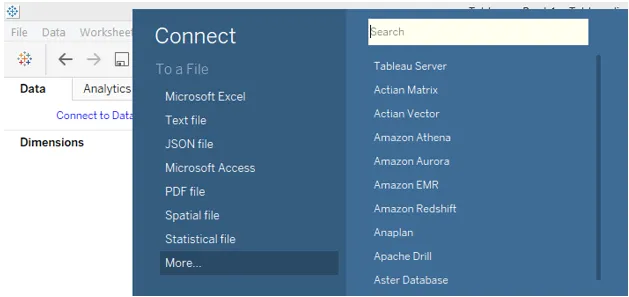
3. Podaci koji se učitavaju kao što se može vidjeti na snimci zaslona.
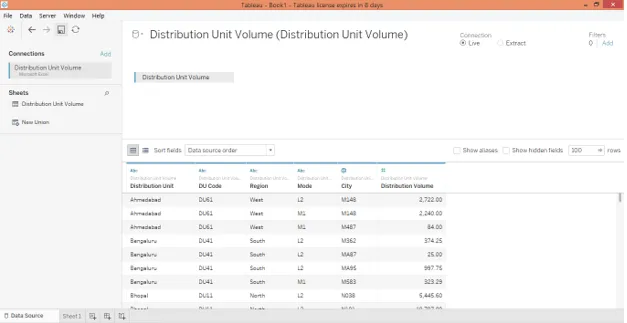
4. Pomicanjem na karticu lista možemo vidjeti dimenzije i mjere prikazane u odgovarajućim odjeljcima kao što je prikazano na snimci zaslona.

5. Napravimo prvu analizu. Odaberite Kartonski dijagram na kartici Marks, a zatim povlači način dimenzije u područje Stupci. Nadalje, povucite dimenziju Područje i izmjerite volumen distribucije preko boje i ugla na kartici Marks. Dobijamo dvije karte karata odvojene za svaki način koji pokazuju doprinos volumenu distribucije u regiji.

6. Podesite veličinu pitanih kolača s Veličine na kartici Marks kao što je prikazano u nastavku.

7. Da biste dobili doprinos kao postotak idite na padajući izbornik Količina distribucije na kartici Marks, odaberite "Postotak od ukupno" u "Brzi izračun tablice". Preimenujte ovaj list "Regionalnog volumena distribucije prema načinu".
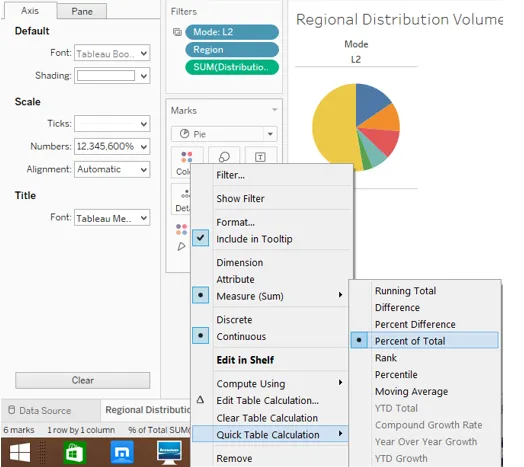
8. Zatim ćemo na drugom listu stvoriti analizu koja će nam dati pametni volumen distribucije jedinice s regionalnom raščlanjivanjem. Da biste ga generirali, povucite mjerenje Volumen distribucije u regiju stupaca i dimenzije Regija i jedinica distribucije u regiju redova. Da biste razlikovali svaku regiju, povucite dimenziju Region preko boje u kartici Marks. Nakon završetka dobivamo sljedeću vodoravnu traku. Preimenujte list kao "DU volumen priloga".

9. Sada ćemo gornje dvije analize ugraditi u nadzornu ploču. Da biste stvorili novu nadzornu ploču, kliknite na opciju "Nova nadzorna ploča" u izborniku Nadzorna ploča kao što je prikazano na snimci zaslona u nastavku. Alternativno, također možemo kliknuti na simbol "Nova nadzorna ploča" na traci lista.

10. Slijedom gore navedenog koraka stvara praznu nadzornu ploču. Listovi se pojavljuju na lijevoj strani kao što je prikazano u nastavku.

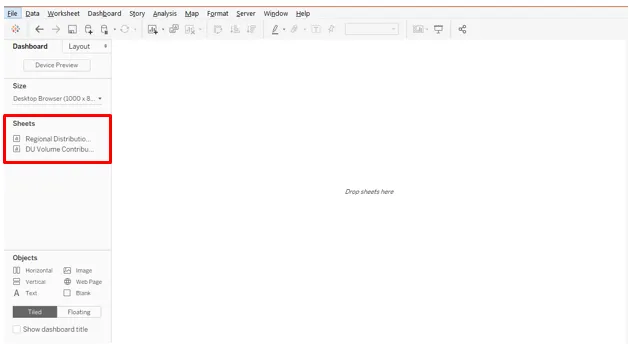
11. Da biste dobili analizu s lista, samo dvaput kliknite po njoj ili je povucite u odjeljak "Ispusti listove ovdje". Kao što je dolje prikazano, donijeli smo analizu s oba lista na nadzornu ploču.
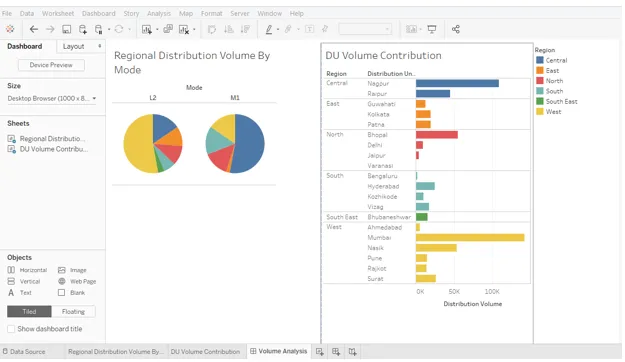
12. Sada dolazimo do najvažnijeg dijela: dodavanja filtera na nadzornu ploču. Kliknite bilo koju vizualizaciju, a u desnom gornjem kutu nalazimo određene simboličke mogućnosti. Najniža je „Više opcija“, kliknite je mišem.
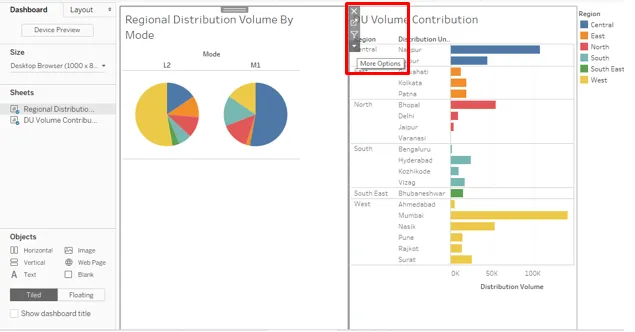
13. U Dodatnim mogućnostima kliknite na "Koristi kao filtar". Ovo je jednostavan i brz način filtriranja podataka pomoću vizualizacija.
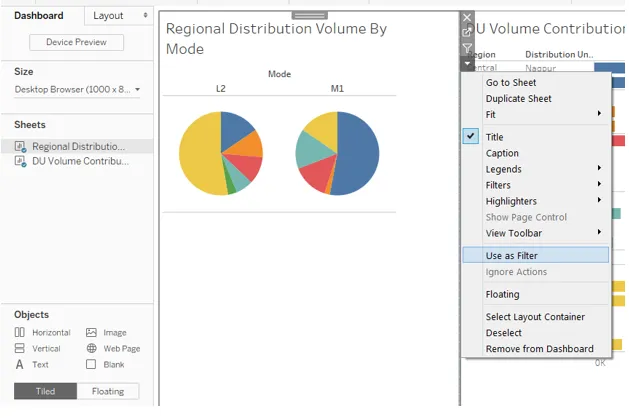
14. Kao što se može vidjeti na slici dolje, samo odabir dijela grafičke karte za mod M1 također daje detalje koji se odnose na njega u drugoj analizi.
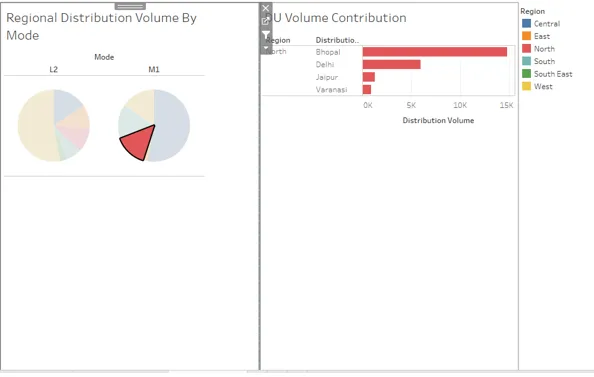
15. Kao što je dolje prikazano, odabirom zapadne regije u pitane karte, dobiva se i ukupna količina volumena za zapad u analizi DU količinskog doprinosa.
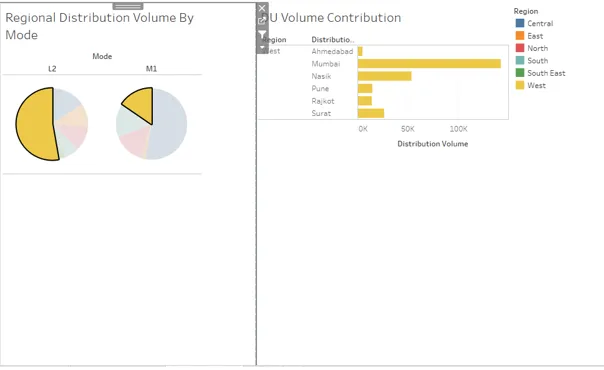
16. Sada želimo da se filtar pojavi na nadzornoj ploči. Za to idite na Dodatne mogućnosti i u Filtrima odaberite polje nad kojim želimo stvoriti filtar. Kao i u ovom slučaju, stvorili smo filtar za Mode kao što je prikazano u nastavku. Filter se pojavljuje na desnoj strani nadzorne ploče kao što se može vidjeti na snimci zaslona nakon snimke zaslona u nastavku.
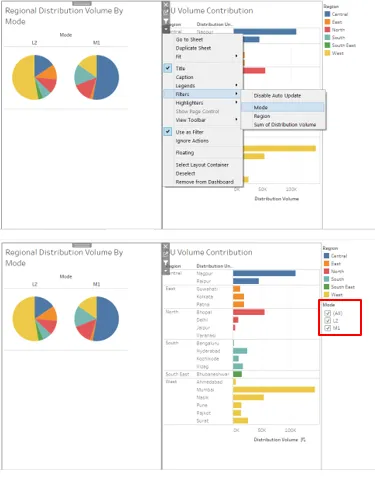
17. Možemo promijeniti način na koji želimo prikazati filtar desnim klikom na njega i odabirom prikladne opcije. Kao, u ovom slučaju, preferirali smo filtar kao padajući izbornik.
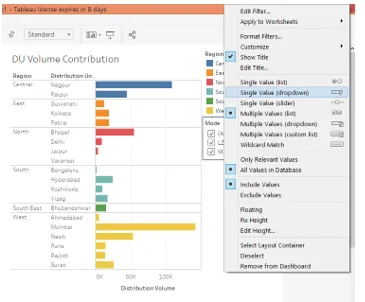
18. Iz padajućeg filtra Mode odabrali smo L2 i kao što vidimo dolje, podaci su filtrirani za analizu Pie „Regional Distribution Volume by Mode“, ali ne i za „DU Volume Contribution“. To je zato što se filter primjenjuje na prvu analizu, a da bi i on djelovao na drugoj, moramo ga primijeniti na svim listovima. Moramo zapamtiti da ako dvije ili više analiza imaju zajednička polja nad kojima se filtar generira, tada će samo taj filter raditi za te analize.
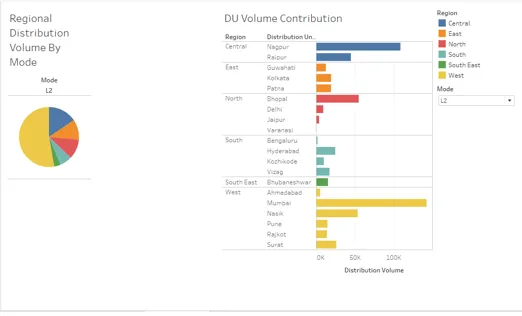
19. Da biste filtar primijenili na sve listove, kliknite ga desnim klikom i u odjeljku "Primjeni na radne listove" kliknite na "Odabrani radni listovi", što će se pojaviti u dijaloškom okviru "Primjena filtra na radne listove (način rada)" kao što je prikazano na snimci zaslona nakon snimke zaslona u nastavku.
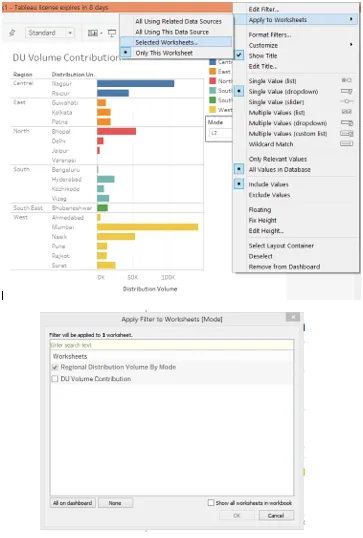
20. U dijaloškom okviru "Primjeni filtar na radne listove (način)" provjerite doprinos glasnoći DU-a. To osigurava da se filtar sada primjenjuje na analizu sa svih listova.
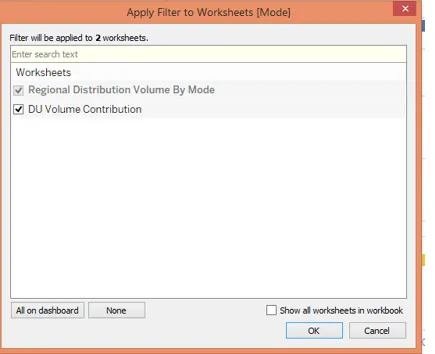
21. Provjeravamo primjenjuje li se filter na sve listove ili ne. U filtru Mode odaberite M1, a na slici dolje možemo vidjeti kako analiza na lijevoj strani prikazuje doprinos različitih regija u količini distribucije za mod M1. Slično, možemo vidjeti da je filtar utjecao i na analizu „DU Volume Contribution“. Dakle, filter se uspješno primjenjuje na svim listovima.
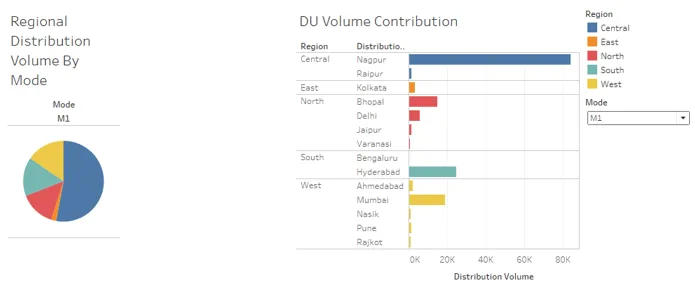
22. Na snimci zaslona u nastavku odabrali smo način L2 u filtru Mode kako bismo dobili vizualni uvid kroz obje analize koje se odnose samo na taj model.
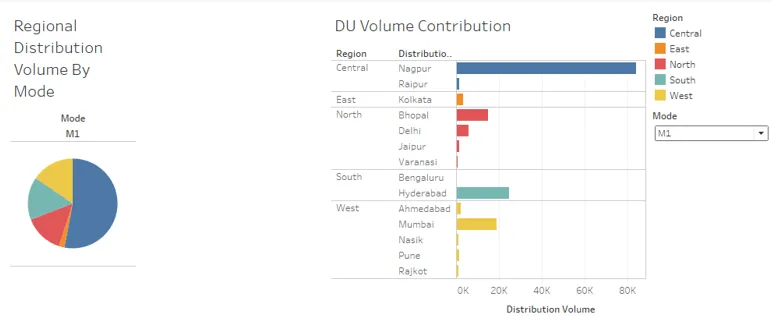
Zaključak - Dodavanje filtara u nadzornu ploču Tableau
Značaj postojanja filtera na nadzornoj ploči leži u činjenici da oni ne bi trebali pomoći pri izdvajanju sadržaja i pružanju uvida samo za određenu analizu. Umjesto toga, filteri se dodaju na nadzornu ploču kako bi podjednako utjecali na sve analize kako bi se iz svih analiza dobili uvidi u kontekstu.
Preporučeni članci
Ovo je vodič za dodavanje filtara u nadzornu ploču Tableau. Razgovarali smo o Uvodu i korak po korak dodavanju procesa filtera. Možete i proći kroz naše druge predložene članke da biste saznali više -
- AWS baze podataka
- Model podataka u Excelu
- Vrste tehnika analize podataka
- Poduka o nauci o podacima u Bangaloreu
- Top 6 vrsta filtera u Tableauu
- Funkcija rangiranja u Tableauu
- Zaokret u Tableauu
- Tablica Bullet
- Uvod u značajke i svojstva Tableau-a